マニュアル
メールマガジンについて
本マニュアルは新・旧サーバーパネルに合わせて2種類ご用意しています。
目次
メールマガジンについて
メールマガジンとは
メールマガジンとは、新聞や雑誌のような情報発信をメールで行うサービスです。
メールマガジンは、個人・団体を問わず、どなたでもご利用いただけます。
1.メールマガジンの作成
1. メールマガジンメニューへ
サーバーパネルにログインし、「メールマガジン」をクリックしてください。
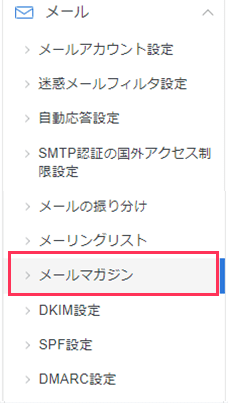
2. 追加メニューへ
「メールマガジンを追加」をクリックしてください。
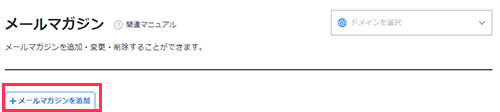
3. メールマガジンの新規作成
作成用のフォームが表示されるので、各項目を設定してください。
各項目の設定完了後、「追加する」ボタンをクリックしてください。
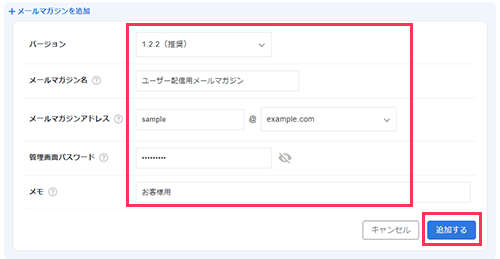
| メールマガジン名 | メールマガジンの名前を入力してください。 |
|---|---|
| メールマガジンアドレス | メールマガジンのアドレスを半角英数字で入力してください。
|
| 管理画面パスワード | メールマガジン管理ツールのログインパスワードです。 |
| メモ | メールマガジンの利用用途などをご記入ください。 |
「ドメイン認証」画面が表示される場合
「ドメイン認証」画面が表示される場合、画面の案内に従いドメイン認証を行ってください。 詳細は「ドメイン認証」をご参照ください。
4. 作成完了
以上で完了です。
「メールマガジン」の一覧から、[管理]のリンクをクリックして、メールマガジンの管理画面に遷移することが可能です。
![[管理]のリンクをクリック](../img/manual/man_mail_mailmagazine_4.png?date=2410)
2.ログイン
メールマガジン管理画面へ
「メールマガジン」の一覧から、作成したメールマガジンの「ログイン」をクリックし、ログインを完了してください。
ログイン状態は、管理画面右上の「ログアウト」ボタンをクリックすることで、解除されます。
ログアウトした場合は、ログアウト後に表示される下記ログイン画面か、再度「メールマガジン」の一覧画面からログインしてください。
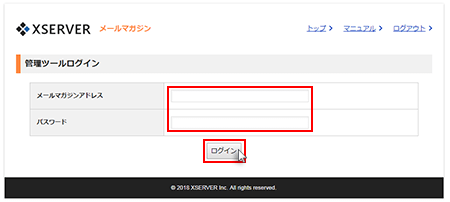
| メールマガジンアドレス | 「メールマガジン」の一覧に表示されている『メールマガジンアドレス』を入力してください。 |
|---|---|
| パスワード |
メールマガジンを作成する際に指定した「管理画面パスワード」を入力してください。
|
3.環境設定
メールマガジンの環境設定
メールマガジンの管理画面内で、「環境設定」メニューへと進み、環境設定を行ってください。
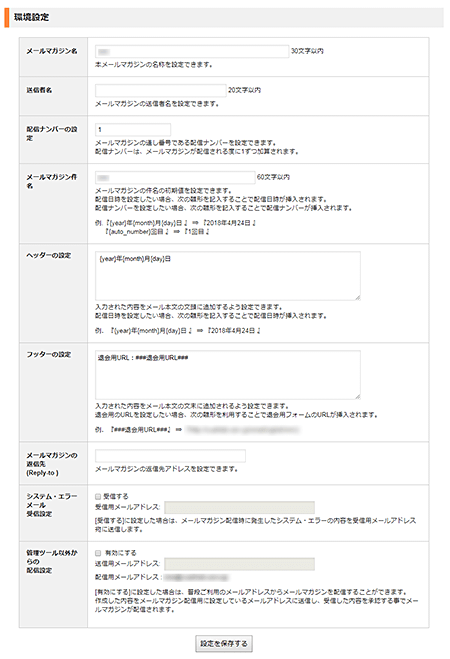
| メールマガジン名 | メールマガジンの名前を設定します。 メールマガジン作成時に設定したメールマガジン名を変更できます。 |
|---|---|
| 送信者名 | メールマガジンの送信者名を入力してください。 |
| 配信ナンバーの設定 | メールマガジンの配信ナンバーを設定できます。 例)
メールマガジンの件名:『サンプルメルマガvol{auto_number}』⇒『サンプルメルマガvol1』 |
| メールマガジンの件名 | 配信するメールマガジンメールの件名の初期値を入力してください。 |
| ヘッダーの設定 | 配信するメール本文の文頭に挿入される文章を設定します。 |
| フッターの設定 | 配信するメール本文の文末に挿入される文章を設定します。 |
| メールマガジンの返信先 |
メールマガジンに返信時、宛先に使用されるメールアドレスを設定します。 初期状態では「メールマガジンの返信先」は設定されていません。 |
| システム・エラーメール受信設定 |
システム・エラーメールの受け取りに関する情報を設定できます。 例のようなメールを受信した場合は、本文内に記載されているメールアドレスが存在しないため、配信エラーとなっています。
例)
件名: Undelivered Mail Returned to Sender 差出人: Mail Delivery System <MAILER-DAEMON@*****.***.jp> メール本文: <sample@example.jp>:host example.jp[***.***.***.***] said: *** *.*.* <sample@example.jp>... User unknown (in reply to RCPT TO command) |
| 管理ツール以外からの配信設定 |
送信用メールアドレスから配信用メールアドレスへメールを送信することで、管理ツール以外からもメールマガジンを配信することができます。 ※普段使い慣れているメールクライアントからHTML形式でメールを作成したり、添付ファイルつきのメールを配信することも可能です。
管理ツール以外のメールクライアントで配信メールを作成 |
4.システムメール
システムメールの設定
「システムメール」より、メールマガジンのシステムが配信するメールについて設定を行ってください。
- 登録確認メール
-
登録用フォームを介して、メールマガジンへの登録申し込みがあった場合に、その申請者宛に返送される登録確認のメールです。
メールマガジンの概要などを記載してください。
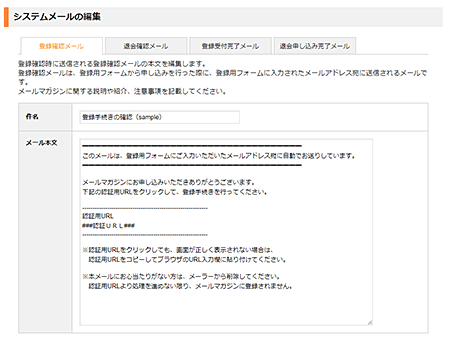
- 退会確認のメール
-
退会用フォームを介して、メールマガジンからの退会申し込みがあった場合に、その申請者宛に返送される退会確認のメールです。
メールマガジンから退会する際の注意事項等を記載してください。
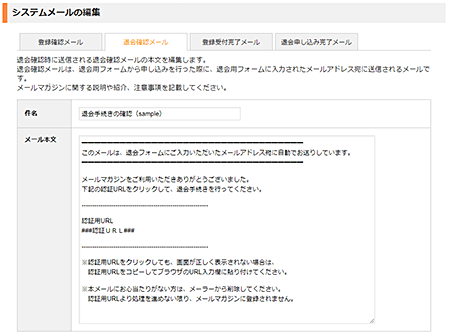
- 登録受付完了のメール
-
メールマガジンへの登録手続きが完了したユーザーに送信される登録受付完了のメールです。
メールマガジンの利用に関する注意事項などを記載してください。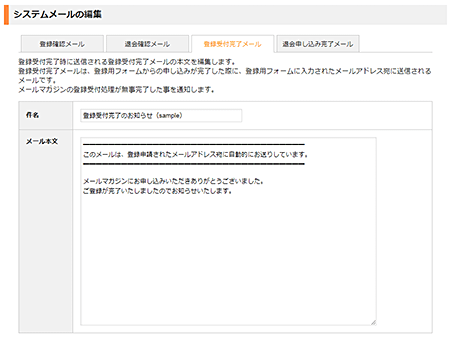
- 退会申し込み完了のメール
-
メールマガジンからの退会申し込みが完了したユーザーに送信される退会申し込み完了のメールです。
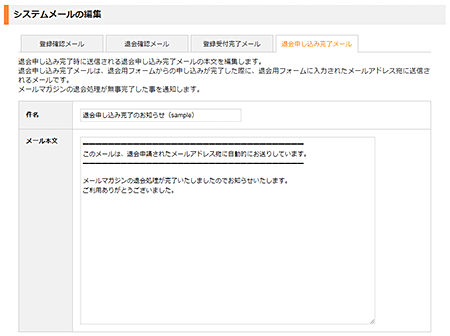
5.ユーザー登録
メールマガジンへのユーザー登録方法は大きく分けて3通りの方法があります。
管理画面からメールアドレスを指定して追加する方法
-
メールマガジン管理画面にログインしてください。
-
[ユーザーの管理]メニューにある「ユーザーの登録」にて、手続きを行ってください。
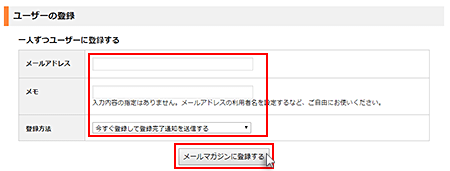
メールアドレス 登録されるユーザーのメールアドレスを入力してください。 メモ 入力した内容は、「ユーザー一覧」のリストにのみ表示されます。
登録するユーザーのメモ(名前・備考等)にご利用ください。※任意のWebページに作成した登録用フォームからの登録の場合、メモの設定はできません。
登録完了後に設定変更より変更してください。登録方法 登録方法を選択します。
選択できる形式と処理内容は次のとおりです。- 今すぐ登録して登録完了通知を送信する
- 登録されるユーザーに登録確認を行わずに登録します。入力したメールアドレス宛に登録完了の通知をメールで送信します。
- 今すぐ登録して登録完了通知を送信しない
- 登録されるユーザーに登録確認を行わずに登録します。入力したメールアドレスへの登録完了の通知は行われません。
- 登録用URLを送信をする
- 登録されるユーザーに登録確認を行って登録します。入力したメールアドレス宛に登録確認メールが送信され、ユーザは、メールに記載された認証用URLをクリックすることで、メールマガジンへの登録を完了させます。
空メール自動登録用メールアドレスを利用する方法
自動登録用のメールアドレスに空メールを送付することでメールマガジンに登録する方法です。
空メール自動登録用メールアドレスはメールマガジンアドレスの「@」(アットマーク)より前の部分に「-apply」を付加したメールアドレスとなります。
例:mailmagazine-apply@example.com
-
メールマガジン管理画面にログインしてください。
-
[自動登録機能]にある「空メール自動登録用メールアドレス」の「自動登録を有効にする」を選択し、「設定を保存する」をクリックしてください。

-
「空メール自動登録用メールアドレス」をメールもしくはX(旧Twitter)などのソーシャルメディアなどの任意の方法で周知してください。
-
空メール自動登録用メールアドレスがメールを受信すると送信元のメールアドレスを自動登録します。
任意のWebページにて登録窓口を設置する方法
メールマガジン管理画面にログインしてください。
[自動登録機能]にある各フォームのを任意のWEBページに貼り付けてください。
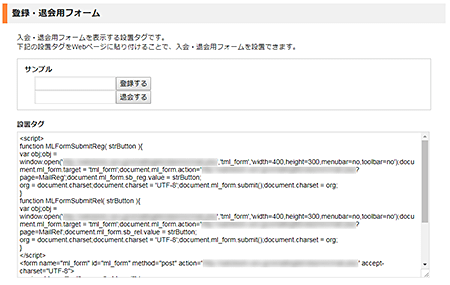
- メールマガジンを登録する人の手順
-
- メールマガジンの登録を希望する人は、登録用フォームタグが作成されているWEBページの登録用フォームにメールアドレスを入力し、メールマガジンの登録申し込みを行ってください。
- 「1」で入力したメールアドレス宛に、メールマガジンの登録に関するメールが送信されます。
送られてきたメールの内容を確認した後、メール内に書かれたURLをクリックして登録処理を完了させてください。
6.メンバー管理
ユーザーのメモを変更する方法
メールマガジン管理画面にログインしてください。
[ユーザー管理]メニューに表示されているユーザー一覧から、メモを変更したいユーザーの[設定変更]をクリックしてください。
「メモ」で任意の文字を入力し、「設定を保存する」をクリックしてください。
ユーザーを削除する方法
メールマガジン管理画面にログインしてください。
[ユーザー管理]メニューに表示されているユーザー一覧から、削除したいユーザーの[削除]をクリックしてください。
ユーザーの一覧表示
ユーザーの一覧取得画面で、現在登録しているメンバーのメールアドレスを一覧で確認することができます。
画面に表示されたアドレスをコピーするなどしてしてバックアップ保管用にご利用ください。
ユーザーの一括削除
現在登録されているメンバーを一括で削除することができます。
(メール配信時にその都度配信メンバーを変更したい場合などに、[メンバーの一括登録]機能と併せてご利用するなどしてご活用ください。
7.メールマガジンの配信
メールマガジン配信の手順は以下の通りです。
メールマガジン管理画面にログインしてください。
[メールの配信]で必要事項を入力し『確認』をクリックし、配信内容を確認してください。
内容に問題なければ『メールを送信する』をクリックしてください。
8.過去に配信したメールマガジンの確認
メールマガジン管理画面にログインしてください。
-
[配信済みの情報]メニューから過去に配信されたメールマガジンの内容が確認できます。
※メール配信時に添付したファイルの確認はできません。
9.配信エラー管理
自動削除
配信エラーとなるユーザーに対して各種設定を行うことができます。
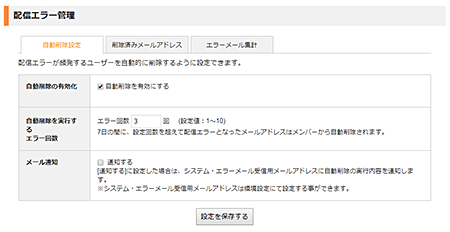
| 自動削除の有効化 | 初期設定は【自動削除を有効にする】となっています。 本機能を無効にすることで配信できないメールアドレス宛てにメール送信を試みる頻度が増加し、他のお客様にも甚大な影響を及ぼす可能性が高くなります。 メールマガジンの管理者様におかれましては、「エラーメール集計」にてメール送信に失敗した宛先を注視いただき、複数回に渡り送信出来なかったメールアドレスをメンバーから除外いただくなどの別途対応が必要となります。 |
|---|---|
| 自動削除を実行するエラー回数 | メールアドレスに対する配信エラーの累計数を設定できます。 一週間の内に設定した回数を超えて配信エラーとなったメールアドレスはユーザーから自動削除されます。 |
| メール通知 | ユーザーから自動削除されたメールアドレスを、管理者メールアドレス宛に通知を行うかどうか設定できます。 |
削除済みメールアドレス
自動削除されたユーザーの確認と再登録を行うことができます。
一覧をクリアする場合、【削除履歴のクリア】ボタンをクリックしてください。
【選択したアドレスを再登録する】場合、一覧から再登録を行うメールアドレスを選択してください。
【全選択】で一覧に表示されている全てのメールアドレスの選択が可能です。
【全解除】は全てのメールアドレスを未選択の状態に戻します。
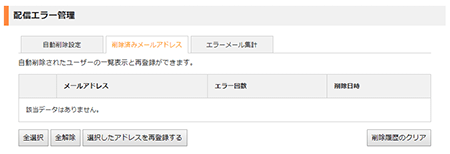
エラーメール集計
エラーとなったメールアドレス毎の集計と、詳細を確認することができます。
配信エラーの内容を確認することができます。
配信エラーとなっているメールアドレスをメンバーから削除することができます。
【全選択】で一覧に表示されている全てのメールアドレスの選択が可能です。
【全解除】は全てのメールアドレスを未選択の状態に戻します。
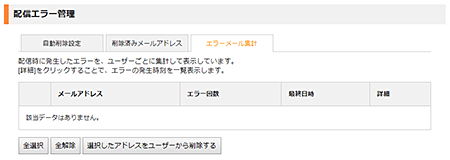
エラーメール詳細
エラー戻りメールの発生頻度を確認することができます。
10.SSLの利用
無料独自SSLを設定いただくか、もしくはオプション独自SSLのご契約を行っていただくことで、独自SSLを使用した「メールマガジン」の利用が可能です。
設定・お申し込みの方法はそれぞれ下記のページをご覧ください。
独自SSLが利用可能になりましたら、下記のようなURLへのリンクをお客様のサイト上に追加してください。
管理ツールのアドレス
https://ドメイン名/xmailinglist/メールマガジン名/admin
退会用URL
https://ドメイン名/xmailinglist/メールマガジン名/
目次
「メールマガジン」機能について
メールマガジンとは、新聞や雑誌のような情報発信をメールで行うサービスです。
メールマガジンは、個人・団体を問わず、どなたでもご利用いただけます。
メールマガジンは、プランごとに作成できる数が異なります。
| プラン | 作成件数 |
|---|---|
| スタンダードプラン | 10件 |
| プレミアムプラン | 15件 |
| ビジネスプラン | 20件 |
また、各メールマガジンには、1000件のメールアドレスをユーザーとして登録できます。
メールマガジンの送信数が一定の件数を超過すると、利用を制限する場合があります。
送信件数の目安は、「送受信制限」をご参照ください。
なお、10人のユーザーに1通のメールを配信した場合は、10通とカウントします。
1.メールマガジンの作成
1.メールマガジンメニューへ
サーバーパネルにログインし、「メーリングリスト・メールマガジン」をクリックしてください。
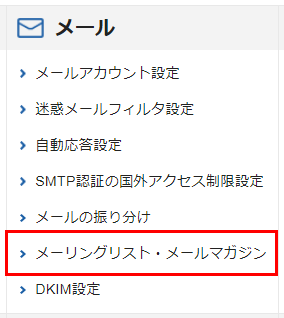
2.追加メニューへ
「メールマガジン追加」をクリックしてください。
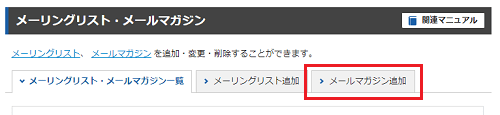
3.メールマガジンの新規作成
作成用のフォームが表示されるので、各項目を設定してください。
| メールマガジン名 | メールマガジンの名前を入力してください。 |
|---|---|
| メールマガジンアドレス | メールマガジンのアドレスを半角英数字で入力してください。
|
| 管理ツール パスワード | メールマガジン管理ツールのログインパスワードです。 |
| メモ | メールマガジンの利用用途などをご記入ください。 |
各項目の設定が完了すれば、「確認画面へ進む」ボタンをクリックしてください。
そして、次に表示される確認画面で入力内容を再度確認し、「追加する」ボタンをクリックしてください。
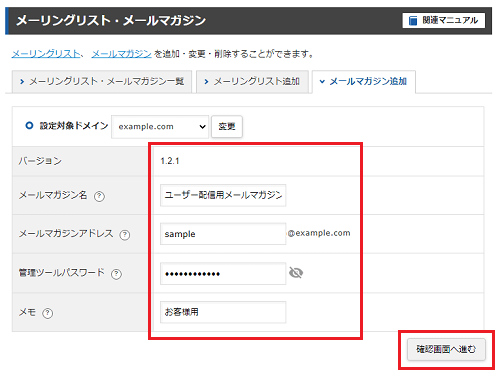
「ドメイン認証」画面が表示される場合
「ドメイン認証」画面が表示される場合、画面の案内に従いドメイン認証を行ってください。 詳細は「ドメイン認証」をご参照ください。
4.作成完了
以上で完了です。
「メーリングリスト・メールマガジン一覧」から、「管理ツールURL」のリンクをクリックして、メールマガジンの管理画面に遷移することが可能です。
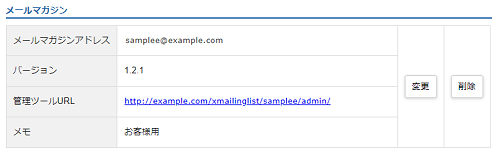
2.ログイン
メールマガジン管理画面へ
「メーリングリスト・メールマガジン一覧」から、作成したメールマガジンの「ログイン」をクリックし、ログインを完了してください。
ログイン状態は、管理画面右上の「ログアウト」ボタンをクリックすることで、解除されます。
ログアウトした場合は、ログアウト後に表示される下記ログイン画面か、再度「メーリングリスト・メールマガジン一覧」画面からログインしてください。
| メールマガジンアドレス | 「メーリングリスト・メールマガジンの一覧」に表示されている『メールマガジンアドレス』を入力してください。 |
|---|---|
| パスワード |
メールマガジンを作成する際に指定した「管理ツール パスワード」を入力してください。
|
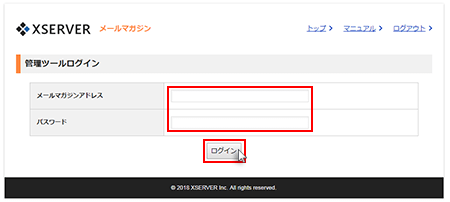
3.環境設定
メールマガジンの環境設定
メールマガジンの管理画面内で、「環境設定」メニューへと進み、環境設定を行ってください。
| メールマガジン名 | メールマガジンの名前を設定します。 メールマガジン作成時に設定したメールマガジン名を変更できます。 |
|---|---|
| 送信者名 | メールマガジンの送信者名を入力してください。 |
| 配信ナンバーの設定 | メールマガジンの配信ナンバーを設定できます。 例)
メールマガジンの件名:『サンプルメルマガvol{auto_number}』⇒『サンプルメルマガvol1』 |
| メールマガジンの件名 | 配信するメールマガジンメールの件名の初期値を入力してください。 |
| ヘッダーの設定 | 配信するメール本文の文頭に挿入される文章を設定します。 |
| フッターの設定 | 配信するメール本文の文末に挿入される文章を設定します。 |
| メールマガジンの返信先 |
メールマガジンに返信時、宛先に使用されるメールアドレスを設定します。初期状態では「メールマガジンの返信先」は設定されておらず、返信メールを受け取ることはできません。 |
| システム・エラーメール受信設定 |
システム・エラーメールの受け取りに関する情報を設定できます。 例のようなメールを受信した場合は、本文内に記載されているメールアドレスが存在しないため、配信エラーとなっています。
例)
件名: Undelivered Mail Returned to Sender 差出人: Mail Delivery System <MAILER-DAEMON@*****.***.jp> メール本文: <sample@example.jp>:host example.jp[***.***.***.***] said: *** *.*.* <sample@example.jp>... User unknown (in reply to RCPT TO command) |
| 管理ツール以外からの配信設定 |
送信用メールアドレスから配信用メールアドレスへメールを送信することで、管理ツール以外からもメールマガジンを配信することができます。 ※普段使い慣れているメールクライアントからHTML形式でメールを作成したり、添付ファイルつきのメールを配信することも可能です。
管理ツール以外のメールクライアントで配信メールを作成 |
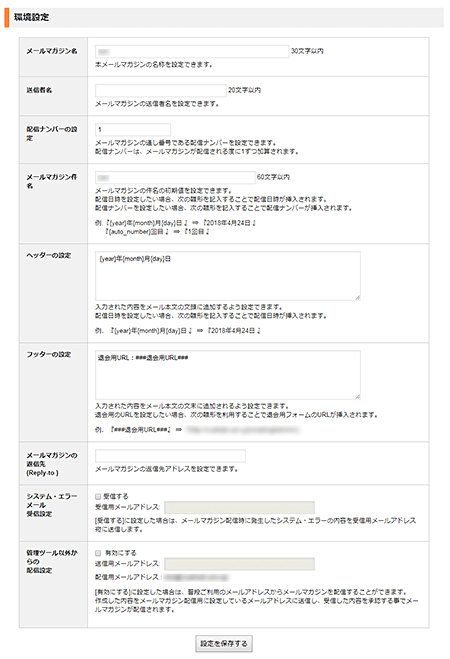
4.システムメール
システムメールの設定
「システムメール」より、メールマガジンのシステムが配信するメールについて設定を行ってください。
- 登録確認メール
-
登録用フォームを介して、メールマガジンへの登録申し込みがあった場合に、その申請者宛に返送される登録確認のメールです。
メールマガジンの概要などを記載してください。
- 退会確認のメール
-
退会用フォームを介して、メールマガジンからの退会申し込みがあった場合に、その申請者宛に返送される退会確認のメールです。
メールマガジンから退会する際の注意事項等を記載してください。
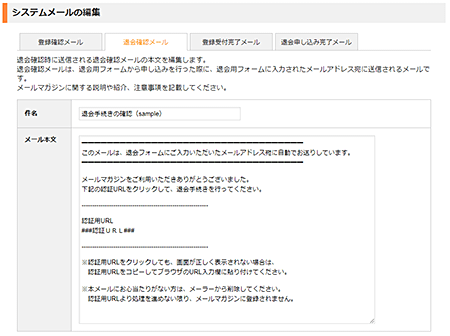
- 登録受付完了のメール
-
メールマガジンへの登録手続きが完了したユーザーに送信される登録受付完了のメールです。
メールマガジンの利用に関する注意事項などを記載してください。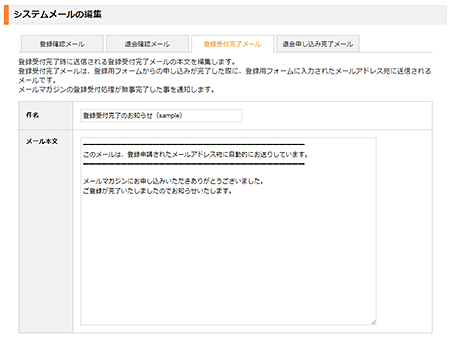
- 退会申し込み完了のメール
-
メールマガジンからの退会申し込みが完了したユーザーに送信される退会申し込み完了のメールです。
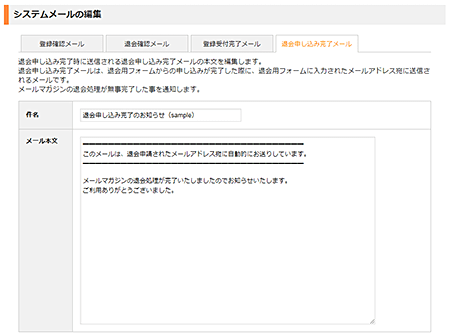
5.ユーザー登録
管理画面からメールアドレスを指定して追加する方法
-
メールマガジン管理画面にログインしてください。
-
[ユーザーの管理]メニューにある「ユーザーの登録」にて、手続きを行ってください。
複数のユーザーを一括で登録する場合、[ユーザーの管理]メニューの画面下部にある「ユーザーの一括登録はこちら」に進み、改行区切りで複数のメールアドレスを入力し、『メールマガジンに登録する』をクリックしてください。
メールアドレス 登録されるユーザーのメールアドレスを入力してください。 メモ 入力した内容は、「ユーザー一覧」のリストにのみ表示されます。
登録するユーザーのメモ(名前・備考等)にご利用ください。※任意のWebページに作成した登録用フォームからの登録の場合、メモの設定はできません。
登録完了後に設定変更より変更してください。登録方法 登録方法を選択します。
選択できる形式と処理内容は次のとおりです。- 今すぐ登録して登録完了通知を送信する
- 登録されるユーザーに登録確認を行わずに登録します。入力したメールアドレス宛に登録完了の通知をメールで送信します。
- 今すぐ登録して登録完了通知を送信しない
- 登録されるユーザーに登録確認を行わずに登録します。入力したメールアドレスへの登録完了の通知は行われません。
- 登録用URLを送信をする
- 登録されるユーザーに登録確認を行って登録します。入力したメールアドレス宛に登録確認メールが送信され、ユーザは、メールに記載された認証用URLをクリックすることで、メールマガジンへの登録を完了させます。
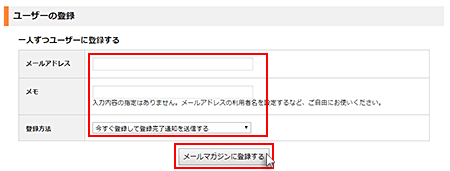
空メール自動登録用メールアドレスを利用する方法
自動登録用のメールアドレスに空メールを送付することでメールマガジンに登録する方法です。
空メール自動登録用メールアドレスはメールマガジンアドレスの「@」(アットマーク)より前の部分に「-apply」を付加したメールアドレスとなります。
例:mailmagazine-apply@example.com
-
メールマガジン管理画面にログインしてください。
-
[自動登録機能]にある「空メール自動登録用メールアドレス」の「自動登録を有効にする」を選択し、「設定を保存する」をクリックしてください。
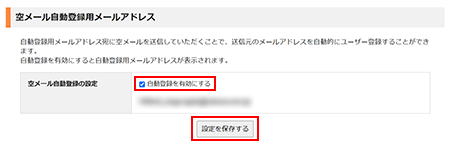
-
「空メール自動登録用メールアドレス」をメールもしくはX(旧Twitter)などのソーシャルメディアなどの任意の方法で周知してください。
-
空メール自動登録用メールアドレスがメールを受信すると送信元のメールアドレスを自動登録します。
任意のWebページにて登録窓口を設置する方法
任意のWebページに登録フォームを貼り付け、登録フォームからメンバーを登録する方法です。
各フォームの利用はWebサイト1ページにつき1つまで可能です。
メールマガジン管理画面にログインしてください。
[自動登録機能]にある各フォームのを任意のWEBページに貼り付けてください。
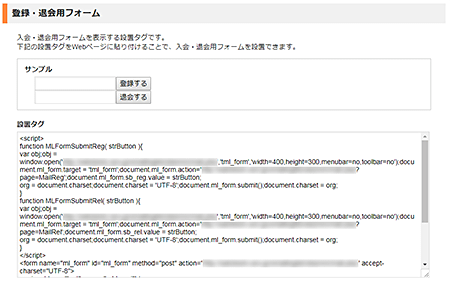
- メールマガジンを登録する人の手順
-
- メールマガジンの登録を希望する人は、登録用フォームタグが作成されているWEBページの登録用フォームにメールアドレスを入力し、メールマガジンの登録申し込みを行ってください。
- 「1」で入力したメールアドレス宛に、メールマガジンの登録に関するメールが送信されます。
送られてきたメールの内容を確認した後、メール内に書かれたURLをクリックして登録処理を完了させてください。
6.ユーザー管理
ユーザーのメモを変更する方法
メールマガジン管理画面にログインしてください。
[ユーザー管理]メニューに表示されているユーザー一覧から、メモを変更したいユーザーの[設定変更]をクリックしてください。
「メモ」で任意の文字を入力し、「設定を保存する」をクリックしてください。
ユーザーを削除する方法
メールマガジン管理画面にログインしてください。
[ユーザー管理]メニューに表示されているユーザー一覧から、削除したいユーザーの[削除]をクリックしてください。
ユーザーの一覧表示
ユーザーの一覧取得画面で、現在登録しているメンバーのメールアドレスを一覧で確認することができます。
画面に表示されたアドレスをコピーするなどしてしてバックアップ保管用にご利用ください。
ユーザーの一括削除
現在登録されているメンバーを一括で削除することができます。
(メール配信時にその都度配信メンバーを変更したい場合などに、[メンバーの一括登録]機能と併せてご利用するなどしてご活用ください。
7.メールマガジンの配信
メールマガジン配信の手順は以下の通りです。
メールマガジン管理画面にログインしてください。
[メールの配信]で必要事項を入力し『確認』をクリックし、配信内容を確認してください。
内容に問題なければ『メールを送信する』をクリックしてください。
8.過去に配信したメールマガジンの確認
メールマガジン管理画面にログインしてください。
-
[配信済みの情報]メニューから過去に配信されたメールマガジンの内容が確認できます。
※メール配信時に添付したファイルの確認はできません。
9.配信エラー管理
メールの配信がエラーとなったメールアドレスを集計し、エラーが一定回数に達したメールアドレスを配信対象から削除することが可能です。
自動削除
配信エラーとなるユーザーに対して各種設定を行うことができます。
| 自動削除の有効化 | 初期設定は【自動削除を有効にする】となっています。 本機能を無効にすることで配信できないメールアドレス宛てにメール送信を試みる頻度が増加し、他のお客様にも甚大な影響を及ぼす可能性が高くなります。 メールマガジンの管理者様におかれましては、「エラーメール集計」にてメール送信に失敗した宛先を注視いただき、複数回に渡り送信出来なかったメールアドレスをメンバーから除外いただくなどの別途対応が必要となります。 |
|---|---|
| 自動削除を実行するエラー回数 | メールアドレスに対する配信エラーの累計数を設定できます。 一週間の内に設定した回数を超えて配信エラーとなったメールアドレスはユーザーから自動削除されます。 |
| メール通知 | ユーザーから自動削除されたメールアドレスを、管理者メールアドレス宛に通知を行うかどうか設定できます。 |
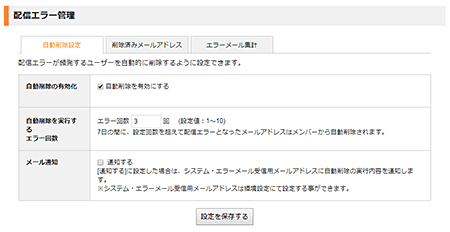
削除済みメールアドレス
自動削除されたユーザーの確認と再登録を行うことができます。
一覧をクリアする場合、【削除履歴のクリア】ボタンをクリックしてください。
【選択したアドレスを再登録する】場合、一覧から再登録を行うメールアドレスを選択してください。
【全選択】で一覧に表示されている全てのメールアドレスの選択が可能です。
【全解除】は全てのメールアドレスを未選択の状態に戻します。
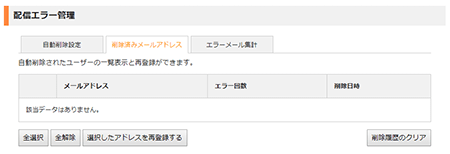
エラーメール集計
エラーとなったメールアドレス毎の集計と、詳細を確認することができます。
配信エラーの内容を確認することができます。
配信エラーとなっているメールアドレスをメンバーから削除することができます。
【全選択】で一覧に表示されている全てのメールアドレスの選択が可能です。
【全解除】は全てのメールアドレスを未選択の状態に戻します。
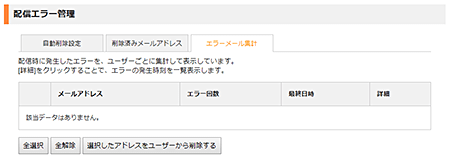
エラーメール詳細
エラー戻りメールの発生頻度を確認することができます。
なお、本機能では、エラーメールの詳細を確認することはできません。
エラーメールの詳細を確認したい場合は、環境設定の[システム・エラーメール受信設定]を【受信する】にし、【管理者メールアドレス】にて確認してください。
10.SSLの利用
無料独自SSLを設定いただくか、もしくはオプション独自SSLのご契約を行っていただくことで、独自SSLを使用した「メールマガジン」の利用が可能です。
設定・お申し込みの方法はそれぞれ下記のページをご覧ください。
独自SSLが利用可能になりましたら、下記のようなURLへのリンクをお客様のサイト上に追加してください。
管理ツールのアドレス
https://ドメイン名/xmailinglist/メールマガジン名/admin
退会用URL
https://ドメイン名/xmailinglist/メールマガジン名/




