マニュアル
Mozilla Thunderbird(Ver31〜)
目次
Mozilla Thunderbird Ver.31以降 アカウントの設定方法(overSSL設定)
1.「アカウント」にある「新しいアカウント作成」の「メール」をクリック
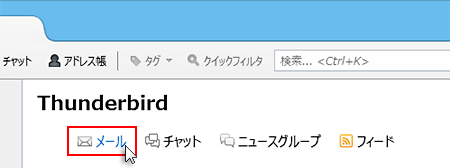
2.画面左下の「メールアカウントを設定する」をクリック
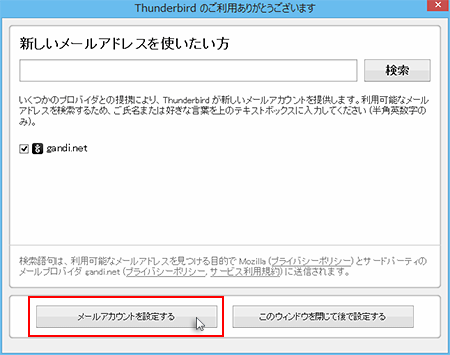
3.名前・メールアドレス・パスワードを入力
メールアカウント設定ウィンドウが表示されますので、[あなたのお名前] [メールアドレス] [パスワード]を入力し[パスワードを記憶する]にチェックを入れ「続ける」をクリックします。
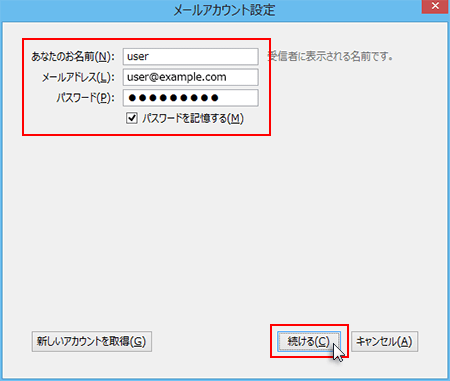
| あなたのお名前 | ※任意の文字列 |
|---|---|
| メールアドレス | メールアドレス(@前後を含むメールアドレス) |
| パスワード | メールアドレス作成時に設定したパスワード |
4.「手動設定」をクリック
メールアカウント設定ウィンドウにて“アカウント設定が、一般的なサーバ名で検索したことにより見つかりました。”と表示されますので、ウィンドウ左下の「手動設定」をクリックします。
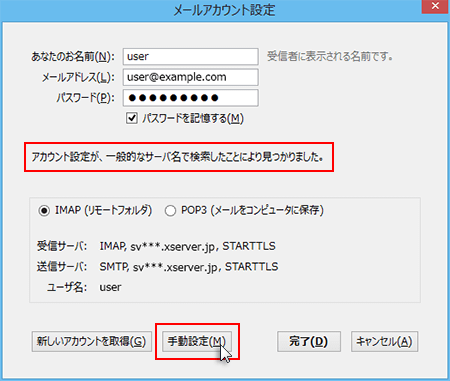
5.情報を入力
受信サーバ・送信サーバ情報を入力するウィンドウが表示されますので、下記を参考に情報を入力します。
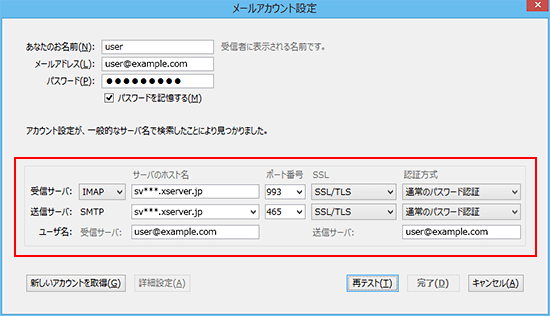
| サーバの種類 | POP3 もしくは IMAP |
|---|---|
| ホスト名 | 設定完了メールに記載されている「メールサーバー」を入力してください。
※サーバーパネル内「サーバー情報」に記載の“ホスト名”と同一です。
例)sv***.xserver.jp |
| ポート番号 | 995 ※IMAPの場合は993 |
| SSL | SSL/TLS |
| 認証方式 | 通常のパスワード認証 |
| ホスト名 | 設定完了メールに記載されている「メールサーバー」を入力してください。
※サーバーパネル内「サーバー情報」に記載の“ホスト名”と同一です。
例)sv***.xserver.jp |
|---|---|
| ポート番号 | 465 |
| SSL | SSL/TLS |
| 認証方式 | 通常のパスワード認証 |
| ユーザー名 | メールアドレス(@以降も含みます) |
|---|
6.「再テスト」をクリック
ポート番号など、入力項目の内容を今一度ご確認の上、問題がなければ画面右下の「再テスト」をクリックします。
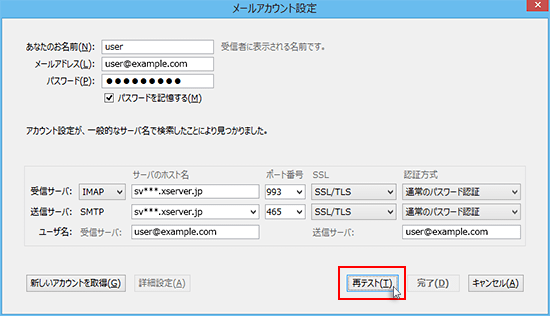
7.「完了」をクリック
「次のアカウント設定が、指定されたサーバを調べることにより見つかりました。」の表示を確認し、 画面右下の「完了」をクリックしてください。
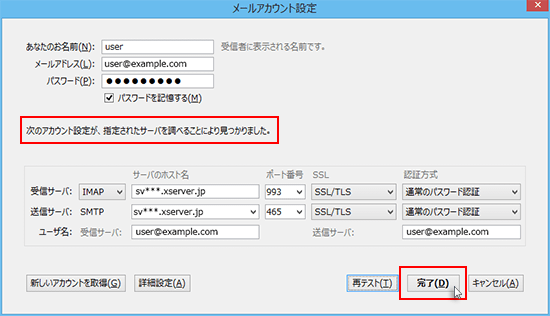
SMTP認証設定方法
1.メールアカウントを右クリックし、「設定(E)」を選択
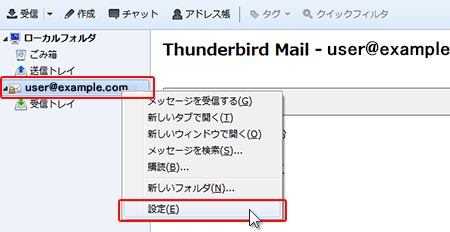
2.「送信(SMTP)サーバ」をクリック
アカウント設定が表示されます。「送信(SMTP)サーバ」をクリックし、該当のメールアカウントに利用している サーバーを選択後、「編集(E)」をクリックします。
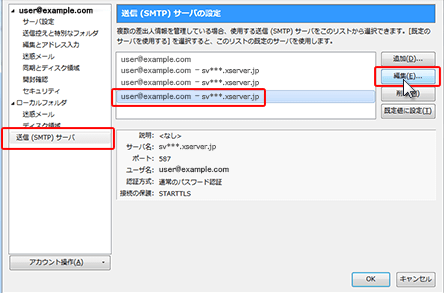
3.「セキュリティと認証」を確認
「認証方式(I)」の項目の「通常のパスワード認証」を選択し、「OK」をクリックします。
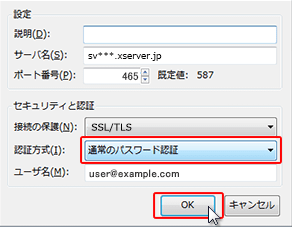
このマニュアルは役に立ちましたか?




