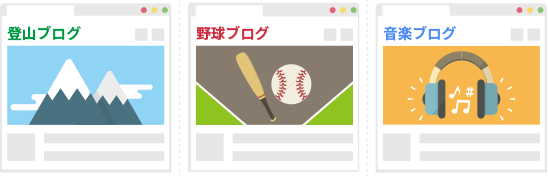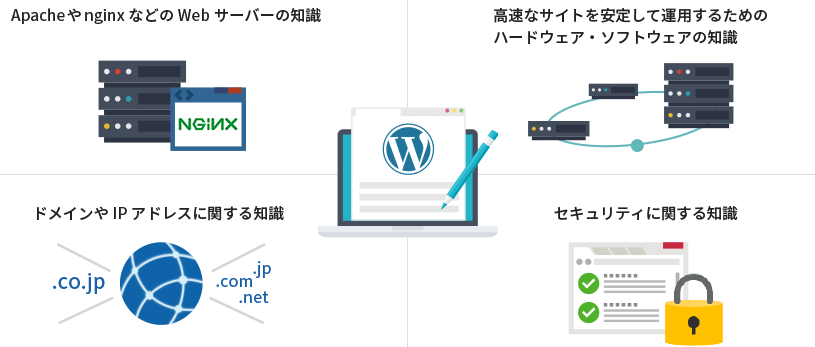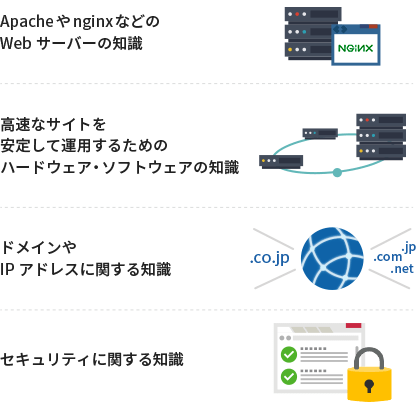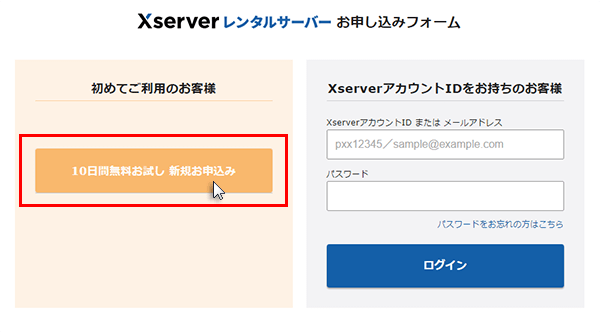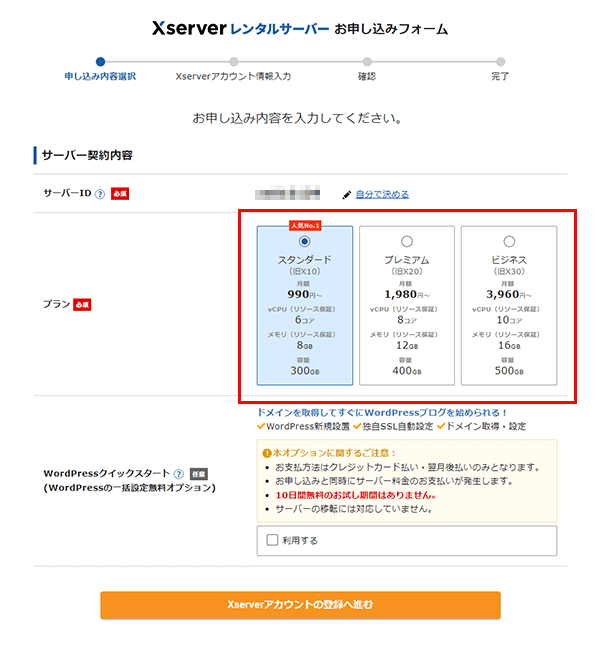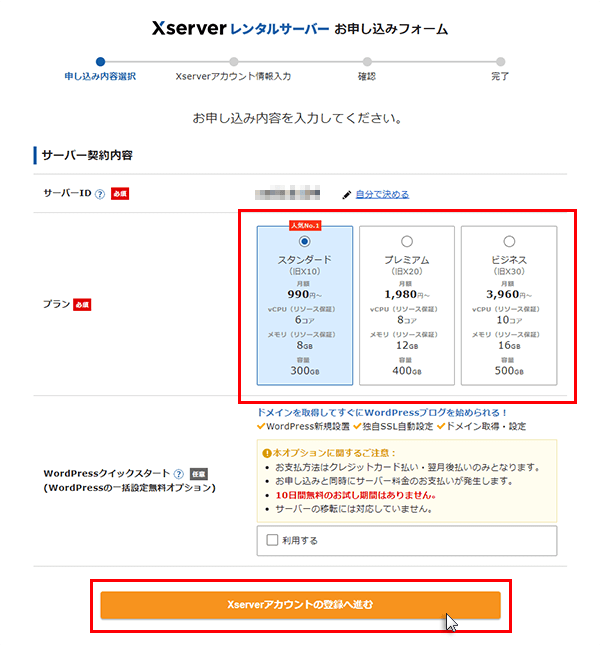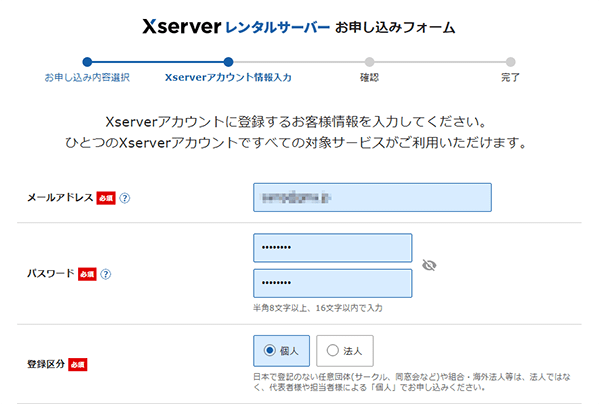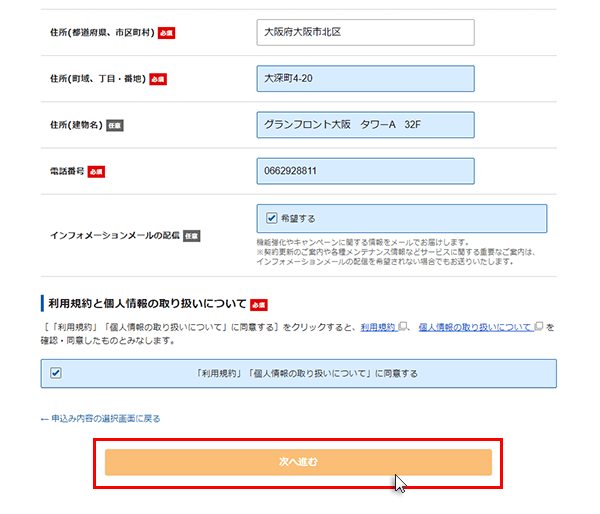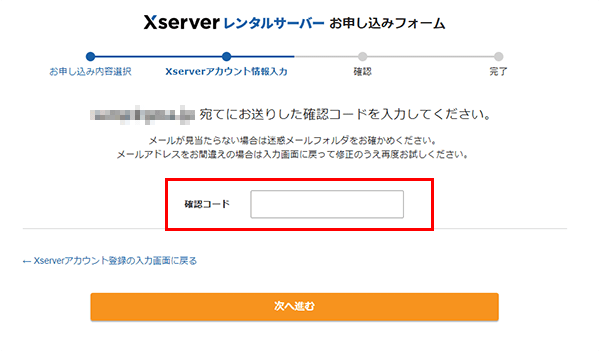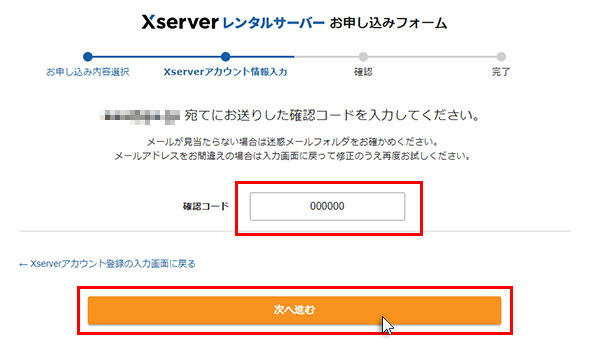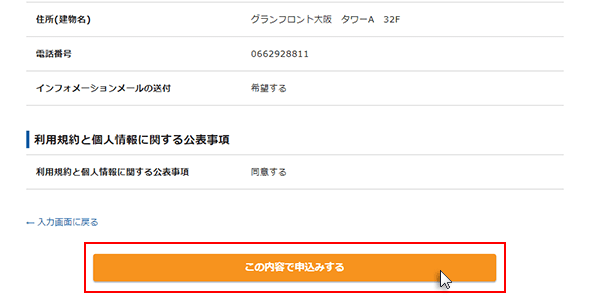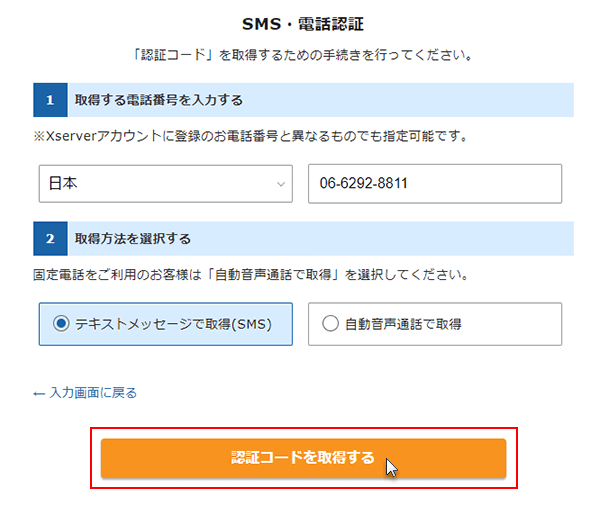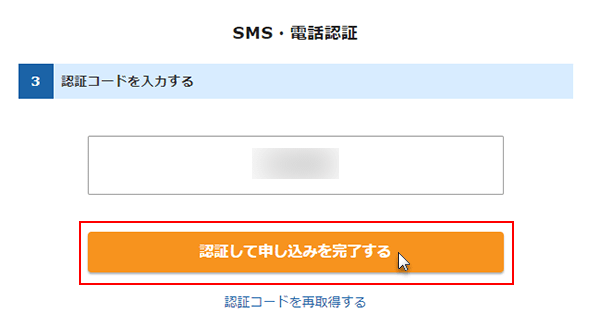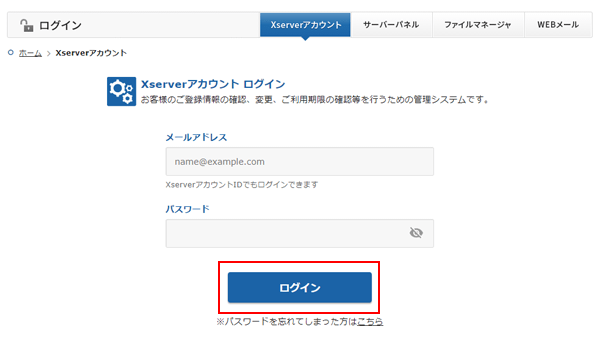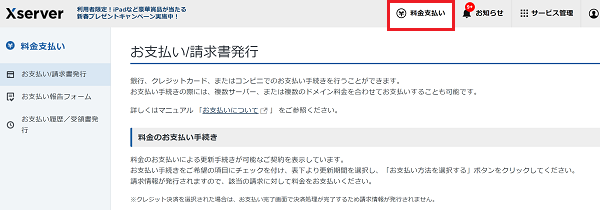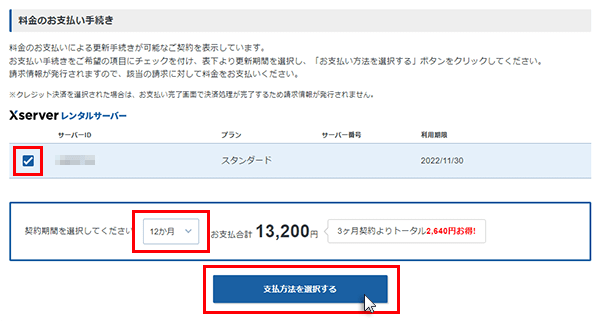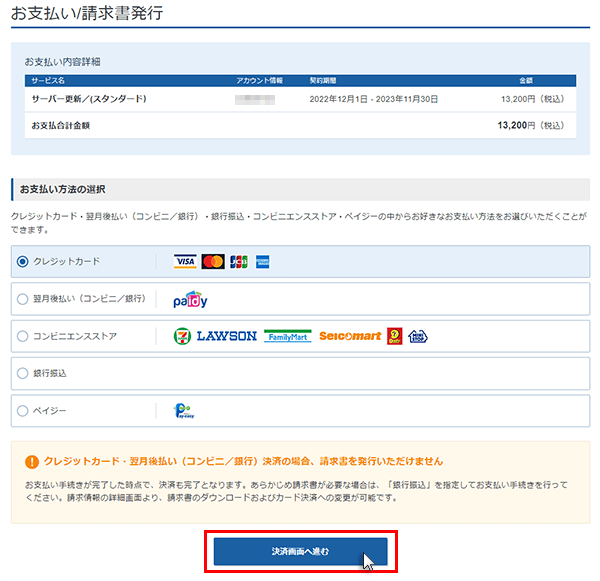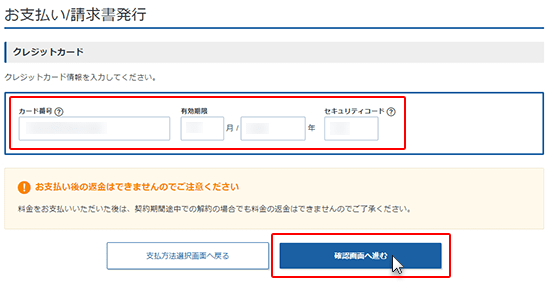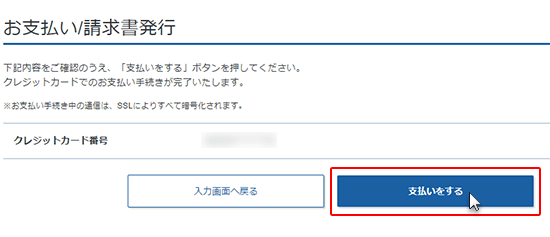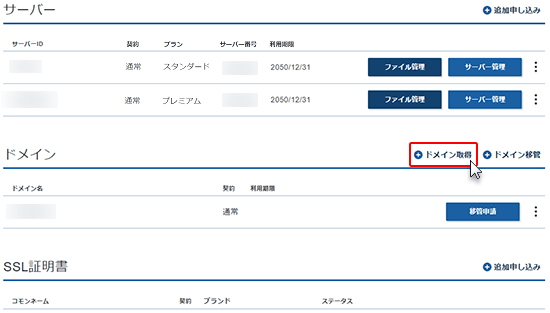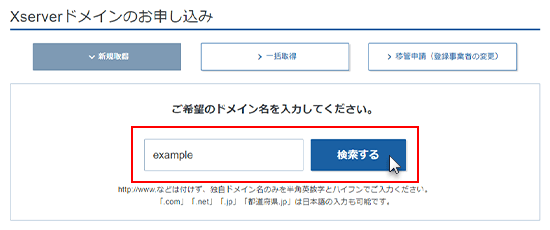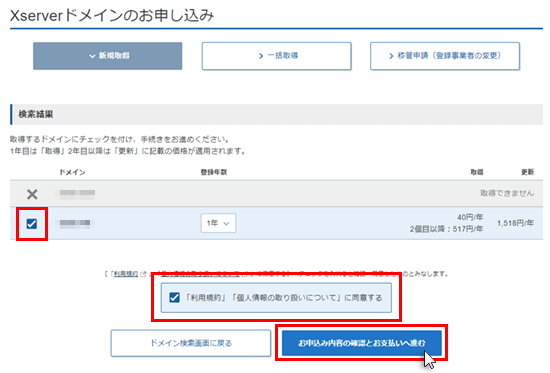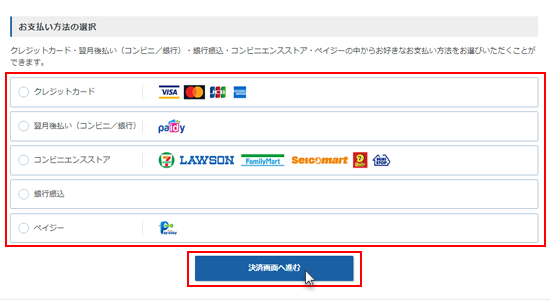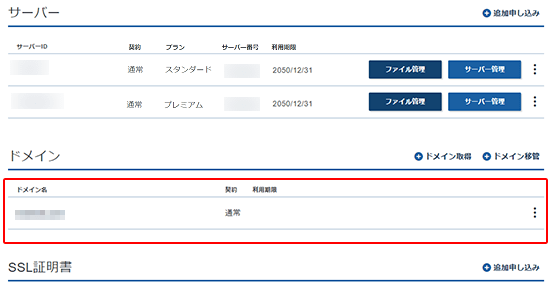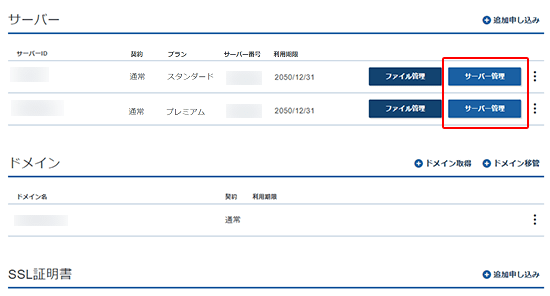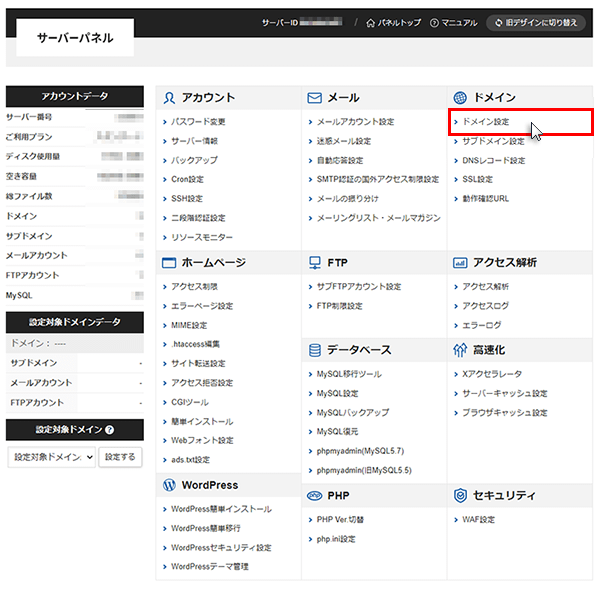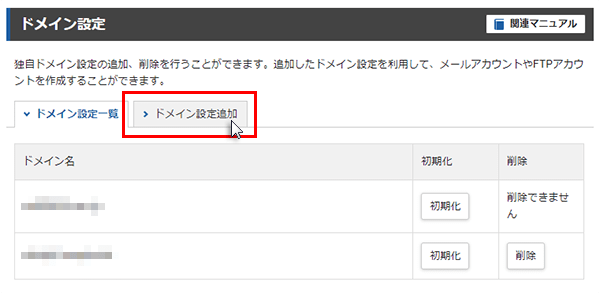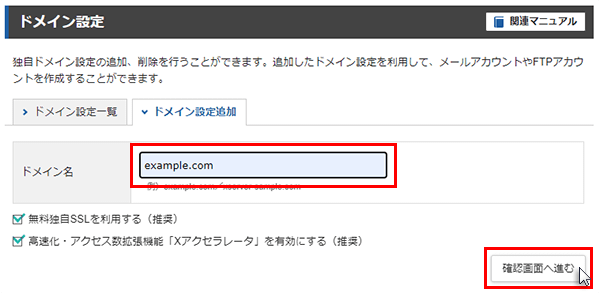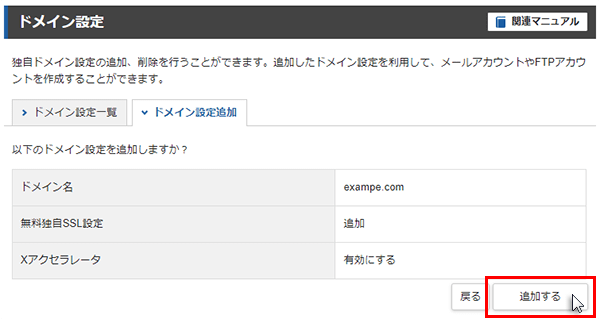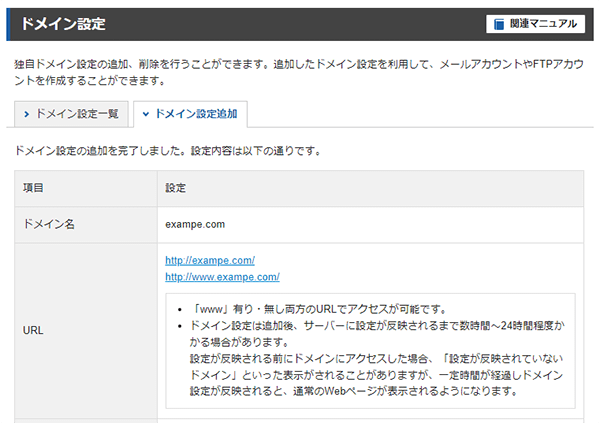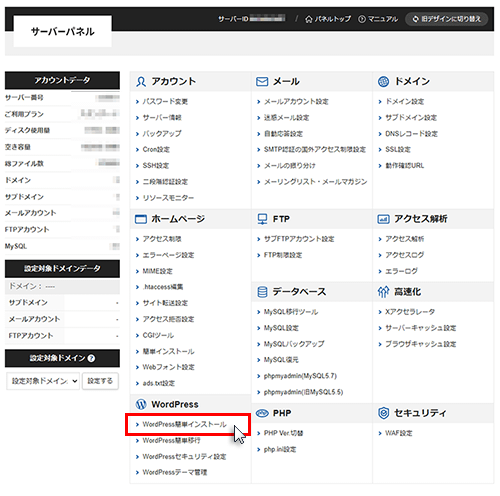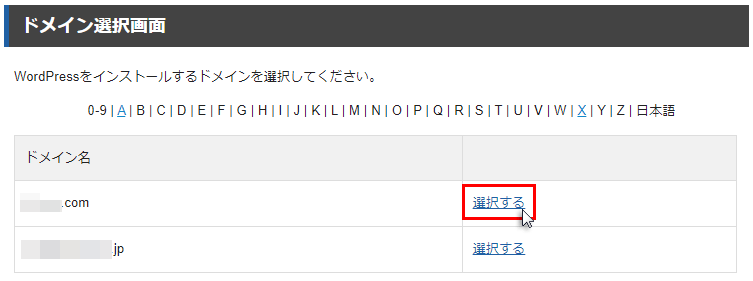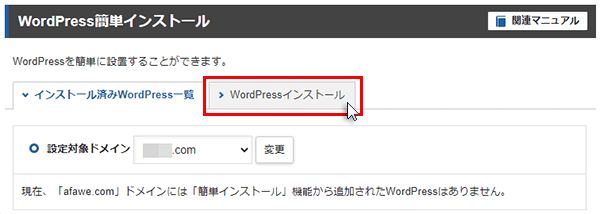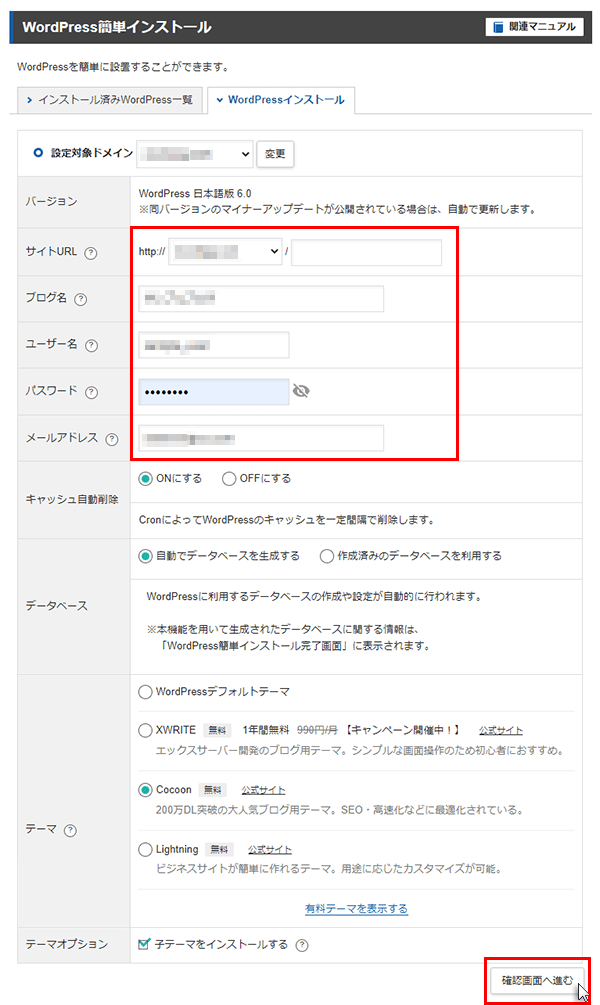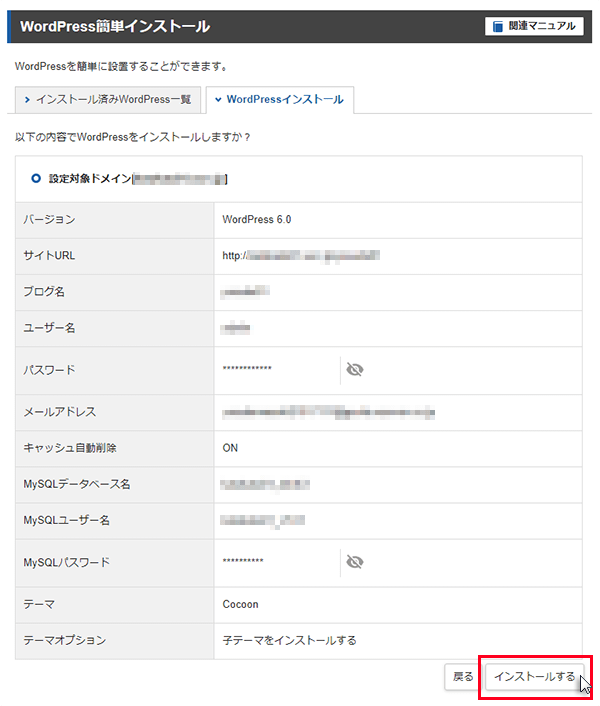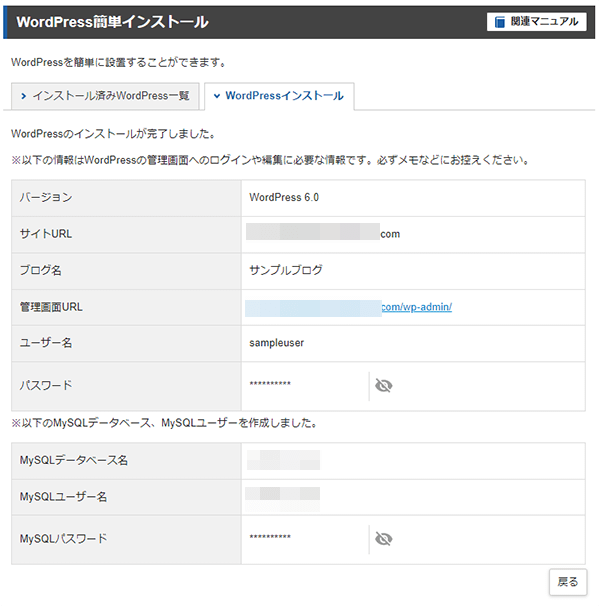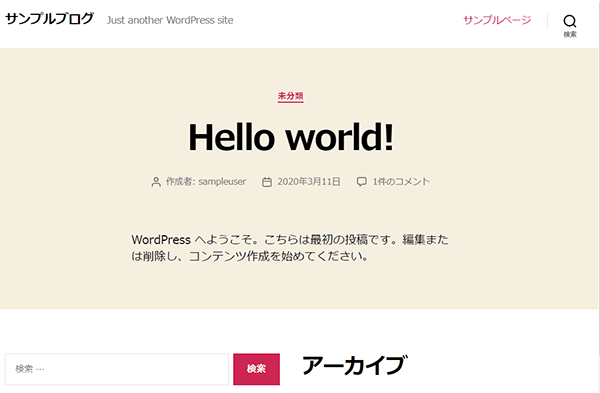マニュアル
エックスサーバーでブログを始めよう!初心者でもわかるWordPressブログの始め方
目次
エックスサーバーでブログを始めよう!初心者でもわかるWordPressブログの始め方
1.クイックスタートを利用して、短時間で確実に作成する
より簡単にWordPressサイトが公開できる!「WordPressクイックスタート」について
エックスサーバーでは、より簡単にWordPressサイトが公開できる「WordPressクイックスタート」を提供しています。

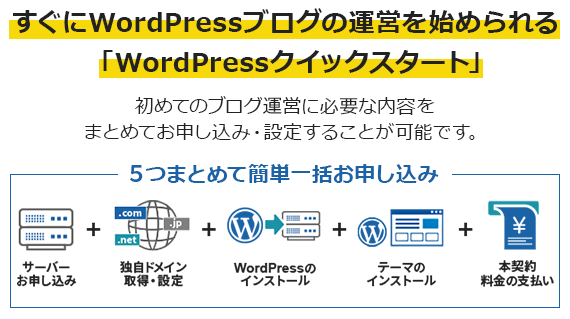
サーバーアカウントのお申し込み画面で運用を予定しているWordPressブログの情報を入力することで、「サーバーアカウントのお申し込み」「独自ドメインの取得」「WordPressブログの設置」「WordPressのHTTPS化(SSLサイト化)」などがすべて自動的に完了します。
また、「テーマ」でインストールしたいWordPressテーマを選択することで、WordPressのインストールと同時にテーマをインストールすることができます。
より簡単に、より早くWordPressブログが設置できる「WordPressクイックスタート」をぜひご活用ください。
利用方法
お申し込み画面より「新規お申し込み」へ進み、WordPressクイックスタートの「利用する」をチェックの上、お手続きを進めてください。
なお、クイックスタートを利用して申し込んだ場合、「10日間無料のお試し期間」はありません。
お申し込みと同時にお支払いが発生しますので、以降の手順はスキップしてください。
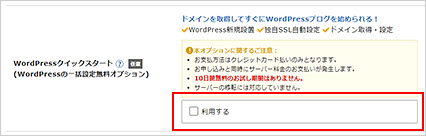
クイックスタートを利用すれば「必要な作業時間は10分」「スマホからでもOK」「迷わず確実に」WordPressブログを始められます!
詳しい操作手順は、以下よりご確認いただけます。
●オウンドメディア「クイックスタートを使ったWordPressブログの始め方手順」
2.10日間のお試し期間を利用しながら、従来の方法で作成する
【手順1】エックスサーバー「スタンダードプラン」を申し込もう
まずはレンタルサーバーの契約が必要
エックスサーバーの申し込み手順
1.「お申し込みページに進む」ボタンをクリック
2.「10日間無料お試し 新規お申し込み」をクリック
3.サーバーのご契約内容を選択
4.「XServerアカウントの登録へ進む」をクリック
5.お客様情報を入力
6.「次へ進む」をクリック
7.メール認証
8.「次へ進む」をクリック
9.「この内容で申込みする」をクリック
10.(SMS・電話認証)「認証コードを取得する」をクリック
11.(SMS・電話認証)「認証して申し込みを完了する」をクリック
12.「サーバー設定完了のお知らせ」という件名のメールが届く
無料お試し期間(10日間)開始!
本契約手続きをする
1.「XServerアカウント」にログインする
2.「料金支払い」をクリック
3.表の左端にチェックを入れ、契約期間を選択し、「支払方法を選択する」ボタンをクリック
4.希望する支払い方法を選択
5.(クレジットカードの場合)カード番号、有効期限、セキュリティコードを入力し、「確認画面へ進む」をクリック
6.「支払いをする」をクリック
【手順2】独自ドメインを取得しよう
独自ドメインとは
独自ドメインと初期ドメイン名の違い
-
「初期ドメイン名」=サーバー契約についてくる無料のサービス
「独自ドメイン」=基本的に有料サービス、ただしエックスサーバーでは「独自ドメイン永久無料特典」あり
- 現在のところ、初期ドメイン名ではGoogle AdSenseが利用できません