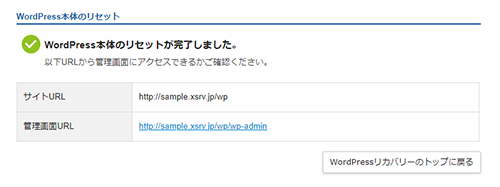マニュアル
WordPressリカバリー
本マニュアルは新・旧サーバーパネルに合わせて2種類ご用意しています。
目次
WordPressリカバリーとは
「WordPressリカバリー」とは WordPressで起こった問題に対し、復旧やリセットを行うことができます。
WordPressリカバリーの実施手順
1.WordPressリカバリーメニューへ
サーバーパネルにログインし「WordPressリカバリー」をクリックしてください。
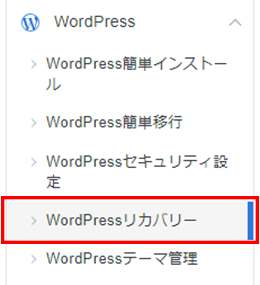
2.「復旧」をクリック
復旧したいWordPressの「復旧」をクリックしてください。
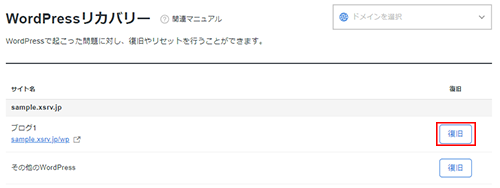
復旧やリセットを行える項目は以下のとおりです。
正しく表示されなくなったWordPressの復旧
1.「正しく表示されなくなったWordPressの復旧」を選択
「正しく表示されなくなったWordPressの復旧」を選択して「次へ」をクリックしてください
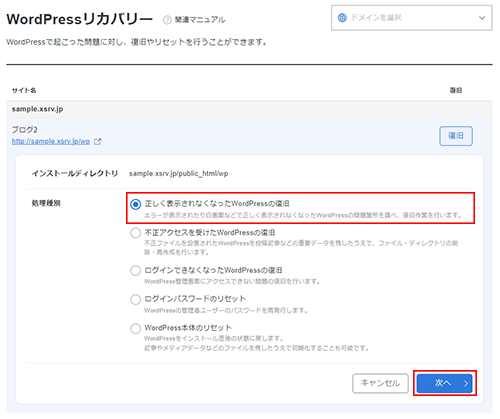
2.注意事項を確認し、補正処理を実行
画面上の注意事項を確認し「上記の注意事項を理解した上で処理を行います。」をチェックしたうえで、「実行する」をクリックしてください。
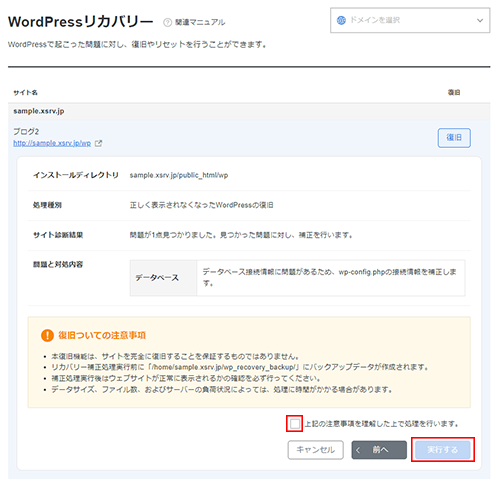
3.完了
「WordPressの復旧対応が完了しました。」が表示されたら完了です。

不正アクセスを受けたWordPressの復旧
1.「不正アクセスを受けたWordPressの復旧」を選択
「不正アクセスを受けたWordPressの復旧」を選択して、「次へ」をクリックしてください。
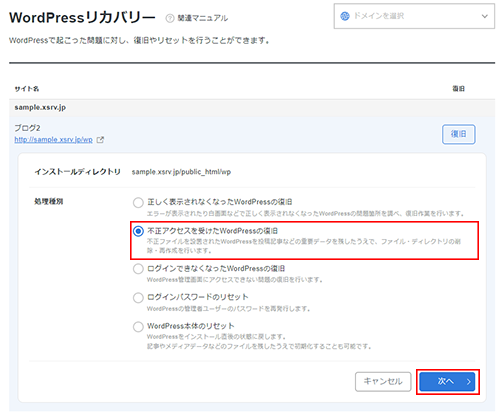
2.注意事項を確認し、補正処理を実行
画面上の注意事項を確認し「上記の注意事項を理解した上で処理を行います。」をチェックしたうえで、「実行する」をクリックしてください。
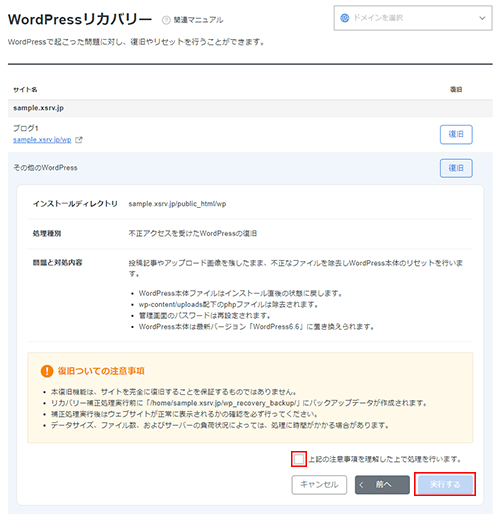
3.ステータスが100%になるのを確認し、完了画面へ
「ステータス」が100%になると「完了画面へ」ボタンが表示されますので、クリックしてください。
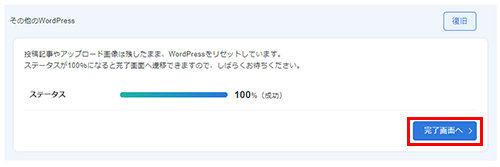
4.完了
「不正ファイルの除去を行い、WordPress本体をリセットしました。」が表示されたら完了です。新しいパスワードとログインする際のIDが表示されますのでご確認ください。
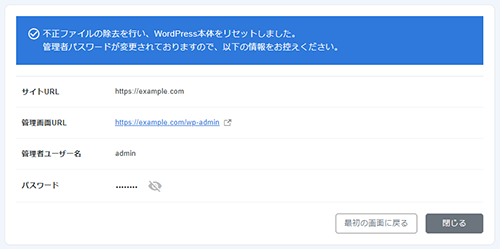
ログインできなくなったWordPressの復旧
1.「ログインできなくなったWordPressの復旧」を選択
「ログインできなくなったWordPressの復旧」を選択して、「次へ」をクリックしてください。
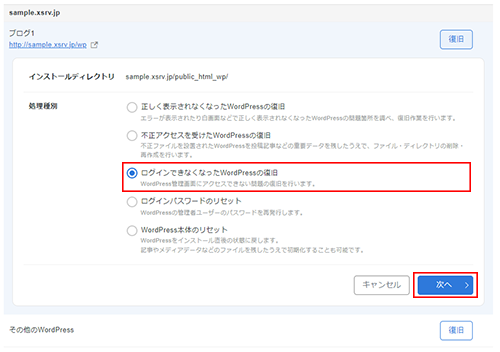
2.注意事項を確認し、補正処理を実行
画面上の注意事項を確認し「上記の注意事項を理解した上で処理を行います。」をチェックしたうえで、「実行する」をクリックしてください。
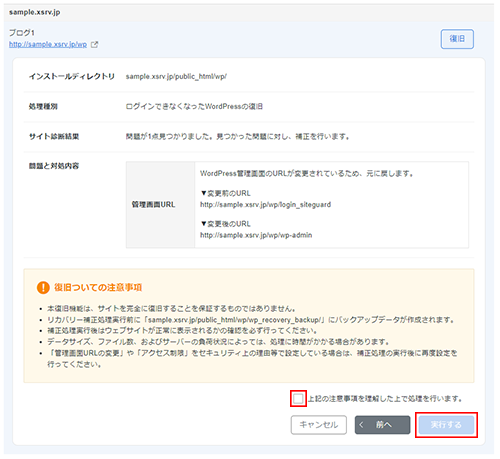
3.完了
「WordPressの復旧対応が完了しました。」が表示されたら完了です。
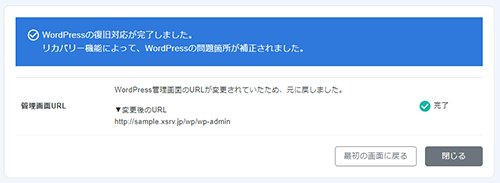
ログインパスワードのリセット
1.「ログインパスワードのリセット」を選択
「ログインパスワードのリセット」を選択して、「次へ」をクリックしてください。
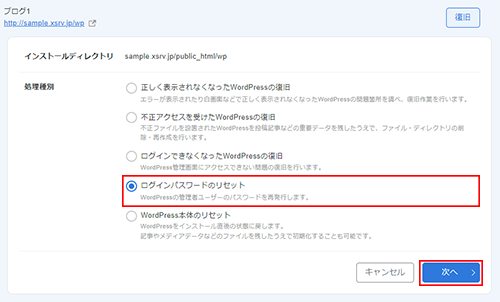
2.パスワードをリセット
「実行する」をクリックしてください。
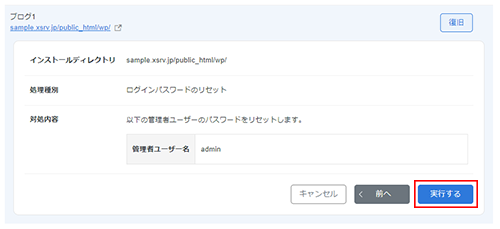
3.完了
「パスワードのリセットが完了しました。」が表示されたら完了です。新しいパスワードとログインする際のIDが表示されますのでご確認ください。
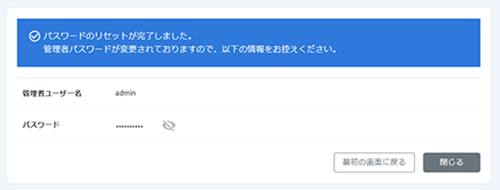
WordPress本体のリセット
1.「WordPress本体のリセット」を選択
「WordPress本体のリセット」を選択して、「次へ」をクリックしてください。
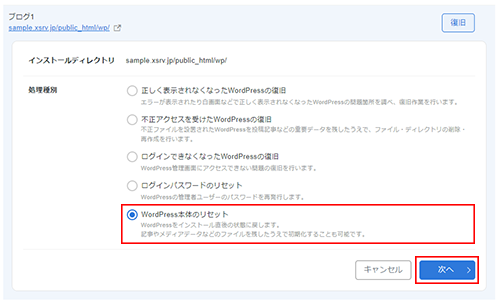
2.引き継ぎたいデータを選択
「引き継ぐデータ」から引き継ぎたいデータを選択して、「実行する」をクリックしてください。
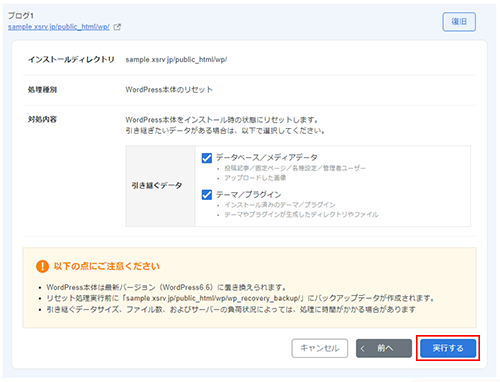
3.ステータスが100%になるのを確認し、完了画面へ
「ステータス」が100%になると「完了画面へ」ボタンが表示されますのでクリックしてください。
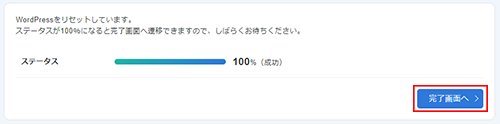
4.完了
「WordPress本体のリセットが完了しました。」が表示されたら完了です。
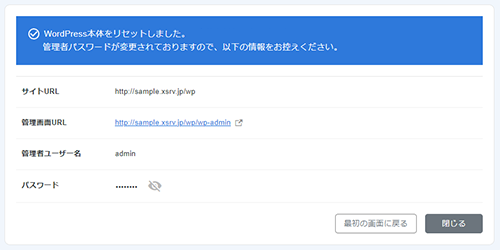
目次
WordPressリカバリーとは
「WordPressリカバリー」とは WordPressで起こった問題に対し、復旧やリセットを行うことができます。
WordPressリカバリーの実施手順
1.WordPressリカバリーメニューへ
サーバーパネルにログインし「WordPressリカバリー」をクリックしてください。
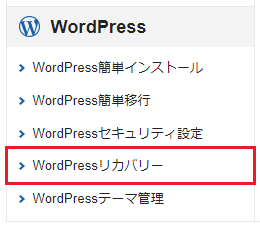
2.復旧に進む
復旧したいWordPressの「復旧に進む」をクリックしてください。
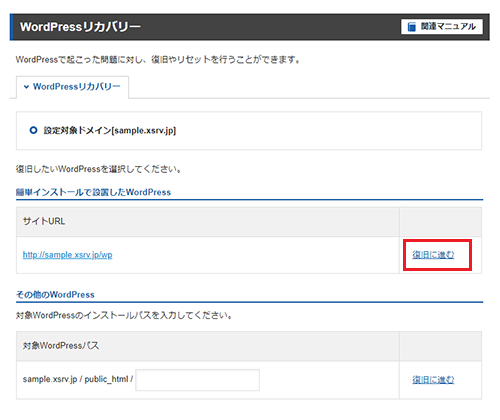
復旧やリセットを行える項目は以下のとおりです。
正しく表示されなくなったWordPressの復旧
1.「正しく表示されなくなったWordPressの復旧」を選択
「正しく表示されなくなったWordPressの復旧」を選択して「次へ進む」をクリックしてください
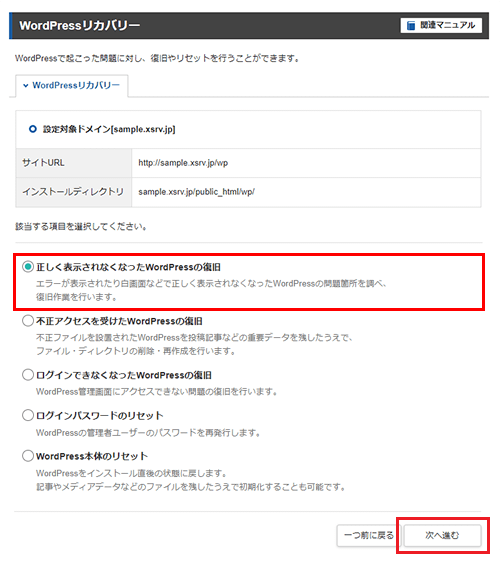
2.注意事項を確認し、補正処理を実行
画面上の注意事項を確認し「上記の注意事項を理解した上で処理を行います。」をチェックしたうえで、「補正処理を実行する」をクリックしてください。
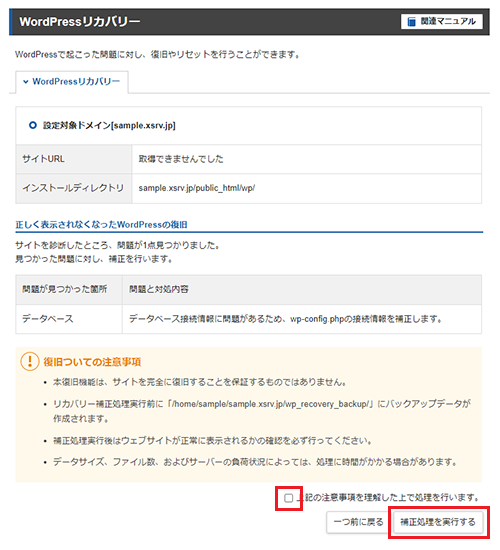
3.完了
「WordPressの復旧対応が完了しました。」が表示されたら完了です。
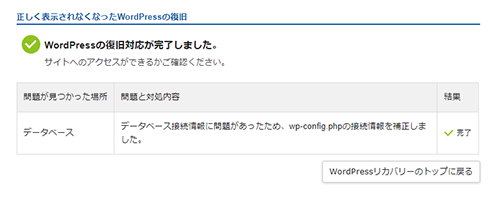
不正アクセスを受けたWordPressの復旧
1.「不正アクセスを受けたWordPressの復旧」を選択
「不正アクセスを受けたWordPressの復旧」を選択して、「次へ進む」をクリックしてください。
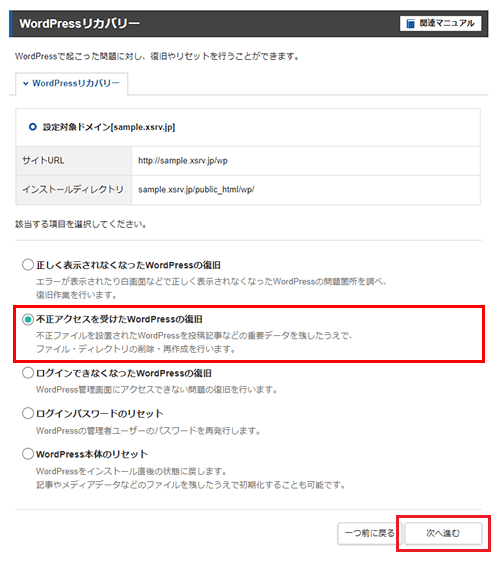
2.注意事項を確認し、補正処理を実行
画面上の注意事項を確認し「上記の注意事項を理解した上で処理を行います。」をチェックしたうえで、「復旧を開始する」をクリックしてください。
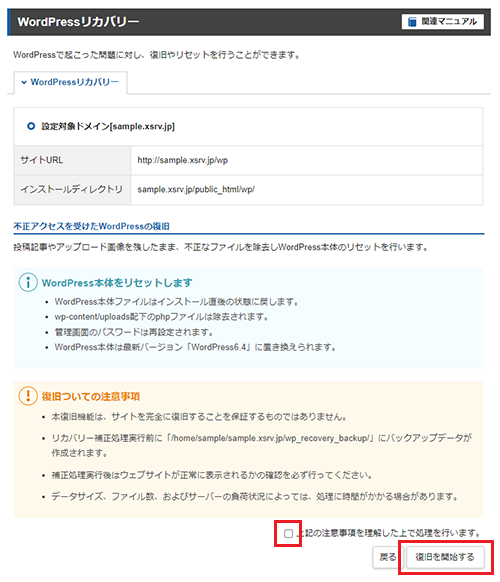
3.ステータスが100%になるのを確認し、完了画面へ
「ステータス」が100%になると「完了画面に進む」ボタンが表示されますので、クリックしてください。
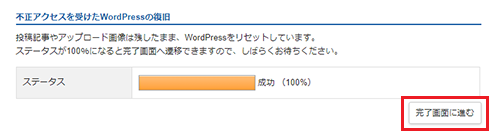
4.完了
「WordPressの復旧対応が完了しました。」が表示されたら完了です。新しいパスワードとログインする際のIDが表示されますのでご確認ください。
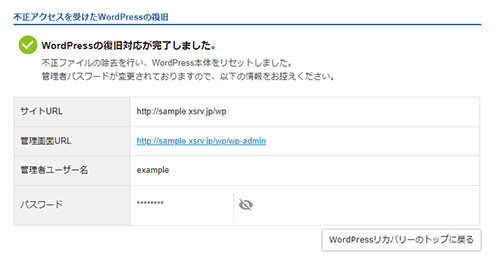
ログインできなくなったWordPressの復旧
1.「ログインできなくなったWordPressの復旧」を選択
「ログインできなくなったWordPressの復旧」を選択して、「次へ進む」をクリックしてください。
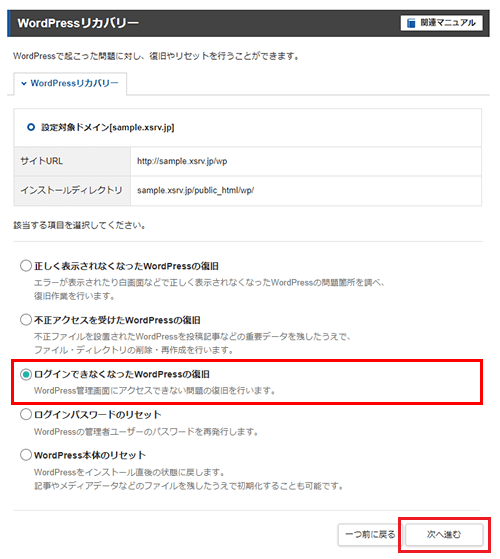
2.注意事項を確認し、補正処理を実行
画面上の注意事項を確認し「上記の注意事項を理解した上で処理を行います。」をチェックしたうえで、「補正処理を実行する」をクリックしてください。
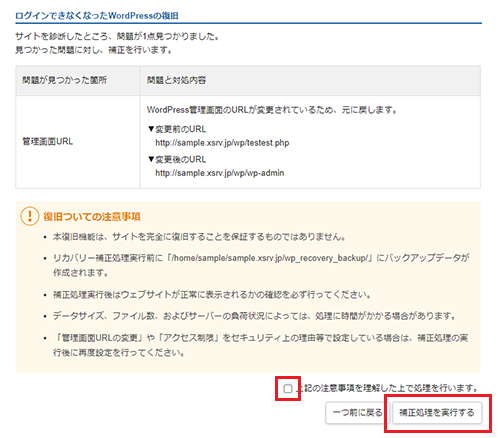
3.完了
「WordPressの復旧対応が完了しました。」が表示されたら完了です。
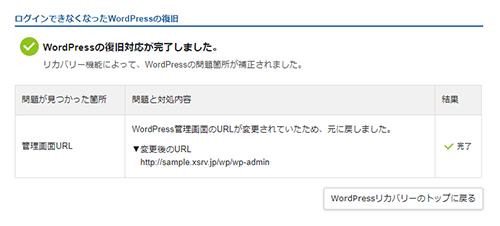
ログインパスワードのリセット
1.「ログインパスワードのリセット」を選択
「ログインパスワードのリセット」を選択して、「次を進む」をクリックしてください。
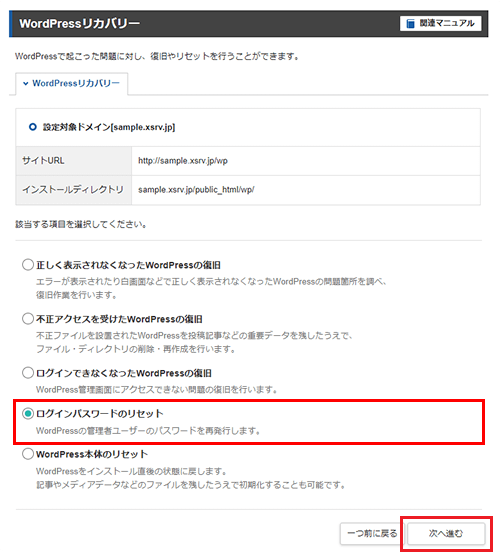
2.パスワードをリセット
「パスワードをリセットする」をクリックしてください。
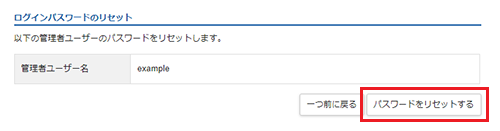
3.完了
「パスワードのリセットが完了しました。」が表示されたら完了です。新しいパスワードとログインする際のIDが表示されますのでご確認ください。
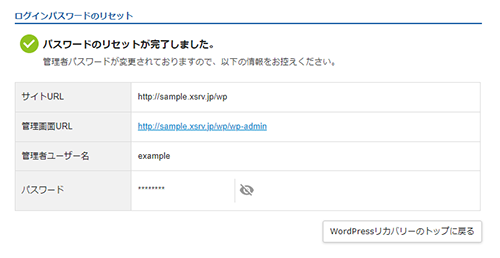
WordPress本体のリセット
1.「WordPress本体のリセット」を選択
「WordPress本体のリセット」を選択して、「次を進む」をクリックしてください。
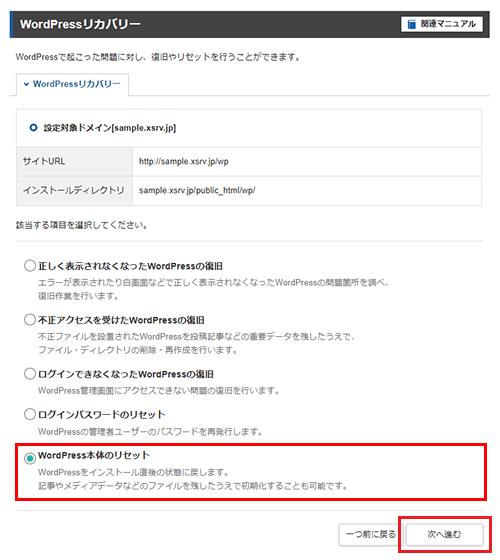
2.引き継ぎたいデータを選択
「引き継ぐデータ」から引き継ぎたいデータを選択して、「確認画面へ進む」をクリックしてください。
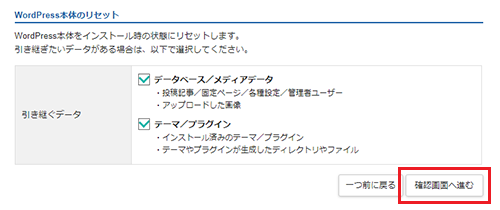
3.内容を確認して、リセットを開始
引き継ぐデータに間違いがないかを今一度確認の上、「リセットを開始する」をクリックしてください。
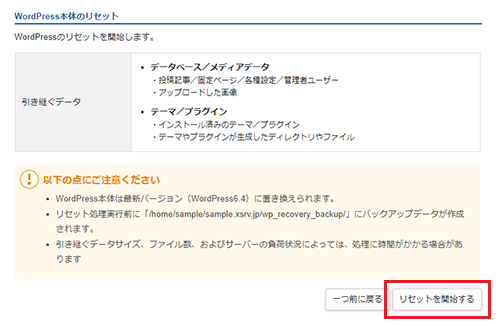
4.ステータスが100%になるのを確認し、完了画面へ
「ステータス」が100%になると「完了画面に進む」ボタンが表示されますのでクリックしてください。
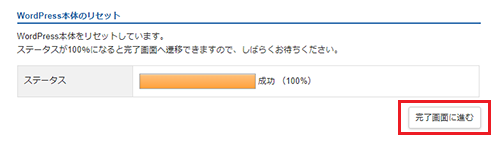
5.完了
「WordPress本体のリセットが完了しました。」が表示されたら完了です。