マニュアル
WEBメール(スマートフォン・タブレット)
「WEBメール」は、ご利用になる端末に合わせて最適化された表示に切り替わります。
Windows PCやMacなどのパソコン端末でWEBメールをご利用の場合は、マニュアル「WEBメール」をご参照ください。
ログイン方法
下記URLよりメールパネルへのログインが可能です。
メールアドレスとメールアドレス作成時にお決めいただいたパスワードでログインをお試しください。
メールパネル ログインURL
https://secure.xserver.ne.jp/xapanel/login/xserver/mail/
ログインすると、下記画面が表示されます。
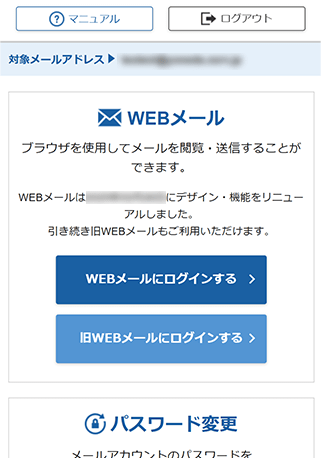
「WEBメールにログインする」をタップすると、受信箱が表示されます。
「ホスト接続に失敗しました」と表示されてしまう場合
ログインを試しているメールアドレスが、当サーバーを参照していない可能性があります。
詳細については以下をご確認ください。
- メールクライアントについて
-
メールクライアントの仕様については下記マニュアルをご参照ください。
メールクライアントマニュアル




