マニュアル
WordPressの移転について
本マニュアルは新・旧サーバーパネルに合わせて2種類ご用意しています。
目次
WordPressの移転について
既に運用中のWordPressを、エックスサーバーへ移転します。そのために移転元で必要なデータをご準備の上、移転作業を進めていく必要があります。詳細は下記をご参照ください。
1.移転元でバックアップが必要なデータの準備
WordPressサイトファイルのバックアップ
移転元サーバーから、対象のWordPressに必要なファイル一式のバックアップを取得してください。
ファイル一式のバックアップを取得するには、一般的に「FFFTP」や「Filezilla」などの『FTPソフト』を用いる方法や、移転元サーバーで提供されている『ファイルマネージャ』を用いる方法があります。
詳しい手順は、「WordPress用ファイル一式のバックアップを取りたい」旨を移転元サービスにお問い合わせください。
データベースのバックアップ
移転元サーバーで、データベースのバックアップを取得してください。
データベースのバックアップを取得するには、一般的に『phpMyAdmin』の「エクスポート」機能を用いる方法があります。
詳しい手順は、「データベースをエクスポートしたい」旨を移転元サービスにお問い合わせください。
2.エックスサーバーへの移転作業
1. ドメイン設定の追加(独自ドメインで運用する場合)
エックスサーバーで独自ドメインを利用するために、ドメイン設定を追加する必要があります。
まず、サーバーパネルの「ドメイン設定」より「ドメインを追加」を行ってください。
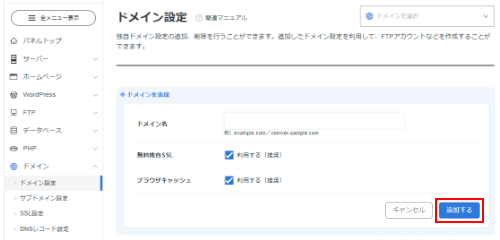
2. データベースの作成
移転元より取得したデータベースをエックスサーバーへインポートするため、新たなデータベースを作成します。
サーバーパネルの「MySQL設定」→「MySQLデータベース設定」より利用するMySQLデータベースを作成してください。
作成したMySQLデータベース名は後に必要な情報のため、メモなどに控えてください。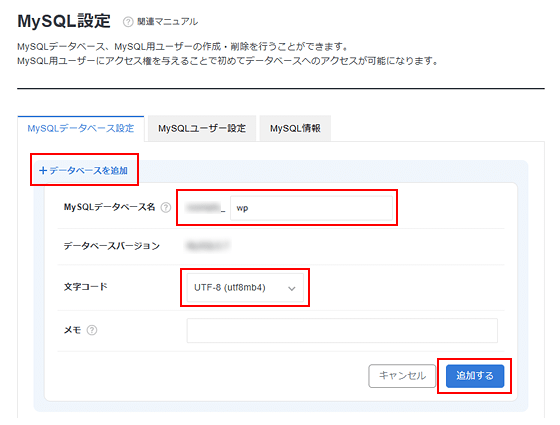
入力項目 MySQLデータベース名 (サーバーID_)任意の文字列
例)example_wp文字コード UTF-8(utf8mb4) 続いて、「MySQL設定」→「MySQLユーザー設定」の「ユーザーを追加」より作成したデータベースにアクセスするためのユーザを作成してください。
作成したMySQLユーザ名と指定したパスワードは後に必要な情報のため、メモなどに控えてください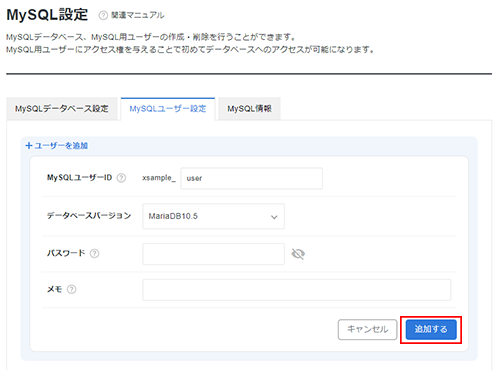
入力項目 MySQLユーザーID (サーバーID_)任意の文字列
例)example_userパスワード 任意のパスワード -
「MySQL設定」→「MySQLデータベース設定」より作成したデータベースにアクセス権を追加します。
「ユーザーを追加」をクリックしてください。![[ユーザーを追加]ボタンをクリック](../img/manual/man_install_transfer_wordpress_4.png?date=2410)
「MySQLユーザー設定」に追加したMySQLユーザーが表示されます。
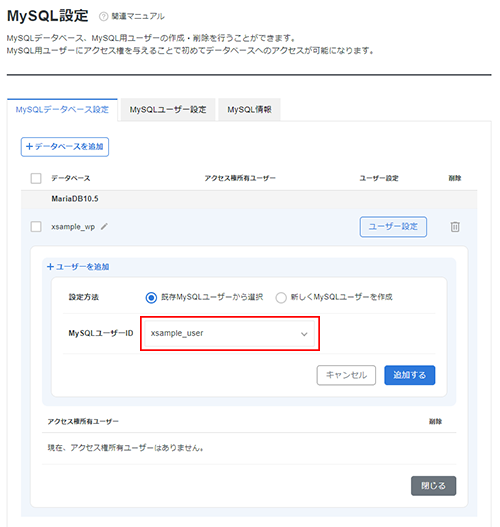
-
「MySQL設定」→「MySQL情報」の下部に表示されている「ホスト名」をメモなどに控えてください。
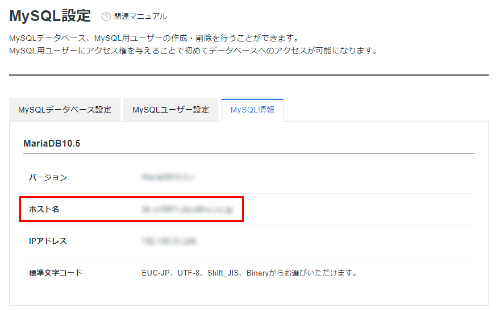
3. wp-configファイルの書き換え
移転元サーバーでバックアップした、WordPressのサイトデータ内にある【wp-config.php】ファイルに【2. データベースの作成】で作成したデータベースの情報を反映します。
- MySQLデータベース名
- MySQLユーザID
- パスワード
- MySQLホスト名
【wp-config.php】ファイルをテキストエディタ(Tera Pad等)で開き、編集例をご参照の上、該当する情報を書き換えてください。
- sv12301以降のサーバーをご利用の方
-
例を参照の上、青色太字の箇所を編集してください。
仮に「example」というサーバー(サーバーID)にて「example_wp」というデータベースを作成し、「example_user」というユーザーへ権限を与えた場合、下記のような状態になります。/** WordPress のためのデータベース名 */
define('DB_NAME', 'example_wp');/** MySQL データベースのユーザー名 */
define('DB_USER', 'example_user');/** MySQL データベースのパスワード */
define('DB_PASSWORD', '***********');/** MySQL のホスト名 */
define('DB_HOST', 'localhost'); - sv12300以前のサーバー、sv1〜sv20.xtwo.ne.jpサーバーをご利用の方
-
例を参照の上、青色太字の箇所を編集してください。
仮に「example」というサーバー(サーバーID)にて「example_wp」というデータベースを作成し、「example_user」というユーザーへ権限を与えた場合、下記のような状態になります。/** WordPress のためのデータベース名 */
define('DB_NAME', 'example_wp');/** MySQL データベースのユーザー名 */
define('DB_USER', 'example_user');/** MySQL データベースのパスワード */
define('DB_PASSWORD', '***********');/** MySQL のホスト名 */
define('DB_HOST', 'mysql***.xserver.jp');「MySQL のホスト名」は、ご利用のサーバーごとに異なります。 サーバーパネル内「MySQL設定」に記載されている「ホスト名」を入力してください。
例)mysql***.xserver.jp
4. データベースのインポート
移転元よりバックアップしたデータベースのインポートを行います。
-
サーバーパネルの「phpmyadmin(MySQL5.7)」または「phpMyAdmin(MariaDB10.5)」をクリックし、phpmyadminへログインします。
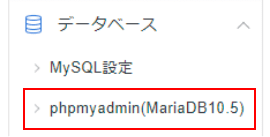
ログインに必要な情報 ユーザー名 MySQLユーザ名 パスワード MySQLユーザのパスワード -
ログイン後画面左から【2. データベースの作成】の手順で作成したMySQLデータベース名を選択してください。
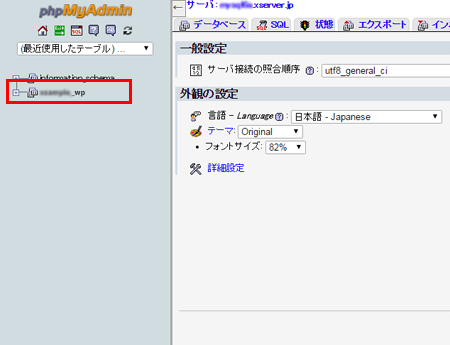
-
続けて、画面右側のタブより「インポート」へ進んでください。
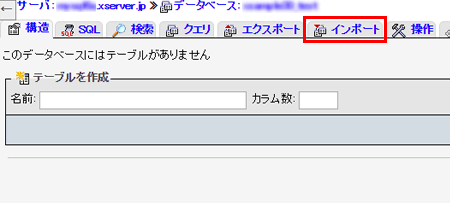
-
インポート画面が表示されますので、「インポートするファイル」内より「アップロードファイル」の「ファイルを選択」をクリックし、 移転元のサーバーよりエクスポートしたsqlファイルを指定して、「インポート」ボタンをクリックすればデータベースのインポートが行われます。
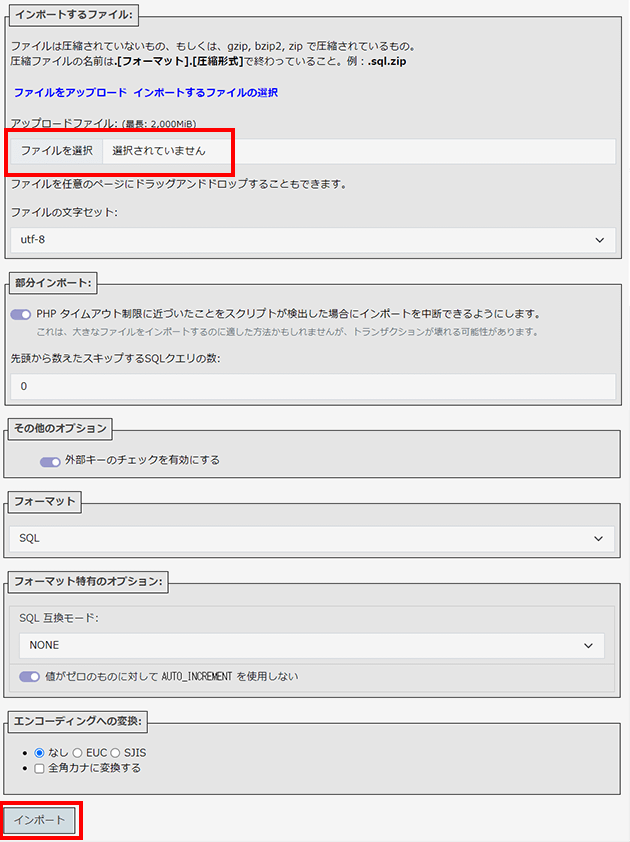
5. サイトデータのアップロード
移転元サーバーでバックアップをしたWordPressのサイトデータを、 FTPソフトなどを用いて、エックスサーバーのご希望のドメインフォルダ内にある[public_html]フォルダの中へアップロードをします。
下記を参照の上、任意の階層にアップロードしてください。
http://example.com/ でサイトを表示する場合のアップロード先
FTP上では、/example.com/public_html/ となります。
http://test.example.com/ でサイトを表示する場合のアップロード先
FTP上では、/example.com/public_html/test/ となります。
※http://example.com/test/ も同じフォルダになります。
FTPソフト設定およびアップロード方法についてはマニュアルを参考にしてください。
6. ネームサーバーの変更、およびサイトの動作確認
-
ネームサーバーの変更
弊社で管理しているドメインのネームサーバーの変更は、XServerアカウント内、ネームサーバーの変更を希望するドメインの右端にあるクイックメニュー()の「ネームサーバー設定」より変更可能です。
ネームサーバー ネームサーバー1 ns1.xserver.jp ネームサーバー2 ns2.xserver.jp ネームサーバー3 ns3.xserver.jp ネームサーバー4 ns4.xserver.jp ネームサーバー5 ns5.xserver.jp - ※他社管理ドメインの場合、変更方法に関してはドメイン管理事業者へ確認してください。
- ※ネームサーバー変更後、一定時間(最大24時間ほど)を経て、徐々にサーバーが移転されます。
-
サイトの動作確認
ファイルアップロード後、WordPressサイトへとアクセスし、問題なく表示・動作しているようであれば、移転作業は完了です。
目次
1.移転元でバックアップが必要なデータの準備
WordPressサイトファイルのバックアップ
移転元サーバーから、対象のWordPressに必要なファイル一式のバックアップを取得してください。
ファイル一式のバックアップを取得するには、一般的に「FFFTP」や「Filezilla」などの『FTPソフト』を用いる方法や、移転元サーバーで提供されている『ファイルマネージャ』を用いる方法があります。
詳しい手順は、「WordPress用ファイル一式のバックアップを取りたい」旨を移転元サービスにお問い合わせください。
データベースのバックアップ
移転元サーバーで、データベースのバックアップを取得してください。
データベースのバックアップを取得するには、一般的に『phpMyAdmin』の「エクスポート」機能を用いる方法があります。
詳しい手順は、「データベースをエクスポートしたい」旨を移転元サービスにお問い合わせください。
2.エックスサーバーへの移転作業
1.ドメイン設定の追加(独自ドメインで運用する場合)
エックスサーバーで独自ドメインを利用するために、ドメイン設定を追加する必要があります。
まず、サーバーパネルの「ドメイン設定」より「ドメイン設定の追加」を行ってください。
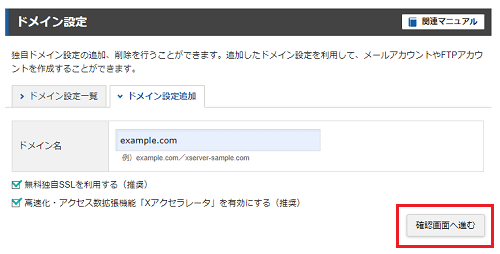
2.データベースの作成
移転元より取得したデータベースをエックスサーバーへインポートするため、新たなデータベースを作成します。
-
サーバーパネルの「MySQL設定」 → 「MySQL一覧」より利用するMySQLデータベースを作成してください。
作成したMySQLデータベース名は後に必要な情報のため、メモなどに控えてください。入力項目 MySQLデータベース名 (サーバーID_)任意の文字列
例)example_wp文字コード UTF-8(utf8mb4) 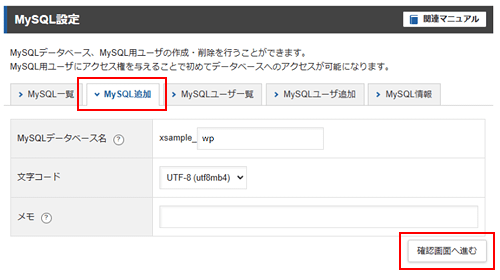
-
続いて、「MySQL設定」 → 「MySQL一覧」より作成したデータベースにアクセスするためのユーザーを作成してください。
作成したMySQLユーザ名と指定したパスワードは後に必要な情報のため、メモなどに控えてください。入力項目 MySQLユーザーID (サーバーID_)任意の文字列
例)example_userパスワード 任意のパスワード 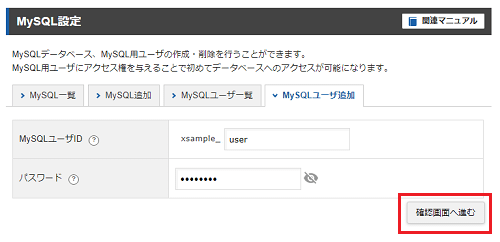
-
「MySQL設定」 → 「MySQL一覧」より作成したデータベースにアクセス権を追加します。
アクセス権未所有ユーザーから(2)で追加したMySQLユーザを選択し、[追加]ボタンをクリックしてください。![[追加]ボタンをクリック](../img/manual/previous/man_install_transfer_wordpress_4.png)
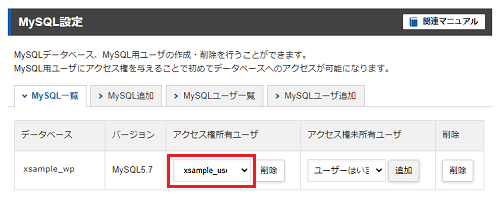
-
「MySQL設定」 → 「MySQL一覧」の下部に表示されている「MySQL ホスト名」をメモなどに控えてください。
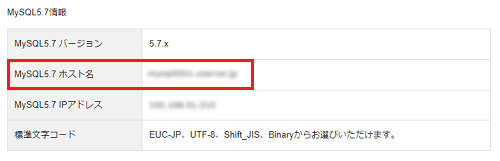
3.wp-configファイルの書き換え
移転元サーバーでバックアップした、WordPressのサイトデータ内にある【wp-config.php】ファイルに【2.データベースの作成】で作成したデータベースの情報を反映します。
- MySQLデータベース名
- MySQLユーザID
- パスワード
- MySQLホスト名
【wp-config.php】ファイルをテキストエディタ(Tera Pad等)で開き、編集例をご参照の上、該当する情報を書き換えてください。
- sv12301以降のサーバーをご利用の方
-
例を参照の上、青色太字の箇所を編集してください。
仮に「example」というサーバー(サーバーID)にて「example_wp」というデータベースを作成し、「example_user」というユーザーへ権限を与えた場合、下記のような状態になります。/** WordPress のためのデータベース名 */
define('DB_NAME', 'example_wp');/** MySQL データベースのユーザー名 */
define('DB_USER', 'example_user');/** MySQL データベースのパスワード */
define('DB_PASSWORD', '***********');/** MySQL のホスト名 */
define('DB_HOST', 'localhost'); - sv12300以前のサーバー、sv1〜sv20.xtwo.ne.jpサーバーをご利用の方
-
例を参照の上、青色太字の箇所を編集してください。
仮に「example」というサーバー(サーバーID)にて「example_wp」というデータベースを作成し、「example_user」というユーザーへ権限を与えた場合、下記のような状態になります。/** WordPress のためのデータベース名 */
define('DB_NAME', 'example_wp');/** MySQL データベースのユーザー名 */
define('DB_USER', 'example_user');/** MySQL データベースのパスワード */
define('DB_PASSWORD', '***********');/** MySQL のホスト名 */
define('DB_HOST', 'mysql***.xserver.jp');「MySQL のホスト名」は、ご利用のサーバーごとに異なります。 サーバーパネル内「MySQL設定」に記載されている「ホスト名」を入力してください。
例)mysql***.xserver.jp
4.データベースのインポート
移転元よりバックアップしたデータベースのインポートを行います。
-
サーバーパネルの「phpmyadmin(MySQL5.7)」または「phpMyAdmin(MariaDB10.5)」をクリックし、phpmyadminへログインします。
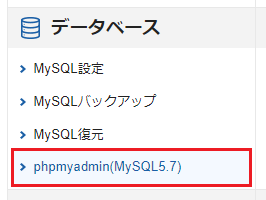
ログインに必要な情報 ユーザー名 MySQLユーザ名 パスワード MySQLユーザのパスワード -
ログイン後画面左から【2.データベースの作成】の手順で作成したMySQLデータベース名を選択してください。
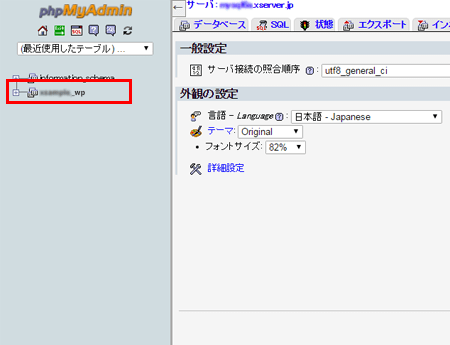
-
続けて、画面右側のタブより「インポート」へ進んでください。
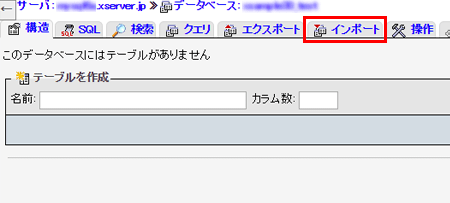
-
インポート画面が表示されますので、「インポートするファイル」内より「アップロードファイル」の「ファイルを選択」をクリックし、 移転元のサーバーよりエクスポートしたsqlファイルを指定して、「インポート」ボタンをクリックすればデータベースのインポートが行われます。
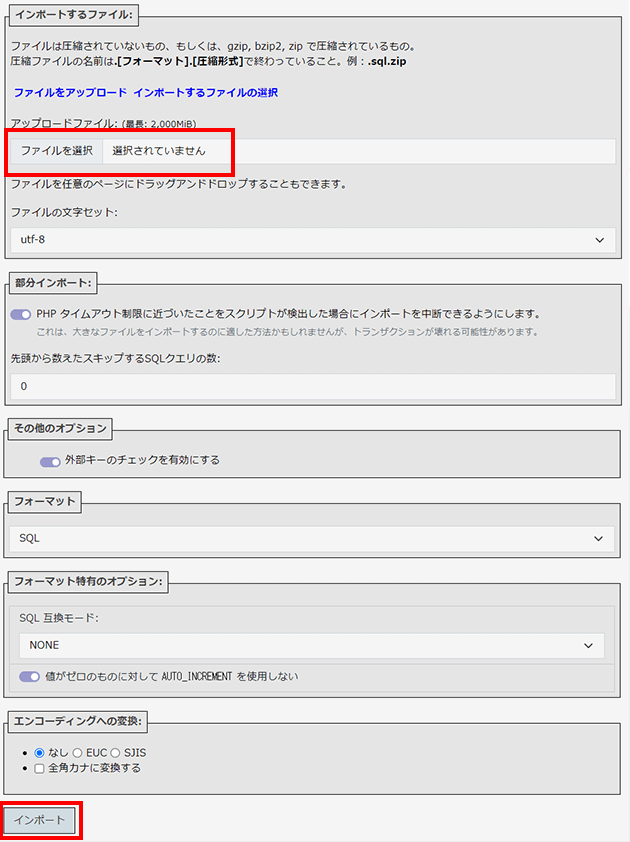
5.サイトデータのアップロード
移転元サーバーでバックアップをしたWordPressのサイトデータを、 FTPソフトなどを用いて、エックスサーバーのご希望のドメインフォルダ内にある[public_html]フォルダの中へアップロードをします。
下記を参照の上、任意の階層にアップロードしてください。
http://example.com/ でサイトを表示する場合のアップロード先
FTP上では、/example.com/public_html/ となります。
http://test.example.com/ でサイトを表示する場合のアップロード先
FTP上では、/example.com/public_html/test/ となります。
※http://example.com/test/ も同じフォルダになります。
なお、サーバーパネルでドメイン設定・サブドメイン設定を追加すると、ドメイン直下・サブドメイン直下に以下のファイルが作成されます。
- index.html
- default_page.png
以上のファイルが存在する場合は、ファイル名を変更するか、削除してください。
FTPソフト設定およびアップロード方法についてはマニュアルを参考にしてください。
6.(必要に応じて)ネームサーバー変更前の動作確認
お使いのパソコンの「hosts」ファイルを編集することで、ネームサーバーの切り替え前に動作確認ができるようになります。
詳細は、マニュアル「hostsファイルを編集して確認する方法」をご参照ください。
7.ネームサーバーの変更、およびサイトの動作確認
-
ネームサーバーの変更
弊社で管理しているドメインのネームサーバーの変更は、XServerアカウント内、ネームサーバーの変更を希望するドメインの右端にあるクイックメニュー()の「ネームサーバー設定」より変更可能です。
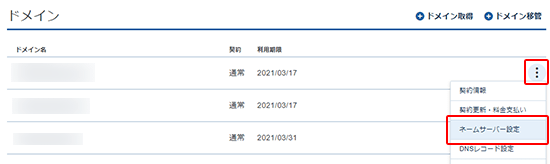
下記エックスサーバーのネームサーバーへ変更してください。
ネームサーバー ネームサーバー1 ns1.xserver.jp ネームサーバー2 ns2.xserver.jp ネームサーバー3 ns3.xserver.jp ネームサーバー4 ns4.xserver.jp ネームサーバー5 ns5.xserver.jp - ※他社管理ドメインの場合、変更方法に関してはドメイン管理事業者へ確認してください。
- ※ネームサーバー変更後、一定時間(最大24時間ほど)を経て、徐々にサーバーが移転されます。
-
サイトの動作確認
ファイルアップロード後、WordPressサイトへとアクセスし、問題なく表示・動作しているようであれば、移転作業は完了です。




