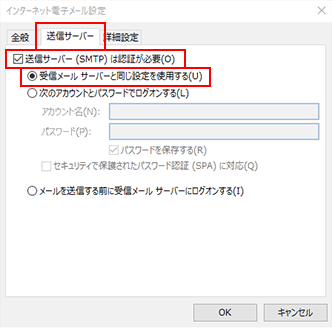マニュアル
Outlook 2016
目次
Microsoft Outlook 2016アカウントの設定方法
1.Outlook2016を起動
- 『Outlookへようこそ』の画面が表示される場合
-
※表示されていない場合は、「『Outlookへようこそ』の画面が表示されない場合」の手順から進めてください。
メールアドレスを入力し、「詳細オプション」をクリックします。
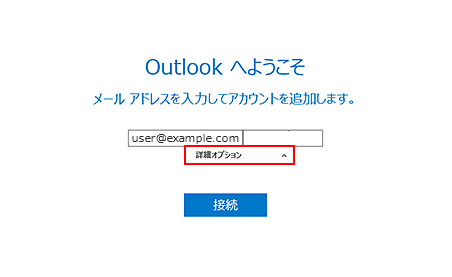
「自分で自分のアカウントを手動で設定」にチェックを入れます。
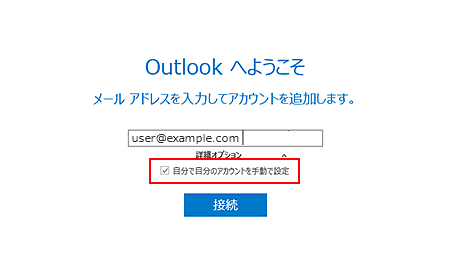
「接続」をクリックします。
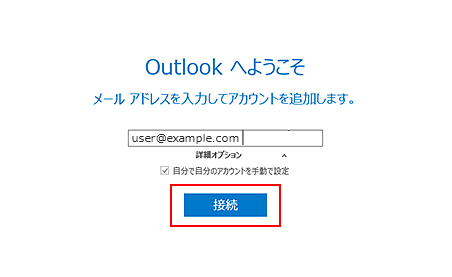
- 『Outlookへようこそ』の画面が表示されない場合
-
Outlook2016を立ち上げ、「ファイル」をクリックします。
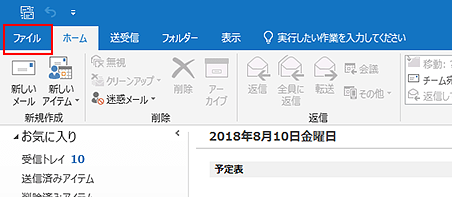
「アカウントの追加」をクリックします。
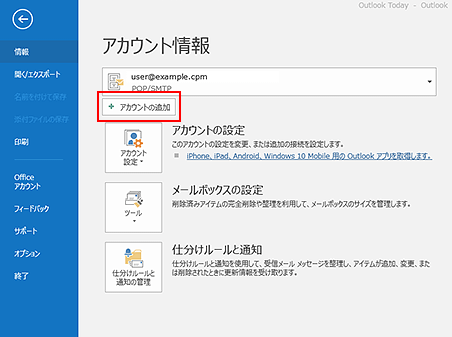
2.アカウントの種類をクリック
アカウントの種類を「POP」もしくは「IMAP」をクリックします。
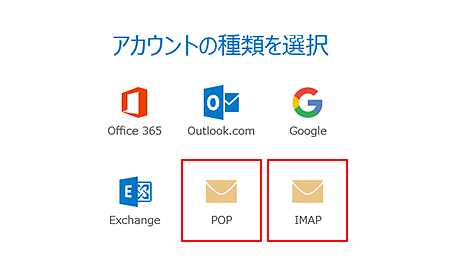
3.情報の入力
POPをクリックした場合はPOPアカウントの設定情報を入力します。入力後は「次へ」をクリックします。
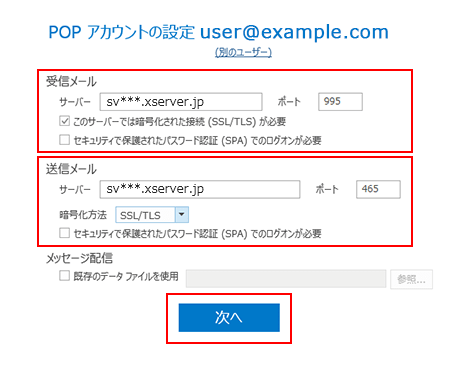
| サーバー |
設定完了メールに記載されている「メールサーバー」を入力してください。
※サーバーパネル内「サーバー情報」に記載の“ホスト名”と同一です。 |
|---|---|
| ポート | 995 ※IMAPの場合は993 |
| このサーバーは暗号化された接続(SSL/TLS)が必要 | チェック 【あり】 |
| セキュリティで保護されたパスワード認証(SPA)でのログオンが必要 | チェック 【なし】 |
| サーバー |
設定完了メールに記載されている「メールサーバー」を入力してください。
※サーバーパネル内「サーバー情報」に記載の“ホスト名”と同一です。 |
|---|---|
| ポート | 465 |
| 暗号化方法 | SSL/TLS |
| セキュリティで保護されたパスワード認証(SPA)でのログオンが必要 | チェック 【なし】 |
4.アカウント設定のテスト
パスワードを入力し、「接続」をクリックします。
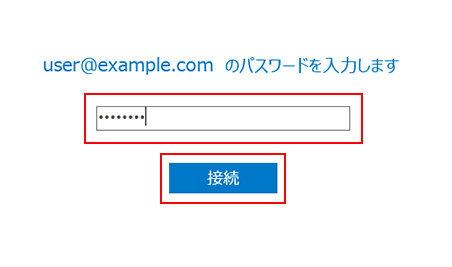
5.設定完了
以下のセットアップ完了画面が出たら「OK」をクリックして設定完了です。
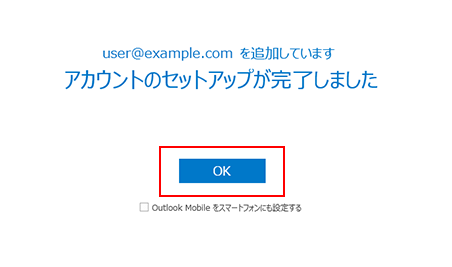
IMAPで設定した場合 ※追加で以下の設定が必要です
1.「ファイル」をクリック
メイン画面の上部メニューバーの「ファイル」をクリックします。
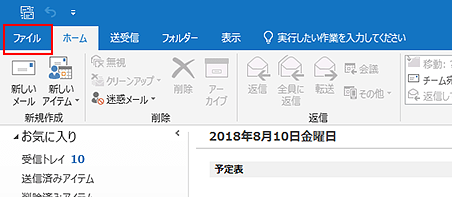
2.「アカウント設定」をクリック
「アカウント設定」のメニュー内にある、「アカウント設定」をクリックします。
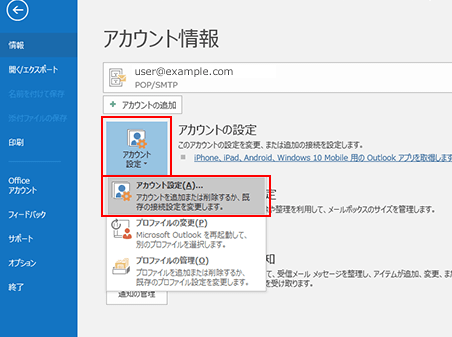
3.「変更」をクリック
メールアドレスをクリックして「変更」をクリックします。
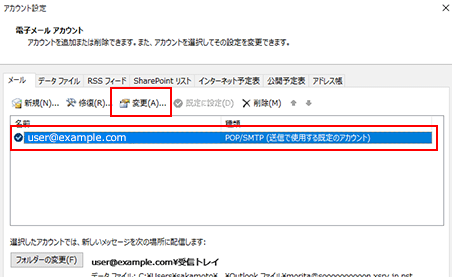
4.「詳細設定」をクリック
「詳細設定」をクリックします。
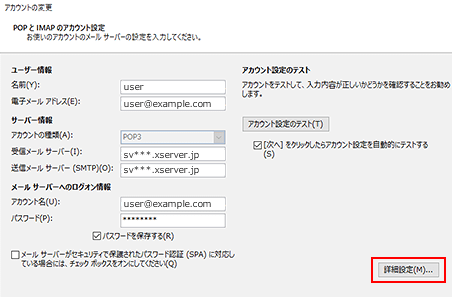
5.ルートフォルダーのパスを入力
「詳細設定」タブをクリックします。「フォルダー」の「ルートフォルダーのパス(F):」に『inbox』と入力し、「OK」をクリックして画面を閉じてください。
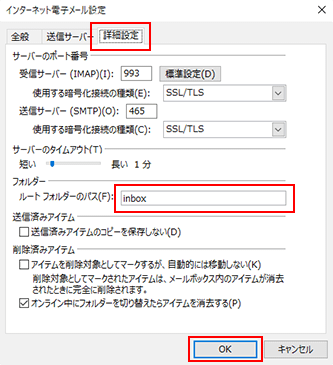
SMTP認証設定方法
1.「ファイル」をクリック
メイン画面の「ファイル」をクリックします。
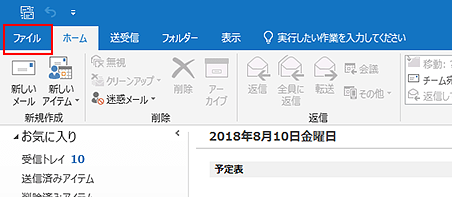
2.「アカウント設定」をクリック
「アカウント設定」のメニュー内にある、「アカウント設定」をクリックします。
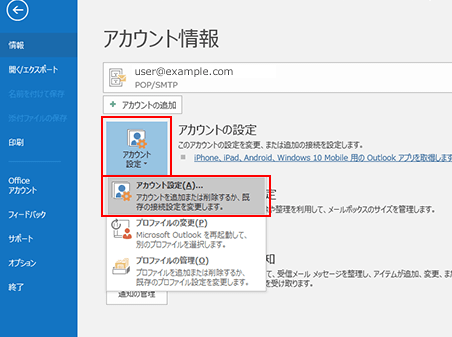
3.「変更」をクリック
メールアドレスをクリックして「変更」をクリックします。
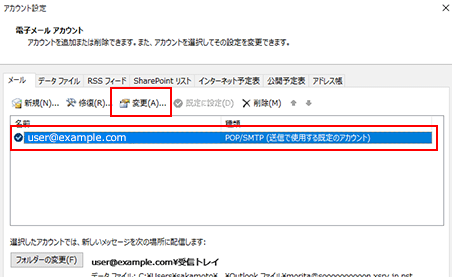
4.「詳細設定」をクリック
「詳細設定」をクリックします。
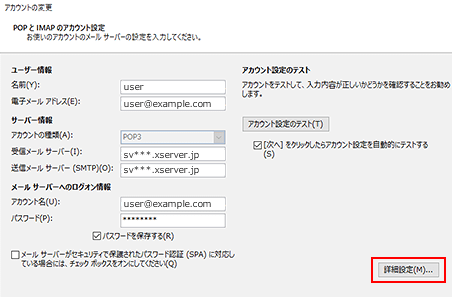
5.「送信サーバー」タブをクリック
「送信サーバー」タブをクリックします。「送信サーバー(SMTP)は認証が必要」と、「受信メールサーバーと同じ設定を使用する」の2か所にチェックが入っていることを確認し、「OK」をクリックします。