マニュアル
Cyberduck の設定
Cyberduck の設定
1.「新規接続」をクリック
Cyberduckを起動し、「新規接続」をクリックしてください。
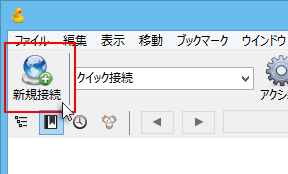
2.FTP情報を入力
下記のように各項目を入力後、「接続」をクリックしてください。
※下記はメインFTPアカウントで設定を行っています。お客様にて追加されたサブFTPアカウントを利用する場合は「サブFTPアカウントでの設定方法」をご参照ください。
| プロトコル | 「FTP-SSL(Explicit AUTH TLS)」を選択してください。 |
|---|---|
| サーバ | サーバーアカウント設定完了メール記載のFTPホスト名を入力してください。 ※サーバーパネル → サブFTPアカウント設定 → FTPソフト設定 からも確認が可能です。 例) sv***.xserver.jp |
| ユーザー名 | サーバーアカウント設定完了メール記載のFTPユーザー名を入力してください。 ※サーバーパネル → サブFTPアカウント設定 → FTPソフト設定 からも確認が可能です。 例) xsample |
| パスワード | サーバーアカウント設定完了メール記載のFTPパスワードを入力してください。 サーバーパスワードと共通のため、お忘れの場合はサーバーパスワード再設定フォーム より再設定してください。 ※XServerアカウントのパスワードとは異なります。ご注意ください。 |
| Anonymous ログイン | チェックを【外す】 |
| Save Password | 任意 |
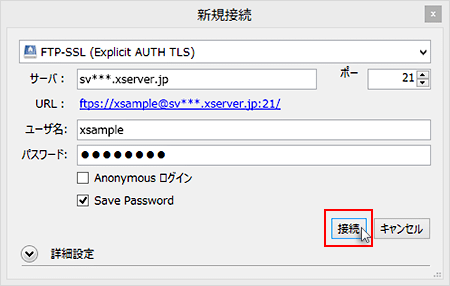
3.証明書に関する確認画面が表示される場合
証明書に関する確認画面が表示される場合、「OK」をクリックしてください。
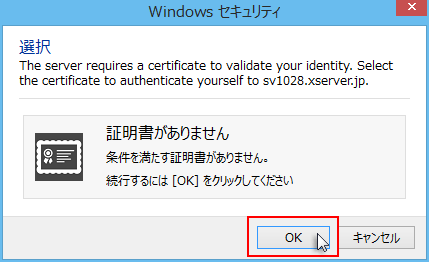
4.設定完了
サーバー上のファイル一覧が表示されたら設定完了です。
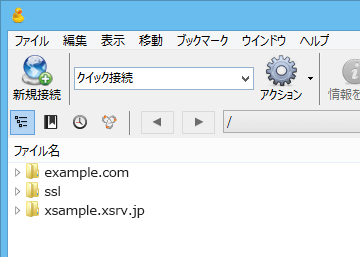
サブFTPアカウントでの設定方法
上記「2.」の設定を下記のように設定してください。
| プロトコル | 「FTP-SSL(Explicit AUTH TLS)」を選択してください。 |
|---|---|
| サーバ | 「サーバーパネル」内「サブFTPアカウント設定」の「FTPソフト設定」に記載されている「FTPサーバー(ホスト)名」を入力してください。 例) sv***.xserver.jp |
| ユーザー名 | 「サーバーパネル」内「サブFTPアカウント設定」で追加した、FTPアカウント名(追加名@ドメイン名)を入力してください。 例) test@example.com |
| パスワード | サブFTPアカウントの追加時にお客様にて決めたパスワードを入力してください。 |
| Anonymous ログイン | チェックを【外す】 |
| Save Password | 任意 |
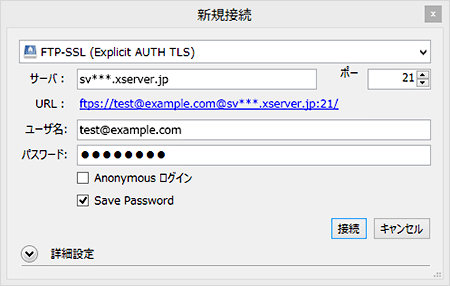
このマニュアルは役に立ちましたか?




