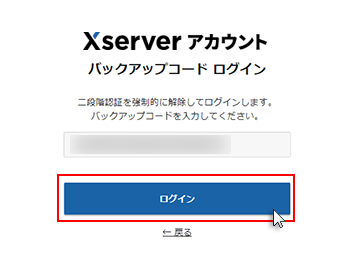マニュアル
二段階認証設定
本マニュアルは新・旧サーバーパネルに合わせて2種類ご用意しています。
目次
二段階認証について
二段階認証はXServerアカウント、サーバーパネルへのログイン時に通常のログインパスワード認証に加えて、認証コード生成アプリに表示されるワンタイムパスワードを入力することで、アカウントの安全性を強化することが可能です。
ご利用時の注意事項
-
二段階認証にはスマートフォンの「認証コード生成アプリ」を使用します。
スマートフォンのアプリストアで「認証アプリ」等のキーワードで検索すると、対象アプリ(Google Authenticatorなど)が表示されますので、アプリを持っていない場合はダウンロードしてください。 -
認証コード生成アプリをインストールした端末の機種変更を行うと、登録した認証コードが消える場合があります。
機種変更前に二段階認証の設定を「設定しない」に変更することをおすすめします。 - 認証コード生成アプリに登録した認証コードを削除する場合は、二段階認証の設定を「設定しない」に変更してから削除してください。
- 二段階認証の認証コードが取得できず、ログインできなくなった場合、認証コード生成アプリが使えなくなった場合をご参照ください。
XServerアカウントの二段階認証設定手順
1.二段階認証設定画面を開く
-
XServerアカウントへログインし、上部メニュー右端のXServerアカウントメニューから「登録情報確認・編集」をクリックします。
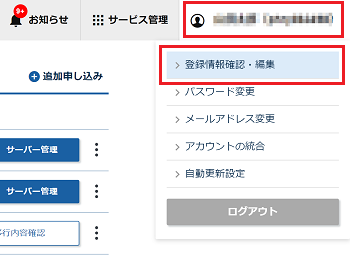
-
「二段階認証」の「設定変更」をクリックします。
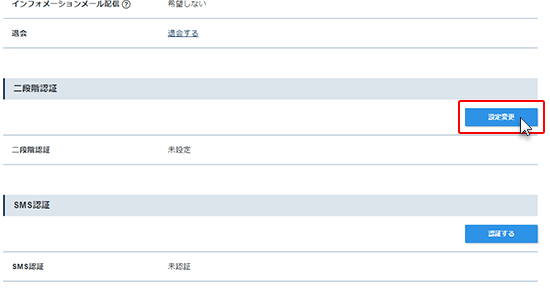
2.「設定する」を選択する
「設定する」を選択し、「設定を変更する」ボタンをクリックします。
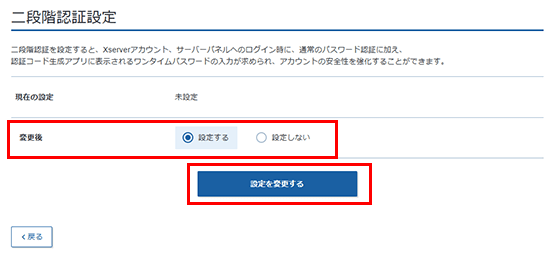
3.「QRコードを表示」ボタンをクリック
「QRコードを表示」ボタンをクリックします。
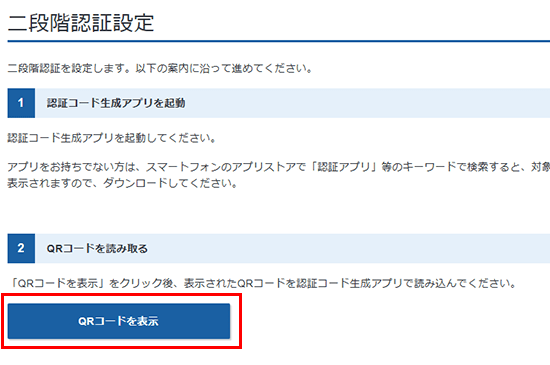
4.認証コード生成アプリに登録
-
QRコードが表示されます。
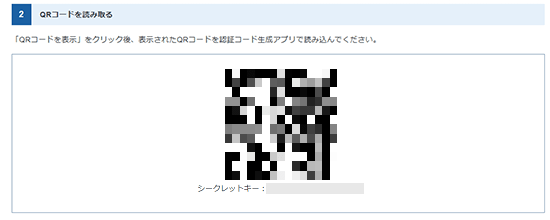
-
表示されたQRコードを認証コード生成アプリで読み取るか、シークレットキーを手動入力して登録します。
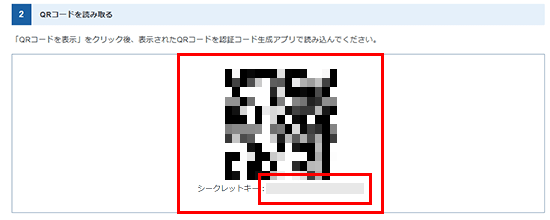
シークレットキー手動入力例
| 入力項目 | XServerアカウント | サーバーパネル |
|---|---|---|
| アカウント | ログインするXServerアカウントID/メールアドレスいずれかを入力します。 例:pxx00000 |
ログインするサーバーIDを入力します。 例:xserver |
| キー | 表示されているシークレットキーを入力します。 例:ABCDEFGHIJKLMNOP |
表示されているシークレットキーを入力します。 例:ABCDEFGHIJKLMNOP |
5.認証コードを入力して「認証」ボタンをクリック
認証コード生成アプリに表示された6桁の認証コードを入力し、「認証」ボタンをクリックします。
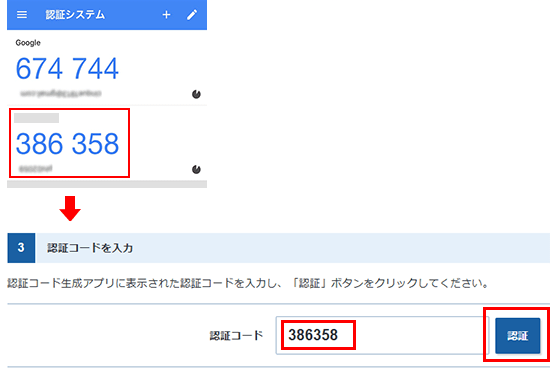
6.バックアップコードを保管
表示されたバックアップコードを必ず保管してください。
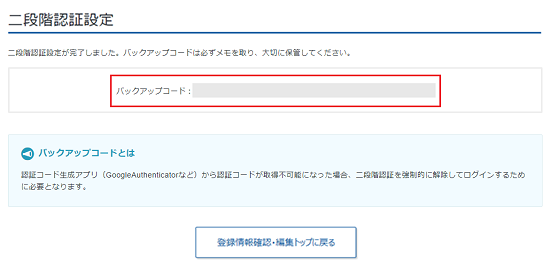
サーバーパネルの二段階認証設定手順
1.二段階認証設定画面を開く
サーバーパネルへログインし、「二段階認証設定」をクリックします。
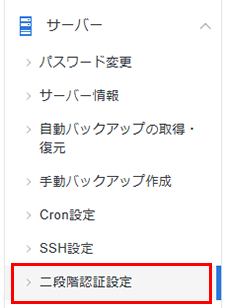
2.「QRコードを表示」ボタンをクリック
「QRコードを表示」ボタンをクリックします。
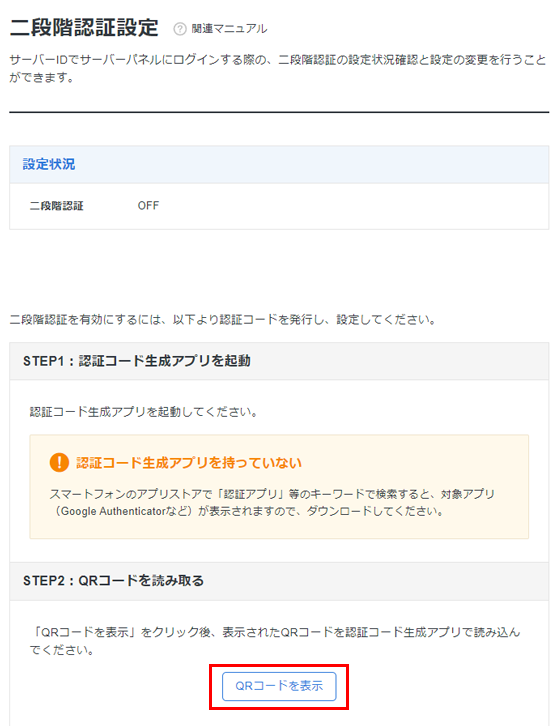
3.認証コード生成アプリに登録
-
QRコードが表示されます。
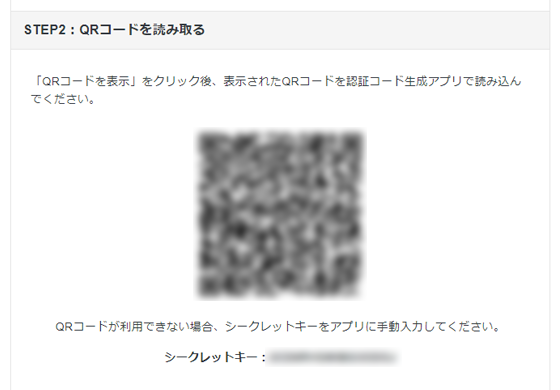
-
表示されたQRコードを認証コード生成アプリで読み取るか、シークレットキーを手動入力して登録します。
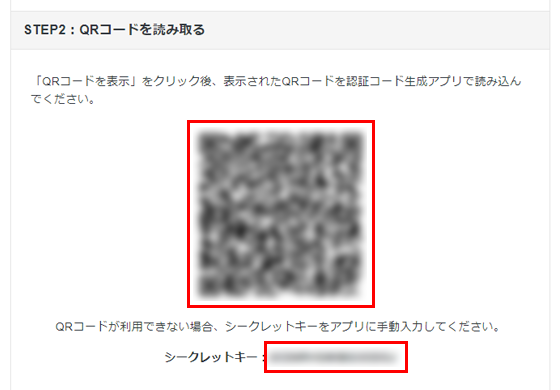
シークレットキー手動入力例
| 入力項目 | XServerアカウント | サーバーパネル |
|---|---|---|
| アカウント | ログインするXServerアカウントID/メールアドレスいずれかを入力します。 例:pxx00000 |
ログインするサーバーIDを入力します。 例:xserver |
| キー | 表示されているシークレットキーを入力します。 例:ABCDEFGHIJKLMNOP |
表示されているシークレットキーを入力します。 例:ABCDEFGHIJKLMNOP |
4.認証コードを入力して「認証して設定する」ボタンをクリック
認証コード生成アプリに表示された6桁の認証コードを入力し、「認証して設定する」ボタンをクリックします。
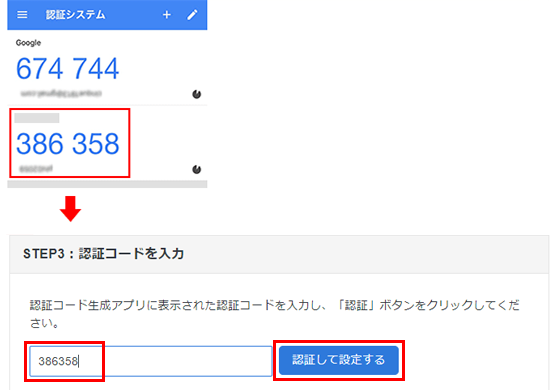
5.バックアップコードを保管
表示されたバックアップコードを必ず保管してください。
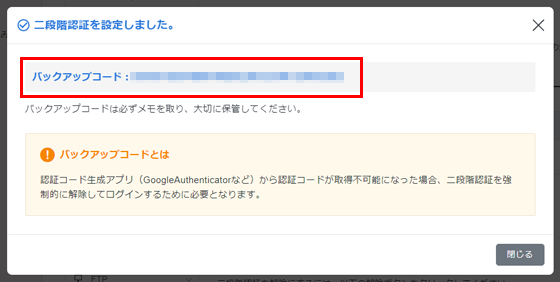
認証コード生成アプリが使えなくなった場合
紛失や機種変更など、何らかの原因で認証コードが取得できない場合は、二段階認証の設定時に保管したバックアップコードを入力して、二段階認証を強制的に解除することが可能です。
バックアップコードを利用してログインを行った場合、二段階認証の設定は削除されます。二段階認証を引き続きご利用になる場合は、もう一度設定を行ってください。
1.バックアップコード入力画面を開く
二段階認証入力画面の下部「認証アプリが使用できない場合はこちら」をクリックします。
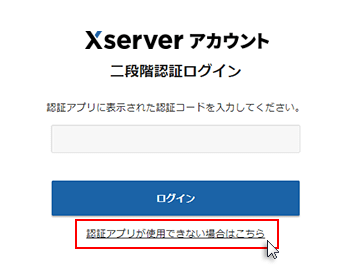
2.バックアップコードを入力して「ログイン」ボタンをクリック
二段階認証の設定時に保管したバックアップコードを入力します。「ログイン」ボタンをクリックすると、二段階認証の設定を強制的に解除してログインします。
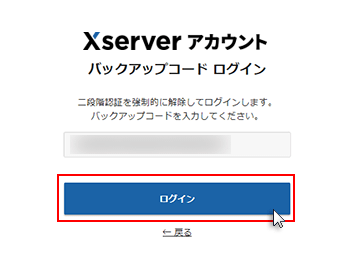
目次
二段階認証について
二段階認証はXServerアカウント、サーバーパネルへのログイン時に通常のログインパスワード認証に加えて、認証コード生成アプリに表示されるワンタイムパスワードを入力することで、アカウントの安全性を強化することが可能です。
ご利用時の注意事項
-
二段階認証にはスマートフォンの「認証コード生成アプリ」を使用します。
スマートフォンのアプリストアで「認証アプリ」等のキーワードで検索すると、対象アプリ(Google Authenticatorなど)が表示されますので、アプリを持っていない場合はダウンロードしてください。 -
認証コード生成アプリをインストールした端末の機種変更を行うと、登録した認証コードが消える場合があります。
機種変更前に二段階認証の設定を「設定しない」に変更することをおすすめします。 - 認証コード生成アプリに登録した認証コードを削除する場合は、二段階認証の設定を「設定しない」に変更してから削除してください。
- 二段階認証の認証コードが取得できず、ログインできなくなった場合、認証コード生成アプリが使えなくなった場合をご参照ください。
二段階認証設定手順
1.二段階認証設定画面を開く
- XServerアカウントの二段階認証を設定する場合
-
-
XServerアカウントへログインし、上部メニュー右端のXServerアカウントメニューから「登録情報確認・編集」をクリックします
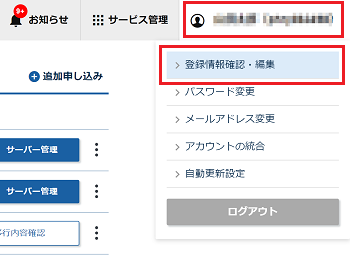
-
登録情報下部の「二段階認証」にある「設定変更」ボタンをクリックします。
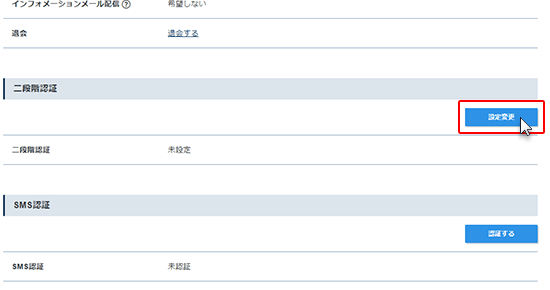
-
- サーバーパネルの二段階認証を設定する場合
-
-
サーバーパネルへログインし、「アカウント」カテゴリーの「二段階認証設定」をクリックします。
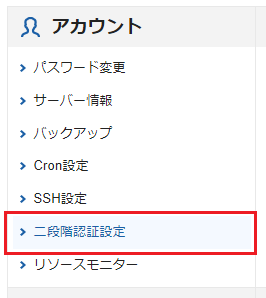
-
2.「設定する」を選択する
「設定する」を選択し、「設定を変更する」ボタンをクリックします。
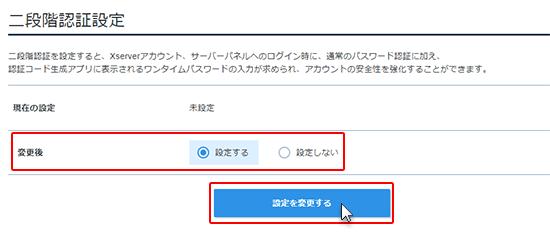
3.「QRコードを表示」ボタンをクリック
「QRコードを表示」ボタンをクリックします。
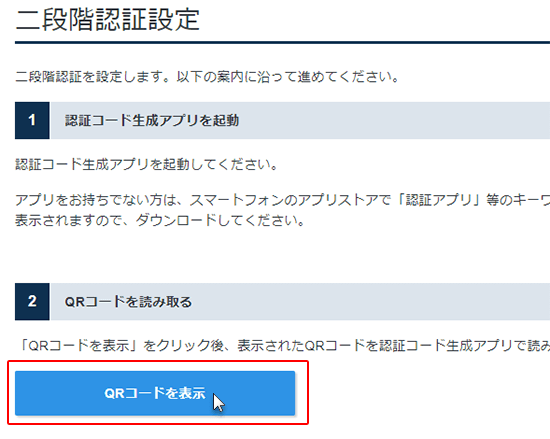
4.認証コード生成アプリに登録
-
QRコードが表示されます。
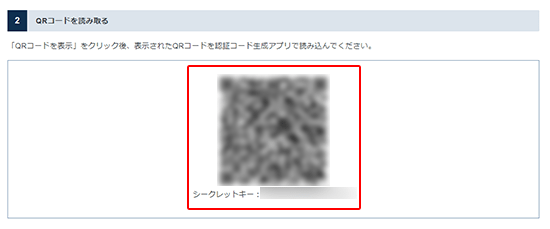
-
表示されたQRコードを認証コード生成アプリで読み取るか、シークレットキーを手動入力して登録します。
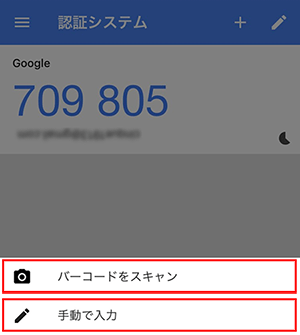
シークレットキー手動入力例
| 入力項目 | XServerアカウント | サーバーパネル |
|---|---|---|
| アカウント | ログインするXServerアカウントID/メールアドレスいずれかを入力します。 例:pxx00000 |
ログインするサーバーIDを入力します。 例:xserver |
| キー | 表示されているシークレットキーを入力します。 例:ABCDEFGHIJKLMNOP |
表示されているシークレットキーを入力します。 例:ABCDEFGHIJKLMNOP |
5.認証コードを入力して「認証」ボタンをクリック
認証コード生成アプリに表示された6桁の認証コードを入力し、「認証」ボタンをクリックします。
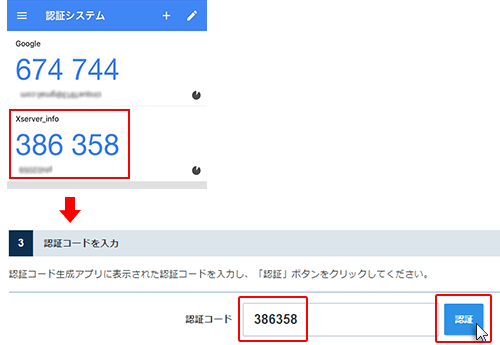
6.バックアップコードを保管
表示されたバックアップコードを必ず保管してください。
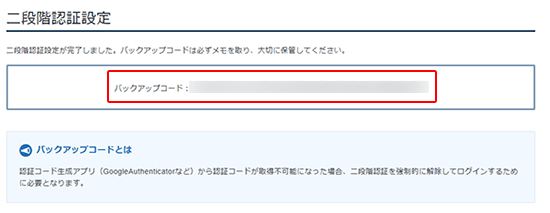
サーバーパネルログイン時に適用される設定
XServerアカウントIDを使用してサーバーパネルにログインする場合は、XServerアカウントの二段階認証設定が適用されます。
サーバーパネルで設定した二段階認証の設定内容は、サーバーIDを使用してサーバーパネルにログインする場合に適用されます。
認証コード生成アプリが使えなくなった場合
紛失や機種変更など、何らかの原因で認証コードが取得できない場合は、二段階認証の設定時に保管したバックアップコードを入力して、二段階認証を強制的に解除することが可能です。
バックアップコードを利用してログインを行った場合、二段階認証の設定は削除されます。二段階認証を引き続きご利用になる場合は、もう一度設定を行ってください。
1.バックアップコード入力画面を開く
二段階認証入力画面の下部「認証アプリが使用できない場合はこちら」をクリックします。
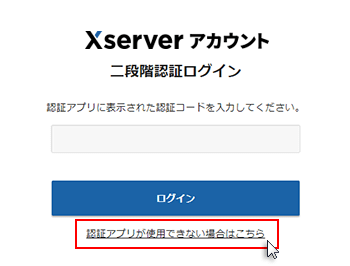
2.バックアップコードを入力して「ログイン」ボタンをクリック
二段階認証の設定時に保管したバックアップコードを入力します。「ログイン」ボタンをクリックすると、二段階認証の設定を強制的に解除してログインします。