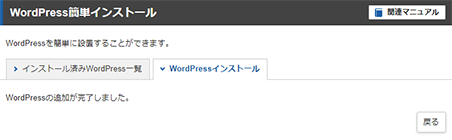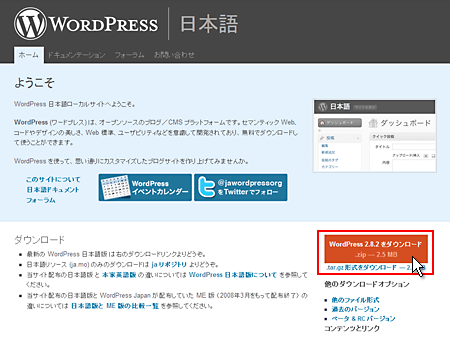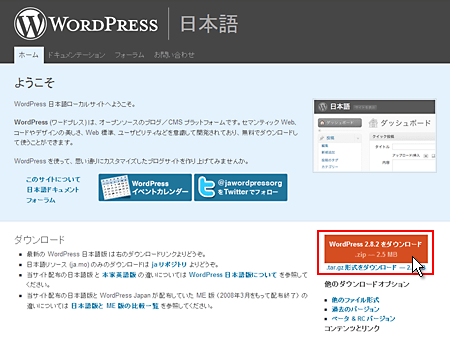マニュアル
WordPress 日本語版
本マニュアルは新・旧サーバーパネルに合わせて2種類ご用意しています。
目次
WordPress 日本語版 インストール はじめに
お客様側でWordPressのファイルを用意していただく必要があります。
| バージョン | 2.8.2-ja |
|---|---|
| サーバーID | xsample |
| ドメイン名 | example.com |
| インストールディレクトリ | /home/xsample/example.com/public_html/wp |
| インストールURL | http://example.com/wp/ |
| データベース | MySQL5.7 / MySQL5.5 / MySQL5 / MariaDB 10.5 のいずれでも可能 (文字コードを UTF-8(utf8mb4) に設定してください) |
| FTPソフト | FFFTP |
WordPress導入までの流れ
WordPressのダウンロード
MySQL(データベース)の設定
WordPressで利用するデータベースを新規作成します。
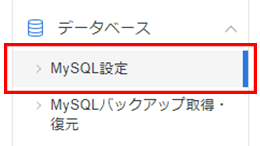
1.MySQLの追加
WordPressで利用するデータベースを追加します。「データベースを追加」をクリックし、ご利用になるデータベースを作成してください。本マニュアルではデータベース名を 「xsample_wp」 として作成します。(文字コードは「UTF-8(utf8mb4)」に設定してください。)
※データベース名は「お客様のサーバーID_データベース名」となります。
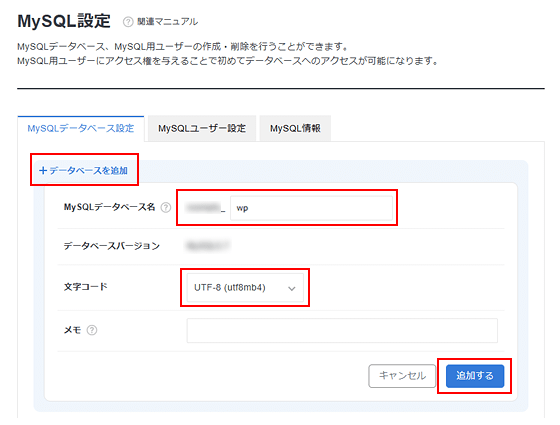
2.MySQLユーザーの追加
作成したデータベースにアクセスするためのMySQLユーザーを追加します。
※追加済みのMySQLユーザーを利用する場合は、MySQLアクセス権の設定に進んでください。
「ユーザーを追加」をクリックし、ご利用になるユーザー名とパスワードを設定し、「追加する」ボタンをクリックしてください。本マニュアルではユーザー名を「xsample_user」として作成します。
※データベース名と同様に、ユーザー名は「お客様のサーバーID_ユーザー名」となります。
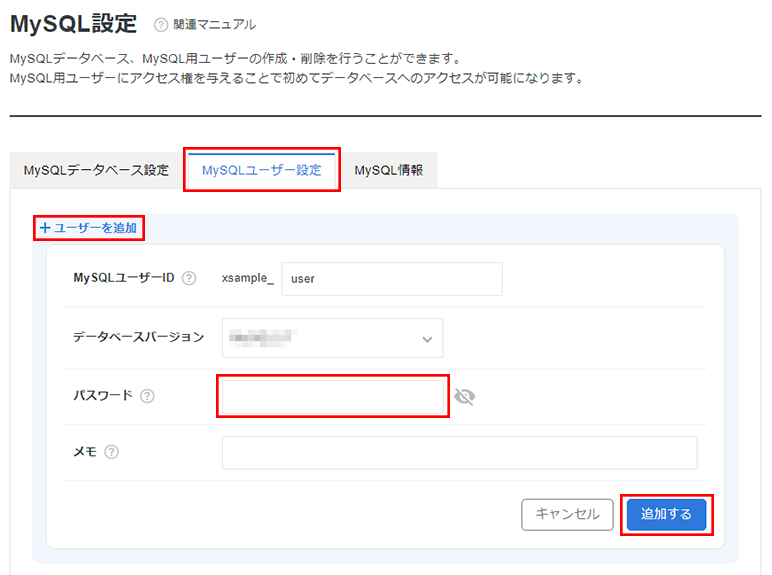
3.MySQLアクセス権の設定
「MySQLデータベース設定」から作成したデータベースにアクセス権を追加します。
「ユーザー設定」をクリックし、「ユーザーを追加」をクリックします。
MySQLユーザーIDから追加したいMySQLユーザーを選択し「追加する」ボタンをクリックしてください。本マニュアルでは「xsample_wp」に「xsample_user」を追加します。
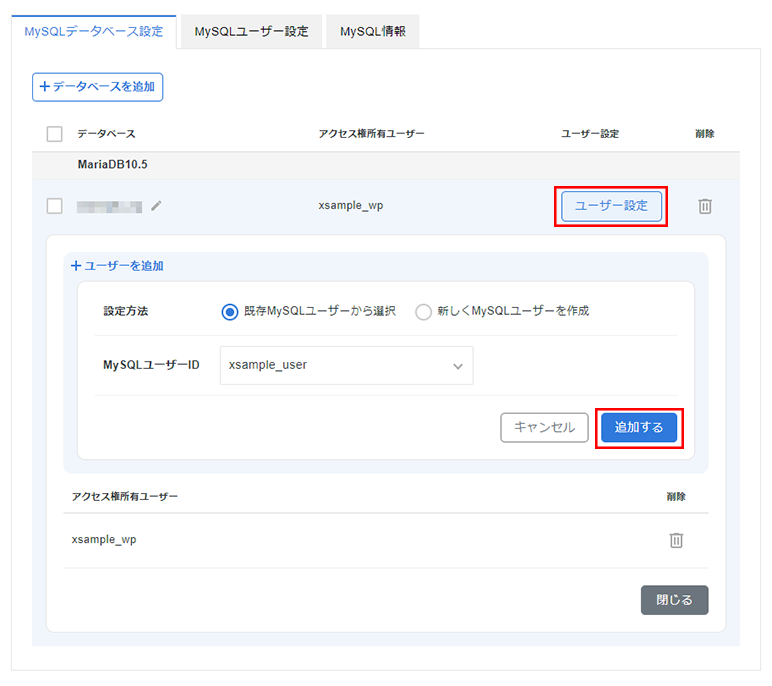
以上でMySQLの設定は完了です。
ファイルアップロード
解凍後、「wordpress-2.8.2-ja」というフォルダが表示されます。
(2.8.2のバージョン表記の部分は、お客様がダウンロードされた時期により異なることがあります。)
サーバーへのアップロード
FTPソフトを使いFTPサーバーに接続してください(本マニュアルではFFFTPを使って説明を行っています)。
FTPサーバーの「お客様のドメイン名/public_html/」の中に「wp」ディレクトリを新規作成してください。(本マニュアルでは、説明のため例として「wp」としていますが、お客様の任意のものでかまいません。)
次に、ローカル側の「wordpress-2.8.2-ja」フォルダの中にある「wordpress」フォルダを表示します。「wordpress」フォルダの全ファイルをFTPサーバーの「wp」ディレクトリに転送します。
※一括転送がうまくいかない場合、フォルダごとに分けるなどして転送してください。
- アップロード前
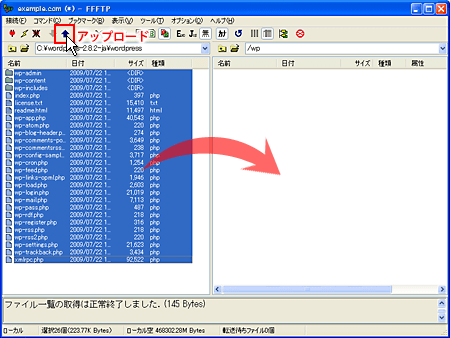
- アップロード完了
-
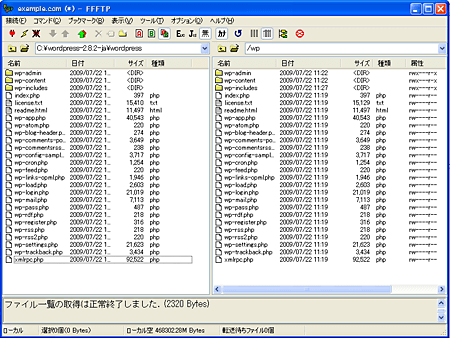
ウィザードからの設定作業
1. WordPressのURLにアクセスし「wp-config.phpファイル」を作成する
WordPressファイルのアップロード完了後、下記URLにアクセスしてください。
(本マニュアルでは:http://example.com/wp/)
上記URLでアクセスすると、こちらの画面が表示されます。
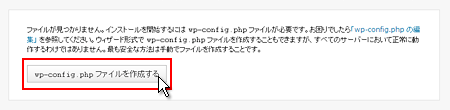
「wp-config.phpファイルを作成する」をクリックしてください。
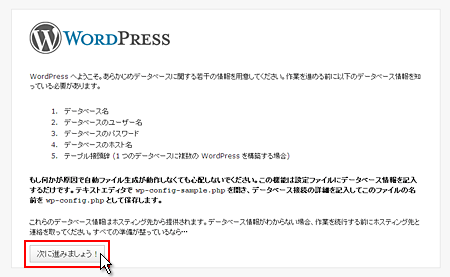
「次に進みましょう!」をクリックします。
2. MySQLデータベースに接続するための情報を入力
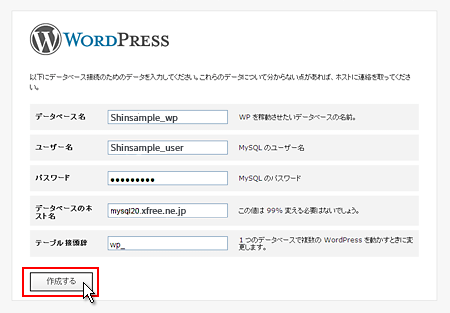
この画面では、MySQLデータベースに接続するための情報を入力します。
| データベース名 | 例)xsample_wp |
|---|---|
| ユーザー名 | 例)xsample_user |
| パスワード | データベースユーザーのパスワードを入力します。 |
| データベースサーバーのホスト名 | MySQLホスト名を入力します。 MySQL5/MySQL5.5をお使いのお客様は、MySQLホスト名を入力します。 例)mysql20.xserver.jp / mysql20a.xserver.jp MySQLのホスト名については、「サーバーパネル > MySQL設定 > MySQL情報 」から確認することができます。 |
| テーブル接頭辞 | インストールの際に自動作成されるテーブル名の接頭辞を指定します。 通常はデフォルト入力である「wp_」で問題ありません。 |
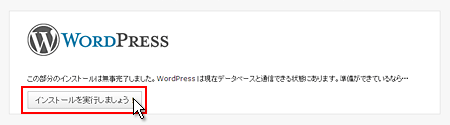
入力した情報からMySQLへの接続が確認できた場合は、こちらの画面が表示されます。
「インストールを実行しましょう !」ボタンをクリックします。
(DB接続が上手くいかない場合は、MySQLの設定情報について再度ご確認ください。)
3. ブログタイトルとメールアドレスを入力
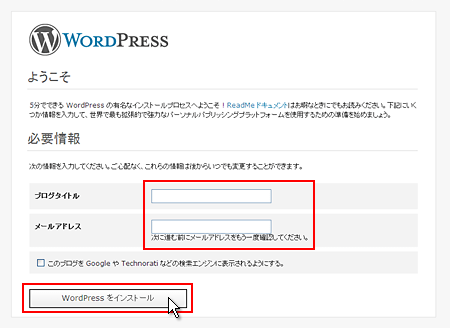
ここでは、ブログタイトルとメールアドレスを入力します。
任意のブログタイトルと、お客様がお使いのメールアドレスを入力してください。
検索エンジンの表示に関する設定のチェックボックスも任意で設定してください。
入力後、「WordPressをインストール」ボタンをクリックします。
4. インストール完了
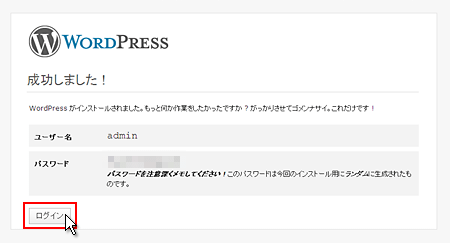
この画面のように「成功しました!」のメッセージが表示されると、インストール完了です。
インストール完了時に、先ほど入力したメールアドレス宛に、ユーザー名とパスワードが送信されています。
以上でWordPressのインストールは完了です。
それでは、インストールしたWordPressの画面を確認してみましょう。
「ログイン」ボタンをクリックし、ログイン画面に移動します。
5. WordPressの管理画面へログイン
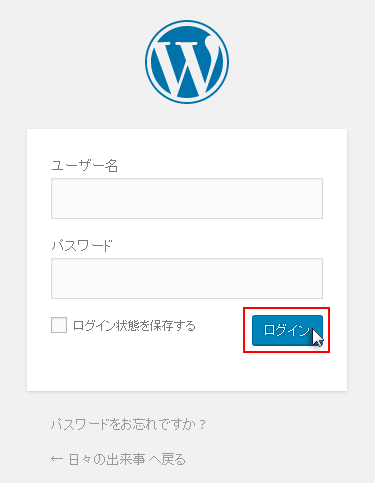
ユーザー名・パスワードを入力し、ログインを行ってください。
WordPressの管理画面へとログインします。
6. 完了
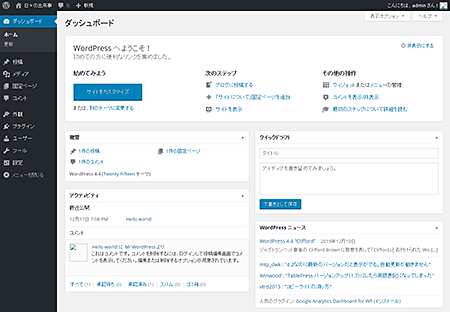
以後、こちらのURLがWordPressの管理画面となります。
(本マニュアルでは:http://example.com/wp/wp-login.php)
管理画面へはブログページからもログインすることが可能です。
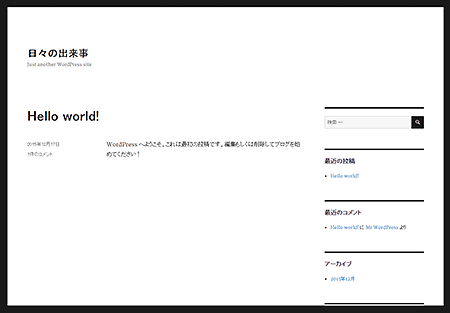
WordPressのブログ画面です。
先ほど設定画面で入力したタイトルが表示されています。
手動インストールしたWordPressを一覧に追加
1.サーバーパネルより「WordPress簡単インストール」をクリック
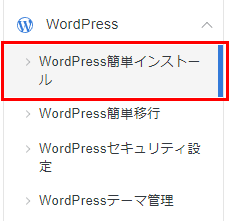
2.「WordPressを追加」をクリック
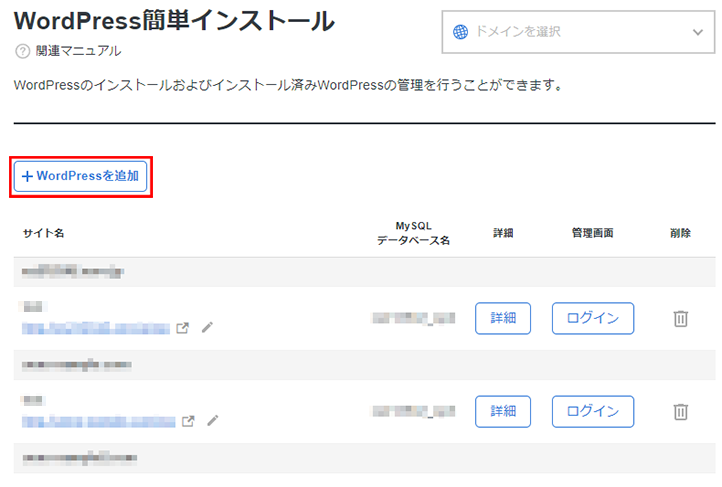
3.「手動インストールしたWordPressを一覧で管理」をクリック
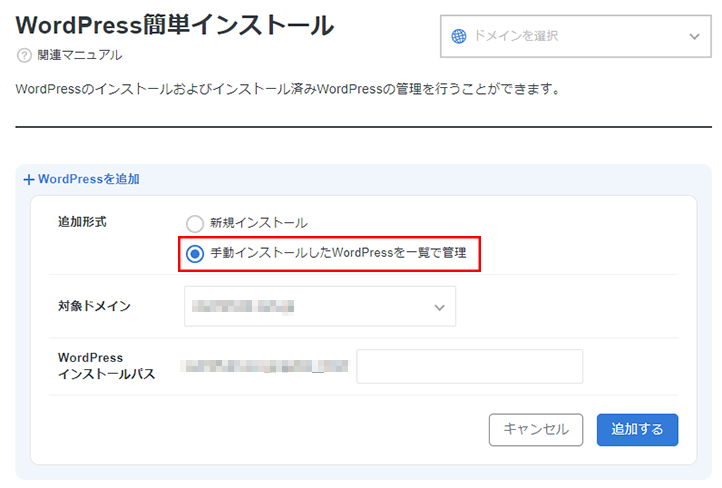
4.WordPressインストールパスを入力し「追加する」をクリック
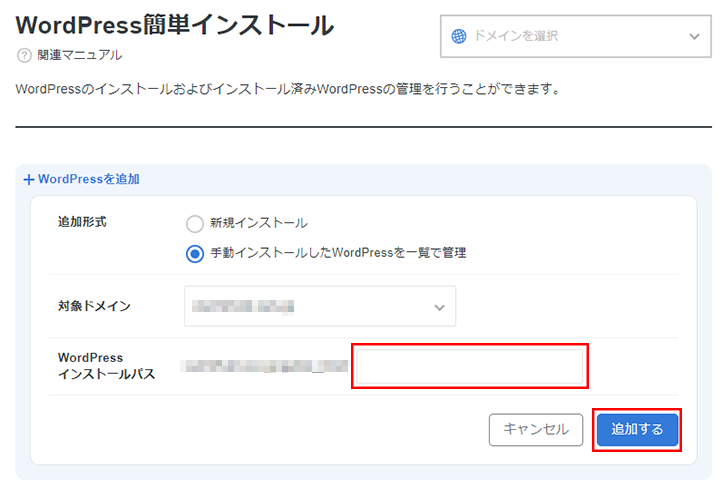
5.追加完了
一覧に追加されれば追加完了です。
目次
WordPress 日本語版 インストール はじめに
お客様側でWordPressのファイルを用意していただく必要があります。
| バージョン | 2.8.2-ja |
|---|---|
| サーバーID | xsample |
| ドメイン名 | example.com |
| インストールディレクトリ | /home/xsample/example.com/public_html/wp |
| インストールURL | http://example.com/wp/ |
| データベース | MySQL5.7 / MySQL5.5 / MySQL5 / MariaDB 10.5 のいずれでも可能 (文字コードを UTF-8(utf8mb4) に設定してください) |
| FTPソフト | FFFTP |
WordPressのダウンロード
MySQL(データベース)の設定
WordPressで利用するデータベースを新規作成します。
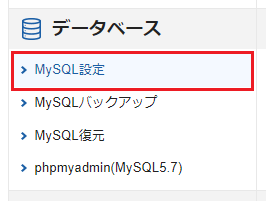
1.MySQLの追加
WordPressで利用するデータベースを追加します。「MySQL追加」をクリックし、ご利用になるデータベース名を作成してください。
本マニュアルではデータベース名を 「xsample_wp」 として作成します。(文字コードは「UTF-8(utf8mb4)」に設定してください。)
※データベース名は「お客様のサーバーID_データベース名」となります。
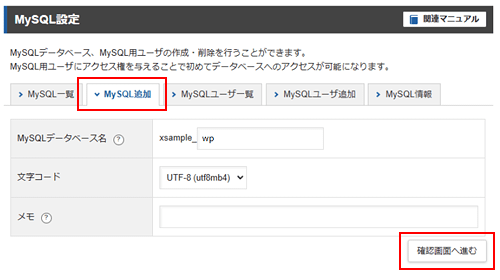
2.MySQLユーザの追加
作成したデータベースにアクセスするためのMySQLユーザを追加します。
※追加済みのMySQLユーザを利用する場合は、MySQLアクセス権の設定に進んでください。
「MySQLユーザ追加」をクリックし、ご利用になるユーザー名とパスワードを設定します。入力後、「確認画面へ進む」ボタンをクリックし、表示された画面で「追加する」ボタンをクリックしてください。本マニュアルではユーザー名を「xsample_user」として作成します。
※データベース名と同様に、ユーザ名は「お客様のサーバーID_ユーザー名」となります。
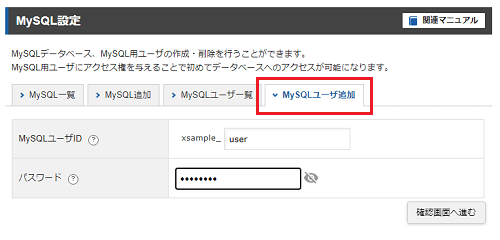
3.MySQLアクセス権の設定
「MySQL一覧」から作成したデータベースにアクセス権を追加します。アクセス権未所有ユーザーから追加したいMySQLユーザを選択し追加ボタンをクリックしてください。本マニュアルでは「xsample_wp」に「xsample_user」を追加します。
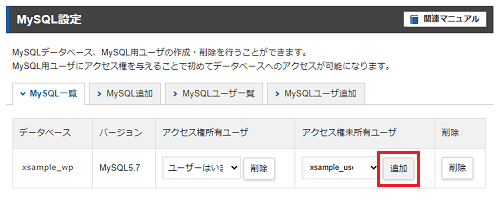
以上でMySQLの設定は完了です。
ファイルアップロード
解凍後、「wordpress-2.8.2-ja」というフォルダが表示されます。
(2.8.2のバージョン表記の部分は、お客様がダウンロードされた時期により異なることがあります。)
サーバへのアップロード
FTPソフトを使いFTPサーバに接続してください(本マニュアルではFFFTPを使って説明を行っています)。
FTPサーバーの「お客様のドメイン名/public_html/」の中に「wp」ディレクトリを新規作成してください。(本マニュアルでは、説明のため例として「wp」としていますが、お客様の任意のものでかまいません。)
次に、ローカル側の「wordpress-2.8.2-ja」フォルダの中にある「wordpress」フォルダを表示します。「wordpress」フォルダの全ファイルをFTPサーバーの「wp」ディレクトリに転送します。
※一括転送がうまくいかない場合、フォルダごとに分けるなどして転送してください。
- アップロード前
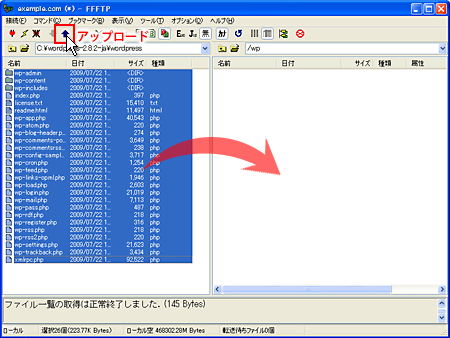
- アップロード完了
-
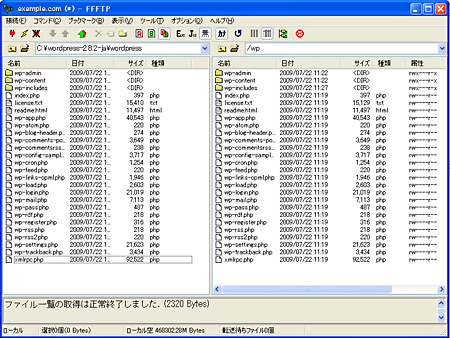
ウィザードからの設定作業
1.WordPressのURLにアクセスし「wp-config.phpファイル」を作成する
WordPressファイルのアップロード完了後、下記URLにアクセスしてください。
(本マニュアルでは:http://example.com/wp/)
上記URLでアクセスすると、こちらの画面が表示されます。
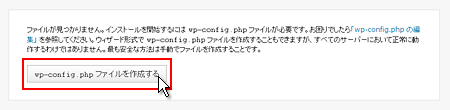
「wp-config.phpファイルを作成する」をクリックしてください。
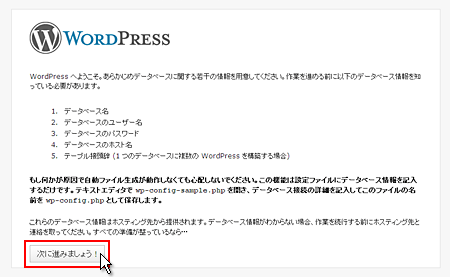
「次に進みましょう!」をクリックします。
2.MySQLデータベースに接続するための情報を入力
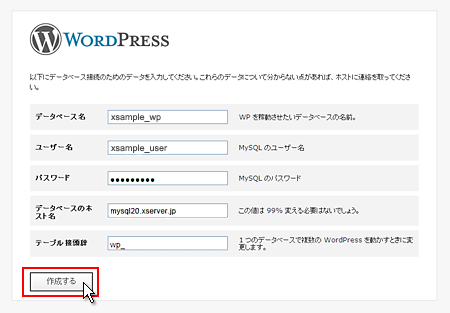
この画面では、MySQLデータベースに接続するための情報を入力します。
| データベース名 | 例)xsample_wp |
|---|---|
| ユーザー名 | 例)xsample_user |
| パスワード | データベースユーザーのパスワードを入力します。 |
| データベースサーバのホスト名 | MySQLホスト名を入力します。 MySQL5/MySQL5.5をお使いのお客様は、MySQLホスト名を入力します。 例)mysql20.xserver.jp / mysql20a.xserver.jp MySQLのホスト名については、「サーバーパネル > MySQL設定 > MySQL情報 」から確認することができます。 |
| テーブル接頭辞 | インストールの際に自動作成されるテーブル名の接頭辞を指定します。 通常はデフォルト入力である「wp_」で問題ありません。 |
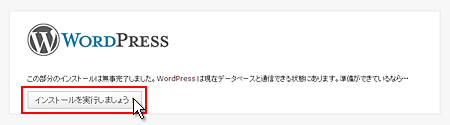
入力した情報からMySQLへの接続が確認できた場合は、こちらの画面が表示されます。
「インストールを実行しましょう !」ボタンをクリックします。
(DB接続が上手くいかない場合は、MySQLの設定情報について再度ご確認ください。)
3.ブログタイトルとメールアドレスを入力
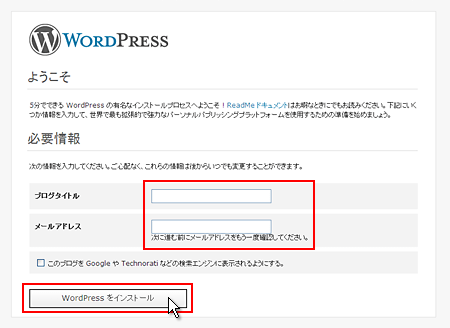
ここでは、ブログタイトルとメールアドレスを入力します。
任意のブログタイトルと、お客様がお使いのメールアドレスを入力してください。
検索エンジンの表示に関する設定のチェックボックスも任意で設定してください。
入力後、「WordPressをインストール」ボタンをクリックします。
4.インストール完了
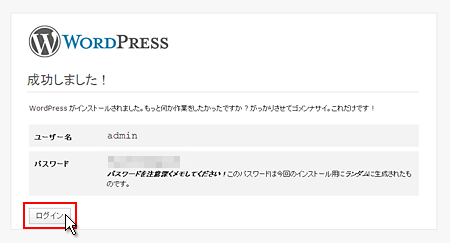
この画面のように「成功しました!」のメッセージが表示されると、インストール完了です。
インストール完了時に、先ほど入力したメールアドレス宛に、ユーザー名とパスワードが送信されています。
以上でWordPressのインストールは完了です。
それでは、インストールしたWordPressの画面を確認してみましょう。
「ログイン」ボタンをクリックし、ログイン画面に移動します。
5.WordPressの管理画面へログイン
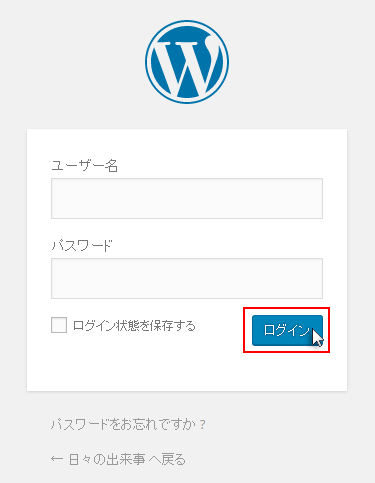
ユーザー名・パスワードを入力し、ログインを行ってください。
WordPressの管理画面へとログインします。
6.完了
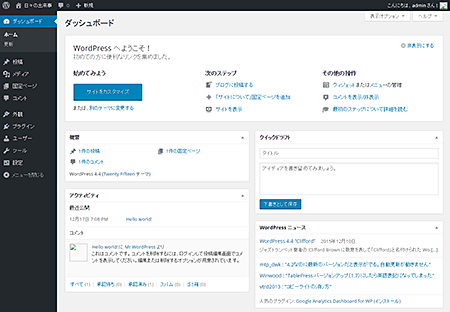
以後、こちらのURLがWordPressの管理画面となります。
(本マニュアルでは:http://example.com/wp/wp-login.php)
管理画面へはブログページからもログインすることが可能です。
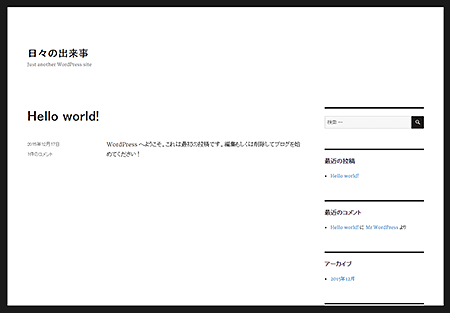
WordPressのブログ画面です。
先ほど設定画面で入力したタイトルが表示されています。
手動インストールしたWordPressを「インストール済みWordPress一覧」に追加する手順
手動インストールしたWordPressをサーバーパネル「WordPress簡単インストール」の「インストール済みWordPress一覧」に追加することで「WordPressサイトコピー」「WordPressテーマ管理」などの機能を利用できるようになります。
1.サーバーパネルより「WordPress簡単インストール」をクリックしてください
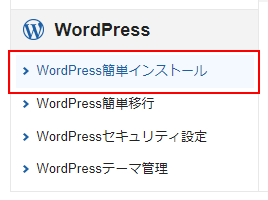
2.「その他のWordPressを一覧に追加」にてWordPressインストールパスを入力し「追加」をクリック
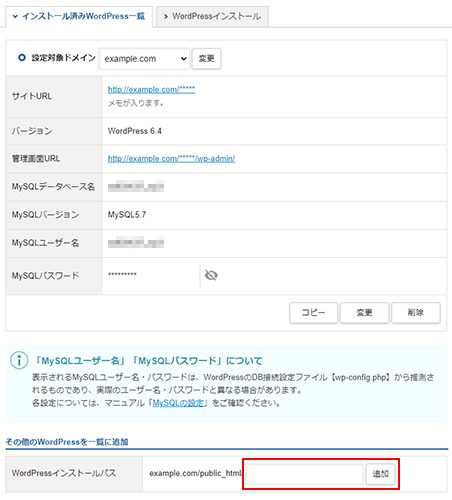
3.確認し間違いがなければ「追加する」をクリック
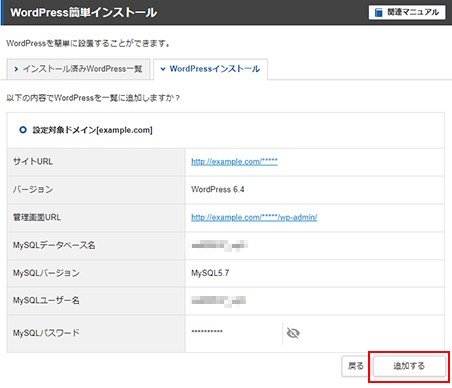
4.完了画面が表示されれば追加完了です