マニュアル
メールフォーム
本マニュアルは新・旧サーバーパネルに合わせて2種類ご用意しています。
目次
メールフォーム概要
サーバーパネルの「メールフォーム(CGIツール)」メニューから、お問い合わせの受付などにご利用可能なメールフォームをワンクリックで設置することができます。
設置後、専用の設定画面でメールフォームの各種設定を変更することが可能です。
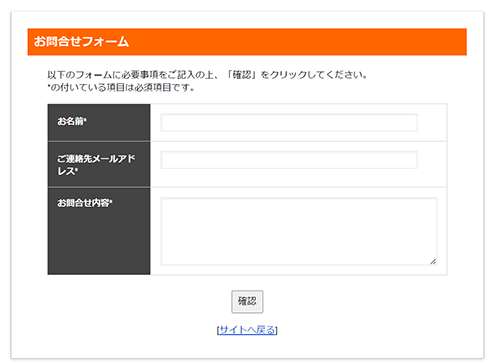
メールフォームのインストール
1. サーバーパネル 「メールフォーム(CGIツール)」をクリックします。
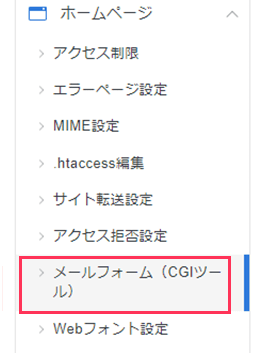
2.「新規インストール」をクリックしてください。
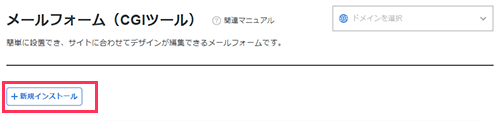
3.入力画面で以下の項目を入力し、「インストールする」をクリックします。
| メールフォームURL | インストール先のフォルダ名を任意で入力します。 |
|---|---|
| 管理画面ログインID(ユーザーID) | メールフォームの設定画面にログインするユーザー名です。 |
| 管理画面パスワード | メールフォームの設定画面にログインする際のパスワードです。 |
| 受信メールアドレス | お問い合わせの内容を受信するメールアドレスです。 |
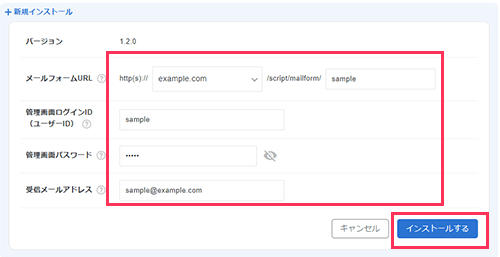
4.設置完了
以上でメールフォームの設置が完了です。
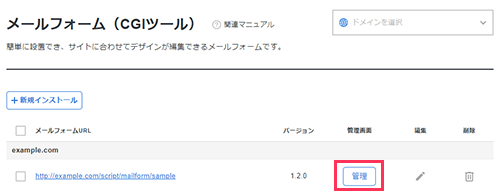
一覧に表示されている「メールフォームURL」のアドレスにアクセスすると、現在のメールフォームを確認することが出来ます。
メールフォームの設定を編集する場合、「管理」のアドレスへアクセスしてください。
- 独自SSLの利用
-
無料独自SSLを設定いただくか、もしくはオプション独自SSLのご契約を行っていただくことで、独自SSLを利用した「設定画面」へのログインが可能です。
設定・お申し込みの方法はそれぞれ下記のページをご覧ください。独自SSLが利用可能になりましたら、下記にアクセスすることで、「設定画面」にログインすることが出来ます。
https://ドメイン名/script/mailform/フォルダ名/admin/
メールフォームの基本設定
1.「メールフォームURL」のアドレスにアクセス
メールフォームの一覧画面に記載のある「メールフォームURL」のアドレスにアクセスしてください。
2.フォームの基本設定
設定画面が表示されましたら、まずはフォームの「基本設定」を行います。
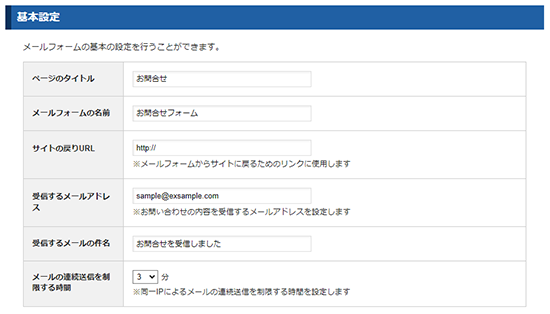
| ページのタイトル | メールフォームページに表示されるタイトルです。 |
|---|---|
| メールフォームの名前 | メールフォーム上に表示される見出しです。 |
| サイトへの戻りURL | 「サイトへ戻る」リンクをクリックした際の、遷移先URLです。 |
| 受信するメールアドレス | メールフォームからのお問い合わせ内容を受信するメールアドレスです。 |
| 受信するメールの件名 | お問い合わせ内容を載せたメールの件名です。 |
| メールの連続送信を制限する時間 | メールの連続送信を行えないようにする時間を指定します。 |
それぞれ入力できたら、次に「メールフォーム項目の設定」へと進みます。
3.メールフォーム項目の設定
続いて、ページを下へと進めると、「メールフォーム項目の設定」を行うことが出来ます。
ここでは、フォームに使用する項目と、それらの細かな設定が可能です。
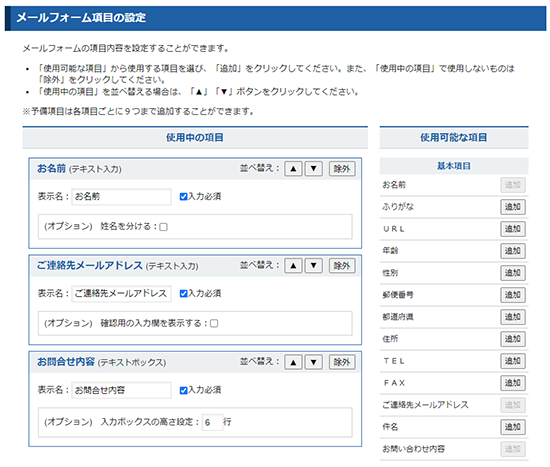
使用する項目は、ページ右側の一覧より「追加」をクリックして追加してください。
また、使用しない項目は、ページ左側の一覧より「除外」をクリックしてください。
使用する項目には、それぞれ下記のような項目が設定可能です。
- 並べ替え
-
フォーム項目の表示する順序を変更します。
変更を行う項目の「▲」もしくは「▼」で、表示順を並べ替えることが可能です。 - 表示名
- 実際にフォームとして表示される際の、項目名を設定することが可能です。
- 入力必須
- チェックすることで、入力必須の項目とすることが可能です。
- オプション
- 項目によっては、オプションの設定が可能なものがあります。
上記以外の補助的な設定項目は、こちらから設定が可能です。
4.設定を保存する
フォームに使用する項目の設定が完了したら、ページ下部の「設定を保存する」をクリックしてください。
5.確定
それぞれ設定した情報が表示されますので、ご確認の上、問題が無ければ「確定」をクリックしてください。
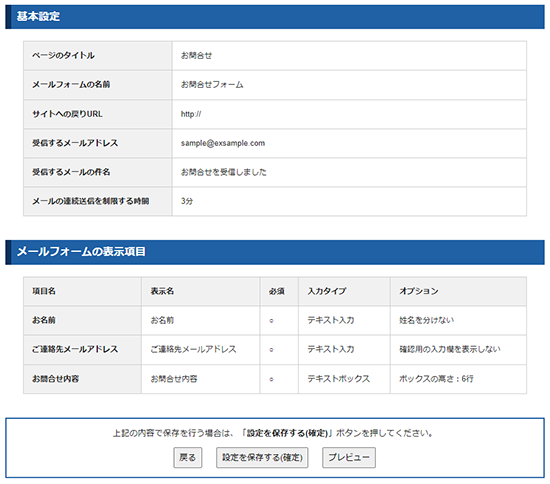
6.設定完了
以上、メールフォームの設定が完了です。
メールフォームが設置されているアドレスにアクセスして、設定が反映されていることを確認してください。
※設定を変更したい場合は、何度でもこの設定画面から変更を行うことができます。
メールフォームのデザイン設定
初期設定のままでもお使いいただくことは可能ですが、サイトや用途に合わせて、お好みのデザインを設定することが出来ます。
設定を行う際は、メールフォームの設定画面の上部メニューより「デザインの設定」をクリックしてください。
1.スキンを選択
設定画面では、まずメールフォームの「スキン」を選択します。
「定型スキン」と「自作スキン」の2種より選択が可能です。
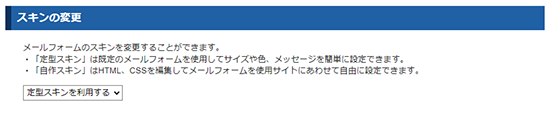
選択したスキンに応じて、デザイン設定を施します。
- 定型スキンの場合
-
エックスサーバーでの初期設定のデザインを用いて、パーツ毎のカラーやメッセージなど、簡易的なデザイン設定を施すことが出来ます。
簡単に導入を行いたい方などにおすすめです。まずは、「サイズの設定」を行います。
 サイズの設定
サイズの設定
メールフォームの横幅を、ピクセル(px)単位で設定します。続いて、各パーツのカラーを設定します。
「色見本」から選択すれば簡単に設定も出来ますが、「RGBカラーコード(16進数)」を入力することでも指定が可能です。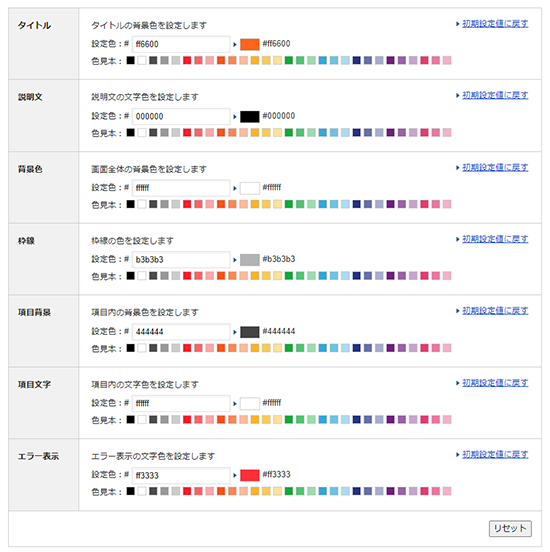
設定可能な項目は下記の通りです。
タイトル フォームのタイトル(見出し)部分のカラーを設定します。
「お問合せフォーム」と記載されている部分の文字および付随する線のカラーです。説明文 タイトルの下に記載される、説明文の文字色を設定します。 背景色 画面全体の背景色を設定します。 枠線 フォーム入力部の表に使用する枠線の色を設定します。 項目背景 フォーム入力部の項目見出し部分に使用する背景色を設定します。 項目文字 フォーム入力部の項目を表示する文字色を設定します。 エラー表示 エラーが表示された際の文字色を設定します。 また、メールフォームの各画面において、表示される文章の設定を行うことが出来ます。
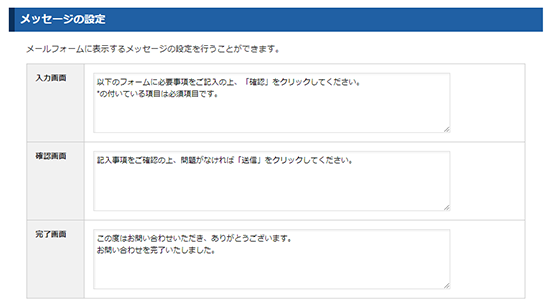
設定できるのは、下記の3画面で表示される文章です。
入力画面 メールフォームの入力画面において表示される文章を設定します。 確認画面 入力内容の確認を行う画面で表示される文章を設定します。 完了画面 メールフォームからの送信が完了した際に表示される文章を設定します。 設定作業が終わったら、ページ下部にある「設定を保存する」をクリックしてください。
内容を確認した後、確定ボタンをクリックすることでデザインが反映されます。
- 自作スキン
-
HTMLテンプレートやスタイルシートを直接編集し、自由自在にデザインを変更することが出来ます。
こだわったデザインにしたい方などにおすすめです。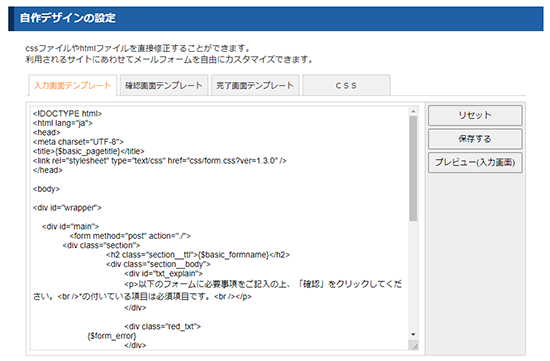
編集が行える箇所は下記の通りです。
- 入力画面テンプレート(HTML)
- 確認画面テンプレート(HTML)
- 完了画面テンプレート(HTML)
- スタイルシート(CSS)
編集画面の右側にあるボタンでは下記のような操作が行えます。
- 保存する … 現在の状態を保存します。
- リセット … 前回保存した時点での状態まで戻します。
- プレビュー … 現在の状態でのフォームを確認することが出来ます。
それぞれ保存を行った時点で、実際のフォームに編集が反映されます。
メールフォームの自動返信設定
お問い合わせに対してメールの自動返信を設定することが出来ます。
設定を行う際は、メールフォームの設定画面の上部メニューより「自動返信メールの設定」をクリックしてください。
※メールの自動返信を使用するには、フォームに「ご連絡先メールアドレス」の項目を設定する必要があります。「ご連絡先メールアドレス」が未設定の場合は、自動返信メールは送信されません。
1.自動返信の有無
設定画面では、まずメールの自動返信を行うかを選択します。
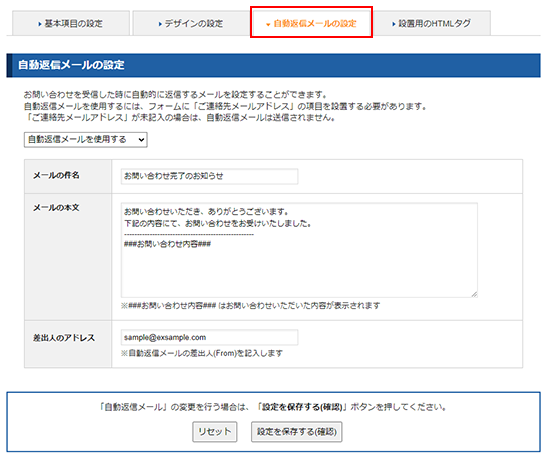
使用する場合は、下の項目を入力します。
| メールの件名 | 自動返信を行うメールの件名です。 |
|---|---|
| メールの本文 | 自動返信を行うメールの本文です。 |
| 差出人のアドレス | 自動返信を行うメールの差出人(from)のメールアドレスです。 |
2.設定を保存する
フォームに使用する項目の設定が完了したら、ページ下部の「設定を保存する」をクリックしてください。
3.確定
それぞれ設定した情報が表示されますので、ご確認の上、問題が無ければ「確定」をクリックしてください。
以上、メールの自動返信設定が完了です。
メールフォームへのリンク設置
メールフォームの上部メニューより「設置用のHTMLタグ」をクリックしてください。
HTMLページ内に設置するための、下記のようなコードが表示されますので、ご確認ください。
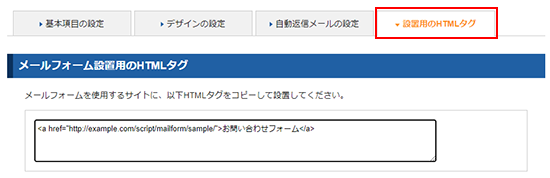
テキストエリア内にあるコードをコピーし、お客様のサイト上で表示したい箇所に貼り付けてください。
表示されたリンクをクリックすることで、設置したメールフォームへとアクセスすることが出来ます。
独自SSLの利用
無料独自SSLを設定いただくか、もしくはオプション独自SSLのご契約を行っていただくことで、独自SSLを使用した「メールフォーム」の利用が可能です。
設定・お申し込みの方法はそれぞれ下記のページをご覧ください。
独自SSLが利用可能になりましたら、下記のようなURLへのリンクをお客様のサイト上に追加してください。
メールフォームのアップグレード
古いバージョンをお使いの方は、新しいバージョンがリリースされた際にメールフォームをアップグレードすることができます。
1. サーバーパネル 「メールフォーム(CGIツール)」をクリックします。
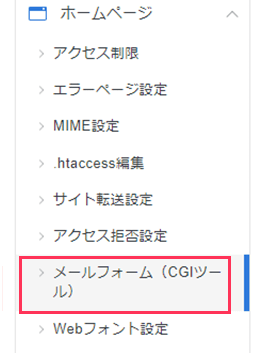
2.対象となるメールフォームの「バージョン」欄にある「アップグレード」をクリックしてください。
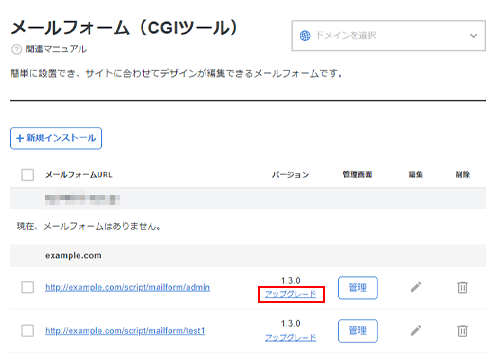
3.「アップグレードする」をクリックしてください。。
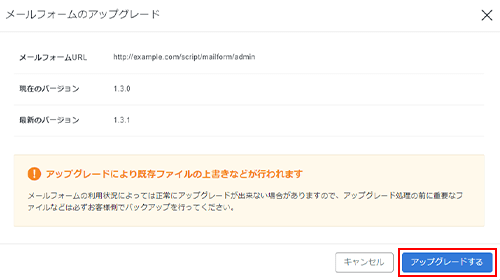
4.アップグレード完了
以上でアップグレードが完了です。
目次
メールフォーム概要
サーバーパネルの「CGIツール」メニューから、お問い合わせの受付などにご利用可能なメールフォームをワンクリックで設置することができます。
設置後、専用の設定画面でメールフォームの各種設定を変更することが可能です。
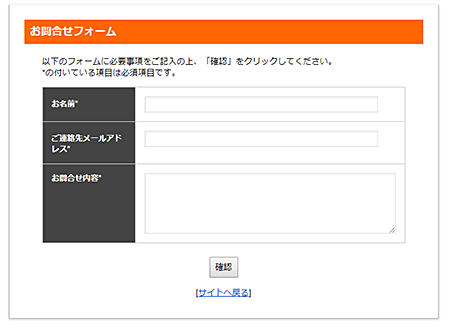
メールフォームのインストール
1.サーバーパネル 「CGIツール」を選択します。
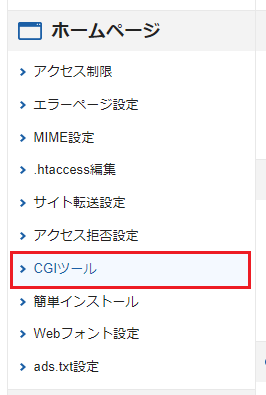
2.「メールフォーム」欄の、「一覧・インストール」をクリックしてください。
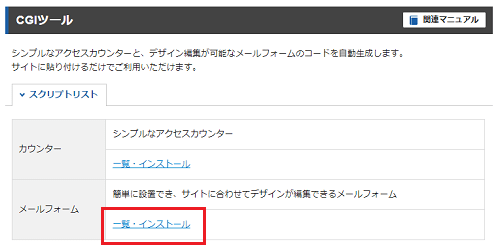
3.上部のメニューから「メールフォームインストール」をクリックしてください。
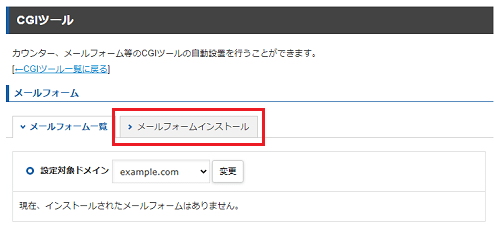
4.入力画面では以下の項目を入力します。
| メールフォームURL | インストール先のフォルダ名を任意で入力します。 |
|---|---|
| 管理ツールログインID(ユーザーID) | メールフォームの設定画面にログインするユーザー名です。 |
| 管理ツールパスワード | メールフォームの設定画面にログインする際のパスワードです。 |
| 受信メールアドレス | お問い合わせの内容を受信するメールアドレスです。 |
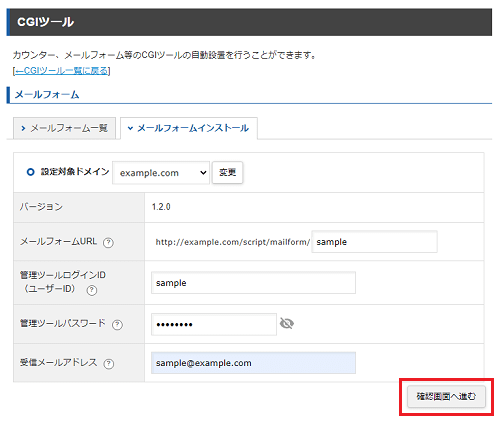
5.設置完了
以上でメールフォームの設置が完了です。
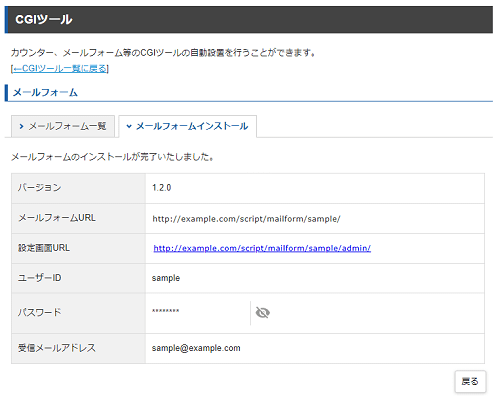
設置完了画面に表示されている「メールフォームURL」のアドレスにアクセスすると、現在のメールフォームを確認することが出来ます。
メールフォームの設定を編集する場合、「設定画面URL」のアドレスへアクセスしてください。
- 独自SSLの利用
-
無料独自SSLを設定いただくか、もしくはオプション独自SSLのご契約を行っていただくことで、独自SSLを利用した「設定画面」へのログインが可能です。
設定・お申し込みの方法はそれぞれ下記のページをご覧ください。独自SSLが利用可能になりましたら、下記にアクセスすることで、「設定画面」にログインすることが出来ます。
https://ドメイン名/script/mailform/フォルダ名/admin/
メールフォームの基本設定
1.「設定画面URL」のアドレスにアクセス
メールフォーム設置完了画面に記載のある「設定画面URL」のアドレスにアクセスしてください。
2.フォームの基本設定
設定画面が表示されましたら、まずはフォームの「基本設定」を行います。
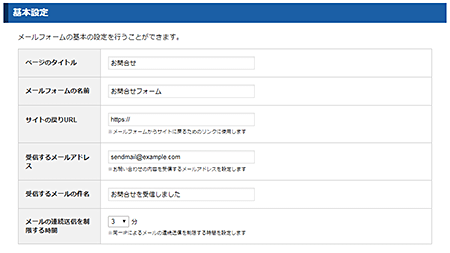
| ページのタイトル | メールフォームページに表示されるタイトルです。 |
|---|---|
| メールフォームの名前 | メールフォーム上に表示される見出しです。 |
| サイトへの戻りURL | 「サイトへ戻る」リンクをクリックした際の、遷移先URLです。 |
| 受信するメールアドレス | メールフォームからのお問い合わせ内容を受信するメールアドレスです。 |
| 受信するメールの件名 | お問い合わせ内容を載せたメールの件名です。 |
| メールの連続送信を制限する時間 | メールの連続送信を行えないようにする時間を指定します。 |
それぞれ入力できたら、次に「メールフォーム項目の設定」へと進みます。
3.メールフォーム項目の設定
続いて、ページを下へと進めると、「メールフォーム項目の設定」を行うことが出来ます。
ここでは、フォームに使用する項目と、それらの細かな設定が可能です。
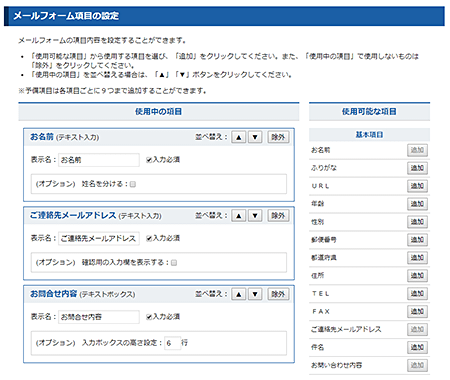
使用する項目は、ページ右側の一覧より「追加」をクリックして追加してください。
また、使用しない項目は、ページ左側の一覧より「除外」をクリックしてください。
使用する項目には、それぞれ下記のような項目が設定可能です。
- 並べ替え
-
フォーム項目の表示する順序を変更します。
変更を行う項目の「▲」もしくは「▼」で、表示順を並べ替えることが可能です。 - 表示名
- 実際にフォームとして表示される際の、項目名を設定することが可能です。
- 入力必須
- チェックすることで、入力必須の項目とすることが可能です。
- オプション
- 項目によっては、オプションの設定が可能なものがあります。
上記以外の補助的な設定項目は、こちらから設定が可能です。
4.設定を保存する
フォームに使用する項目の設定が完了したら、ページ下部の「設定を保存する」をクリックしてください。
5.確定
それぞれ設定した情報が表示されますので、ご確認の上、問題が無ければ「確定」をクリックしてください。
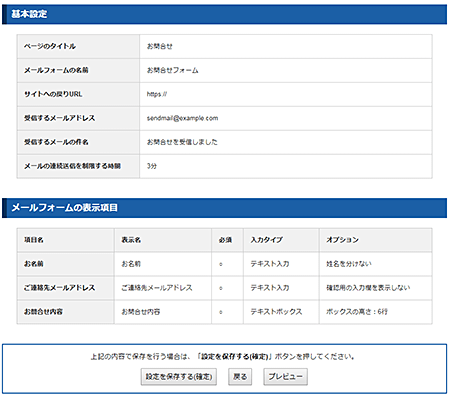
6.設定完了
以上、メールフォームの設定が完了です。
メールフォームが設置されているアドレスにアクセスして、設定が反映されていることを確認してください。
※設定を変更したい場合は、何度でもこの設定画面から変更を行うことができます。
メールフォームのデザイン設定
初期設定のままでもお使いいただくことは可能ですが、サイトや用途に合わせて、お好みのデザインを設定することが出来ます。
設定を行う際は、メールフォームの設定画面の上部メニューより「デザインの設定」をクリックしてください。
1.スキンを選択
設定画面では、まずメールフォームの「スキン」を選択します。
「定型スキン」と「自作スキン」の2種より選択が可能です。

選択したスキンに応じて、デザイン設定を施します。
- 定型スキンの場合
-
エックスサーバーでの初期設定のデザインを用いて、パーツ毎のカラーやメッセージなど、簡易的なデザイン設定を施すことが出来ます。
簡単に導入を行いたい方などにおすすめです。まずは、「サイズの設定」を行います。
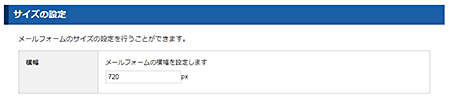 サイズの設定
サイズの設定
メールフォームの横幅を、ピクセル(px)単位で設定します。続いて、各パーツのカラーを設定します。
「色見本」から選択すれば簡単に設定も出来ますが、「RGBカラーコード(16進数)」を入力することでも指定が可能です。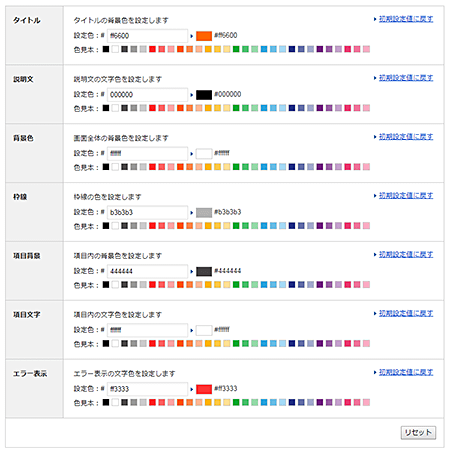
設定可能な項目は下記の通りです。
タイトル フォームのタイトル(見出し)部分のカラーを設定します。
「お問合せフォーム」と記載されている部分の文字および付随する線のカラーです。説明文 タイトルの下に記載される、説明文の文字色を設定します。 背景色 画面全体の背景色を設定します。 枠線 フォーム入力部の表に使用する枠線の色を設定します。 項目背景 フォーム入力部の項目見出し部分に使用する背景色を設定します。 項目文字 フォーム入力部の項目を表示する文字色を設定します。 エラー表示 エラーが表示された際の文字色を設定します。 また、メールフォームの各画面において、表示される文章の設定を行うことが出来ます。
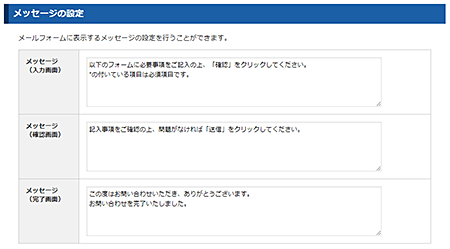
設定できるのは、下記の3画面で表示される文章です。
入力画面 メールフォームの入力画面において表示される文章を設定します。 確認画面 入力内容の確認を行う画面で表示される文章を設定します。 完了画面 メールフォームからの送信が完了した際に表示される文章を設定します。 設定作業が終わったら、ページ下部にある「設定を保存する」をクリックしてください。
内容を確認した後、確定ボタンをクリックすることでデザインが反映されます。
- 自作スキン
-
HTMLテンプレートやスタイルシートを直接編集し、自由自在にデザインを変更することが出来ます。
こだわったデザインにしたい方などにおすすめです。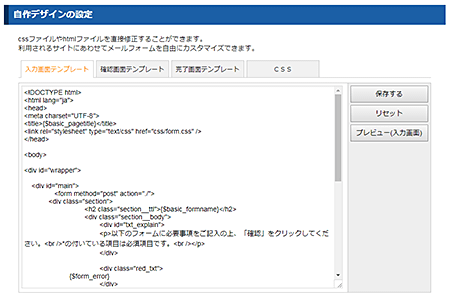
編集が行える箇所は下記の通りです。
- 入力画面テンプレート(HTML)
- 確認画面テンプレート(HTML)
- 完了画面テンプレート(HTML)
- スタイルシート(CSS)
編集画面の右側にあるボタンでは下記のような操作が行えます。
- 保存する … 現在の状態を保存します。
- リセット … 前回保存した時点での状態まで戻します。
- プレビュー … 現在の状態でのフォームを確認することが出来ます。
それぞれ保存を行った時点で、実際のフォームに編集が反映されます。
メールフォームの自動返信設定
お問い合わせに対してメールの自動返信を設定することが出来ます。
設定を行う際は、メールフォームの設定画面の上部メニューより「自動返信メールの設定」をクリックしてください。
※メールの自動返信を使用するには、フォームに「ご連絡先メールアドレス」の項目を設定する必要があります。「ご連絡先メールアドレス」が未設定の場合は、自動返信メールは送信されません。
1.自動返信の有無
設定画面では、まずメールの自動返信を行うかを選択します。
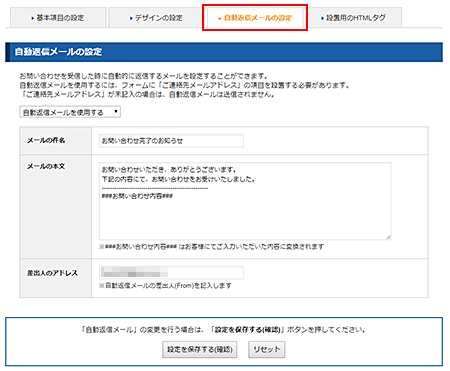
使用する場合は、下の項目を入力します。
| メールの件名 | 自動返信を行うメールの件名です。 |
|---|---|
| メールの本文 | 自動返信を行うメールの本文です。 |
| 差出人のアドレス | 自動返信を行うメールの差出人(from)のメールアドレスです。 |
2.設定を保存する
フォームに使用する項目の設定が完了したら、ページ下部の「設定を保存する」をクリックしてください。
3.確定
それぞれ設定した情報が表示されますので、ご確認の上、問題が無ければ「確定」をクリックしてください。
以上、メールの自動返信設定が完了です。
メールフォームへのリンク設置
メールフォームの上部メニューより「設置用のHTMLタグ」をクリックしてください。
HTMLページ内に設置するための、下記のようなコードが表示されますので、ご確認ください。
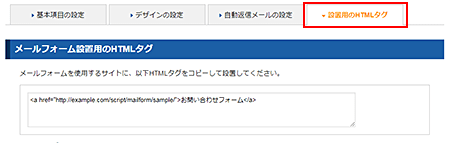
テキストエリア内にあるコードをコピーし、お客様のサイト上で表示したい箇所に貼り付けてください。
表示されたリンクをクリックすることで、設置したメールフォームへとアクセスすることが出来ます。
独自SSLの利用
無料独自SSLを設定いただくか、もしくはオプション独自SSLのご契約を行っていただくことで、独自SSLを使用した「メールフォーム」の利用が可能です。
設定・お申し込みの方法はそれぞれ下記のページをご覧ください。
独自SSLが利用可能になりましたら、下記のようなURLへのリンクをお客様のサイト上に追加してください。
メールフォームのアップグレード
古いバージョンをお使いの方は、新しいバージョンがリリースされた際にメールフォームをアップグレードすることができます。
1.サーバーパネル 「CGIツール」を選択します。
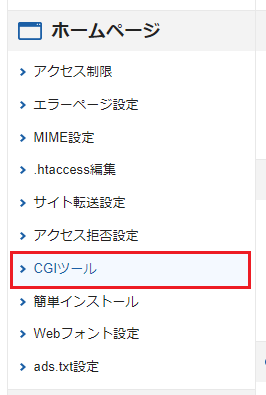
2.「メールフォーム」欄の、「一覧・インストール」をクリックしてください。
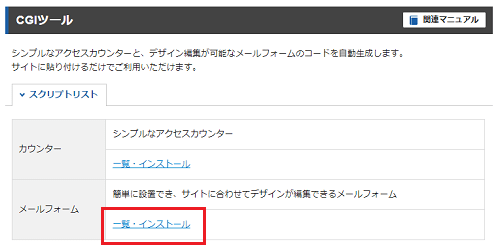
3.対象となるメールフォームの「バージョン」欄にある「アップデート」をクリックしてください。
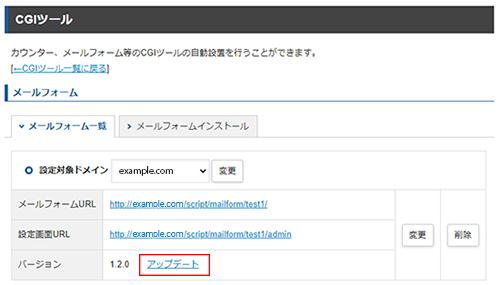
4.「アップグレードする」をクリックしてください。
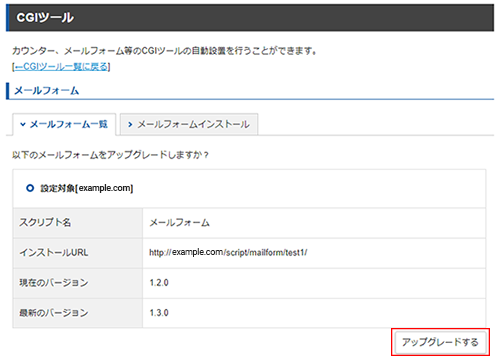
5.アップグレード完了
以上でアップグレードが完了です。




