マニュアル
メーリングリストについて
本マニュアルは新・旧サーバーパネルに合わせて2種類ご用意しています。
目次
メーリングリストについて
メーリングリストとは
メーリングリストとは、複数の相手に同じ内容のメールを送信するサービスです。
メールで複数の相手に同じ内容のメールを送るためには、送信者が全員のメールアドレスを記入したメールを送信する必要がありますが、メーリングリストであれば、送信者がメーリングリストの専用アドレス宛にメールを送信するだけで、登録されているすべてのメールアドレスに配信できます。
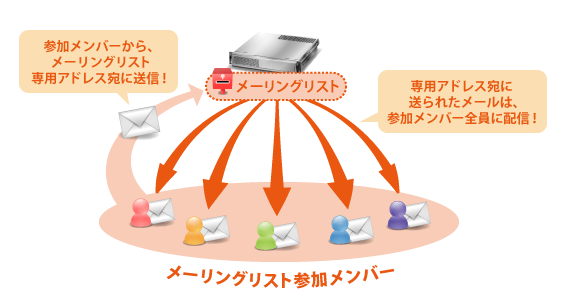
メーリングリストを使えば、共通の趣味や目的を持つメンバー内で、簡単に情報を共有できます。
「メーリングリスト」機能について
メーリングリストは、メーリングリストの作成後に、メンバー登録を行うだけでご利用いただけます。
ご利用の際は、メーリングリストアドレスをメンバーに公開し、そのアドレス宛にメールを送るようメンバーに通知してください。
初期状態では、メーリングリストに登録されているメンバーのみが、メーリングリストを利用してメールを配信できます。
メンバー以外からも配信する場合は、追加で「メールの配信前確認」を設定してください。
メーリングリストの送信数が一定の件数を超過すると、利用を制限する場合があります。
送信件数の目安は、「送受信制限」をご参照ください。
なお、10人のメンバーに1通のメールを配信した場合は、10通とカウントします。
メーリングリストは、プランごとに作成できる数が異なります。
| プラン | 作成件数 |
|---|---|
| スタンダードプラン | 20件 |
| プレミアムプラン | 30件 |
| ビジネスプラン | 40件 |
また、各メーリングリストには、500件のメールアドレスをメンバーとして登録できます。
メーリングリストのご利用手順
メーリングリストは、メーリングリストの作成後に、メンバー登録を行うだけでご利用いただけます。
ご利用の際は、メーリングリストアドレスをメンバーに公開し、そのアドレス宛にメールを送るようメンバーに通知してください。
1.メーリングリストの作成
1. メーリングリストメニューへ
サーバーパネルにログインし、「メーリングリスト」をクリックしてください。
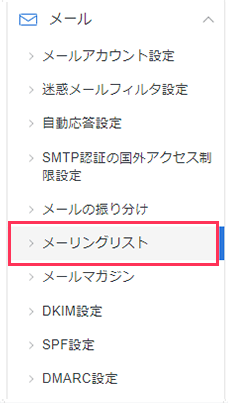
2. 追加メニューへ
「メーリングリストを追加」をクリックしてください。
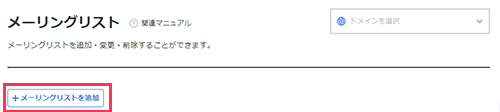
3. メーリングリストの作成
作成用のフォームが表示されるので、各項目を設定してください。
各項目の設定完了後、「追加する」ボタンをクリックしてください。
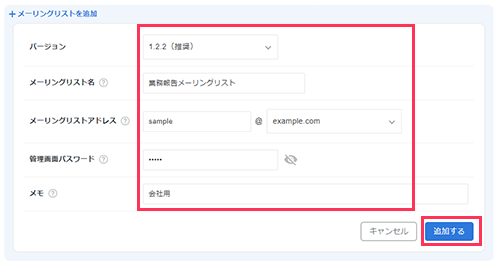
| メーリングリスト名 | メーリングリストの名前を入力してください。 |
|---|---|
| メーリングリストアドレス |
メーリングリストのアドレスを半角英数字で入力してください。
|
| 管理画面パスワード | メーリングリスト管理ツールのログインパスワードです。 |
| メモ | メーリングリストの利用用途などをご記入ください。 |
「ドメイン認証」画面が表示される場合
「ドメイン認証」画面が表示される場合、画面の案内に従いドメイン認証を行ってください。 詳細は「ドメイン認証」をご参照ください。
4. 作成完了
以上で完了です。
「メーリングリスト」の一覧から、[管理]のボタンをクリックしてメーリングリストの管理画面に遷移することが可能です。
![[管理]のボタンをクリック](../img/manual/man_mail_mailinglist_5.png?date=2410)
2.ログイン
メーリングリスト管理画面へ
「メーリングリスト」の一覧から、作成したメールマガジンの「ログイン」をクリックし、ログインを完了してください。
ログイン状態は、管理画面右上の「ログアウト」ボタンをクリックすることで、解除されます。
ログアウトした場合は、ログアウト後に表示される下記ログイン画面か、再度「メーリングリスト」の一覧画面からログインしてください。
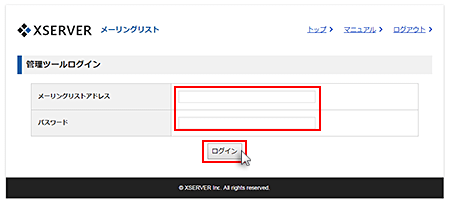
| メーリングリストアドレス | 「メーリングリストの一覧」に表示されている『メーリングリストアドレス』を入力してください。 |
|---|---|
| パスワード |
メーリングリストを作成する際に指定した「管理画面パスワード」を入力してください。
|
3.環境設定
メーリングリストの環境設定
メーリングリストの管理画面内で、「環境設定」メニューへと進み、環境設定を行ってください。
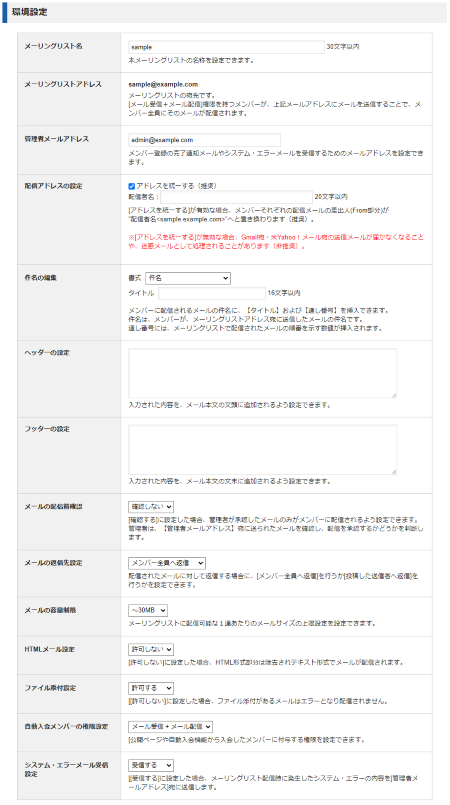
| メーリングリスト名 | メーリングリストの名前を設定します。 メーリングリスト作成時に設定したメーリングリスト名を変更できます。 |
||||||||||||||||||||
|---|---|---|---|---|---|---|---|---|---|---|---|---|---|---|---|---|---|---|---|---|---|
| メーリングリストアドレス | メーリングリストの配信に使用しているメールアドレスです。 メーリングリストの管理者と[メール受信+メール配信]権限を持つメンバーが、当該アドレスにメールを送信することで、メンバー全員にそのメールが配信されます。 |
||||||||||||||||||||
| 管理者メールアドレス | 管理者が使用するメールアドレスを設定します。
|
||||||||||||||||||||
| 配信アドレスの設定 |
[アドレスを統一する]場合、メンバーそれぞれの配信メールの差出人(From部分)が、"差出人名<メーリングリストアドレス>"へと置き換わります。 |
||||||||||||||||||||
| 件名の編集 | メーリングリストで配信するメールの件名の書式を設定します。 選択できる形式と例は次のとおりです。
|
||||||||||||||||||||
| ヘッダーの設定 | 配信するメール本文の文頭に挿入される文章を設定します。 | ||||||||||||||||||||
| フッターの設定 | 配信するメール本文の文末に挿入される文章を設定します。 | ||||||||||||||||||||
| メールの配信前確認 | メール配信前に、メーリングリスト管理者がメールの内容を確認する機能です。 そのメールを配信することに対する承認・非承認の選択は、「管理者メールアドレス」で設定したメールアドレス宛に届くメールを用いて行います。 |
||||||||||||||||||||
| メールの返信先設定 | 配信されたメールに返信した場合の返信先を、「そのメールの送信者」、または「メンバー全員」から選択します。 | ||||||||||||||||||||
| メールの容量制限 | メーリングリストにて配信可能なメールサイズの上限を設定します。
|
||||||||||||||||||||
| HTMLメール設定 | 配信メールでのHTMLメールの使用を許可するかどうかを設定します。 【許可する】に設定した場合、HTML形式でメールの配信ができます。 【許可しない】に設定した場合、HTML部分は除去されテキストのみの形式でメール配信されます。 |
||||||||||||||||||||
| ファイル添付設定 | 配信メールでファイルの添付を許可するかどうかを設定します。 【許可する】に設定した場合、ファイル添付があるメールの配信ができます。 【許可しない】に設定した場合、ファイル添付があるメールは配信できません。 |
||||||||||||||||||||
| 自動入会メンバーの権限設定 | 公開ページや入会用フォームを介して登録されたメンバーに付与する権限を設定します。 | ||||||||||||||||||||
| システム・エラーメール 受信設定 |
システム・エラーメールの受け取りに関する情報を設定できます。【受信する】に設定した場合、メーリングリスト配信時に発生したシステム・エラーの内容が管理者メールアドレス宛に送信されます。 例のようなメールを受信した場合は、本文内に記載されているメールアドレスが存在しないため、配信エラーとなっています。
例)
件名: Undelivered Mail Returned to Sender 差出人: Mail Delivery System <MAILER-DAEMON@*****.***.jp> メール本文: <sample@example.jp>:host example.jp[***.***.***.***] said: *** *.*.* <sample@example.jp>... User unknown (in reply to RCPT TO command) |
4.システムメール
システムメールの設定
「システムメール」より、メーリングリストのシステムが送信するメールについて設定を行ってください。
- 入会確認のメール
-
公開ページや入会用フォームを介して、メーリングリストへの入会申請があった場合に、その申請者宛に返送される入会確認のメールです。
メーリングリストの概要などを記載してください。
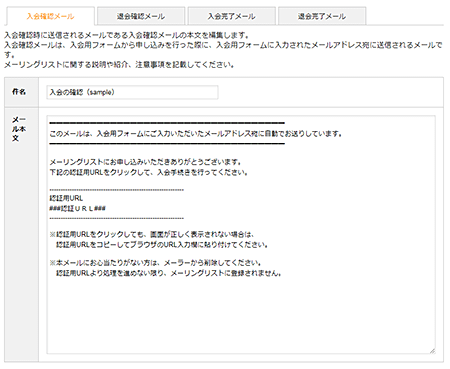
- 退会確認のメール
-
公開ページや退会用フォームを介して、メーリングリストからの退会申請があった場合に、申請者宛に返送される退会確認のメールです。
メーリングリストから退会する際の注意事項等を記載してください。
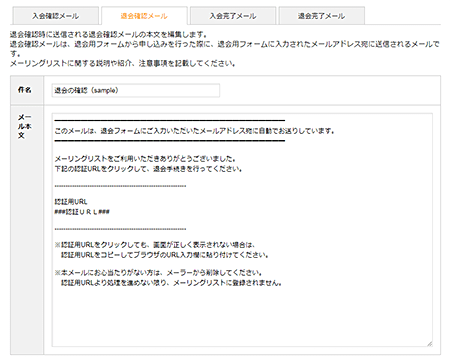
- 入会完了のメール
-
メーリングリストへの入会が完了したユーザーに送信される入会完了のメールです。
メーリングリストの利用に関する注意事項などを記載してください。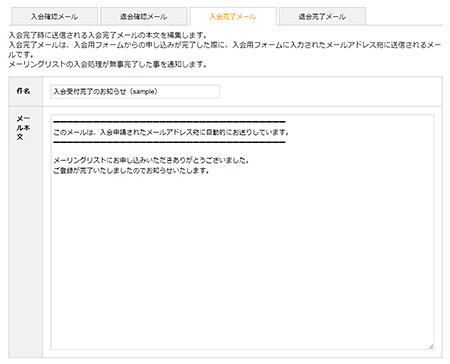
- 退会完了のメール
-
メーリングリストからの退会が完了したユーザーに送信される退会完了のメールです。
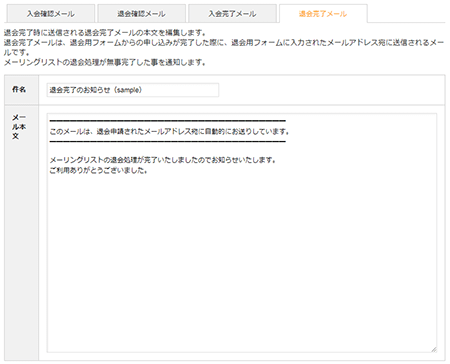
5.メンバー登録
メーリングリストへのメンバー登録方法は大きく分けて4通りの方法があります。
管理画面からメールアドレスを指定して追加する方法
-
メーリングリスト管理画面にログインしてください。
-
[メンバーの管理]メニューにある「メンバーの登録・入会確認」にて、登録するメンバーのメールアドレスを入力し、『メーリングリストに登録する』をクリックしてください。
その際、これから登録するユーザーに配信権限を与えるかどうかを選択できます。
メールアドレスの入力欄横にあるセレクトボックスから任意の権限を選択してください。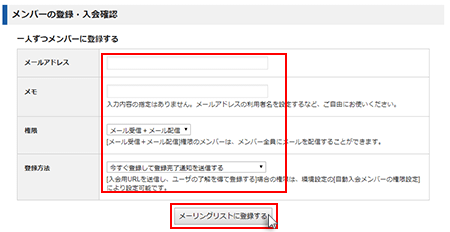
- 登録できないメールアドレスについて
-
メーリングリスト設定ドメインを用いたメールアドレスで、「@」(アットマーク)より前が以下のものは登録不可としています。
root / postmaster / MAILER-DAEMON / msgs / nobody / majordomo / listserv / listproc
メーリングリストアドレスのアカウント名(※)-help
メーリングリストアドレスのアカウント名(※)-subscribe
メーリングリストアドレスのアカウント名(※)-unsubscribe(※)メーリングリストアドレスが「test@example.com」の場合、test-help@、test-subscribe@、test-unsubscribe@となります。
メールアドレス 登録されるユーザーのメールアドレスを入力します。 メモ 入力した内容は、「メンバー一覧」のリストにのみ表示されます。
登録するユーザーのメモ(名前・備考等)にご利用ください。※公開ページに設置した入会用フォームからの登録と、任意のWebページに設置した入会用フォームからの登録の場合、メモは設定できません。
登録完了後に設定変更より変更してください。権限 登録するユーザーの権限を指定してください。 登録方法 登録方法を選択します。
選択できる形式と処理内容は次のとおりです。- 今すぐ登録して登録完了通知を送信する
- 登録されるユーザーに入会確認を行わずに登録します。入力したメールアドレス宛に登録完了の通知をメールで送信します。
- 今すぐ登録して登録完了通知を送信しない
- 登録されるユーザーに入会確認を行わずに登録します。入力したメールアドレスへの登録完了の通知は行われません。
- 入会確認用URLを送信をする
- 登録されるユーザーに入会確認を行って登録します。入力したメールアドレス宛に入会確認メールが送信されます。
ユーザは、メールに記載された入会用URLをクリックすることで、メーリングリストへの登録を完了させます。
登録方法の選択に関わらず、管理者メールアドレス宛の登録完了の通知は送信されます。
公開ページに設置した入会用フォームを利用する方法
ここでは公開ページに関する設定を行います。
公開ページは、過去ログの閲覧機能や、メーリングリストの入会・退会を申し込む機能を提供するページです。
過去ログ閲覧機能は、過去に配信されたメールを閲覧する機能を提供します。
入会・退会を申し込む機能は、入会・退会用フォームを介して、入退会を行わせる機能を提供します。
-
メーリングリスト管理画面にログインしてください。
-
[公開設定]メニューから公開ページの公開設定を行ってください。
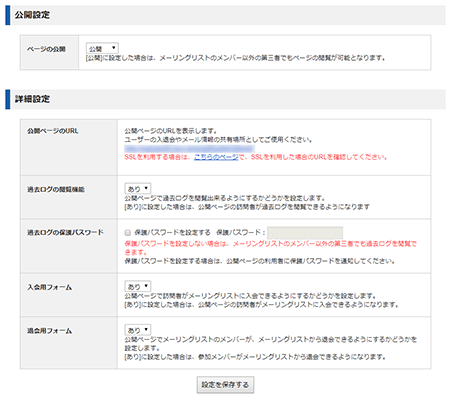
ページの公開 「公開」としてください。 公開ページのページのURL 公開ページのURLを表示します。
このURLにアクセスすると、公開ページに遷移します。過去ログの閲覧機能 メーリングリストの公開ページ内で、過去に配信したメールの内容を閲覧するための機能を設置するかどうかを設定します。
※メール配信時に添付したファイルの閲覧はできません。
閲覧できるユーザーを制限する場合は、次の「過去ログ保護パスワード」を設定してください。
過去ログの保護パスワード 過去ログの閲覧機能の利用を制限するためのパスワードを設定します。
初期状態では、保護パスワードを使用しません。「保護パスワードを設定する」にチェックを入れた後に、保護パスワードを設定します。入会用フォーム 「あり」としてください。 退会用フォーム メーリングリストの公開ページに、メーリングリストからの退会用フォームを設置するかどうかを設定します。 -
公開ページを公開する場合は、「公開ページのURL」項目に記載されているURLをメーリングリストのメンバに通知してください。
- メーリングリストに入会するユーザーによる作業の手順
-
- メーリングリストへの入会を希望する人は、メーリングリストの公開ページに設置されている入会用フォームにメールアドレスを入力し、メーリングリストの入会申請を行ってください。
- 「1」で入力したメールアドレス宛に、メーリングリストへの入会に関するメールが送信されます。
送られてきたメールの内容を確認した後、メール内に書かれたURLをクリックして入会処理を完了させてください。
空メール自動入会用メールアドレスを利用する方法
自動入会用のメールアドレスにメンバーが空メールを送信することでメンバー登録をする方法です。
空メール自動入会用メールアドレスはメーリングリストアドレスの「@」(アットマーク)より前の部分に「-apply」を付加したメールアドレスとなります。
例:mailinglist-apply@example.com
メーリングリスト管理画面にログインしてください。
-
[自動入会機能]にある「空メール自動入会用メールアドレス」の「自動入会を有効にする」を選択し、「設定を保存する」をクリックしてください。
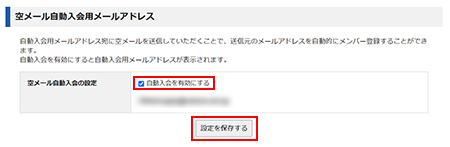
「空メール自動入会用メールアドレス」をメールもしくはX(旧Twitter)などのソーシャルメディアなどの任意の方法で周知してください。
-
空メール自動入会用メールアドレスがメールを受信すると送信元のメールアドレスを自動登録します。
任意のWebページにて入会窓口を設置する方法
メーリングリスト管理画面にログインしてください。
-
[自動入会]にある入会用フォームを任意のWEBページに貼り付けてください。
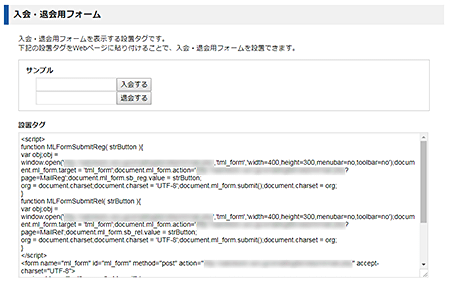
- メーリングリストに入会する人の手順
-
- メーリングリストへの入会を希望する人は、入会用フォームタグが設置されているWEBページの入会用フォームにメールアドレスを入力し、メーリングリストの入会申請を行ってください。
- 「1」で入力したメールアドレス宛に、メーリングリストへの入会に関するメールが送信されます。
送られてきたメールの内容を確認した後、メール内に書かれたURLをクリックして入会処理を完了させてください。
6.メンバー管理
メンバーの権限を変更する方法
メーリングリスト管理画面にログインしてください。
[メンバーの管理]メニューに表示されているメンバー一覧から、権限を変更したいユーザーの[設定変更]をクリックしてください。
「権限」で任意の権限を選択し、「設定を保存する」をクリックしてください。
メンバーを削除する方法
メーリングリスト管理画面にログインしてください。
[メンバーの管理]メニューに表示されているメンバー一覧から、削除したいメンバーの[削除]をクリックしてください。
メンバーの一覧表示
メンバーの一覧表示画面で、現在登録しているメンバーのメールアドレスを一覧で確認することができます。
画面に表示されたアドレスをコピーするなどしてバックアップ保管用にご利用ください。
メンバーの一括削除
現在登録されているメンバーを一括で削除することができます。
(メール配信時にその都度配信メンバーを変更したい場合などに、[メンバーの一括登録]機能と併せてご利用するなどしてご活用ください。)
7.メールの配信前確認
メールの配信前確認機能は、メーリングリストに送信されたメールを、管理者の承認後に配信する機能です。
また、当機能を有効にすると、メンバー以外(外部のメールアドレス)からもメーリングリストへのメール配信が可能となります。
当機能を有効にする場合は、「環境設定」より「メールの配信前確認」を【確認する】に設定し、併せて承認メールの送信先となる「管理者メールアドレス」の確認や設定を行ってください。
当機能を有効にすることで、メーリングリストアドレスに送信されたメールは、まずは管理者メールアドレス宛に届きます。
管理者にて届いたメールを確認し、承認を行うことで、メンバーへメールを配信することが可能です。
これにより、迷惑メールが配信されることを防止できます。
承認方法詳細
管理者メールアドレス宛に、件名が「submission to moderators」のメールが届きます。
添付されているメールを参照し、当該メールの配信を承認するかどうかを判断してください。
-
配信を承認する場合は、メールに記載されている「承認コードの送信先」に「承認のコード」を送信します。
※その際、件名は空欄とし、「承認コード」はメール本文に記載してください。
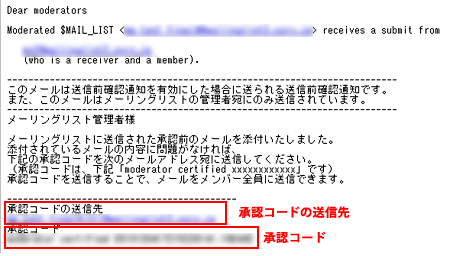
配信を許可しない場合、特に操作は不要です。
承認後、管理者メールアドレス宛に、タイトルが「moderated article[****.......]」の配信完了通知が届きます。
承認後は配信完了通知を必ずご確認ください。
8.過去に配信されたメールの確認
メーリングリスト管理画面にログインしてください。
-
[配信済みメール]メニューから過去に配信されたメールの内容が確認できます。
※メール配信時に添付したファイルの確認はできません。
9.配信エラー管理
自動削除
メーリングリストを配信できなかったメンバーに対する各種設定を行うことができます。
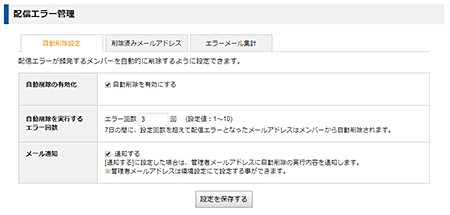
| 自動削除の有効化 | 初期設定は【自動削除を有効にする】となっています。 本機能を無効にすることで配信できないメールアドレス宛てにメール送信を試みる頻度が増加し他のお客様にも甚大な影響を及ぼす可能性が高くなります。 メーリングリストの管理者様におかれましては、「エラーメール集計」にてメール送信に失敗した宛先を注視いただき、複数回に渡り送信出来なかったメールアドレスをメンバーから除外いただくなどの別途対応が必要となります。 |
|---|---|
| 自動削除を実行するエラー回数 | メールアドレスに対する配信エラーの累計数を設定できます。 一週間の内に設定した回数を超えて配信エラーとなったメールアドレスはメンバーから自動削除されます。 |
| メール通知 | メンバーから自動削除されたメールアドレスを、管理者メールアドレス宛に通知を行うかどうか設定できます。 |
削除済みメールアドレス
自動削除されたメンバーの確認と再登録を行うことができます。
一覧をクリアする場合、【削除履歴のクリア】ボタンをクリックしてください。
【選択したアドレスを再登録する】場合、一覧から再登録を行うメールアドレスを選択してください。
【全選択】で一覧に表示されている全てのメールアドレスの選択が可能です。
【全解除】は全てのメールアドレスを未選択の状態に戻します。
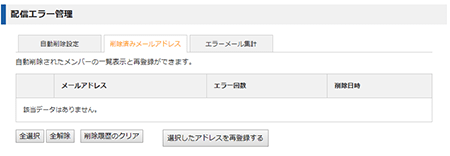
エラーメール集計
エラーとなったメールアドレス毎の集計と、詳細を確認することができます。
配信エラーの内容を確認することができます。
配信エラーとなっているメールアドレスをメンバーから削除することができます。
【全選択】で一覧に表示されている全てのメールアドレスの選択が可能です。
【全解除】は全てのメールアドレスを未選択の状態に戻します。
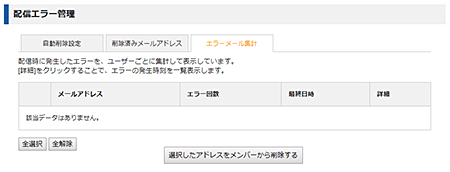
エラーメール詳細
エラー戻りメールの発生頻度を確認することができます。
10.SSLの利用
無料独自SSLを設定いただくか、もしくはオプション独自SSLのご契約を行っていただくことで、独自SSLを使用した「メーリングリスト」の利用が可能です。
設定・お申し込みの方法はそれぞれ下記のページをご覧ください。
独自SSLが利用可能になりましたら、下記のURLを、必要に応じてメンバーに通知してください。
管理ツールのアドレス
https://ドメイン名/xmailinglist/メーリングリスト名/admin
メンバー向け公開ページ
https://ドメイン名/xmailinglist/メーリングリスト名/
11.ご利用環境について
一部のメールクライアントにて特定の条件に合致する場合、正常にメール配信が行われない場合があります。
| Macメール (Apple Mail) |
HTML形式でファイルを添付した際のメール送信、 PDFファイルを圧縮せずに直接ファイル添付した際のメール送信 |
|---|---|
| Becky!Internet Mail | HTML形式でファイルを添付した際のメール送信 |
| Outlook.com (Microsoft社提供の無料WEBメールサービス) |
メールの配信前確認機能を利用したメール配信 |
| LotusNotes | ファイルを添付した際のメール送信 |
目次
メーリングリストについて
メーリングリストとは
メーリングリストとは、複数の相手に同じ内容のメールを送信するサービスです。
メールで複数の相手に同じ内容のメールを送るためには、送信者が全員のメールアドレスを記入したメールを送信する必要がありますが、メーリングリストであれば、送信者がメーリングリストの専用アドレス宛にメールを送信するだけで、登録されているすべてのメールアドレスに配信できます。
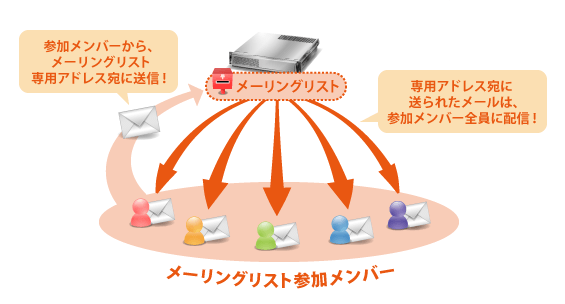
メーリングリストを使えば、共通の趣味や目的を持つメンバー内で、簡単に情報を共有できます。
「メーリングリスト」機能について
メーリングリストは、メーリングリストの作成後に、メンバー登録を行うだけでご利用いただけます。
ご利用の際は、メーリングリストアドレスをメンバーに公開し、そのアドレス宛にメールを送るようメンバーに通知してください。
初期状態では、メーリングリストに登録されているメンバーのみが、メーリングリストを利用してメールを配信できます。
メンバー以外からも配信する場合は、追加で「メールの配信前確認」を設定してください。
メーリングリストの送信数が一定の件数を超過すると、利用を制限する場合があります。
送信件数の目安は、「送受信制限」をご参照ください。
なお、10人のメンバーに1通のメールを配信した場合は、10通とカウントします。
メーリングリストは、プランごとに作成できる数が異なります。
| プラン | 作成件数 |
|---|---|
| スタンダードプラン | 20件 |
| プレミアムプラン | 30件 |
| ビジネスプラン | 40件 |
また、各メーリングリストには、500件のメールアドレスをメンバーとして登録できます。
メーリングリストのご利用手順
メーリングリストは、メーリングリストの作成後に、メンバー登録を行うだけでご利用いただけます。
ご利用の際は、メーリングリストアドレスをメンバーに公開し、そのアドレス宛にメールを送るようメンバーに通知してください。
1.メーリングリストの作成
1.メーリングリストメニューへ
サーバーパネルにログインし、「メーリングリスト・メールマガジン」をクリックしてください。
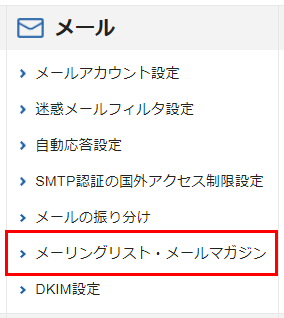
2.追加メニューへ
「メーリングリスト追加」をクリックしてください。
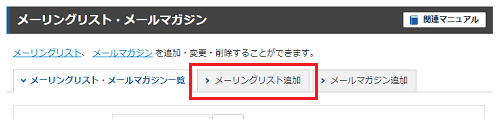
3.メーリングリストの作成
作成用のフォームが表示されるので、各項目を設定してください。
| メーリングリスト名 | メーリングリストの名前を入力してください。 |
|---|---|
| メーリングリストアドレス | メーリングリストのアドレスを半角英数字で入力してください。
|
| 管理ツール パスワード | メーリングリスト管理ツールのログインパスワードです。 |
| メモ | メーリングリストの利用用途などをご記入ください。 |
各項目の設定が完了すれば、「確認画面へ進む」ボタンをクリックしてください。
そして、次に表示される確認画面で入力内容を再度確認し、「追加する」ボタンをクリックしてください。
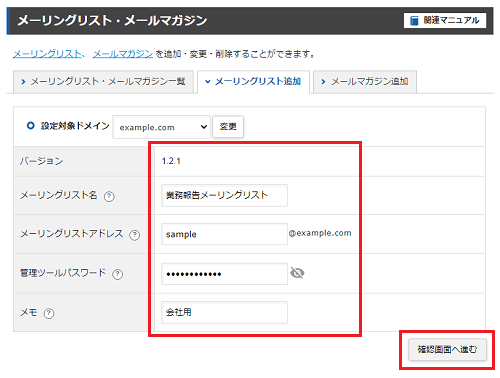
「ドメイン認証」画面が表示される場合
「ドメイン認証」画面が表示される場合、画面の案内に従いドメイン認証を行ってください。 詳細は「ドメイン認証」をご参照ください。
4.作成完了
以上で完了です。
「メーリングリスト・メールマガジン一覧」から、「管理ツールURL」のリンクをクリックしてメーリングリストの管理画面に遷移することが可能です。
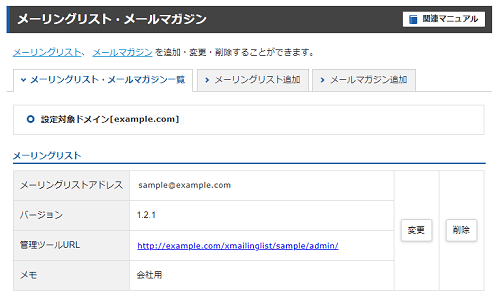
2.ログイン
メーリングリスト管理画面へ
「メーリングリスト・メールマガジン一覧」から、作成したメールマガジンの「ログイン」をクリックし、ログインを完了してください。
ログイン状態は、管理画面右上の「ログアウト」ボタンをクリックすることで、解除されます。
ログアウトした場合は、ログアウト後に表示される下記ログイン画面か、再度「メーリングリスト・メールマガジン一覧」画面からログインしてください。
| メーリングリストアドレス | 「メーリングリスト・メールマガジンの一覧」に表示されている『メーリングリストアドレス』を入力してください。 |
|---|---|
| パスワード |
メーリングリストを作成する際に指定した「管理ツール パスワード」を入力してください。
|
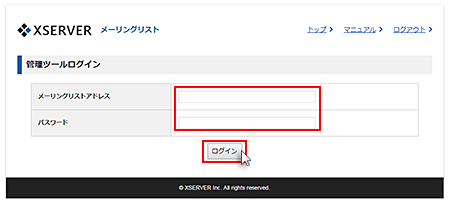
3.環境設定
メーリングリストの環境設定
メーリングリストの管理画面内で、「環境設定」メニューへと進み、環境設定を行ってください。
| メーリングリスト名 | メーリングリストの名前を設定します。 メーリングリスト作成時に設定したメーリングリスト名を変更できます。 |
||||||||||||||||||||
|---|---|---|---|---|---|---|---|---|---|---|---|---|---|---|---|---|---|---|---|---|---|
| メーリングリストアドレス | メーリングリストの配信に使用しているメールアドレスです。 メーリングリストの管理者と[メール受信+メール配信]権限を持つメンバーが、当該アドレスにメールを送信することで、メンバー全員にそのメールが配信されます。 |
||||||||||||||||||||
| 管理者メールアドレス | 管理者が使用するメールアドレスを設定します。
|
||||||||||||||||||||
| 配信アドレスの設定 |
[アドレスを統一する]場合、メンバーそれぞれの配信メールの差出人(From部分)が、"差出人名<メーリングリストアドレス>"へと置き換わります。 |
||||||||||||||||||||
| 件名の編集 | メーリングリストで配信するメールの件名の書式を設定します。 選択できる形式と例は次のとおりです。
|
||||||||||||||||||||
| ヘッダーの設定 | 配信するメール本文の文頭に挿入される文章を設定します。 | ||||||||||||||||||||
| フッターの設定 | 配信するメール本文の文末に挿入される文章を設定します。 | ||||||||||||||||||||
| メールの配信前確認 | メール配信前に、メーリングリスト管理者がメールの内容を確認する機能です。 そのメールを配信することに対する承認・非承認の選択は、「管理者メールアドレス」で設定したメールアドレス宛に届くメールを用いて行います。 |
||||||||||||||||||||
| メールの返信先設定 | 配信されたメールに返信した場合の返信先を、「そのメールの送信者」、または「メンバー全員」から選択します。 | ||||||||||||||||||||
| メールの容量制限 | メーリングリストにて配信可能なメールサイズの上限を設定します。
|
||||||||||||||||||||
| HTMLメール設定 | 配信メールでのHTMLメールの使用を許可するかどうかを設定します。 【許可する】に設定した場合、HTML形式でメールの配信ができます。 【許可しない】に設定した場合、HTML部分は除去されテキストのみの形式でメール配信されます。 |
||||||||||||||||||||
| ファイル添付設定 | 配信メールでファイルの添付を許可するかどうかを設定します。 【許可する】に設定した場合、ファイル添付があるメールの配信ができます。 【許可しない】に設定した場合、ファイル添付があるメールは配信できません。 |
||||||||||||||||||||
| 自動入会メンバーの権限設定 | 公開ページや入会用フォームを介して登録されたメンバーに付与する権限を設定します。 | ||||||||||||||||||||
| システム・エラーメール 受信設定 |
システム・エラーメールの受け取りに関する情報を設定できます。【受信する】に設定した場合、メーリングリスト配信時に発生したシステム・エラーの内容が管理者メールアドレス宛に送信されます。 例のようなメールを受信した場合は、本文内に記載されているメールアドレスが存在しないため、配信エラーとなっています。
例)
件名: Undelivered Mail Returned to Sender 差出人: Mail Delivery System <MAILER-DAEMON@*****.***.jp> メール本文: <sample@example.jp>:host example.jp[***.***.***.***] said: *** *.*.* <sample@example.jp>... User unknown (in reply to RCPT TO command) |
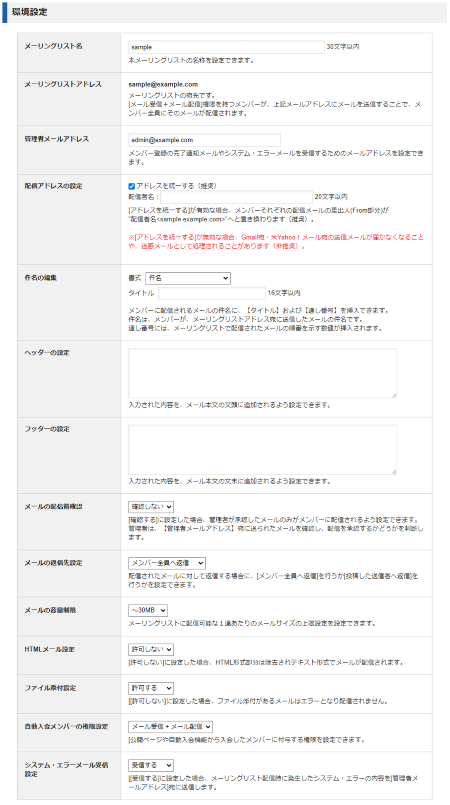
4.システムメール
システムメールの設定
「システムメール」より、メーリングリストのシステムが送信するメールについて設定を行ってください。
- 入会確認のメール
-
公開ページや入会用フォームを介して、メーリングリストへの入会申請があった場合に、その申請者宛に返送される入会確認のメールです。
メーリングリストの概要などを記載してください。
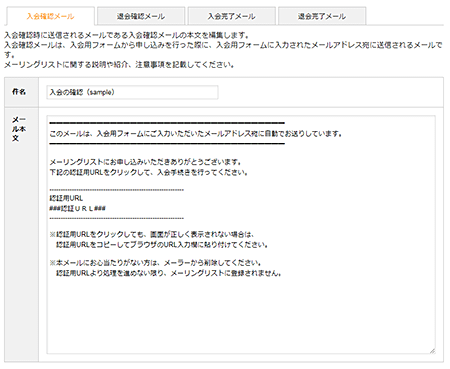
- 退会確認のメール
-
公開ページや退会用フォームを介して、メーリングリストからの退会申請があった場合に、申請者宛に返送される退会確認のメールです。
メーリングリストから退会する際の注意事項等を記載してください。
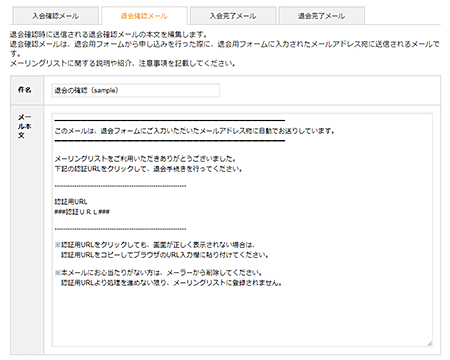
- 入会完了のメール
-
メーリングリストへの入会が完了したユーザーに送信される入会完了のメールです。
メーリングリストの利用に関する注意事項などを記載してください。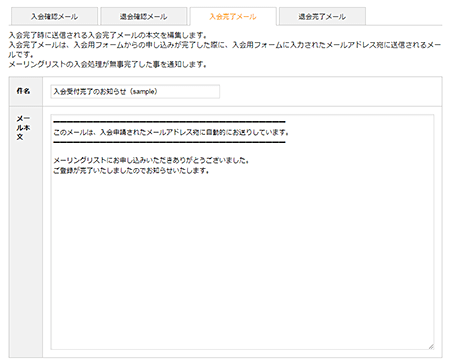
- 退会完了のメール
-
メーリングリストからの退会が完了したユーザーに送信される退会完了のメールです。
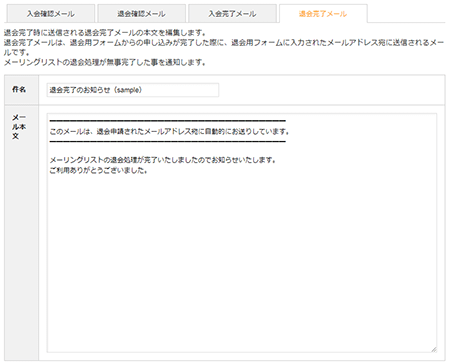
5.メンバー登録
管理画面からメールアドレスを指定して追加する方法
-
メーリングリスト管理画面にログインしてください。
-
メンバーを1件ずつ登録する場合、[メンバーの管理]メニューにある「メンバーの登録・入会確認」にて、登録するメンバーのメールアドレスを入力し、『メーリングリストに登録する』をクリックしてください。
複数のメンバーを一括で登録する場合、[メンバーの管理]メニューの画面下部にある「メンバーの一括登録はこちら」に進み、改行区切りで複数のメールアドレスを入力し、『メーリングリストに登録する』をクリックしてください。
その際、これから登録するユーザーに配信権限を与えるかどうかを選択できます。
メールアドレスの入力欄横にあるセレクトボックスから任意の権限を選択してください。- 登録できないメールアドレスについて
-
メーリングリスト設定ドメインを用いたメールアドレスで、「@」(アットマーク)より前が以下のものは登録不可としています。
root / postmaster / MAILER-DAEMON / msgs / nobody / majordomo / listserv / listproc
メーリングリストアドレスのアカウント名(※)-help
メーリングリストアドレスのアカウント名(※)-subscribe
メーリングリストアドレスのアカウント名(※)-unsubscribe(※)メーリングリストアドレスが「test@example.com」の場合、test-help@、test-subscribe@、test-unsubscribe@となります。
メールアドレス 登録されるユーザーのメールアドレスを入力します。 メモ 入力した内容は、「メンバー一覧」のリストにのみ表示されます。
登録するユーザーのメモ(名前・備考等)にご利用ください。※公開ページに設置した入会用フォームからの登録と、任意のWebページに設置した入会用フォームからの登録の場合、メモは設定できません。
登録完了後に設定変更より変更してください。権限 登録するユーザーの権限を指定してください。 登録方法 登録方法を選択します。
選択できる形式と処理内容は次のとおりです。- 今すぐ登録して登録完了通知を送信する
- 登録されるユーザーに入会確認を行わずに登録します。入力したメールアドレス宛に登録完了の通知をメールで送信します。
- 今すぐ登録して登録完了通知を送信しない
- 登録されるユーザーに入会確認を行わずに登録します。入力したメールアドレスへの登録完了の通知は行われません。
- 入会確認用URLを送信をする
- 登録されるユーザーに入会確認を行って登録します。入力したメールアドレス宛に入会確認メールが送信されます。
ユーザは、メールに記載された入会用URLをクリックすることで、メーリングリストへの登録を完了させます。
登録方法の選択に関わらず、管理者メールアドレス宛の登録完了の通知は送信されます。
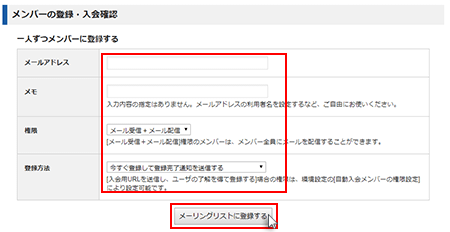
公開ページに設置した入会用フォームを利用する方法
ここでは公開ページに関する設定を行います。
公開ページは、過去ログの閲覧機能や、メーリングリストの入会・退会を申し込む機能を提供するページです。
過去ログ閲覧機能は、過去に配信されたメールを閲覧する機能を提供します。
入会・退会を申し込む機能は、入会・退会用フォームを介して、入退会を行わせる機能を提供します。
-
メーリングリスト管理画面にログインしてください。
-
[公開設定]メニューから公開ページの公開設定を行ってください。
ページの公開 「公開」としてください。 公開ページのページのURL 公開ページのURLを表示します。
このURLにアクセスすると、公開ページに遷移します。過去ログの閲覧機能 メーリングリストの公開ページ内で、過去に配信したメールの内容を閲覧するための機能を設置するかどうかを設定します。
※メール配信時に添付したファイルの閲覧はできません。
閲覧できるユーザーを制限する場合は、次の「過去ログ保護パスワード」を設定してください。
過去ログの保護パスワード 過去ログの閲覧機能の利用を制限するためのパスワードを設定します。
初期状態では、保護パスワードを使用しません。「保護パスワードを設定する」にチェックを入れた後に、保護パスワードを設定します。入会用フォーム 「あり」としてください。 退会用フォーム メーリングリストの公開ページに、メーリングリストからの退会用フォームを設置するかどうかを設定します。 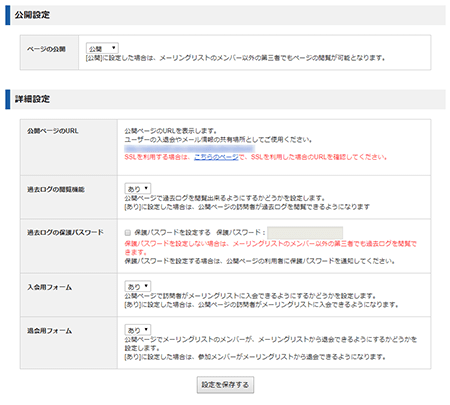
-
公開ページを公開する場合は、「公開ページのURL」項目に記載されているURLをメーリングリストのメンバに通知してください。
- メーリングリストに入会するユーザーによる作業の手順
-
- メーリングリストへの入会を希望する人は、メーリングリストの公開ページに設置されている入会用フォームにメールアドレスを入力し、メーリングリストの入会申請を行ってください。
- 「1」で入力したメールアドレス宛に、メーリングリストへの入会に関するメールが送信されます。
送られてきたメールの内容を確認した後、メール内に書かれたURLをクリックして入会処理を完了させてください。
空メール自動入会用メールアドレスを利用する方法
自動入会用のメールアドレスにメンバーが空メールを送信することでメンバー登録をする方法です。
空メール自動入会用メールアドレスはメーリングリストアドレスの「@」(アットマーク)より前の部分に「-apply」を付加したメールアドレスとなります。
例:mailinglist-apply@example.com
メーリングリスト管理画面にログインしてください。
-
[自動入会機能]にある「空メール自動入会用メールアドレス」の「自動入会を有効にする」を選択し、「設定を保存する」をクリックしてください。
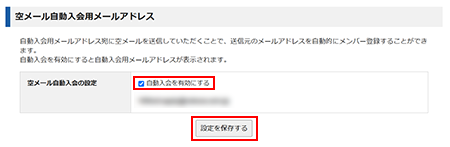
「空メール自動入会用メールアドレス」をメールもしくはX(旧Twitter)などのソーシャルメディアなどの任意の方法で周知してください。
-
空メール自動入会用メールアドレスがメールを受信すると送信元のメールアドレスを自動登録します。
任意のWebページにて入会窓口を設置する方法
任意のWebページに入会用フォームを貼り付け、入会用フォームからメンバーを登録する方法です。
各フォームの利用はWebサイト1ページにつき1つまで可能です。
メーリングリスト管理画面にログインしてください。
-
[自動入会]にある入会用フォームを任意のWEBページに貼り付けてください。
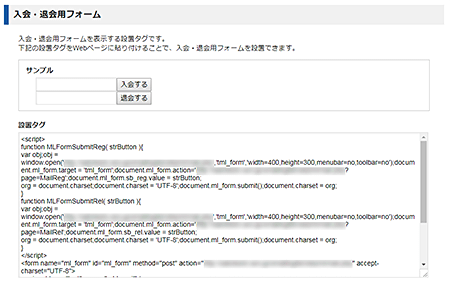
- メーリングリストに入会する人の手順
-
- メーリングリストへの入会を希望する人は、入会用フォームタグが設置されているWEBページの入会用フォームにメールアドレスを入力し、メーリングリストの入会申請を行ってください。
- 「1」で入力したメールアドレス宛に、メーリングリストへの入会に関するメールが送信されます。
送られてきたメールの内容を確認した後、メール内に書かれたURLをクリックして入会処理を完了させてください。
6.メンバー管理
メンバーの権限を変更する方法
メーリングリスト管理画面にログインしてください。
[メンバーの管理]メニューに表示されているメンバー一覧から、権限を変更したいユーザーの[設定変更]をクリックしてください。
「権限」で任意の権限を選択し、「設定を保存する」をクリックしてください。
メンバーを削除する方法
メーリングリスト管理画面にログインしてください。
[メンバーの管理]メニューに表示されているメンバー一覧から、削除したいメンバーの[削除]をクリックしてください。
メンバーの一覧表示
メンバーの一覧表示画面で、現在登録しているメンバーのメールアドレスを一覧で確認することができます。
画面に表示されたアドレスをコピーするなどしてバックアップ保管用にご利用ください。
メンバーの一括削除
現在登録されているメンバーを一括で削除することができます。
(メール配信時にその都度配信メンバーを変更したい場合などに、[メンバーの一括登録]機能と併せてご利用するなどしてご活用ください。)
7.メールの配信前確認
メールの配信前確認機能は、メーリングリストに送信されたメールを、管理者の承認後に配信する機能です。
また、当機能を有効にすると、メンバー以外(外部のメールアドレス)からもメーリングリストへのメール配信が可能となります。
当機能を有効にする場合は、「環境設定」より「メールの配信前確認」を【確認する】に設定し、併せて承認メールの送信先となる「管理者メールアドレス」の確認や設定を行ってください。
当機能を有効にすることで、メーリングリストアドレスに送信されたメールは、まずは管理者メールアドレス宛に届きます。
管理者にて届いたメールを確認し、承認を行うことで、メンバーへメールを配信することが可能です。
これにより、迷惑メールが配信されることを防止できます。
承認方法詳細
管理者メールアドレス宛に、件名が「submission to moderators」のメールが届きます。
添付されているメールを参照し、当該メールの配信を承認するかどうかを判断してください。
-
配信を承認する場合は、メールに記載されている「承認コードの送信先」に「承認のコード」を送信します。
※その際、件名は空欄とし、「承認コード」はメール本文に記載してください。
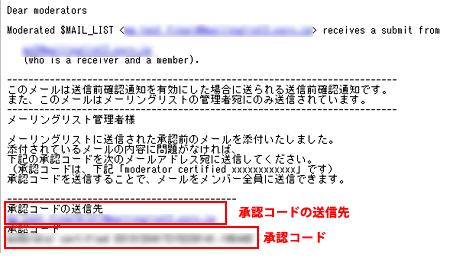
配信を許可しない場合、特に操作は不要です。
承認後、管理者メールアドレス宛に、タイトルが「moderated article[****.......]」の配信完了通知が届きます。
承認後は配信完了通知を必ずご確認ください。
8.過去に配信されたメールの確認
メーリングリスト管理画面にログインしてください。
-
[配信済みメール]メニューから過去に配信されたメールの内容が確認できます。
※メール配信時に添付したファイルの確認はできません。
9.配信エラー管理
メールの配信がエラーとなったメールアドレスを集計し、エラーが一定回数に達したメールアドレスをメンバーから削除することが可能です。
自動削除
メーリングリストを配信できなかったメンバーに対する各種設定を行うことができます。
| 自動削除の有効化 | 初期設定は【自動削除を有効にする】となっています。 本機能を無効にすることで配信できないメールアドレス宛てにメール送信を試みる頻度が増加し他のお客様にも甚大な影響を及ぼす可能性が高くなります。 メーリングリストの管理者様におかれましては、「エラーメール集計」にてメール送信に失敗した宛先を注視いただき、複数回に渡り送信出来なかったメールアドレスをメンバーから除外いただくなどの別途対応が必要となります。 |
|---|---|
| 自動削除を実行するエラー回数 | メールアドレスに対する配信エラーの累計数を設定できます。 一週間の内に設定した回数を超えて配信エラーとなったメールアドレスはメンバーから自動削除されます。 |
| メール通知 | メンバーから自動削除されたメールアドレスを、管理者メールアドレス宛に通知を行うかどうか設定できます。 |
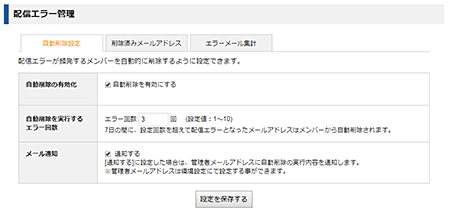
削除済みメールアドレス
自動削除されたメンバーの確認と再登録を行うことができます。
一覧をクリアする場合、【削除履歴のクリア】ボタンをクリックしてください。
【選択したアドレスを再登録する】場合、一覧から再登録を行うメールアドレスを選択してください。
【全選択】で一覧に表示されている全てのメールアドレスの選択が可能です。
【全解除】は全てのメールアドレスを未選択の状態に戻します。
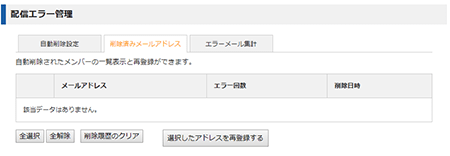
エラーメール集計
エラーとなったメールアドレス毎の集計と、詳細を確認することができます。
配信エラーの内容を確認することができます。
配信エラーとなっているメールアドレスをメンバーから削除することができます。
【全選択】で一覧に表示されている全てのメールアドレスの選択が可能です。
【全解除】は全てのメールアドレスを未選択の状態に戻します。
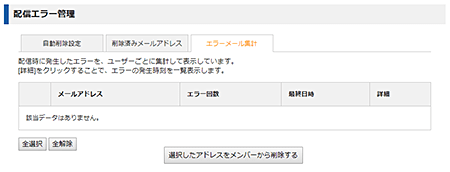
エラーメール詳細
エラー戻りメールの発生頻度を確認することができます。
なお、本機能では、エラーメールの詳細を確認することはできません。
エラーメールの詳細を確認したい場合は、環境設定の[システム・エラーメール受信設定]を【受信する】にし、【管理者メールアドレス】にて確認してください。
10.SSLの利用
無料独自SSLを設定いただくか、もしくはオプション独自SSLのご契約を行っていただくことで、独自SSLを使用した「メーリングリスト」の利用が可能です。
設定・お申し込みの方法はそれぞれ下記のページをご覧ください。
独自SSLが利用可能になりましたら、下記のURLを、必要に応じてメンバーに通知してください。
管理ツールのアドレス
https://ドメイン名/xmailinglist/メーリングリスト名/admin
メンバー向け公開ページ
https://ドメイン名/xmailinglist/メーリングリスト名/
11.ご利用環境について
一部のメールクライアントにて特定の条件に合致する場合、正常にメール配信が行われない場合がございます。
| Macメール (Apple Mail) |
HTML形式でファイルを添付した際のメール送信、 PDFファイルを圧縮せずに直接ファイル添付した際のメール送信 |
|---|---|
| Becky!Internet Mail | HTML形式でファイルを添付した際のメール送信 |
| Outlook.com (Microsoft社提供の無料WEBメールサービス) |
メールの配信前確認機能を利用したメール配信 |
| LotusNotes | ファイルを添付した際のメール送信 |




