マニュアル
動作確認について
本マニュアルは新・旧サーバーパネルに合わせて2種類ご用意しています。
目次
他社からのサーバー移転の際、以下の方法でネームサーバーを切り替える前に当サーバーでの動作確認をすることができます。
静的サイトの動作を確認する方法
動作確認URLとは
本機能は、サーバーに設定された独自ドメインに対して、動作(表示)を確認するためのURLを追加する機能です。
こちらの機能を利用することにより、サーバー移転時のネームサーバー切り替え前に、該当ドメイン領域にアップロードしたホームページの表示を確認することができます。
動作確認URLの設定手順
1.「動作確認URL」をクリック
サーバーパネルログイン後、「動作確認URL」をクリックします。
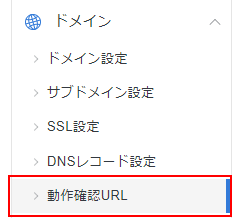
2.変更ボタンを「ON」にする
動作を確認したいサイト(ドメイン)の変更ボタンをクリックして「ON」にしてください。
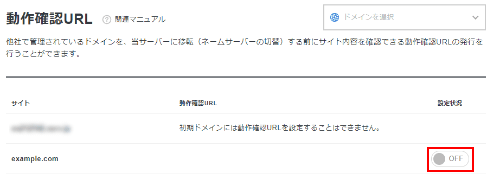
3.設定完了
以上で動作確認URLの設定は完了です。
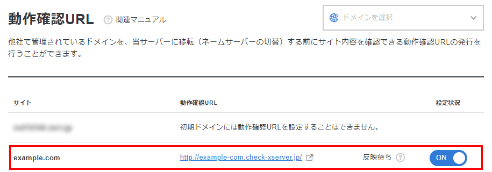
設定された動作確認URLにアクセスして、表示および動作確認を行ってください。
動作確認URLを削除する場合は、変更ボタンをクリックして「OFF」にしてください。
※動作確認URLの設定後、反映までに1時間程度かかります。
動作確認URLを利用した表示確認方法
上記の手順で設定された動作確認URLにアクセスすることで、サーバー上の独自ドメインの領域にあるコンテンツを表示することが可能です。
例:「example.com」という独自ドメインに対し、「http://example-com.check-xserver.jp/」という動作確認URLが生成された場合
| アップロードしたファイル | 動作確認URLでのアクセス方法 |
|---|---|
| example.com/public_html/index.html |
http://example-com.check-xserver.jp/ ※http://example.com/でアクセスした場合と同じコンテンツを表示します。 |
| example.com/public_html/test/index.html |
http://example-com.check-xserver.jp/test/index.html ※http://example.com/test/でアクセスした場合と同じコンテンツを表示します。 |
WordPressなどのプログラムを使ったサイトの動作を確認する方法
hostsファイルとは
「hosts」ファイルとは、PCのシステムファイルのひとつで、IPアドレスとそれに対応するホスト名(ドメイン名)の一覧が記載されているファイルです。
お使いのパソコンの「hosts」ファイルにご利用サーバー(エックスサーバー)のIPアドレスとご利用のホスト名を合わせて記述することで、ネームサーバーの変更前にお使いのパソコンから当該Webサイトへアクセスすることが可能になります。
なお、「hosts」ファイルはお使いのパソコン上での設定になります。
複数のパソコンから動作確認を行う場合は、アクセスするすべてのパソコンの「hosts」ファイルを編集する必要があります。
hostsファイルの編集方法
「hosts」ファイルの場所は下記の通りです。
| Windows 10 / 8 / 7 | C:\WINDOWS\system32\drivers\etc\hosts |
|---|---|
| Mac OS X | /private/etc/hosts もしくは /etc/hosts |
- Windowsの設定方法
-
-
「hosts」ファイルをメモ帳などのテキストエディタで開きます。
-
最下部に新しい行を追加し、「サーバーIPアドレス + (半角スペース) + ご利用ドメイン名(もしくはサブドメイン)」と入力をして、上書き保存してください。
サイトアドレス hostファイルへの追記内容 example.com ***.***.***.*** example.com www.example.com ***.***.***.*** www.example.com test.example.com ***.***.***.*** test.example.com ※「***.***.***.***」の部分には「ご利用サーバーのIPアドレス」を入力してください。
サーバーのIPアドレスは、サーバーパネル内の「サーバー情報」にて確認が可能です。 -
設定をしたPCからのみ、エックスサーバーにアップロードしたWebサイトのデータにアクセスすることが可能になります。
※実際のWebサイトのURLでアクセスし、表示を確認してください。
-
hostsファイルの編集はネームサーバー変更前の一時的な動作確認方法です。
確認と移転作業の終了後は必ず追記した項目を削除し、元の設定に戻してください。
-
- Macの設定方法
-
-
「hosts」ファイルをデスクトップ上に移動し、テキストエディットなどのテキストエディタで開きます。
-
最下部に新しい行を追加し、「サーバーIPアドレス + (半角スペース) + ご利用ドメイン名(もしくはサブドメイン)」と入力をして、「/etc」に戻してください。
サイトアドレス hostファイルへの追記内容 example.com ***.***.***.*** example.com www.example.com ***.***.***.*** www.example.com test.example.com ***.***.***.*** test.example.com ※「***.***.***.***」の部分には「ご利用サーバーのIPアドレス」を入力してください。
サーバーのIPアドレスは、サーバーパネル内の「サーバー情報」にて確認が可能です。 -
設定をしたPCからのみ、エックスサーバーにアップロードしたWebサイトのデータにアクセスすることが可能になります。
※実際のWebサイトのURLでアクセスし、表示を確認してください。
-
hostsファイルの編集はネームサーバー変更前の一時的な動作確認方法です。
確認と移転作業の終了後は必ず追記した項目を削除し、元の設定に戻してください。
-
目次
動作確認について
他社からのサーバー移転の際、ネームサーバーを切り替える前に当サーバーでの動作を確認することができます。
動作確認には、サーバーパネルの「動作確認URL」機能を使用する方法と、お客様のPCの「hosts」ファイルを使用する方法があります。 任意の方法で動作をご確認ください。
静的サイトの動作を確認する方法
動作確認URLとは
本機能は、サーバーに設定された独自ドメインに対して、動作(表示)を確認するためのURLを追加する機能です。
こちらの機能を利用することにより、サーバー移転時のネームサーバー切り替え前に、該当ドメイン領域にアップロードしたホームページの表示を確認することができます。
動作確認URLの設定手順
1.「動作確認URL」をクリック
サーバーパネルログイン後、「動作確認URL」をクリックします。
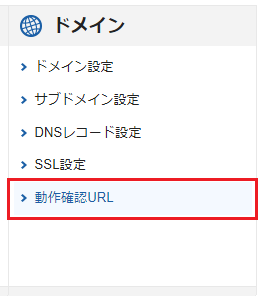
2.動作確認URL設定の追加
「動作確認URL設定追加」をクリックします。
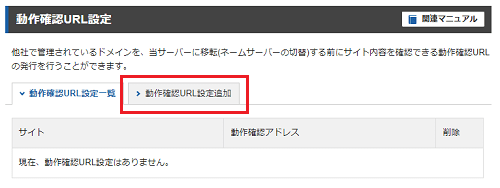
3.設定の追加
「サイト」のプルダウンメニューから、動作を確認したいドメインを選択し、「追加する」をクリックします。
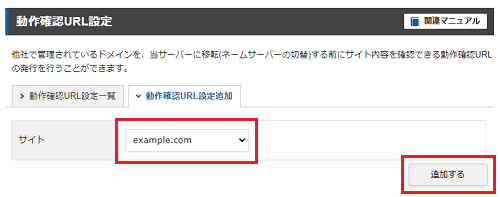
4.設定URLの確認
追加設定完了の画面が表示されますので、「動作確認URL設定一覧」をクリックし、追加したサイト(ドメイン)の「動作確認アドレス」を確認します。
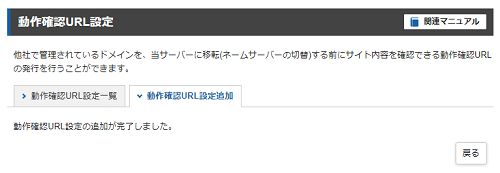
5.設定完了
以上で動作確認URLの設定は完了です。
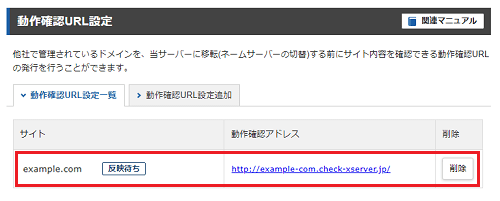
設定された動作確認URLにアクセスして、表示および動作確認を行ってください。
動作確認URLを削除する場合は、「削除」を選択してください。
※動作確認URLの設定後、反映までに1時間程度かかります。
動作確認URLを利用した表示確認方法
上記の手順で設定された動作確認URLにアクセスすることで、サーバー上の独自ドメインの領域にあるコンテンツを表示することが可能です。
例:「example.com」という独自ドメインに対し、「http://example-com.check-xserver.jp/」という動作確認URLが生成された場合
| アップロードしたファイル | 動作確認URLでのアクセス方法 |
|---|---|
| example.com/public_html/index.html |
http://example-com.check-xserver.jp/ ※http://example.com/でアクセスした場合と同じコンテンツを表示します。 |
| example.com/public_html/test/index.html |
http://example-com.check-xserver.jp/test/index.html ※http://example.com/test/でアクセスした場合と同じコンテンツを表示します。 |
WordPressなどのプログラムを使ったサイトの動作を確認する方法
hostsファイルとは
「hosts」ファイルとは、PCのシステムファイルのひとつで、IPアドレスとそれに対応するホスト名(ドメイン名)の一覧が記載されているファイルです。
お使いのパソコンの「hosts」ファイルにご利用サーバー(エックスサーバー)のIPアドレスとご利用のホスト名を合わせて記述することで、ネームサーバーの変更前にお使いのパソコンから当該Webサイトへアクセスすることが可能になります。
なお、「hosts」ファイルはお使いのパソコン上での設定になります。
複数のパソコンから動作確認を行う場合は、アクセスするすべてのパソコンの「hosts」ファイルを編集する必要があります。
hostsファイルの編集方法
「hosts」ファイルの場所は下記の通りです。
| Windows 10 / 8 / 7 / | C:\WINDOWS\system32\drivers\etc\hosts |
|---|---|
| Mac OS X | /private/etc/hosts もしくは /etc/hosts |
- Windowsの設定方法
-
-
「hosts」ファイルをメモ帳などのテキストエディタで開きます。
-
最下部に新しい行を追加し、「サーバーIPアドレス + (半角スペース) + ご利用ドメイン名(もしくはサブドメイン)」と入力をして、上書き保存してください。
サイトアドレス hostファイルへの追記内容 example.com ***.***.***.*** example.com www.example.com ***.***.***.*** www.example.com test.example.com ***.***.***.*** test.example.com ※「***.***.***.***」の部分には「ご利用サーバーのIPアドレス」を入力してください。
サーバーのIPアドレスは、サーバーパネル内の「サーバー情報」にて確認が可能です。変更を保存する際に管理者へのアクセス許可を求めるダイアログが表示される場合、「hosts」ファイルを開く前にテキストエディタのアイコンを右クリックしたうえで、「管理者として実行(A)...」から起動したテキストエディタを利用し、hostsファイルを編集してください。
-
設定をしたPCからのみ、エックスサーバーにアップロードしたWebサイトのデータにアクセスすることが可能になります。
※実際のWebサイトのURLでアクセスし、表示を確認してください。
-
hostsファイルの編集はネームサーバー変更前の一時的な動作確認方法です。
確認と移転作業の終了後は必ず追記した項目を削除し、元の設定に戻してください。
-
- Macの設定方法
-
-
「hosts」ファイルをデスクトップ上に移動し、テキストエディットなどのテキストエディタで開きます。
-
最下部に新しい行を追加し、「サーバーIPアドレス + (半角スペース) + ご利用ドメイン名(もしくはサブドメイン)」と入力をして、「/etc」に戻してください。
サイトアドレス hostファイルへの追記内容 example.com ***.***.***.*** example.com www.example.com ***.***.***.*** www.example.com test.example.com ***.***.***.*** test.example.com ※「***.***.***.***」の部分には「ご利用サーバーのIPアドレス」を入力してください。
サーバーのIPアドレスは、サーバーパネル内の「サーバー情報」にて確認が可能です。編集したhostsファイルを「/etc」に移動する際に、管理者権限を求められる場合、「認証」に進み、管理者情報を入力してください。
-
設定をしたPCからのみ、エックスサーバーにアップロードしたWebサイトのデータにアクセスすることが可能になります。
※実際のWebサイトのURLでアクセスし、表示を確認してください。
-
hostsファイルの編集はネームサーバー変更前の一時的な動作確認方法です。
確認と移転作業の終了後は必ず追記した項目を削除し、元の設定に戻してください。
-




