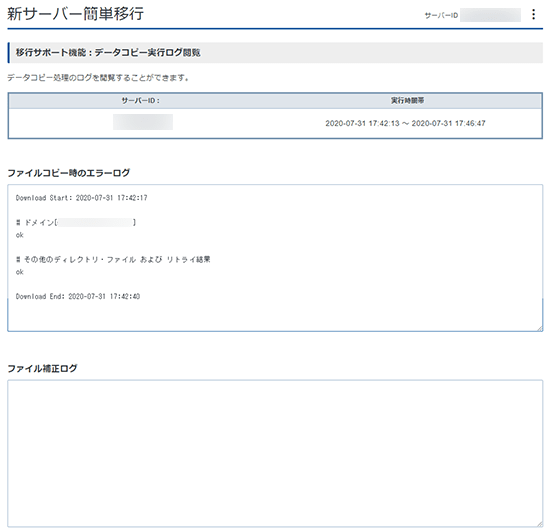マニュアル
新サーバー簡単移行 ご利用手順
本ツールを利用した移行に関する概要は、マニュアル「新サーバー簡単移行」をご参照ください。
新サーバー簡単移行のご利用を開始
-
XServerアカウントへログインし、サービスメニューの「新サーバー簡単移行」をクリックしてください。
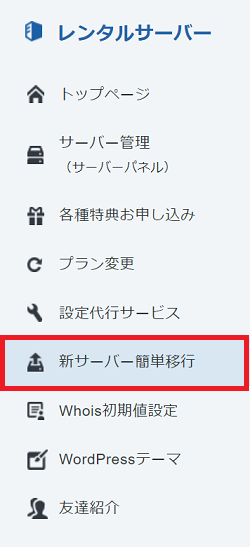
-
最新サーバー環境への移行を希望するサーバーの「選択する」をクリックしてください。
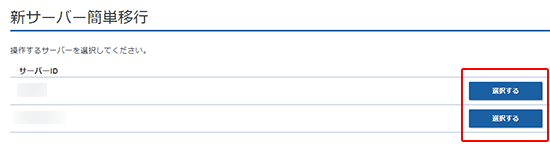
なお、サーバー一覧に表示されている各ステータスの内容は以下のとおりです。
- 移行可能
-
最新サーバー環境への移行が可能なサーバーです。
移行を希望する場合は、「データコピー申請」を行ってください。 - データコピー中
-
データコピー申請を受け付けたサーバーです。
データコピー処理が完了するまでしばらくお待ちください。※データコピーの開始からデータコピーの完了まではサーバー移行をキャンセルすることができませんのでご注意ください。
- データコピー完了
-
データコピーが完了したサーバーです。
この時点ではまだ「移行元サーバー」が参照されています。
移行期限までに動作を確認し、「サーバー切り替え」を行ってください。※移行期限を超過した場合、移行先サーバーのデータが削除されます。
- 移行完了
-
移行が完了したサーバーです。
移行先サーバーが参照されます。※移行後14日間は元のサーバー環境に戻すことが可能ですが、それ以降は元サーバーに戻せませんので、ご了承ください。
- 対象外
-
現在、「新サーバー簡単移行」機能を利用対象外となっているサーバーです。
順次対象サーバーを追加いたしますので、機能提供までお待ちください。
現時点での「新サーバー簡単移行」機能利用対象サーバーはこちらからご確認ください。
データコピー申請
最新サーバー環境への移行を希望するサーバーアカウントに対して、「データコピー申請」を行ってください。
1.「データコピー申請」ボタンをクリックする
最新サーバー環境への移行を希望するサーバーアカウントの「データコピー申請」ボタンをクリックします。
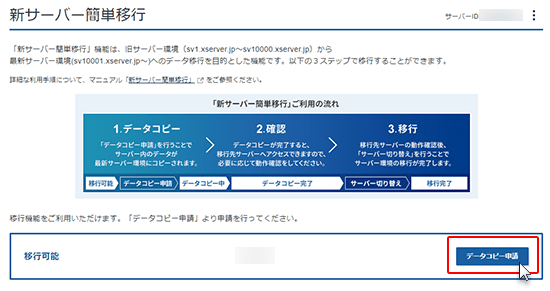
2.申請内容を確認する
申請内容の確認画面が表示されます。内容を確認し、「データコピー申請」ボタンをクリックします。
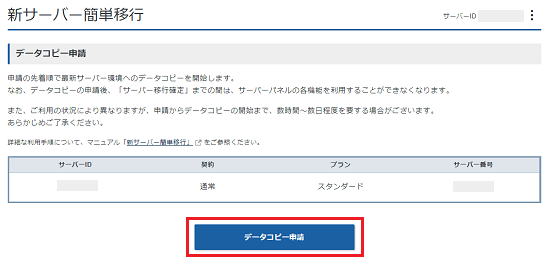
3.申請完了
「データコピー申請を受理しました。」と表示されれば申請完了です。
申請内容はメールでもお知らせいたします。併せてご確認ください。
4.データコピー完了
データコピーは申請受付後、順番に対応します。
データコピーが完了しましたらメールにてお知らせしますので、しばらくお待ちください。
※申込状況やデータ使用量によっては、データコピー完了までに数時間程度かかる場合があります。
動作確認
データコピー完了時点では引き続き移行元サーバーを参照していますが、hostsファイルをご利用いただくことで、移行先サーバーの動作確認が可能です。
hostsファイルをご利用のうえ、移行先サーバーでWebサイトが問題なく表示されるかどうかなど、動作確認を行ってください。
※詳細はWordPressなどのプログラムを使ったサイトの動作を確認する方法をご参照ください。
また、移行元サーバー・移行先サーバーへの操作が必要な場合や、データコピー時の実行ログを閲覧したい場合、以下の「移行サポート機能」をご利用ください。
移行元サーバー・移行先サーバーへの操作
「移行元サーバー」「移行先サーバー」それぞれのサーバー情報の確認や、「ファイルマネージャ」「phpMyAdmin」の利用が可能です。
1.「移行元・移行先への操作」ボタンをクリックする
対象サーバーアカウントの「移行サポート機能」にある「移行元・移行先への操作」ボタンをクリックします。
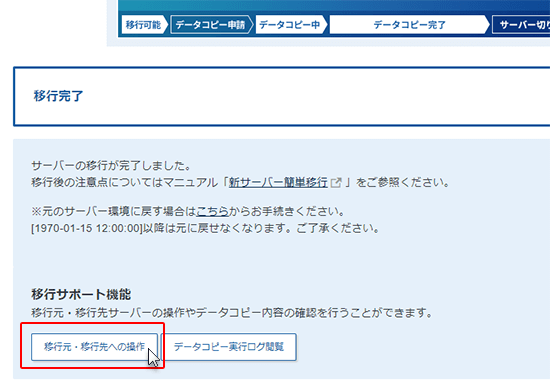
2.「ファイルマネージャ」「phpMyAdmin」を利用する
「移行元」「移行先」それぞれのサーバー情報が表示されます。
「ファイルマネージャ」「phpMyAdmin」の各ツールを利用する場合は、ボタンをクリックします。
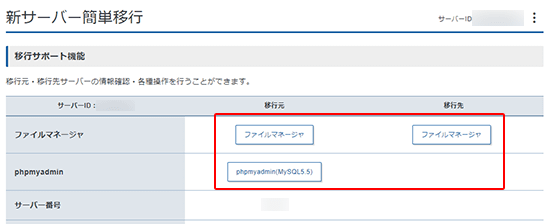
各ツールの操作手順などの詳細は、マニュアル「ファイルマネージャ」「phpMyAdmin」をご参照ください。
データコピー実行ログ閲覧
データコピー作業の実行ログを閲覧することが可能です。
1.「データコピー実行ログ閲覧」ボタンをクリックする
対象サーバーアカウントの「移行サポート機能」にある「データコピー実行ログ閲覧」ボタンをクリックします。
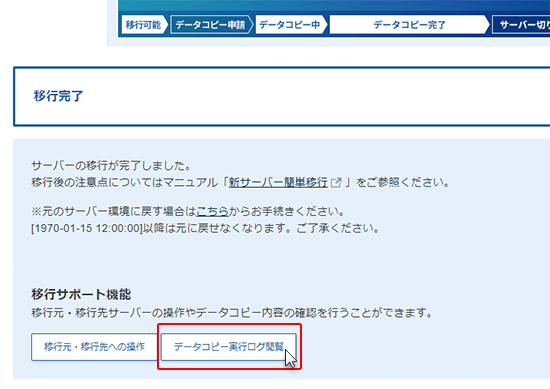
2.ログ情報を閲覧する
移行期限を延長する
移行期限は原則、データコピー完了から1週間としていますが、以下手順で、移行期限を延長することができます。
1.「期限を延長」ボタンをクリックする
「移行期限」にある「期限を延長」ボタンをクリックします。
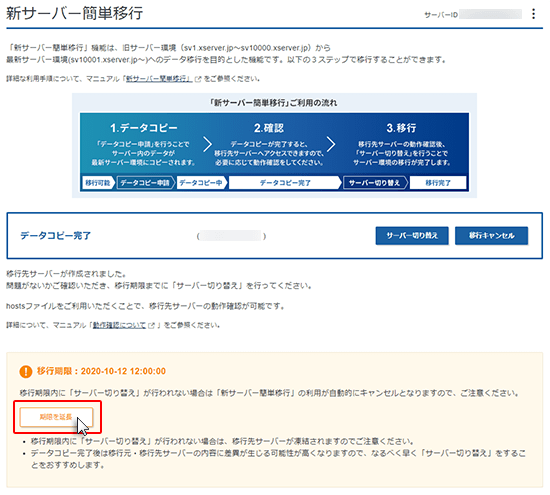
2.内容を確認する
確認画面が表示されます。内容を確認のうえ、「移行期限を延長する」ボタンをクリックします。
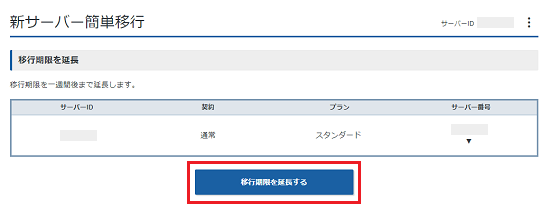
3.完了
「移行期限の延長を完了しました。」と表示されれば完了です。
「移行期限を延長」を実行した時点の1週間後まで期限が延長されます。
サーバー移行をキャンセルする
サーバー環境移行をキャンセルすることができます。
キャンセルすると、最新サーバー環境への移行は中止され、移行先サーバーのデータが削除されます。
1.「移行キャンセル」をクリックする
「移行キャンセル」ボタンをクリックします。
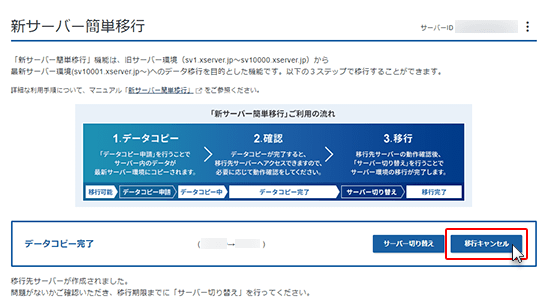
2.内容を確認する
確認画面が表示されます。内容を確認のうえ、「移行をキャンセルする」ボタンをクリックします。
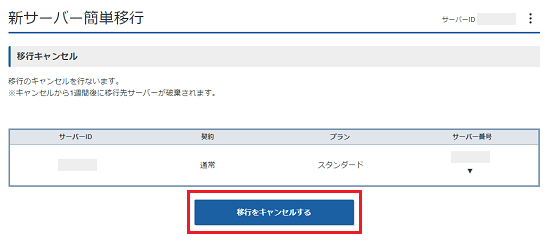
3.移行キャンセル完了
「移行のキャンセルが完了しました。」と表示されると、移行キャンセルは完了です。
サーバー切り替え
移行先サーバー側のWebページの表示が問題ないことを確認したのち、「サーバー切り替え」ボタンをクリックします。切り替え完了画面が表示されればサーバー移行作業は完了です。
1.「サーバー切り替え」ボタンをクリックする
「サーバー切り替え」ボタンをクリックします。
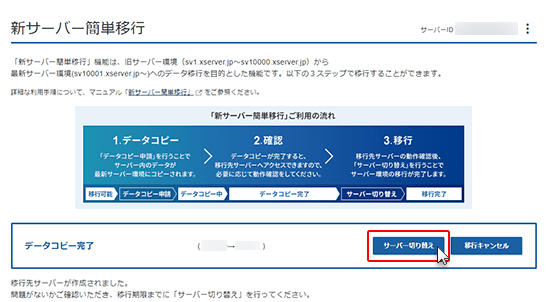
2.内容を確認する
確認画面が表示されます。内容を確認し、「サーバー切り替えをする」ボタンをクリックします。
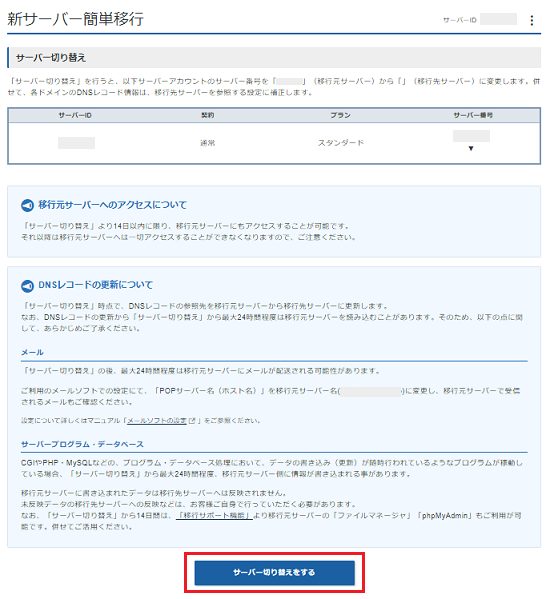
3.サーバー切り替え完了
「サーバー切り替えが完了しました。」と表示されればサーバー切り替えは完了です。
Webサイトの参照先、メールの配送先が移行先サーバーとなります。
なお、サーバー切り替えが完了した旨、メールでもお知らせいたします。併せてご確認ください。
移行後、元のサーバー環境に戻す場合
「サーバー切り替え」を行った後14日間以内であれば、「サーバー切り替え」を取り消し、参照先を移行元サーバーに戻すことができます。
1.「元のサーバー環境に戻す場合はこちらからお手続きください」をクリックする
「元のサーバー環境に戻す場合はこちらからお手続きください」の「こちら」をクリックします。
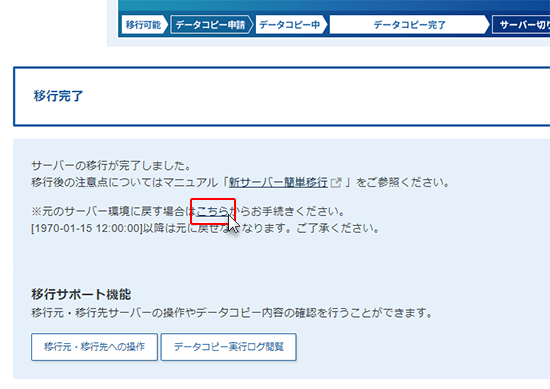
2.内容を確認する
確認画面が表示されます。「元のサーバー環境に戻す」ボタンをクリックします。
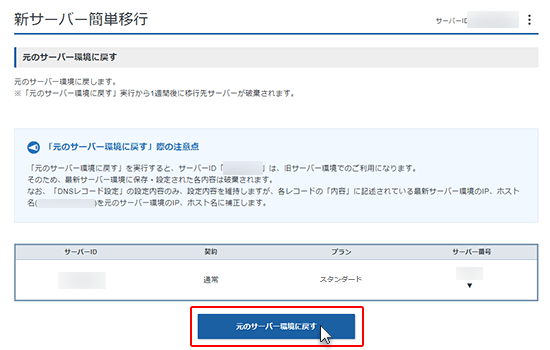
3.完了
「元のサーバー環境に戻しました。」と表示されると、お手続きは完了です。
参照先が移行元サーバーへ戻ります。