マニュアル
旧iPhoneメール
iPhone メールアカウントの設定方法(overSSL設定)
1.ホーム画面から「設定」をタップ
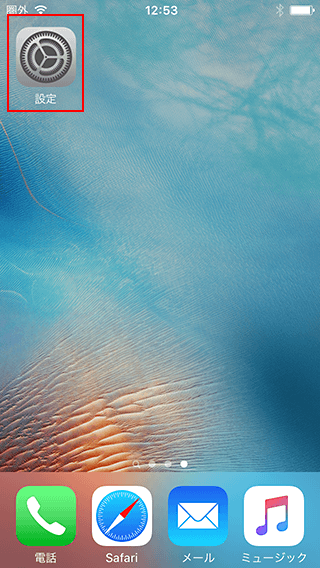
2.「メール/連絡先/カレンダー」をタップ
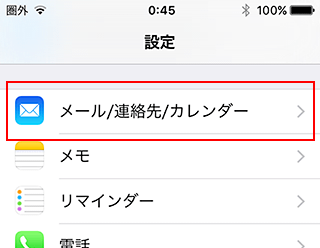
3.「アカウントを追加」をタップ
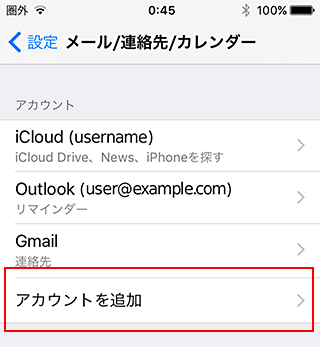
4.「その他」をタップ
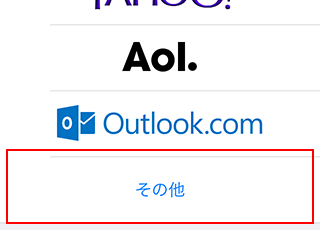
5.それぞれの項目を入力
「メールアカウントを追加」をタップし、情報を入力してください。
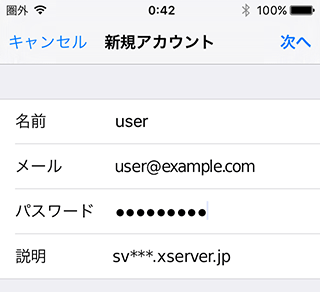
| 名前 | 任意(差出人として受信者に表示される名前になります) |
|---|---|
| メール | 設定するメールアドレスを入力してください。 |
| パスワード | 設定するメールアドレスを作成した際のパスワードを入力してください。 |
| 説明 | 任意 (例:用途やサーバー名など) |
6.「POP」もしくは「IMAP」をタップし、メールサーバの情報を入力
「POP」もしくは「IMAP」を選び、下記を参考に情報を入力をしてください。
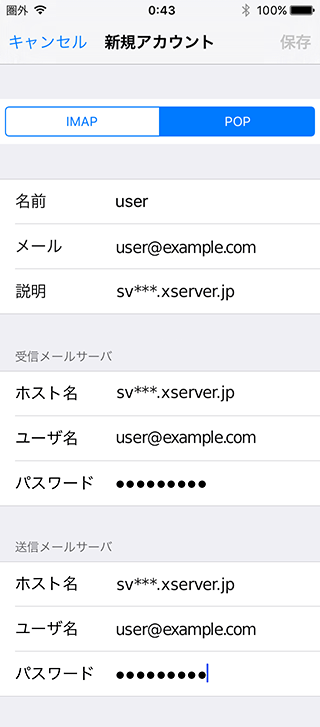
| 名前 | 任意(差出人として受信者に表示される名前になります) |
|---|---|
| メール | 設定するメールアドレスを入力してください。 |
| 説明 | 任意 (例:用途やサーバー名など) |
| ホスト名 | 設定完了メールに記載されている「メールサーバー」を入力してください。
※サーバーパネル内「サーバー情報」に記載の“ホスト名”と同一です。
例)sv***.xserver.jp |
|---|---|
| ユーザー名 | メールアドレス(@前後を含むメールアドレス) |
| パスワード | 設定メールアドレスを作成した際のパスワード |
7.メールサーバー情報を入力後、「保存」をタップ
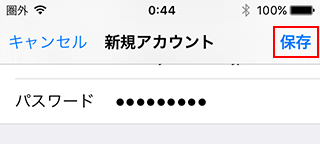
8.完了
メールアカウントの追加が完了しました。以上で設定は完了です。
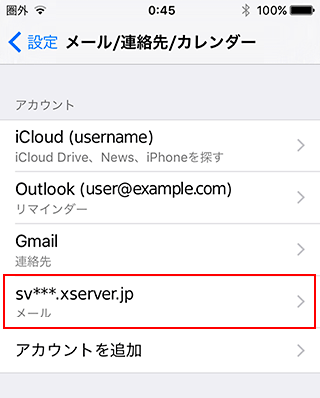
SMTP認証設定方法
1.ホーム画面の「設定」をタップ
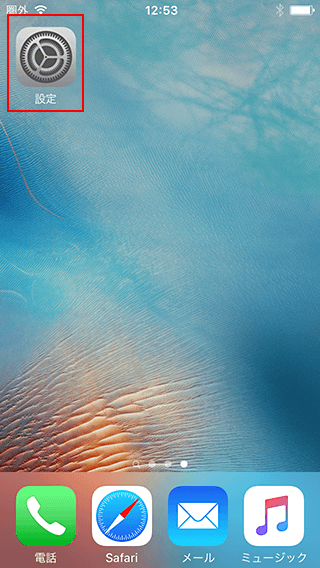
2.「メール/連絡先/カレンダー」をタップ
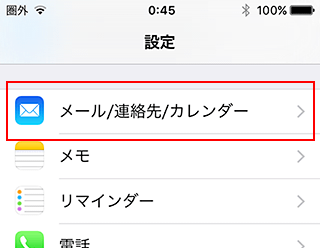
3.メールサーバー名をタップ
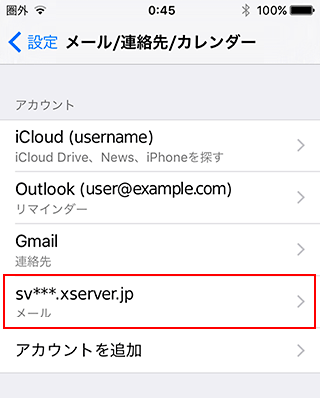
4.メールアカウントをタップ
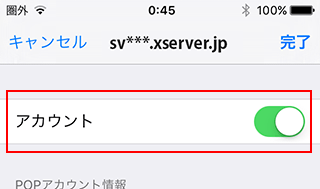
5.「送信メールサーバ」欄のSMTPをタップ
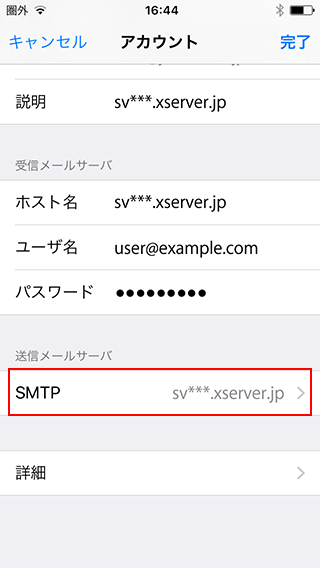
6.「プライマリサーバ」のサーバー名をタップ
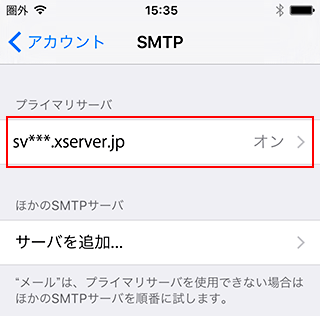
7.「送信メールサーバ」欄の認証を「パスワード」に変更
「パスワード」に設定し、右上の「完了」をタップしてください。
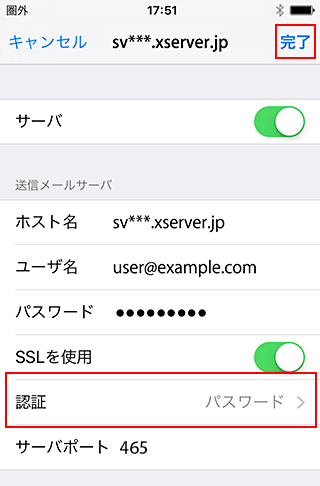
IMAP接続でメールが削除できない場合
1.アカウントを選択
ゴミ箱の設定を行います。
設定メニューから『メール/連絡先/カレンダー』を開き、先ほど追加したアカウントをタップしてください。
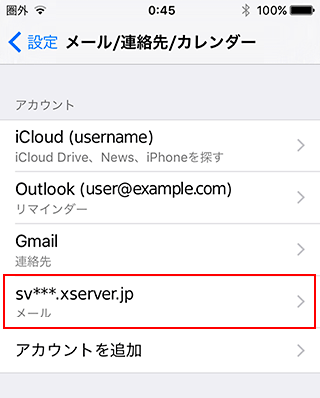
2.さらに「アカウント」をタップ
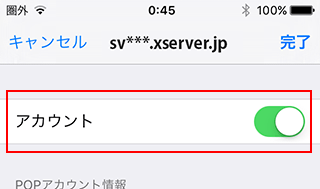
3.「 アカウント情報 」から「 詳細 」をタップ
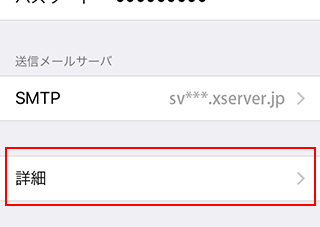
4.詳細画面の「 削除済メールボックス 」をタップ
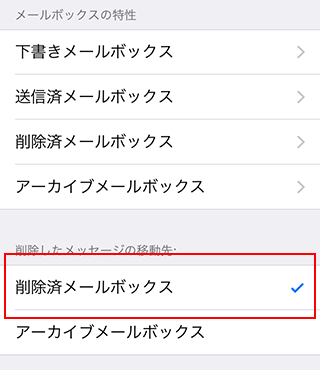
5.サーバ上の「Trash 」をチェック
サーバ上の「Trash 」をタップして、チェックを入れてから『 詳細 』をタップしてください。
※Trashが一覧に表示されていない場合は、先にメールの送受信テストを行ってください。
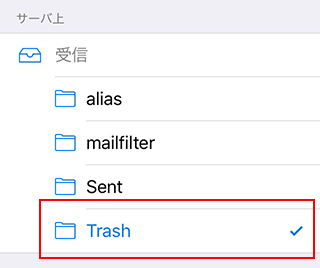
6.完了
画面左上『 アカウント 』をタップし、『 完了 』をタップします。
以上で設定は完了です。
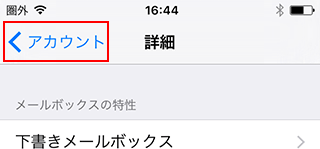
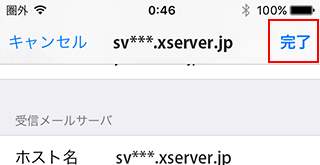
このマニュアルは役に立ちましたか?




