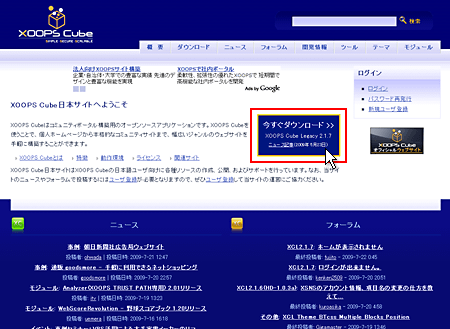マニュアル
XOOPS Cube
XOOPS Cube インストール はじめに
お客様側で、XOOPS Cubeのパッケージを用意していただく必要があります。
| バージョン名 | XOOPS Cube Legacy 2.1.7 |
|---|---|
| サーバーID | xsample |
| ドメイン名 | example.com |
| インストールディレクトリ | /home/xsample/example.com/public_html/xoops/ |
| インストールURL | http://example.com/xoops/ |
| データベース | MySQL5.5 / MySQL5 のいずれでも可能 (文字コードを EUC-JP に設定してください) |
| FTPソフト | FFFTP |
XOOPS Cubeのダウンロード
MySQL(データベース)の設定
XOOPS Cubeで利用するデータベースを新規作成します。
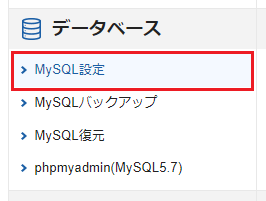
1.MySQLの追加
XOOPSで利用するデータベースを追加します。ご利用になられるデータベース名を指定し、「MySQLの追加」ボタンをクリックしてください。本マニュアルではデータベース名を 「xsample_xoops」 として作成します。
※データベース名は「お客様のサーバID_データベース名」となります。
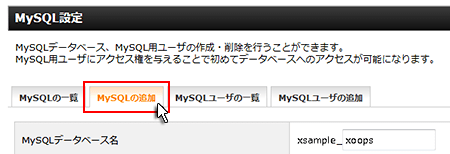
2.MySQLユーザの追加
作成したデータベースにアクセスするためのMySQLユーザを追加します。
※追加済みのMySQLユーザを利用する場合は、MySQLアクセス権の設定に進んでください。
ご利用になられるユーザー名とパスワードを設定します。ユーザの追加ボタンをクリックしてください。本マニュアルではユーザー名を「xsample_user」として作成します。
※データベース名と同様に、ユーザー名は「お客様のサーバID_ユーザー名」となります。
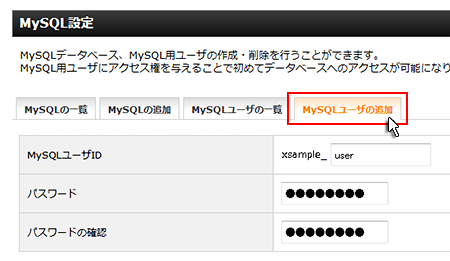
3.MySQLアクセス権の設定
「MySQLの一覧」から作成したデータベースにアクセス権を追加します。アクセス権未所有ユーザから追加したいMySQLユーザを選択し追加ボタンをクリックしてください。本マニュアルでは「xsample_xoops」に「xsample_user」を追加します。
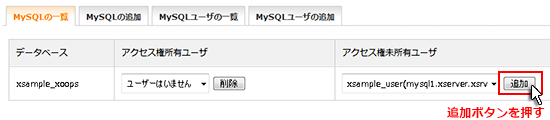
以上でMySQLの設定は完了です。
ファイルアップロード
解凍後のファイル確認
次に先ほど解凍したXOOPSファイルの確認を行います。
解凍後のディレクトリの中にある「Package_Legacy」を開きます。
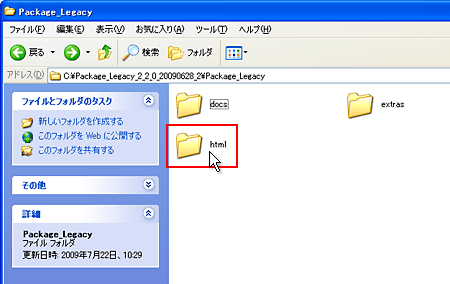
「Package_Legacy」フォルダの中にある「html」フォルダの全ファイルをサーバーへアップロードをします。
サーバへのアップロード
FTPソフトを使いFTPサーバに接続してください(本マニュアルではFFFTPを使って説明を行っています)。
FTPサーバーの「お客様のドメイン名/public_html/」の中に「xoops」ディレクトリを新規作成してください。
(今回のマニュアルでは、例として「xoops」フォルダを作成していますが、フォルダ名は任意の名前で構いません。)
次に、ローカル側の「html」フォルダ内の全ファイルをサーバー側の「xoops」フォルダへ転送します。
- アップロード前
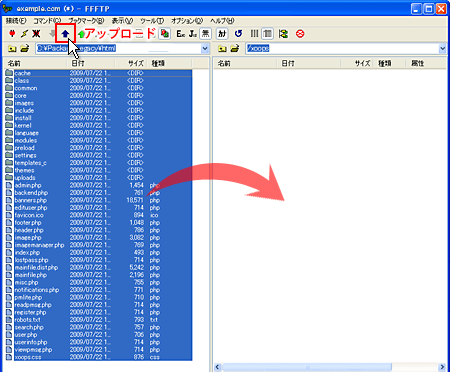
- アップロード完了
-
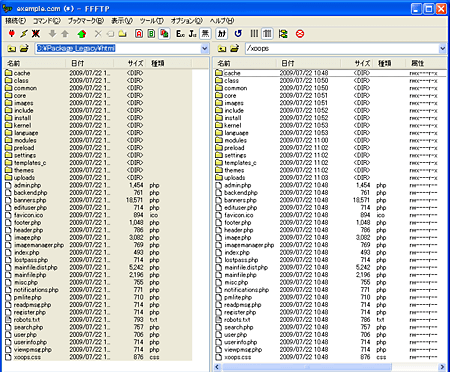
ウィザードからのインストール作業
1.インストールを行うためのウィザード画面を表示
ファイルのアップロード完了後、下記のURLにアクセスしてください。
(本マニュアルでは:http://example.com/xoops/)
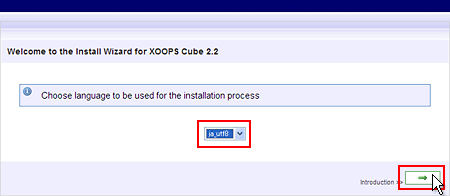
インストールを行うためのウィザード画面が表示されます。
ここからウィザードに従って、インストール作業を進めていきます。
セレクトボックスで、「ja_utf8」を選択し、introduction >>「→」をクリックします。
2.インストールウィザードへようこそ
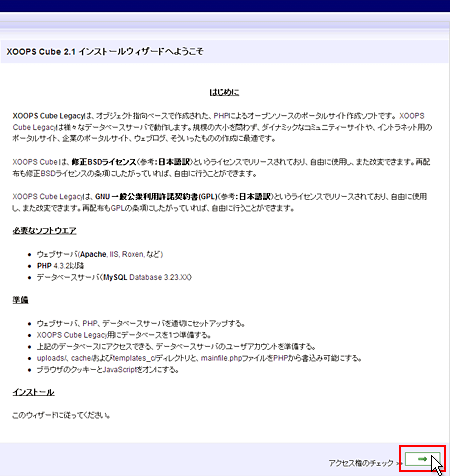
XOOPS 2.1 インストールウィザードへようこそ
内容を確認後、ページ下にあるアクセス権のチェック >> 「→」をクリックします。
3.ファイルアクセス権のチェック
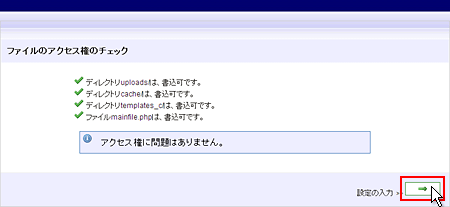
「アクセス権に問題はありません。」という表記を確認し、 設定の入力 >> 「→」をクリックします。
4.データベース、およびパス・URLの設定
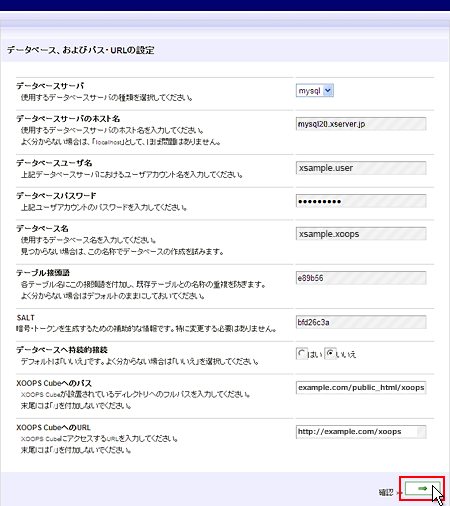
ここではMySQLの接続情報やURLの設定を行います。
先ほど作成したMySQLの情報を入力してください。
| データベースサーバ | セレクトボックスで「mysql」を指定します。 |
|---|---|
| データベースサーバのホスト名 |
MySQLホスト名を入力します。 例:mysql20.xserver.jp (お客様のサーバーアカウントによりホスト名が異なります。 「サーバーパネル > MySQL設定 > MySQL情報」にてご確認ください。) |
| データベースユーザー名 |
データベースユーザー名を入力します。 例:xsample_user |
| データベースパスワード | データベースユーザのパスワードを入力します。 |
| データベース名 | 使用するMySQLデータベース名を入力します。 例:xsample_xoops |
| テーブル接頭語 | デフォルトのままで構いません。 |
| SALT | デフォルトのままで構いません。 |
| データベースへ持続的接続 | デフォルト選択の「いいえ」のままで構いません。 |
| XOOPS Cubeへのパス | デフォルトでパスが入力されていますので、このままで構いません |
| XOOPS CubeへのURL | デフォルトでURLが入力されていますので、このままで構いません |
5.設定の保存
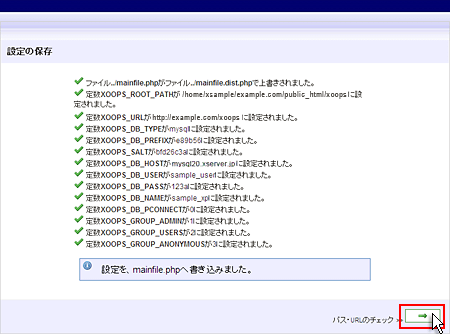
設定情報をmainfile.phpに書き込む処理を行っています。
パス・URLのチェック >> 「→」をクリックします。
6.パス・URLのチェック
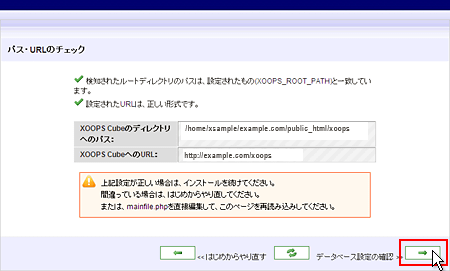
表示されたパス情報を確認し、データベース設定の確認 >> 「→」をクリックします。
7.データベース設定の確認
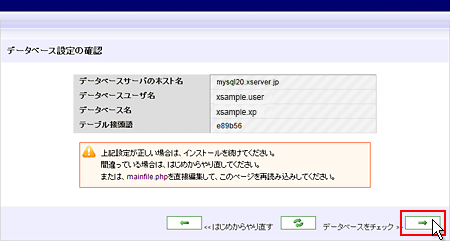
データベース設定の内容を確認して、データベースをチェック >> 「→」をクリックします。
8.データベースをチェック
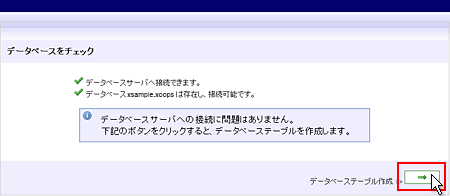
MySQLに接続確認ができますと、こちらの画面が表示されます。
データベーステーブル作成 >> 「→」をクリックします。
9.データベーステーブル作成
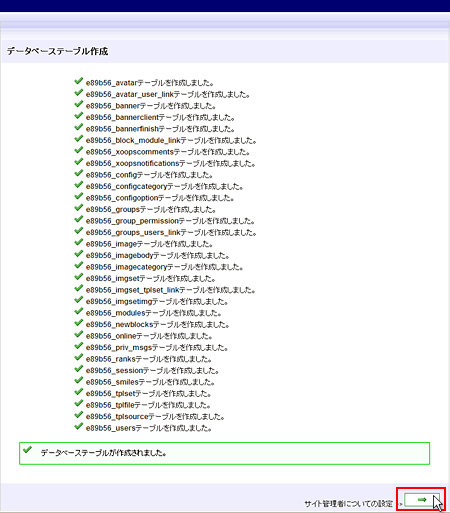
サイト管理者についての設定 >> 「→」をクリックします。
10.サイト管理者についての設定
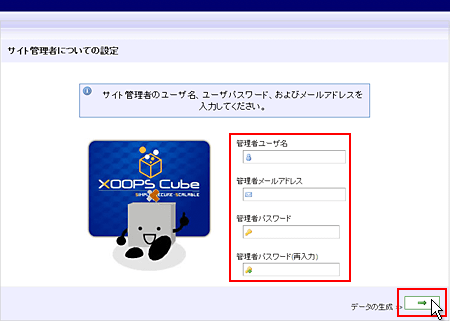
ここでは、XOOPS Cubeの管理画面にログインする際に必要な管理者に関する情報を入力します。
- 管理者ユーザー名
- 管理者メールアドレス
- 管理者パスワード
- 管理者パスワード(再入力)
各項目について、任意の値を入力してください。
(管理者ユーザー名は半角文字で入力する必要があります。)
管理者情報の入力後、データの生成 >> 「→」をクリックします。
11.データの生成
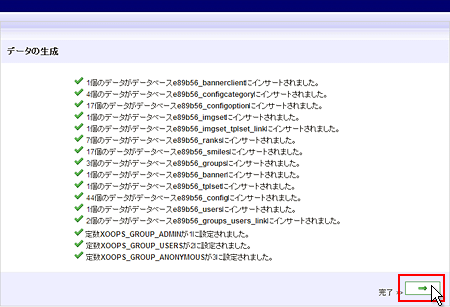
完了 >> 「→」をクリックします。
12.インストール第一ステップ完了
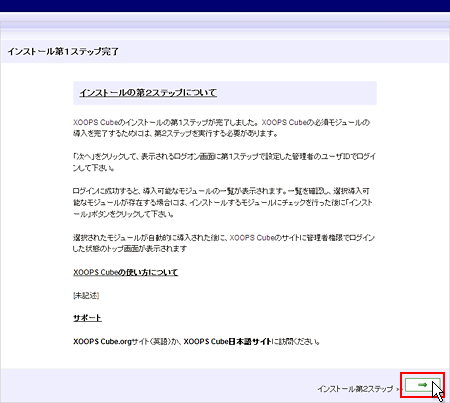
表示内容を確認し、インストールの第2ステップ >> 「→」をクリックします。
13.管理者ログイン画面
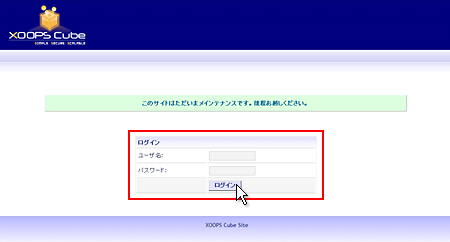
先ほど設定した管理者情報を入力し、ログインします。
14.インストール
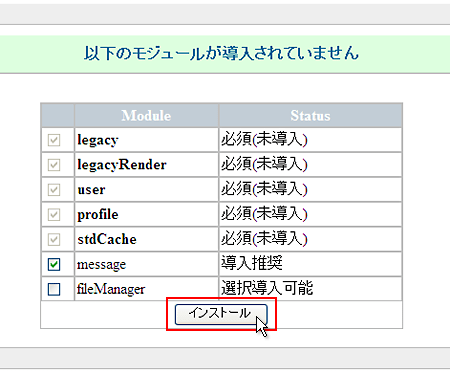
ログイン後、「以下のモジュールが導入されていません」と表示された画面に遷移します。
デフォルトでチェックボックスがチェックされた状態で、「インストール」ボタンを押します。
15.インストール完了画面
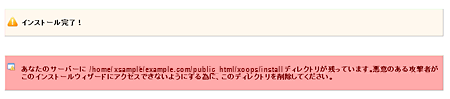
インストール完了のページに記載されている指示に従って、FTPソフトで接続しサーバー側のxoops/install ディレクトリを削除します。
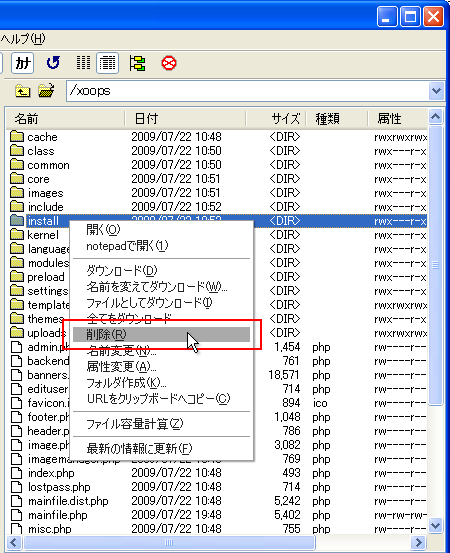
16.管理者メニューをクリック
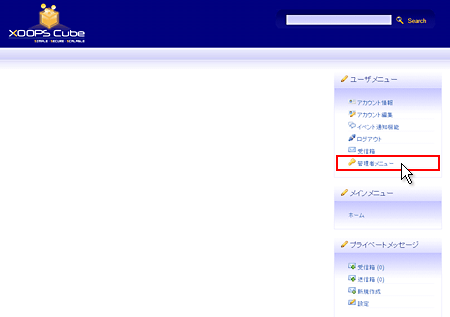
管理者メニューをクリックします。
管理者メニュー画面では、以下のような注意書きが表示されています。
この表記に従って、設定ファイルであるxoops/mainfile.phpの属性を変更します。
17.xoops/mainfile.phpの属性変更

xoops/mainfile.phpの属性を500に変更し、書き込みを不可にします。
18.完了
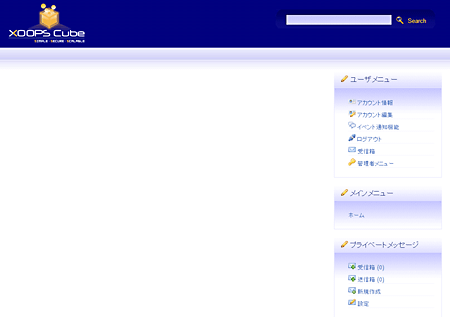
以上でインストール作業が完了です。お疲れ様でした。