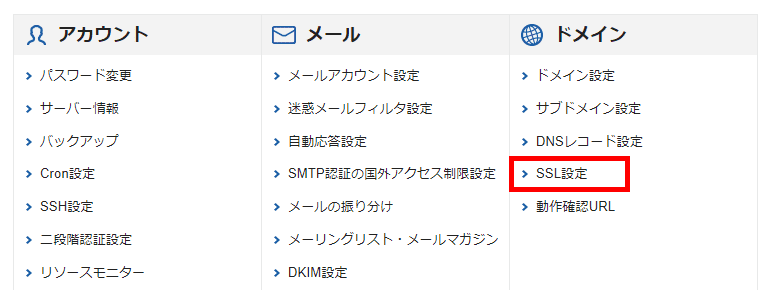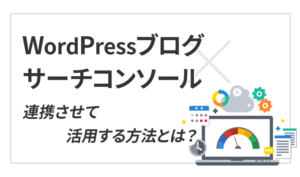【2023年9月11日更新】記事が読みやすくなるように、全体を調整しました。
この記事のレベル
| 初心者 | (4.0) |
| 重要度 | (4.0) |
| 難しさ | (2.5) |
こんにちは、T部長です!
WordPressのインストールを完了してログインしてみると「メニュー」が多くて、「何から手を付ければいいのわからない」という状態になっていませんか?
今回の記事では、WordPressのインストール後ブログを書き始める前に、やるべき初期設定について解説します。
T部長
この記事は以下のような人におすすめ!
- WordPressのインストールまで完了した
- WordPressの初期設定で最低限必要なことを知りたい
- WordPressをこれから始めたい
WordPressの設定は多岐にわたるため、すべてをやろうとするとキリがありません。
そこで今回は、ブログを書き始めた後だと手間がかかる設定や、本当に最小限の基本設定に絞って、合計13個紹介します。
今回の設定が完了すれば、ブログを書き始めてOKです!
大変そうに見えるかもしれませんが、この記事で紹介している手順通りに進めればいいだけなので、初心者の方でも簡単に設定できます。
▼動画でも解説しています!▼
WordPressでブログを書く前に必ず行う4つの設定

まずは「ブログ記事を書き始めた後だと設定負担が大きくなる」設定を行います。
初期設定をしっかりと行っておかないと、作った記事が検索画面に現れずにアクセスが集まらなかったり、最悪の場合ブログがハッキングされてしまったりするおそれも……。
そのため、これらの項目はブログを書き始める前に、かならずチェックすることをおすすめします。
今回、作業時間が長めでポイントとなるのは「テーマの設定」「SSLの設定」です。どちらも大切なのでがんばりましょう!
まだWordPressを開設していない方は、「WordPressクイックスタート」を使うのがおすすめです。
WordPressを自動でインストールするだけでなく、設定項目の多い「テーマの設定」「SSLの設定」もすべて自動設定してくれます。
以下の記事で「WordPressクイックスタート」を使って、初心者でも最短10分でWordPressブログを開設する方法をまとめましたので、ぜひ参考にしてみてください。
※WordPressクイックスタートを使った場合でも、サイトアドレスの確認とパーマリンクの設定は必ずしておきましょう。
1.サイトアドレスの確認
WordPressの設定を始める前に、ブログのサイトアドレスがあなたの希望どおりか確認してください。
確認する箇所は、「https://」よりあとの文字列。このブログだとwww.xserver.ne.jp/blog/の部分に当たります。

とくによくある間違いは次の2つです。
サイトアドレスが初期ドメインになっている
一つ目は、独自ドメインで運用予定なのに、サイトアドレスが初期ドメインになってしまう間違いです。
初期ドメインとは、レンタルサーバーのサービスから自動的に付与されるドメインのこと。
たとえば、エックスサーバーだと「〇〇〇〇〇.xsrv.jp」といった初期ドメインが付与されます。
サイトアドレスが初期ドメインになっていた場合は、サーバーの設定を変更し、WordPressをインストールし直しましょう。
独自ドメインで運用するには、独自ドメインとサーバーを紐づける設定が必要です。
エックスサーバーの場合は、サーバーパネルの「ドメイン設定」から設定できます。WordPressのインストールは、「簡単インストール機能」をご利用いただくと便利です。
サイトアドレスに「/wp」がついている
WordPressをインストールするとき、利用するサービスによってはドメインの後ろに「/wp」「/blog」などがあらかじめ入力されている場合があります。
そのままWordPressをインストールしてしまった結果、サイトアドレスに上記の文字列が含まれてしまうのです。
しかし、同じドメインで別のサイトを運用するなどでない限りは、ドメインの直下でサイトを運営するのが望ましいでしょう。
もし意図せず上記のような文字列が入ってしまっている場合には、記事を書き始める前にWordPressのインストールのやり直しをおすすめします。
ブログを書き始めてからのサイトアドレス変更は、記事の評価がリセットされたり、ほかのサイトからのリンクが無効になったりとデメリットが大きいのでご注意ください。
2.パーマリンクの設定
パーマリンクとは、ブログ記事ごとに設定されるURLのことです。ブログ運用中に設定変更すると、これまでに書いた記事のURLが一括で変更されてしまいます。
URLが変更されるとGoogle検索からの評価がリセットされ、アクセスが激減してしまうおそれも。
そうならないよう、記事を書き始める前に、パーマリンクの形式を設定しておきましょう。
今回は、SEO対策やブログの構成変更にも強い設定を解説しますので、とくに理由がなければこの設定がおすすめです。
メニュー「設定」から「パーマリンク設定」をクリック
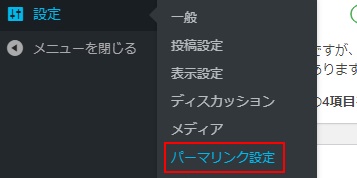
パーマリンク形式は、日付ベースや数字ベースなど、さまざまな種類から選択できます。
なかでも、「URLから記事の内容がわかりやすい」「記事によってパーマリンクを変更できる」という点から「投稿名」がおすすめ。
選択したら、変更を保存をクリックして完了です。
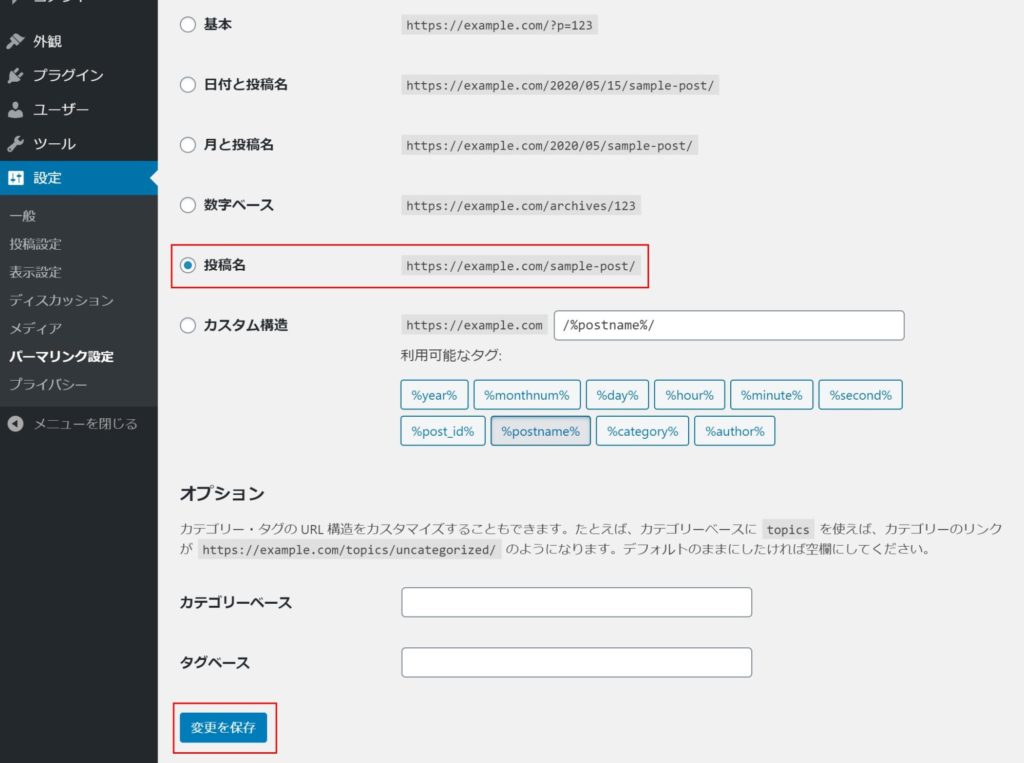
投稿ごとのパーマリンク(URL)は、各編集ページにて設定が可能です。
投稿のパーマリンクを設定するときは、英語表記(半角英数)に変更するようにしましょう。
というのも、パーマリンク形式を「投稿名」に設定した場合、記事のタイトル(日本語)がパーマリンクに挿入されるようになっています。
日本語のまま記事を公開すると、URLが複雑な文字列に置き換わるため、見栄えが悪く覚えにくいURLになってしまうのでご注意ください。
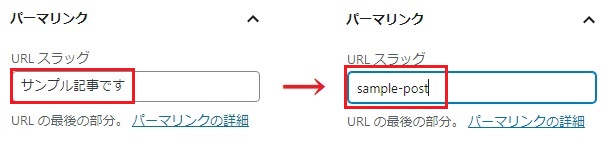
パーマリンクは今回紹介する中でも非常に重要度の高い項目なので、ブログを書く前に必ず設定しておきましょう!
パーマリンクについて詳しく知りたい方は、以下の記事を参考にしてみてください。
3.テーマの設定(ポイント)
テーマとは、ブログの見た目・デザインを設定できる仕組みのこと。ブログの印象を決める重要な要素です。
WordPressには無料・有料含めて多数のテーマが存在しており、テーマを使って自由にブログのデザインを変更できます。
ブログを書き始めてから変更することもできますが、テーマによっては記事のレイアウトが崩れ、イメージがガラッと変わる可能性もあるので、最初に設定しておくことをおすすめします。
テーマの設定方法は、以下のとおりです。
メニュー「外観」から「テーマ」をクリックします。
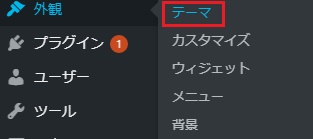
新規追加を選んで、新しいテーマを探しましょう。
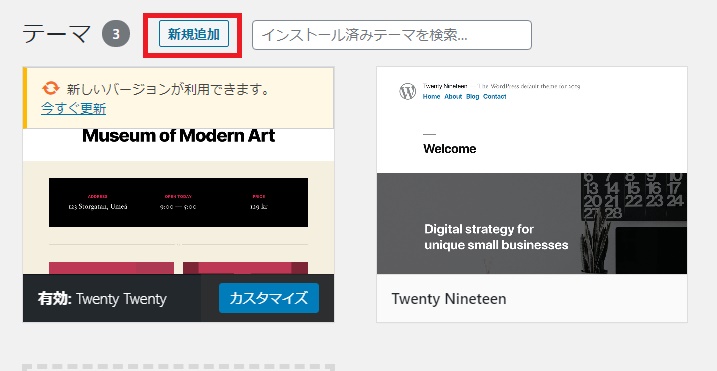
詳細やプレビューを確認し、気に入ったものをインストール→有効化をクリックすれば完了です。
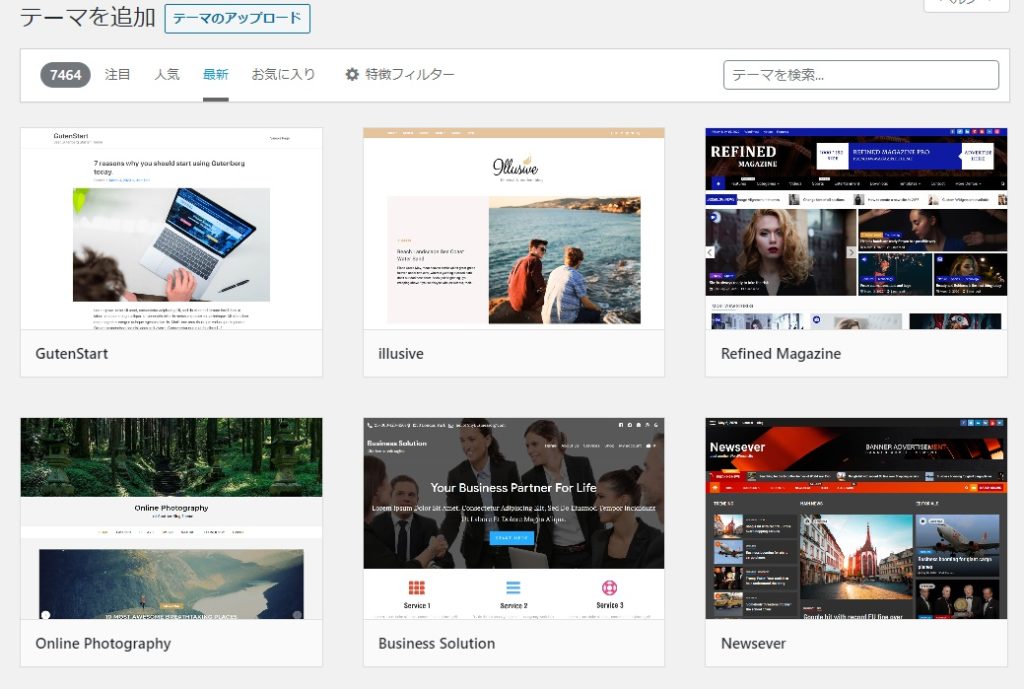
WordPressに登録されているテーマの数は膨大です。
しかし、多くが海外で作られたもののため、マニュアルやサポートの面に不安があり、初心者向けではありません。
初心者の場合、国内で開発されたテーマがおすすめです。
「XWRITE(エックスライト)」は、国内シェアNo.1(※)のレンタルサーバー『エックスサーバー』が開発・運営するブログ向けWordPressテーマ。
WordPressに精通した専門チームによって、強力かつ安定した開発体制があるため、長期にわたって安心して利用できるテーマです。
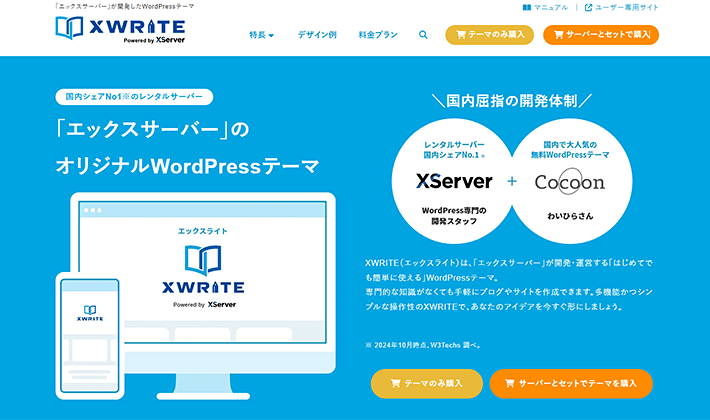
出典:XWRITE
デザインと機能が作りこまれていて、初心者でも簡単にブログの構築やカスタマイズができます。
T部長
当サイトでもXWRITEを利用しています!
※2025年6月時点、W3Techs 調べ
T部長
テーマの設定が終わるとブログの見た目が大きく変わります。一気にあなたオリジナルのブログらしくなってきたのではないでしょうか?
「XWRITE」以外のおすすめテーマも知りたい方は、以下の記事も参考にしてみてください!
4.SSLの設定(ポイント)
SSLとは、ブログと読者の通信を「暗号化」する仕組みのこと。
SSL設定がされていれば、個人情報を抜き取られることなく、安全にウェブサイトの閲覧が可能です。
SSL化されているかどうかは、アドレスバーを見れば確認できます。
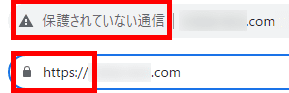
SSL化していないサイトには「保護されていない」旨が表示されるため、ユーザーに不安を与えてしまいかねません。
対して、SSL化されたサイトは、アドレスが「http」から「https」になり、暗号化を表す「鍵マーク」が表示されます。
また、SSL化はGoogleも推奨しており、SEO対策としても重要です。
最近ではSSLによる暗号化は標準になりつつあるので、とくに理由が無ければ設定しておくようにしましょう。
SSLを設定するには次の2つの作業が必要です。
サーバーにSSL設定を追加する
ここからは、ボクが中の人を務める「エックスサーバー」の手順を説明します。
SSL設定は、ご利用のレンタルサーバーよって手順が異なるため、ご注意ください。
ちなみに、エックスサーバーの「クイックスタート」でインストールしたWordPressなら、標準でSSL設定が追加されます。
そのため、まずは「https」から始まるサイトアドレスでアクセスし、エラーがでなければこの作業は飛ばしてOKです。
SSL設定を追加したいドメインの「選択する」をクリックしましょう。
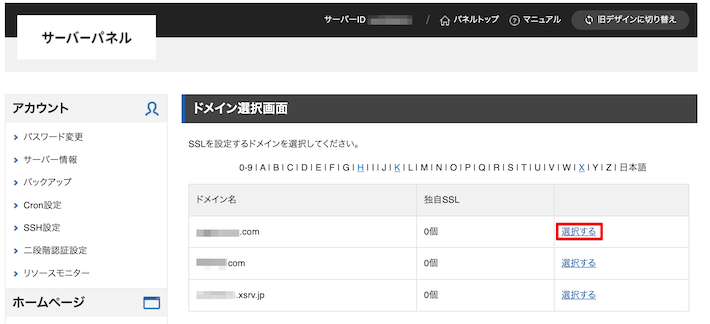
設定対象のドメインを確認後、変更をクリックします。
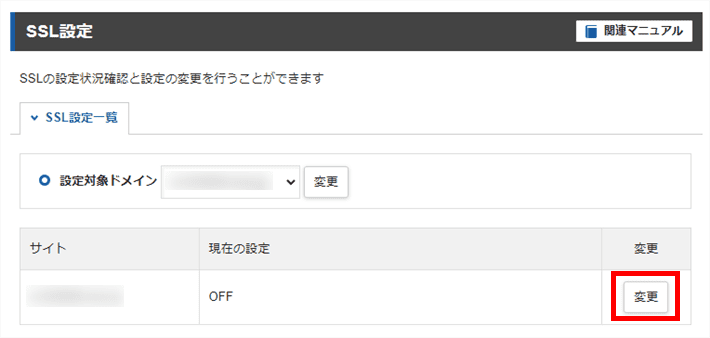
もう一度、設定対象のドメインに間違いがないか確認し、ONにするをクリックしましょう。
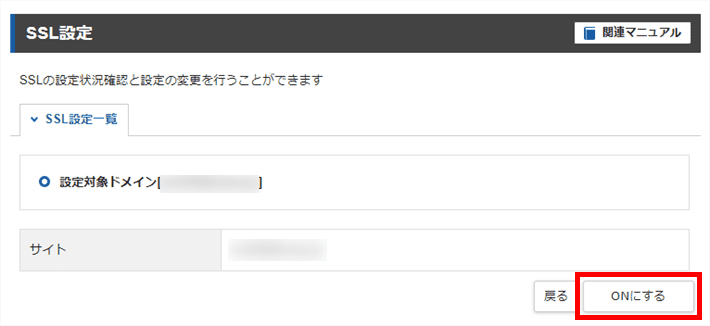
設定中は「SSL新規取得申請中です。」のメッセージが表示されます。

以下の画面に切り替われば、SSL設定の完了です。
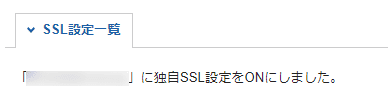
なお、SSL設定の反映には最大1時間程度かかります。反映されるまで、「https」でサイトにアクセスできません。
そのため、完了までは他の項目を進めておきましょう!
WordPress上の設定を変更する
「https」から始まるURLでサイトにアクセスできるようになったら、WordPressのURL設定を変更しましょう。
管理画面のメニューで「設定」から「一般」をクリックます。
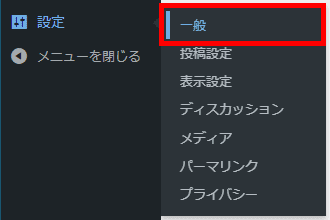
「WordPressアドレス(URL)」と「サイトアドレス(URL)」の内容を「http」から「https」に修正して、変更を保存をクリックしましょう。
※アドレス設定を変更すると、一度ログアウトされます。
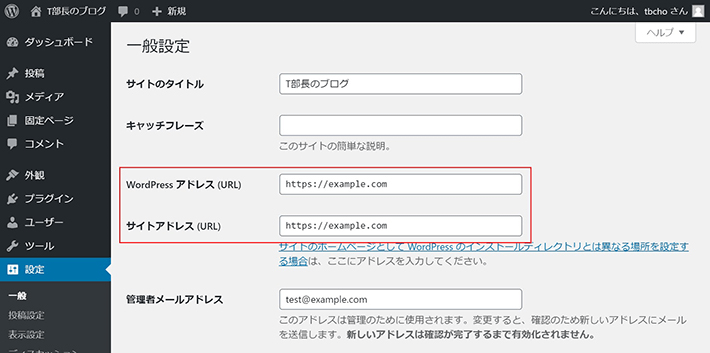
再度ログインし、一般設定の「WordPressアドレス(URL)」と「サイトアドレス(URL)」の内容が「https~」になっていれば完了です。
上記2つの設定が完了した段階では、「https」のURLにアクセス可能にはなったものの、まだ「http」のURLにもアクセスできてしまう状態です。
そのため、「http」のページにアクセスしたユーザーを、「https」に自動的にリダイレクト(転送)する設定が必要になります。
エックスサーバーでのリダイレクト設定は、マニュアルの「Webサイトの常時SSL化」を参考にしてください。
T部長
ブログを書く前に必ずやるべき設定は以上です!
つぎは、最低限行っておきたい設定を解説します。
最低限行っておきたいWordPressの9つの設定
ここからは、「ブログに不要な情報を表示しないための設定」と「WordPressを安全に使うための設定」を計9つ紹介していきます!
どれも簡単に設定できるので、ぜひ読みながら進めてみてください。
1.サイトタイトルとキャッチフレーズの設定
サイトに表示されるサイトタイトルとキャッチフレーズを設定しましょう。
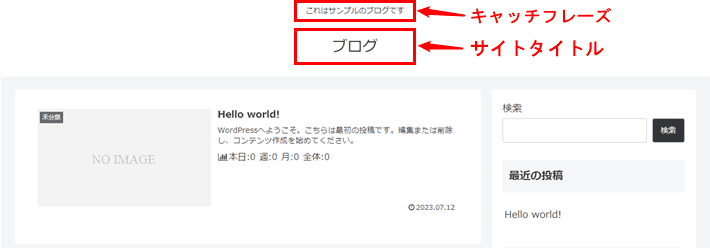
タイトルやキャッチフレーズは検索結果に表示され、あなたのブログの印象を左右する大切な要素。
ブログのコンセプトに合った、キャッチーで覚えやすいものにしましょう。
なお、どちらもいつでも変更可能なので、決めていなければ仮の内容で問題ありません。
設定手順は、以下のとおりです。
メニューの「設定」から「一般」をクリックします。
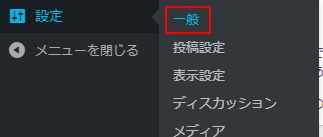
「サイトのタイトル」と「キャッチフレーズ」をそれぞれ入力し、変更を保存をクリックすれば完了です。
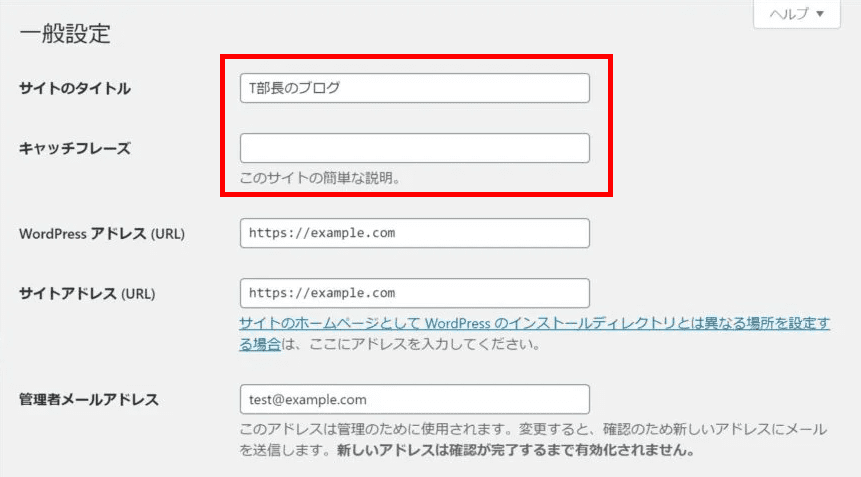
ちなみに「WordPressアドレス」と「サイトアドレス」は設定を間違うと戻すのが大変です。不用意に変更しないように注意してください。
「タイトルとキャッチフレーズってどう考えたらいいの?」という方は、以下の記事を参考に決めてみてください!
2.カテゴリーの名前変更
カテゴリーとは、記事をテーマごとに分類するものです。
たとえば筋トレブログの場合、「腕の筋トレ」「背中の筋トレ」「脚の筋トレ」のようにカテゴリー分けし、記事を整理します。
WordPressのインストール直後は「未分類」というカテゴリーのみが作成されている状態です。
これを「日常」「料理」など、ブログテーマで使用するものに変更します。
また、他にも使用するカテゴリーが決まっていれば、あわせて追加しておきましょう。
変更方法は、以下をご覧ください。
メニューの「投稿」から「カテゴリー」をクリックします。
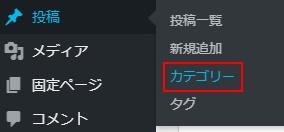
「未分類」にマウスカーソルをあてると表示される、「クイック編集」をクリックしましょう。
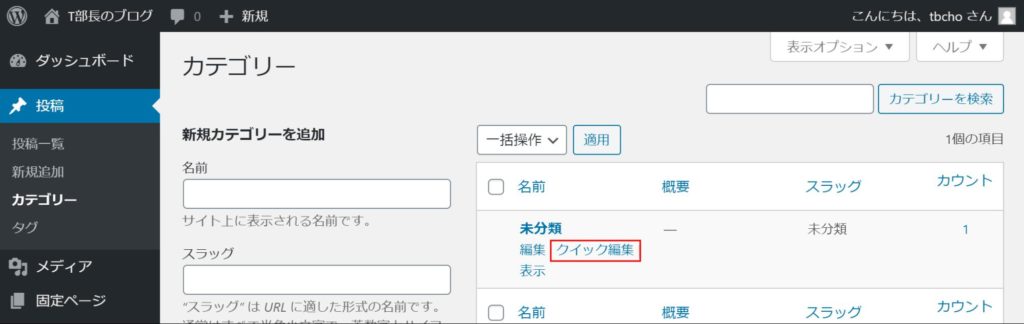
「名前」と「スラッグ」を変更して、カテゴリーを更新をクリックすれば完了です。
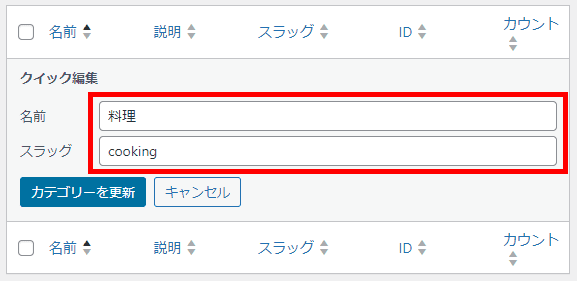
URLに含まれる文字列のことで、自由に設定が可能です。カテゴリーの場合は、カテゴリーに分類した投稿一覧ページのURLとなります。
なお、スラッグに設定する文字列は、投稿のパーマリンクと同様に半角英数字がおすすめです。
カテゴリーを決めておけば、書く記事のテーマが絞られ、内容に一貫性があるブログになります。
そのため、カテゴリーはなるべく事前に決めておくのがおすすめです。
カテゴリーについて詳しく知りたい方は、以下の記事を読んでみてください!
3.不要な初期プラグインの削除
プラグインとは、WordPressにさまざまな機能を追加できるカスタマイズ機能のこと。
WordPressを運用するうえで、プラグインは「使うものだけ入れる。不要なものは削除する」が基本ルールです。
プラグインを入れすぎるとサイトが重たくなったり、サイトのレイアウトが崩れたりするおそれもあるので、必要最小限にしましょう。
プラグイン「Hello Dolly」の削除手順
「Hello Dolly」は、WordPressにデフォルトで入っているプラグインです。ブログ運営では使わないプラグインのため、削除してしまって問題ありません。
プラグインの削除の仕方は、以下をご覧ください。
メニュー「プラグイン」から「インストール済みプラグイン」をクリックします。
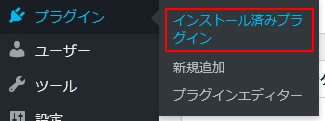
「Hello Dolly」に表示されている「削除」をクリックすれば完了です。
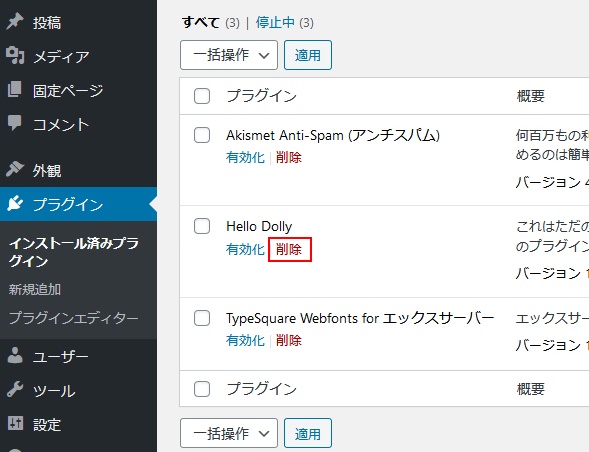
初期にインストールされているその他2つのプラグインについては、以下を参考にしてください。
Akismet Anti-Spam(アンチスパム)
コメント投稿のスパム対策に機能に必要なプラグインです。今後使う可能性もあるため、残しておいてもいいでしょう。
TypeSquare Webfonts for エックスサーバー
Webフォントのプラグインです。Hello Dolly同様に削除して問題ありません。
T部長
プラグインは削除しても後から簡単に入れなおすことが可能です!
4.日本語文字化け対策
WordPressは標準言語が英語のため、日本語の文字化けや文字数カウントがおかしくなることがあります。
そのため、日本語に関する問題を解消してくれる「WP Multibyte Patch」を必ずインストールしておきましょう。
設定方法は以下をご覧ください。
メニュー「プラグイン」から「新規追加」をクリックします。
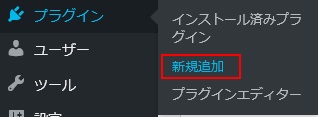
右上の検索フォームに「WP Multibyte Patch」と入力します。
プラグインが表示されたら、今すぐインストールをクリックしてください。
有効化のボタンに切り替わったら、そのままクリックして完了です。
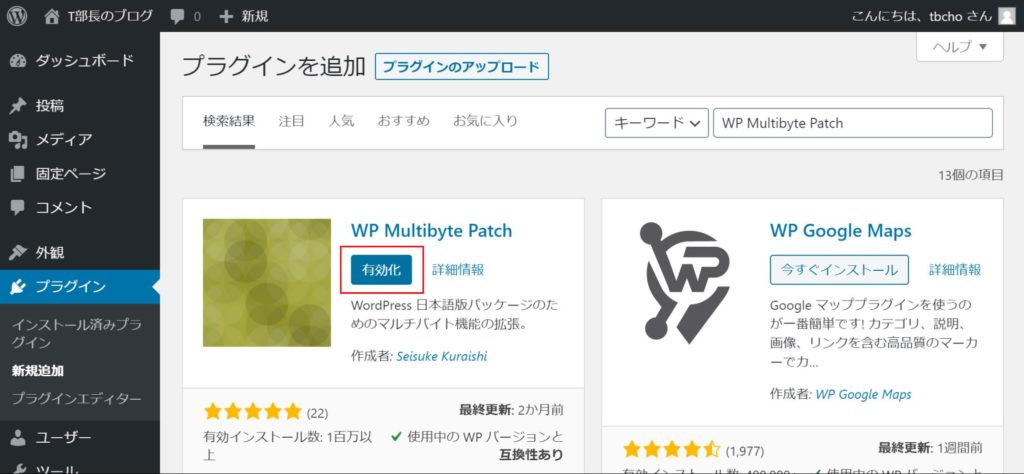
せっかく入れたプラグインも有効化しないと機能しないので、有効化を忘れないようにしましょう。
WP Multibyte Patchは細かい設定が不要で、有効化するだけでOKです。
5.メタ情報の削除
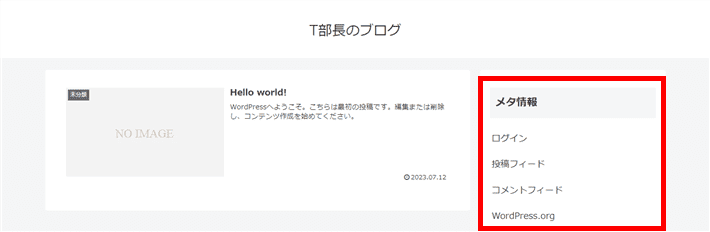
WordPressのバージョンや利用テーマによりますが、初期状態で「メタ情報」が表示されることがあります。
メタ情報は、ブログ読者にとって不要な情報。
第三者にログインURLなどを知らせることにもなるため、セキュリティの観点からも削除しましょう。
※「メタ情報」が表示されていない場合は、次の「6.ニックネームの設定」に進んでいただいてOKです!
T部長
「メタ情報を削除してログインURLがわからない!」という場合は、ブログのURLに「/wp-admin」を足すとアクセスできます!
メタ情報の削除方法は、以下をご覧ください。
メニュー「外観」から「ウィジェット」をクリックします。
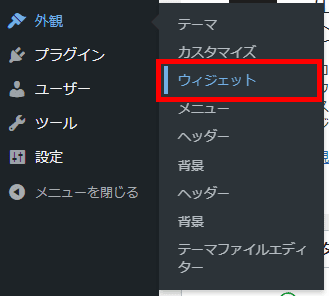
「メタ情報」のウィジェットをクリックして開き、削除すれば完了です。
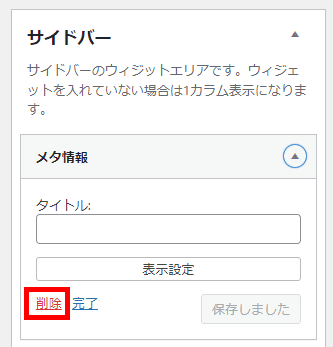
T部長
使用テーマによってメタ情報の位置が異なる場合もあります。その場合は、探して同じように削除しましょう!
6.ニックネームの設定
テーマにもよりますが、記事を投稿するとアカウント名が投稿者名として表示されます。
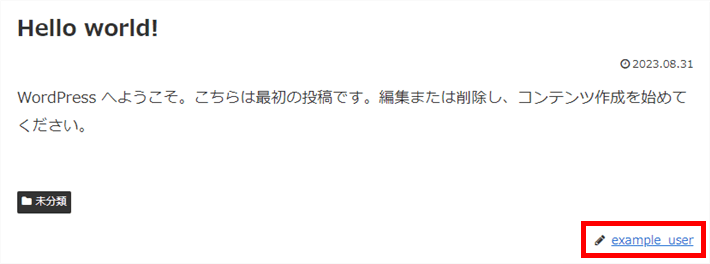
アカウント名はログイン情報の一部となるため、そのまま表示されるのはセキュリティ上よくありません。
ニックネームを設定することで、投稿者名にニックネームが表示されるようになります。
メニューの「ユーザー」から「プロフィール」をクリックします。
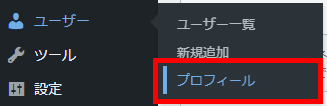
※「ユーザー一覧」を表示し、 該当ユーザーの「編集」をクリックしても、プロフィール編集画面が表示できます。
「ニックネーム」に任意の名前を入力してください。
「ブログ上の表示名」にニックネームで入力した内容が表示されるので、選択して変更を保存をクリックすれば完了です。
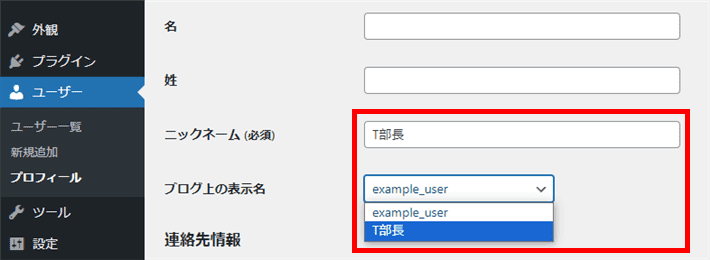
7.コメント機能のOFF
WordPressは、各ページで読者がコメントを投稿できるようになっています。
読者とのコメントのやり取りは楽しいものですが、コメント機能を有効にしておくと高確率で「スパム」と呼ばれる宣伝や不正サイトに誘導するようなコメント投稿が行われてしまうことも……。
初期のアクセスがない頃にコメントをもらうことは稀なので、ボクは基本的にコメント欄を閉じることをおすすめしています。
コメント機能をOFFにする方法は、以下をご覧ください。
メニューの「設定」から「ディスカッション」をクリックします。
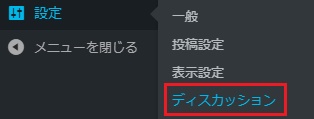
「新しい投稿へのコメントを許可」のチェックを外し、変更を保存をクリックすれば完了です。
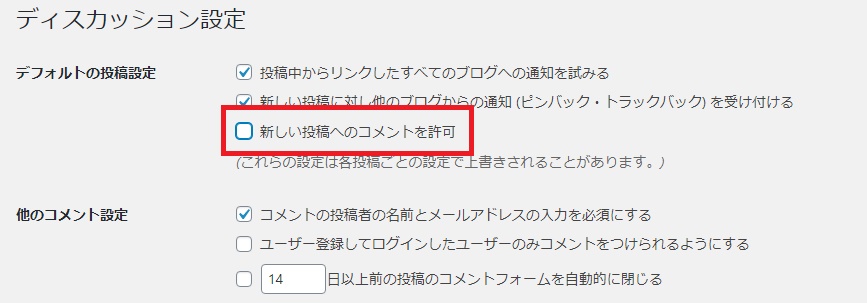
最初からコメント機能を有効化したい!という方は、以下の記事を参考にしてください。「スパム」に対策するプラグインなどもご紹介しています。
8.本体・テーマ・プラグインの更新
テーマやプラグインを更新しないままだとセキュリティに穴ができてしまい、ハッカーなどから狙われやすくなります。
大切な記事が書き換えられたり、サイト自体が削除されたりしないように、定期的にテーマやプラグインの更新をしましょう!
更新にはセキュリティに関する内容も含まれるため、基本的には最新バージョンに更新することが大切です。
更新方法は、以下をご覧ください。
メニューの「ダッシュボード」から「更新」をクリックします。
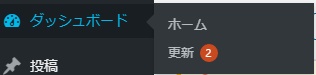
この画面で、本体・テーマ・プラグインをまとめて更新することが可能です。
更新が可能な項目が表示されている場合は、実行しましょう。
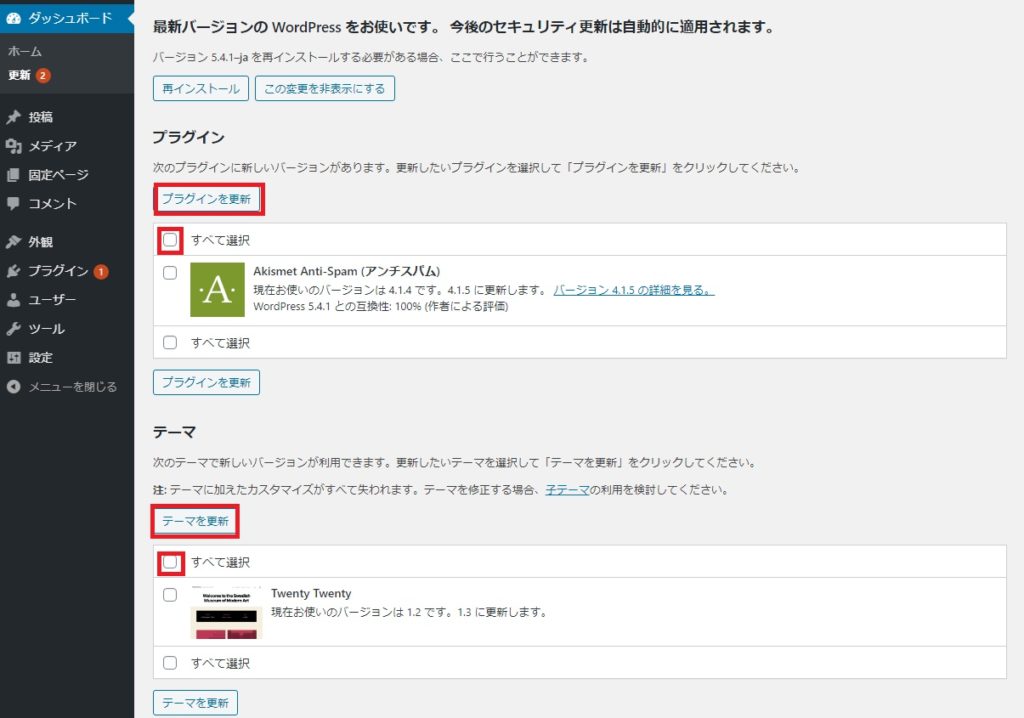
※画像では本体は最新版のため本体の更新は表示されていません。
T部長
更新も大事ですが、使っていないテーマやプラグインは削除を検討しましょう!
9.サンプルページの削除
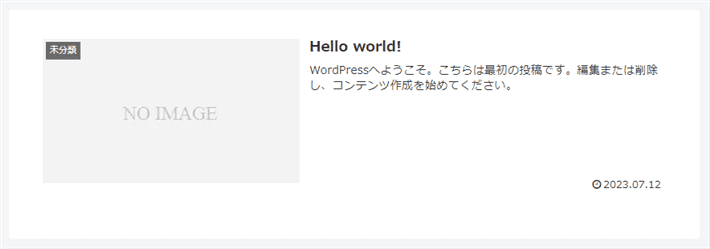
サンプルページは、WordPressをインストールしたときに投稿されている記事のこと。とくに必要がないため削除しましょう。
サンプルページの削除の方法は、以下をご覧ください。
メニュー「投稿」から「投稿一覧」をクリックします。
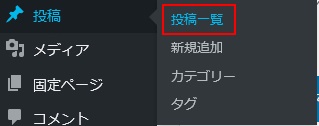
「Hello world!」というタイトルの投稿にカーソルをあて、表示される「ゴミ箱」をクリックすれば完了です。
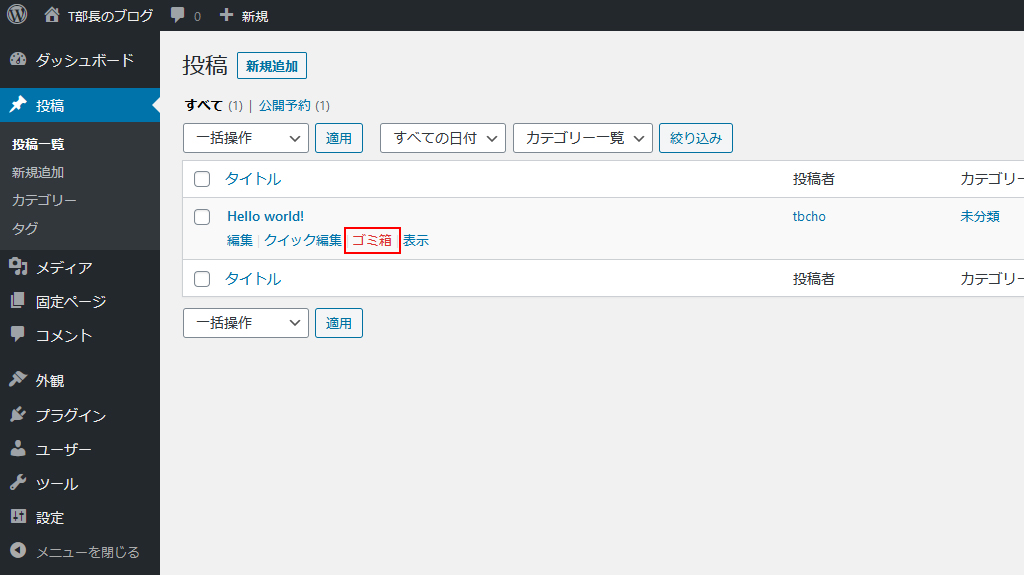
【参考】すぐに必要はないけど重要な設定6つ
最後に、WordPress開設後すぐには必要ではないですが、その後設定が必要な項目を6つを参考として解説します。
1.プラグインの導入
日本語文字化け対策で解説した「WP Multibyte Patch」をはじめ、WordPressブログを運営するうえで必要なプラグインはいくつかあります。
ただし、プラグインを入れすぎると、サイトが重くなったり、相性が悪くてレイアウトが崩れたりする場合も。
必要なものに絞って、導入するようにしてください。
おすすめのプラグインは次の記事で詳細に解説しています。あわせてご覧ください。
2.問い合わせフォームの設置
WordPressブログを開設したら「問い合わせフォーム」を設置しておきましょう。
理由はさまざまですが、まとめると次のとおりです。
- 万一の連絡窓口になる
- Googleアドセンスなど広告サービスの審査に通りやすくなる
- 企業から仕事のオファーをもらえることがある
- ブログの信頼感・安心感のアップにつながる
トラブルを防ぐだけでなく、収益化を目指すときに審査に受かりやすくなったり、企業からの仕事のオファーをもらえたりすることもあります。
それだけでなく、読者に対して「運営者に問い合わせができる」という安心感にもつながるでしょう。
本格的にブログを始めていくなら、問い合わせフォームの設置は必須です。
問い合わせフォームの作り方は、次の記事で詳しく解説しています。
3.プライバシーポリシー・免責事項の作成
プライバシーポリシー、そして免責事項について、簡単に解説すると次のとおりです。
- プライバシーポリシー
個人情報を取得したときに、利用目的や管理方法を公表したもの - 免責事項
トラブルが発生した際に責任を免れるための事項
アフィリエイトブログなどを運営するとき、これらの事項を明記しておかないと、万が一のときにトラブルに発展する場合があります。
問い合わせフォームとあわせて設置をしておきましょう。
プライバシーポリシー・免責事項の書き方は、次の記事で詳しく解説しています。
4.プロフィール設定
プロフィールを設置しておけば、「ブログの運営者がどのような人がなのか」を読者に伝えられます。
プロフィールを公表するメリットは次のとおりです。
- ブログのファンを増やせる
- E-E-A-T(経験・専門性・権威性・信頼性)の強化を図れる
本名や顔出しで運営する必要はありませんが、アイコンやニックネーム、経歴を公表するだけでも、信頼度のアップにつながります。
また、近年Googleがサイトを評価する上で重要視している指標である「E-E-A-T」を高められるでしょう。簡単に言うと、検索順位が上がりアクセスが増える可能性があるということです。
プロフィールの設定は必須ではありませんが、本格的にブログを運営したい方や、ファンを集めたい方は設定しておくことをおすすめします。
プロフィールの設定方法は、次の記事で詳しく解説しているので、参考にしてください。
5.サイトマップ設定
サイトマップとは、ブログにどのようなコンテンツがあるかを示す「地図」のようなもの。
設置するメリットは、次のとおりです。
- 公開した記事がGoogle検索上にアップされやすくなる
- 読者が記事を見つけやすくなる
サイトマップがあれば、「読者」と「検索エンジン(Googleなど)」がブログの構造を把握しやすくなります。
直接的な効果は感じにくいですが、間接的にブログ運営の手助けをしてくれるものです。
サイトマップの作り方は、次の記事で解説しています。
6.アナリティクス・サーチコンソール設定
ブログの運営に慣れてきたら、分析もしていきましょう。
分析をすることで、「なぜアクセスが増えているのか?」「読者はどこからアクセスしているのか?」を把握できるようになります。
おすすめの分析ツールは、Google公式から提供されている「アナリティクス」と「サーチコンソール」の2つです。
それぞれの役割は次のとおりです。
- アナリティクス
「どこから」「どんなユーザーが」「どんな行動」をしているかを分析できる - サーチコンソール
「どんなキーワードで検索されたか」「記事がGoogleに登録されているか」「サイトの状態に問題がないか」などを分析できる
アナリティクスは「ユーザー」に、サーチコンソールは「検索キーワード」や「サイト」に、それぞれ焦点を当てています。
長期的な目線でみると、どちらも必須級のツールなので、こちらもブログの運営に慣れてきたら導入しておきましょう。
アナリティクスとサーチコンソールの導入方法は、それぞれ次の記事で解説しています。
まとめ
今回は、WordPressインストール後にやっておきたい設定を紹介しました。
必ずやっておくべきWordPressの初期設定は、以下の13項目です。
これらの設定は、記事を書き始めたあとで設定すると、さらに手間がかかることも多いです。
少し面倒に感じるかもしれませんが、WordPressの管理画面に慣れるためにも、最初に行うのがおすすめです。
そして、今回の設定が終わったら、一度記事を書いてみましょう。
以下の記事では、WordPressで記事を書くときに用いる「ブロックエディタ」の解説をしています。
WordPressでブログを書く上で覚える必要があるので、必ずチェックしておきましょう!
また、WordPressはカスタマイズ性が高いため、「初期設定を完了すれば完璧」というわけではありません。
ブログを書きながら、並行して必要なカスタマイズも行ってくださいね。
ブログの始め方を知りたい!実際に始めたい方へ
国内シェアNo.1※レンタルサーバー「エックスサーバー」では2025年9月4日(木)17時まで、サーバー利用料金の半額がキャッシュバックされる期間限定キャンペーンを開催中です!
今なら実質月額495円~とお得にWordPressブログが始められます!
.comや.netなど大人気ドメインも永久無料と過去最大級にお得です。
ぜひこのお得な機会にWordPressブログをご検討ください!
※ 2025年6月時点、W3Techs調べ。
当メディア「初心者のためのブログ始め方講座」では、
初心者の方に分かりやすく簡単にブログを始められる方法を紹介しています!
WordPressに使用される国内シェアNo.1サービス「エックスサーバー」の中の人が確実で信頼性の高い情報をお届けしています!
ブログをこれから始める方はこちらの完全ガイドをぜひご覧ください!
また、初心者の方向けにWordPressでのブログ立ち上げがたった10分できる方法も紹介しています!
ブログの始め方・立ち上げに関する、ご質問・ご相談はX(旧Twitter)DM( @tbcho_xsv )までお気軽にどうぞ!