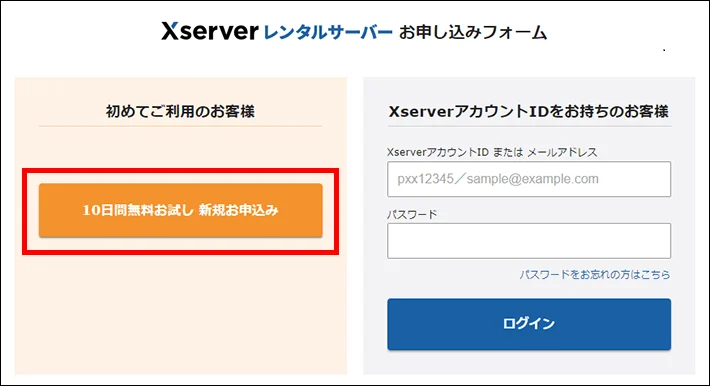【2024年8月19日更新】記事が読みやすくなるように、全体を調整しました。
この記事のレベル
| 初心者 | (4.0) |
| 重要度 | (4.0) |
| 難しさ | (2.0) |
こんにちは、T部長です!
「どのWordPressテーマを使えばいいかわからない」とお悩みではないでしょうか?
今回の記事ではWordPressのテーマの選び方と、ブログ初心者向けにおすすめのWordPress無料テーマを紹介します。
T部長
この記事は以下のような人におすすめ!
- WordPressテーマが多すぎて選び方が分からない
- ブログ初心者におすすめのWordPressテーマを知りたい
- WordPressテーマの導入方法を知りたい
WordPress公式ディレクトリに登録されたテーマだけでも12,000種類以上。どれが良いか選ぶのは大変です。
しかも公式テーマの中には、ブログ初心者向けのテーマはほぼありません……!
今回はブログ初心者向けにテーマの選び方と、おすすめのWordPressの無料テーマを紹介します。
この記事を読めば、あなたにぴったりのテーマが見つけられます!
それではどうぞ!
WordPressテーマの選び方6つのポイント

ボクがブログ初心者にとって重要だと考えるWordPressテーマの選び方を6つご紹介します。
自分でテーマを選ぶ際にはぜひ意識してみてください!
1.デザイン性
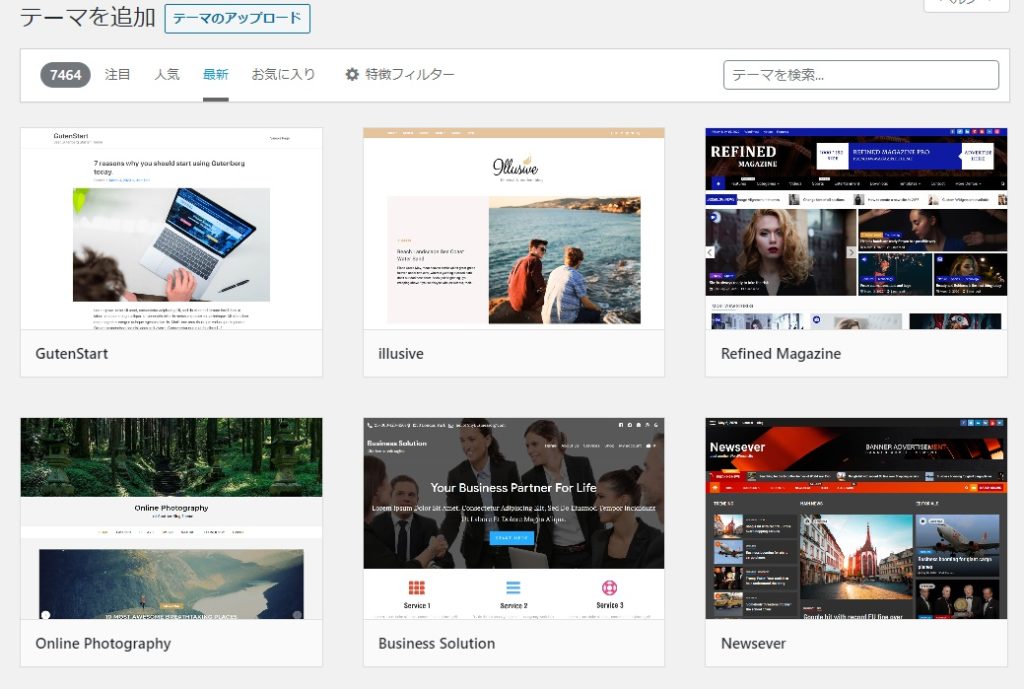
WordPressテーマを選ぶ際、デザイン性の高さは重要です。
好きなデザインのテーマを選べば、まるで自分の部屋かのようにアレンジができて楽しく、 ブログを続けるモチベーションにもつながります。
今回紹介するテーマはデモサイトがあるものばかりなので、テーマの雰囲気やレイアウトが自分の好みに合うか事前に確認してみましょう。
ブログが完成した時のイメージを掴みやすくなります!
2.マニュアルの有無や利用実績
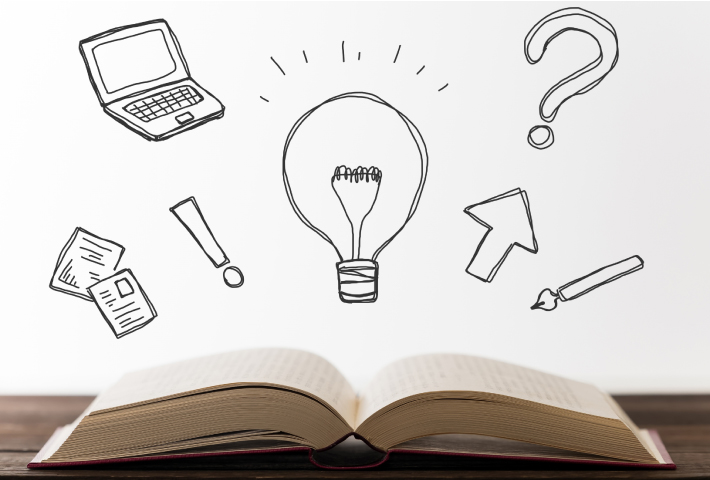
「マニュアルの有無」やテーマの「利用実績」を実際に検索してみて必ずチェックしましょう。
ブログを書き始めると「この設定どうやるんだっけ?」「見たことのない表示が出る」と、操作に迷う方も多くいます。
そんなときマニュアルがあれば、すぐに操作方法の確認ができます。
また、利用者の多いWordPressテーマであれば、Google検索でも情報を見つけやすいです。
初心者にとってマニュアルの有無は、重要なチェックポイントです。
T部長
マニュアルの有無(日本語)の点で、海外テーマはハードルが高いため国産テーマを選ぶのが無難です。
3.機能の豊富さ・記事の書きやすさ

機能の豊富さが必ずしもよいわけではありませんが、テーマに用意されている機能を確認して、便利そうな機能や使いたい機能があるか確認しましょう。
できればインストール・有効化して「文章の書きやすさ」を確認することをおすすします。
書きやすさは、ブログを継続していく上でのモチベーション維持にもつながることも。
テーマによってはサイトの見た目だけでなく、エディタ(記事を書くためのツール)がカスタマイズされていて、より執筆しやすくなっているテーマもあります。
4.SEO対策の有無
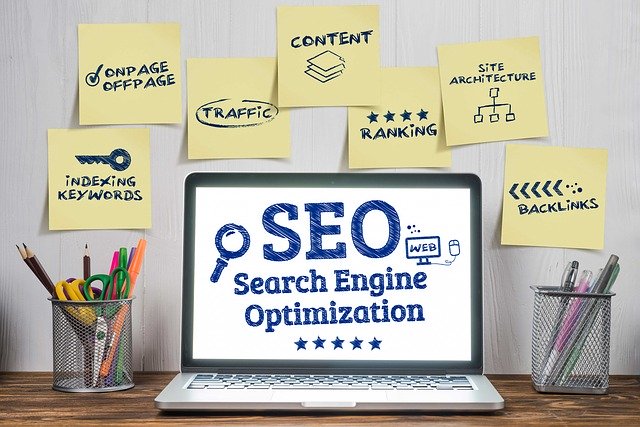
「SEOの内部対策」「ページの表示速度向上のための工夫」が行われているテーマか検索してみて確認しましょう。
カスタマイズやプラグインの導入などで出来る速度向上やSEO対策もありますが、テーマがページの表示速度やSEOに配慮された作りになっているかも重要です。
T部長
テーマの公式サイトにSEOについての記載がないか探してみましょう!
5.スマホ対応の有無
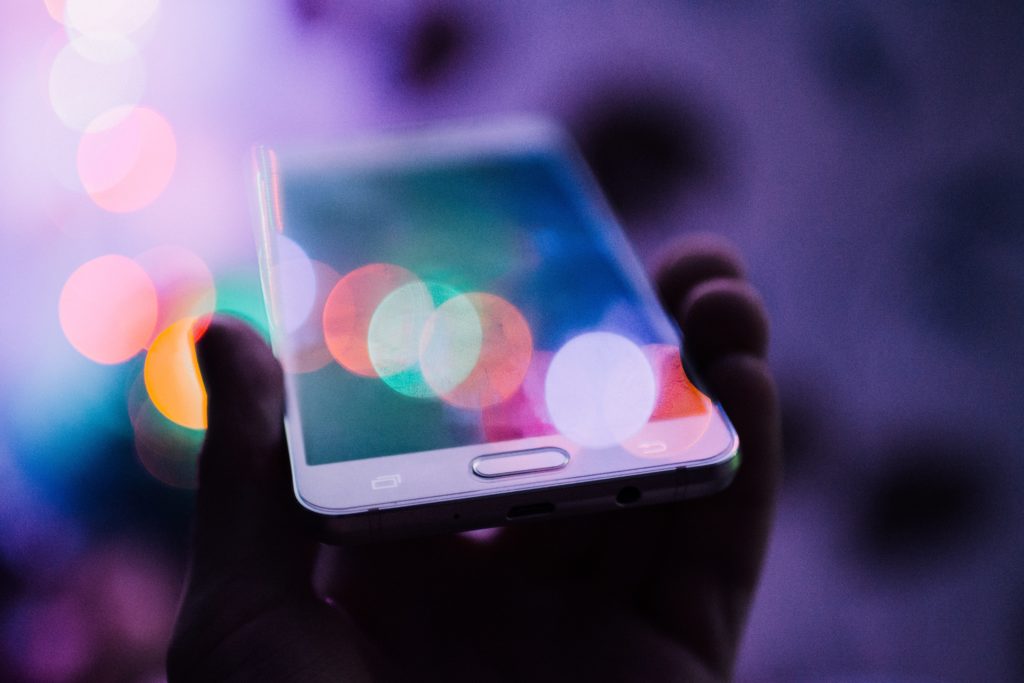
現在では多くのテーマで対応していますが、テーマのスマホ対応は必須。
なぜなら、スマホからブログにアクセスするユーザーが多数いるからです。
スマホに対応している場合は、スマホ対応・レスポンシブ対応と記載されていることが多いです。
「レスポンシブ」とは、PC・スマホ・タブレットと異なる画面サイズの横幅に応じて、サイトの表示を最適化すること。
スマホでどう見えるのか、デモサイトなどで確認するとよいでしょう。
6.公式登録されているテーマが良いとは限らない
WordPressの公式に登録されているテーマは、WordPressが定める審査基準を満たしており、安心して使える目安になります。
ですが、公式登録テーマがブログ初心者にとって使いやすいテーマとは、一概に言えない部分も。
なぜなら、公式登録テーマには、ブログ運営に必要な機能が最初から備わっていないからです。
たとえば、SNSのシェアボタン、広告の挿入機能、アクセス解析ツールとの連携機能などは含まれていません。別途プラグインを追加する必要があります。
これは、公式に登録するには「プラグインで実装すべき機能はテーマに含めない」という要件があるためです。
ほかにもさまざまな要件をクリアした上で、国産で初心者向けの公式登録テーマとなると、選択肢が非常に狭くなってしまいます。
実際、初心者向けで実績のある無料テーマの多くは、公式登録されていません。
おすすめの無料WordPressテーマ
それでは、ブログ初心者におすすめできる無料WordPressテーマを3つ、厳選して紹介します。
自分でテーマを探すのは難しそうと感じた場合は、下記から選んでみてください!
いずれも、先ほど紹介したポイントは概ねクリアしています。
1.Cocoon(コクーン)
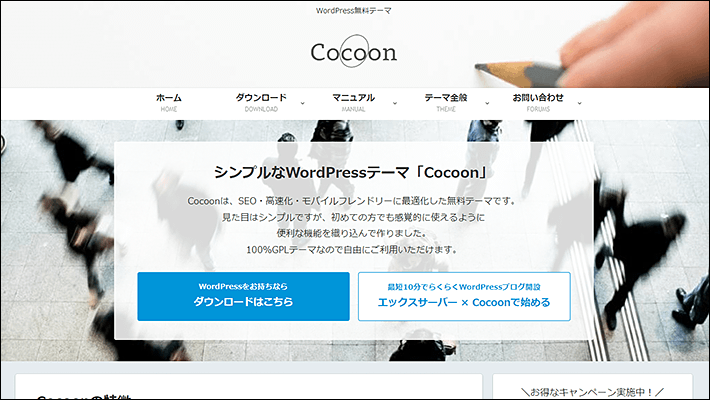
出典:Cocoon
「Cocoon」はブロガーでありテーマ開発者である「わいひら」さんによって2018年にリリースされた、無料で使えるシンプルで多機能なWordPressテーマです。
ダウンロード数は200万件を超えており、国内でも有数のWordPressテーマといえるでしょう。
無料テーマとは思えないほど機能が豊富で、ブロックの装飾から、内部SEO対策までかゆいところに手が届く機能性の高さを持っています。
ブロックエディタにも完全対応しています。
2022年9月7日に、ボクが勤めている「エックスサーバー株式会社」と業務提携を結びました。
※本体と子テーマどちらもインストールし、子テーマ側を有効にする必要があります!詳しい手順は記事後半で解説しています。
2.LIQUID(リキッド)
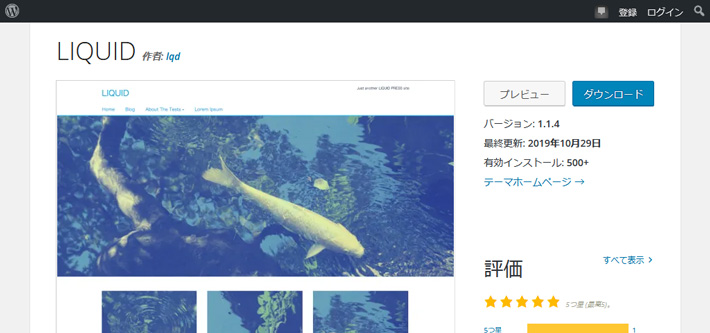
出典:LIQUID – WordPress テーマ | WordPress.org 日本語
「LIQUID」はWordPress.orgの厳しいチェックをクリアした国産テーマです。
他のテーマと機能やSEO対策でやや劣りますが、管理画面からテーマを検索してインストールできます。
自分でテーマをダウンロードして設置するには不安がある方におすすめです。
専用のプラグインを導入することで、レイアウトやテーマの装飾をカスタマイズできます。
▶ LIQUID – WordPress テーマ | WordPress.org 日本語
▶ 無料レスポンシブ日本語WordPress公式テーマ | LIQUID PRESS
3.yStandard(ワイスタンダード)
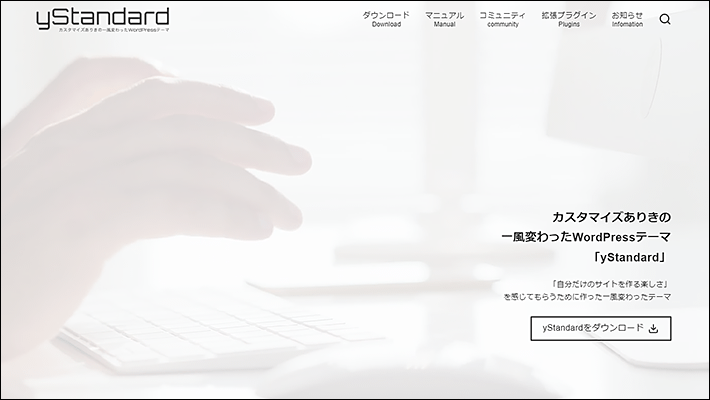
出典:yStandard
「yStandard」は、よしあかつき氏によって開発されたWordPressテーマで、カスタマイズすることを前提として作られているのが特徴です。
なるべく装飾を減らしたシンプルなデザインなので、自分好みのデザインにカスタマイズしやすくなっています。
とはいえ、カスタマイズなしでもシンプルで洗練されたデザインのブログを作ることも可能です。
「シンプルなデザインのブログを作りたい」「自分でカスタマイズしていきたい」とお考えの方は、yStandardの利用を検討してみましょう。
▶ yStandardのダウンロード | yStandard
初心者だからこそ「有料テーマ」を選ぶ手も
ここまで無料テーマを紹介してきましたが、「初心者だから……」と、なんとなく費用のかからない「無料テーマ」を選ぼうとしていませんか?
だとしたら、非常にもったいない!
「有料テーマ」を利用すると、以下のようなメリットがあり、初心者にこそ、ぜひ選択肢に入れてほしいです。
- ブログ構築の時間をぐっと短縮できる
- 初心者でもカスタマイズしやすい
- サポートやアップデートが充実している
「有料テーマ」は、デザインがしっかりと作りこまれているものが多く、短時間で、手間なく、洗練されたおしゃれなブログにできます。
機能が豊富かつ細やかに備えられており、簡単にカスタマイズできる点でも初心者向きです。
また、ブログは長期にわたって取り組むもの。
セキュリティ面でも、使い勝手の面でも、サポートが充実していて、開発体制が安定しているのが安心です。
費用はかかりますが、本気でブログに取り組んでいく中で「使ってよかった!」と感じるはずです。
ぜひ検討してみてください。
初心者におすすめの有料テーマ「XWRITE」
テーマを検討中の方に、ブログに最適なWordPressテーマ「XWRITE(エックスライト)」をご紹介します。
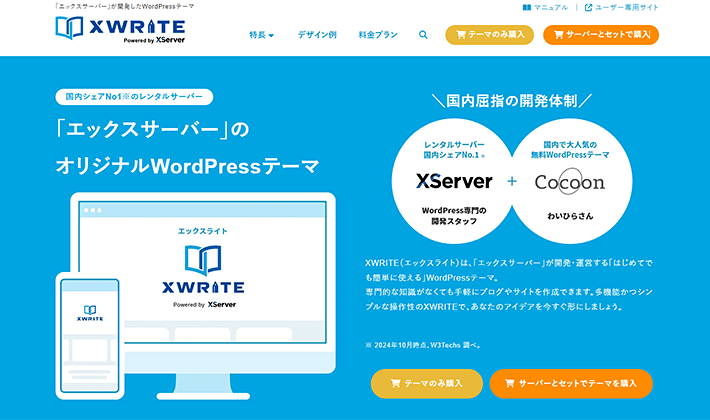
出典:XWRITE
「XWRITE」は、国内シェアNo.1(※)の『エックスサーバー』が開発・運営するブログにおすすめのWordPressテーマ。
※2025年6月時点、W3Techs 調べ
WordPressに精通した専門チームによる強力かつ安定した開発体制があり、継続的なアップデートと、充実したサポート体制で、長期にわたって安心して使えるテーマです。
T部長
当サイトもXWRITEを使っています!
そのほか、以下のような特長があり、初心者にこそぜひ使ってほしいです!
- 設定が一か所にまとまっていてわかりやすい
- ブログ記事を書くときの装飾が豊富にある
- シンプルで簡単なのに高機能
- スキンで見た目を簡単に変えられる
- 柔軟に料金プランが選べる(買い切り・サブスク)
細部まで機能が作りこまれていて、初心者でも簡単にブログを構築でき、手早くカスタマイズできるようになっています。
公式サイトでは、デモサイトも公開されているので、どのようなブログデザインにできるかもイメージできます。
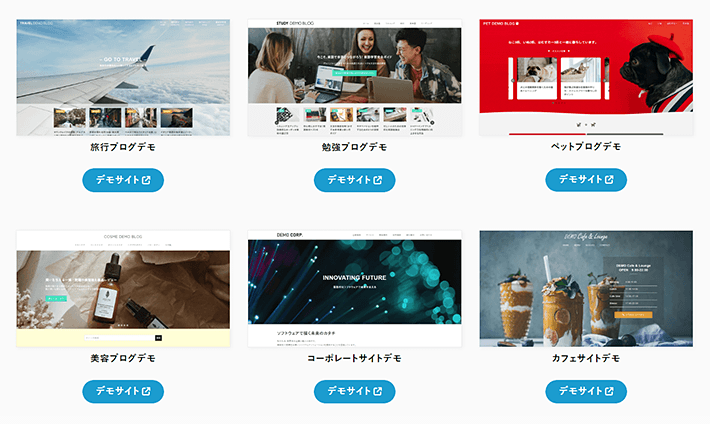
「間違いのないテーマを選びたい」なら、ぜひ使ってみてください!
『エックスサーバー』と一緒に使うと、お得な割引価格で購入できますので、「サーバー申し込みがまだ」という人は、次の章で紹介する方法を参考に、ぜひご利用ください。
WordPressテーマを選ぶ手順において「XWRITE」を選択するだけで、お得な価格で購入できます。
「XWRITE」については、以下の記事でもくわしく紹介しています。
WordPressテーマのインストール方法3つ
最後にテーマのインストール方法についてご紹介します。
インストール方法は以下の3パターンがあります。
それぞれ手順が異なるため、順番に解説していきます。
なお、 今回紹介したテーマの中ではLIQUIDがWordPress公式登録テーマです。
1.「WordPressテーマインストール」機能を使う場合(Cocoon・XWRITEのみ)
ボクが中の人を務める「エックスサーバー」では、「WordPressテーマインストール」という機能があります。
この機能を使うことで、初心者でも難しい作業なしで、だれでも簡単にWordPressテーマをインストールできます。
なお対象となるWordPressテーマは、今回紹介したものだと「Cocoon」と「XWRITE」のみとなりますのでご注意ください。
利用方法はレンタルサーバー契約時と契約後で異なるため、それぞれ解説していきます。
レンタルサーバー契約時
レンタルサーバーを契約時に、「WordPressテーマインストール」機能を使うことで、WordPressテーマもあわせてブログを立ち上げられます。
手順は次のとおりです。
まずはプランの選択。個人ブログの利用であれば、基本的にはスタンダードプランで十分です。
WordPressクイックスタートを「利用する」にチェックしてください。
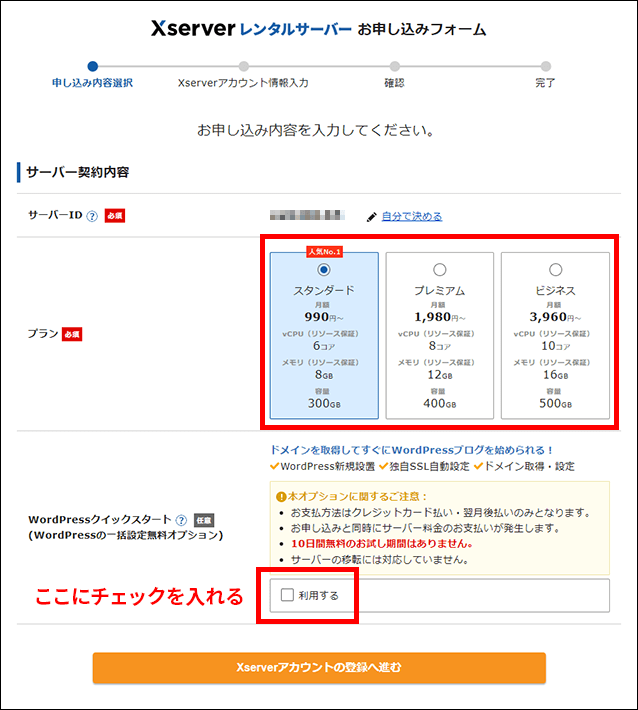

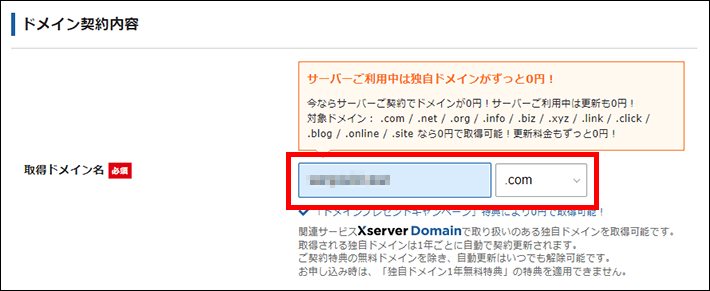
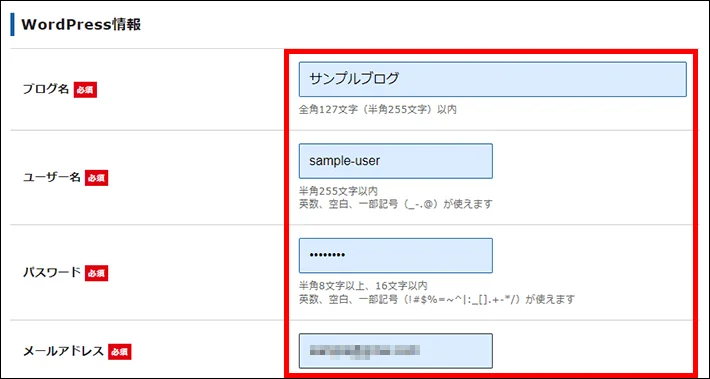
利用するテーマを選びます。
子テーマをインストールする場合は、「テーマオプション」にて「子テーマをインストールする」にチェックを入れてください。
選択したら、XServerアカウントの登録へ進むをクリックしてください。
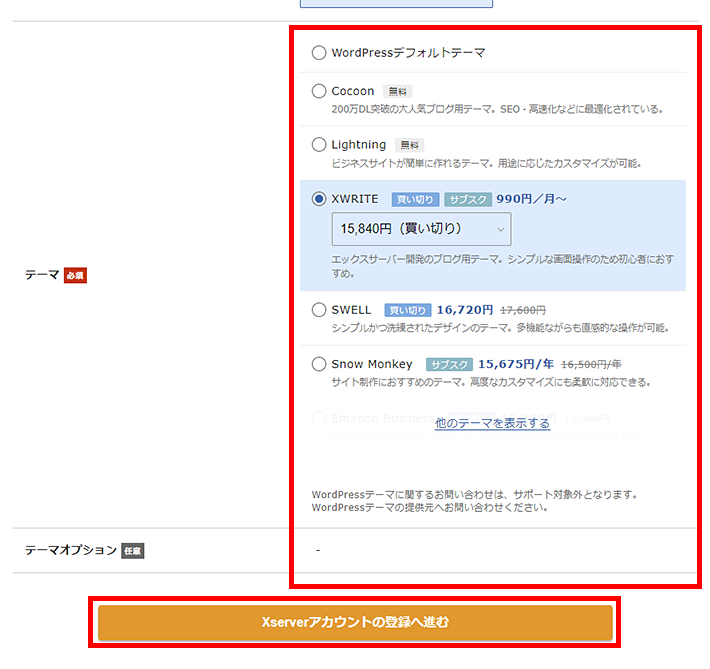
登録情報や支払い情報を入力すれば、作業は完了です!
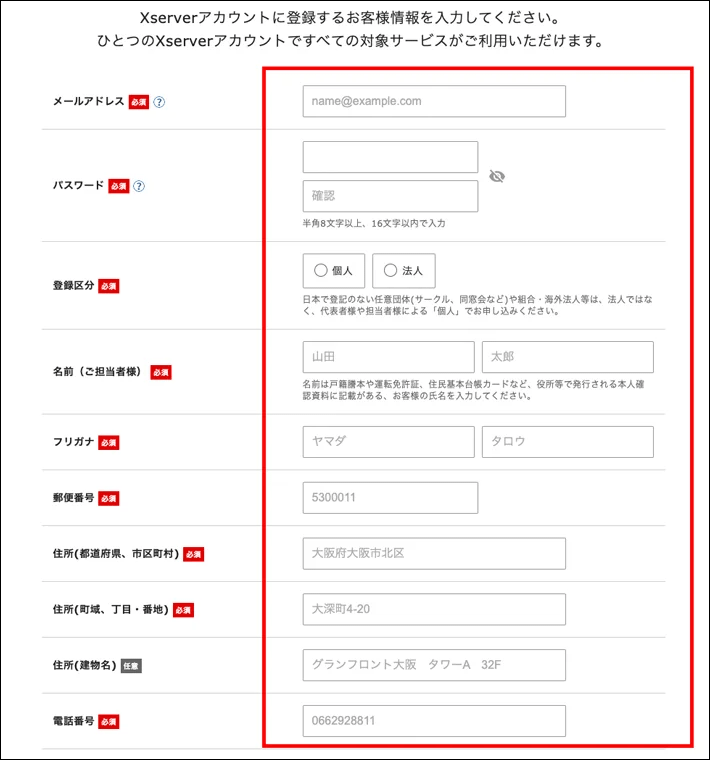
レンタルサーバー契約時にWordPressテーマを選ぶことで、初心者でも難しい設定なしで簡単にテーマの反映ができます。
WordPressクイックスタートを使ったレンタルサーバーの契約方法は、次の記事で解説しています。
レンタルサーバー契約後
すでにレンタルサーバーを契約していて、WordPressブログを開設済みの方は、以下の手順をご覧ください。
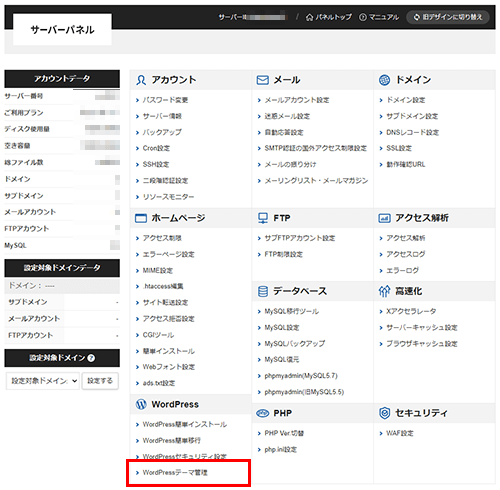
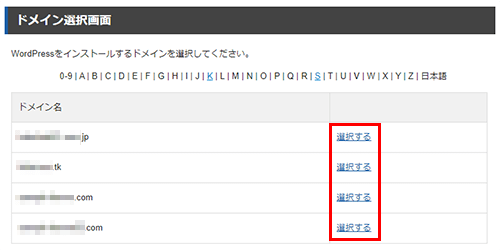
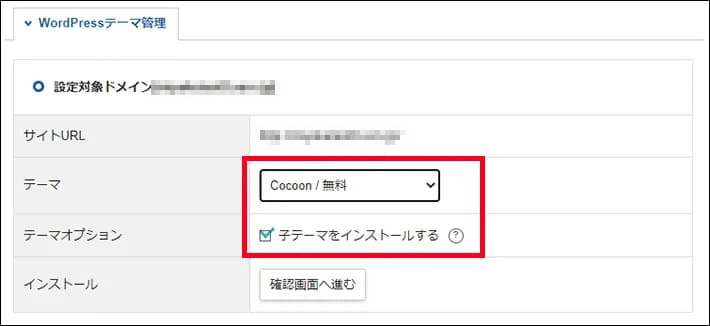
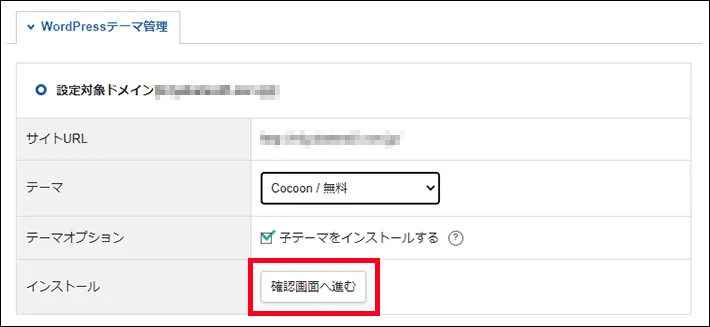
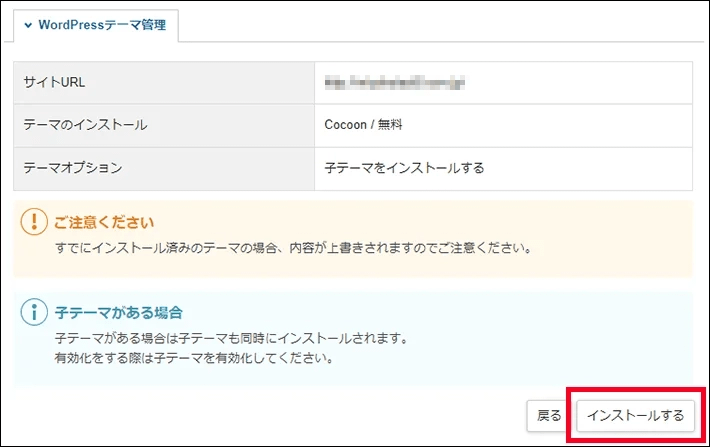
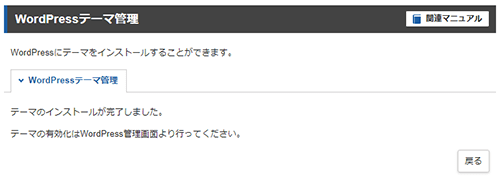
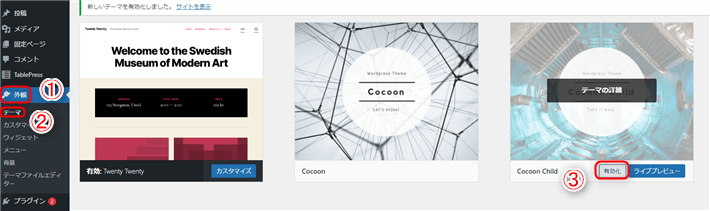
こちらでテーマのインストールは完了です。
「WordPressテーマインストール」を使えば、公式サイトからテーマのダウンロードや、テーマのアップロードの作業が必要なく、簡単にWordPressテーマを導入できます。
ただし、対象となる無料のWordPressテーマは「Cocoon」「Lightning」の2つとなりますので、ご注意ください。
2.WordPress公式登録テーマの場合
WordPressに登録されているテーマは、管理画面から簡単にインストールできます。
今回は「LIQUID」を例に挙げて紹介します。
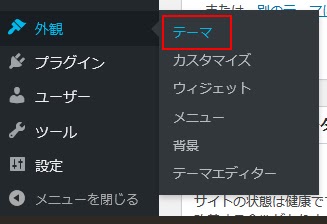
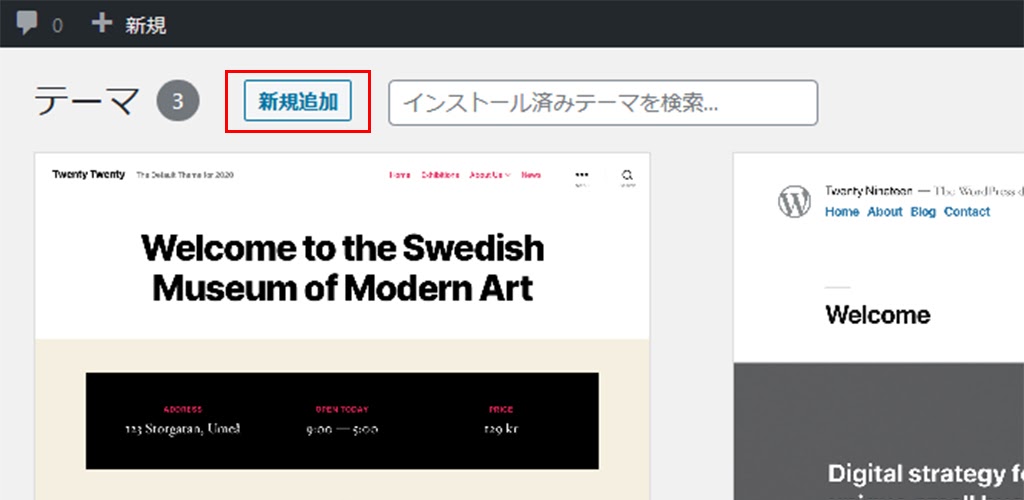
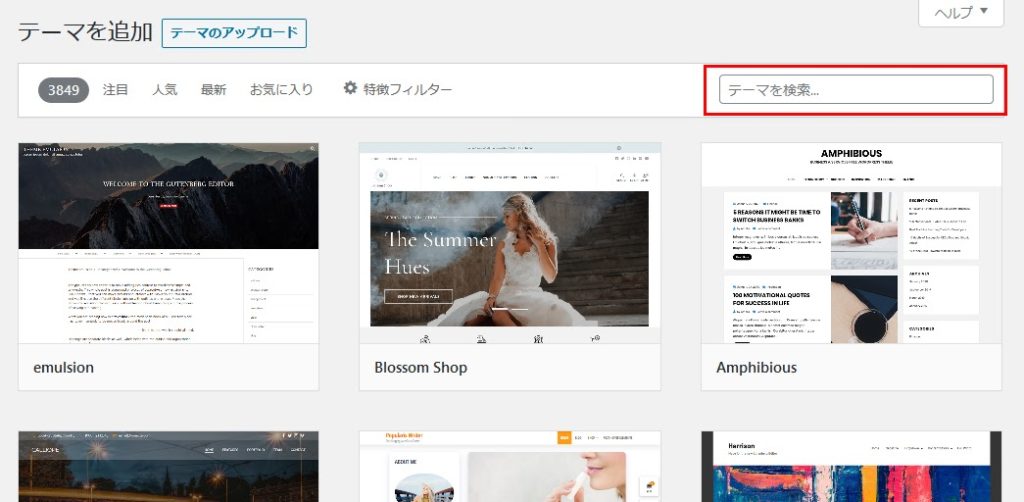
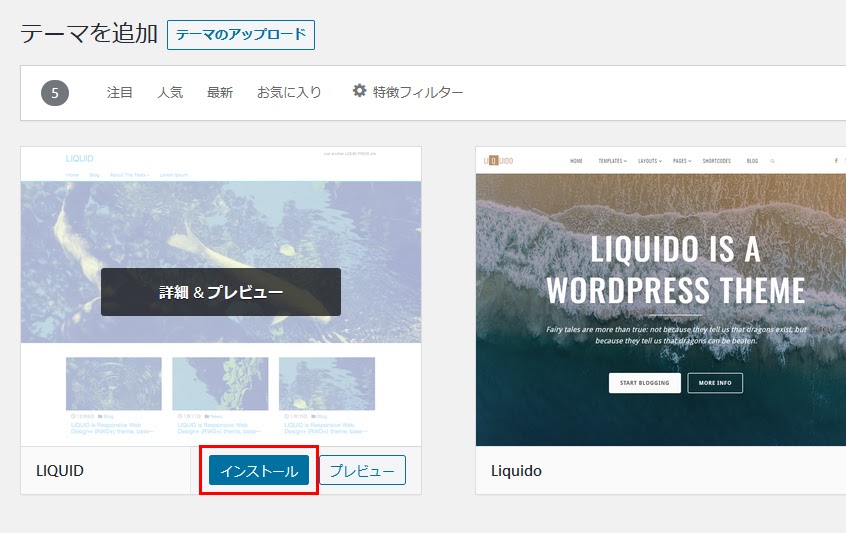
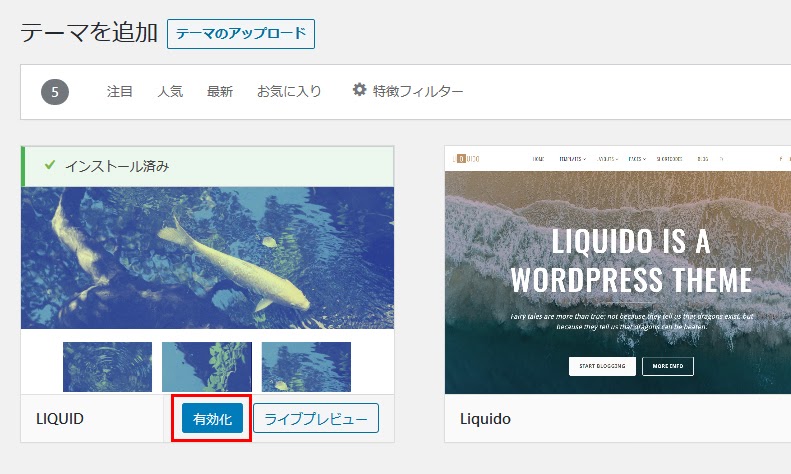
3.WordPress未登録テーマの場合
WordPressに未登録のテーマは、主に開発者のWebサイトで配布されています。
Webサイト上から一度PCにダウンロードして、自分のWordPressにアップロードする手順でインストールします。
今回は「Cocoon」を例に挙げますが、他のWordPress未登録テーマもこちらのやり方でインストールできます!
まずはテーマ配布元サイトから、zip形式のテーマファイルをダウンロードしましょう。
T部長
このテーマは「本体テーマ」と機能拡張用の「子テーマ」が必要です。両方必ずダウンロードしましょう。
これ以降は管理画面からテーマのインストールと有効化を行います。
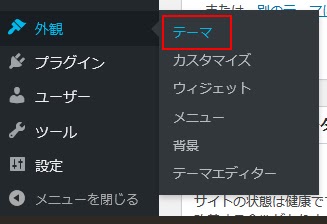
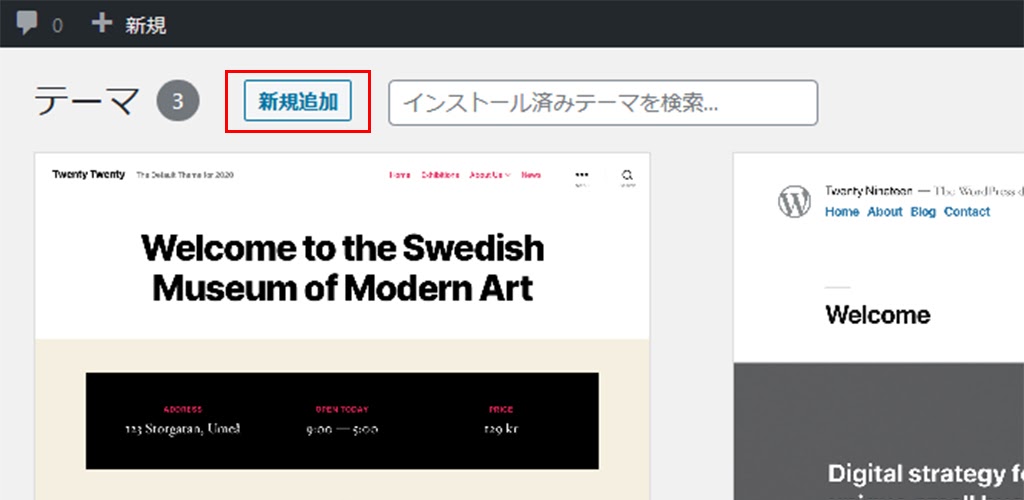
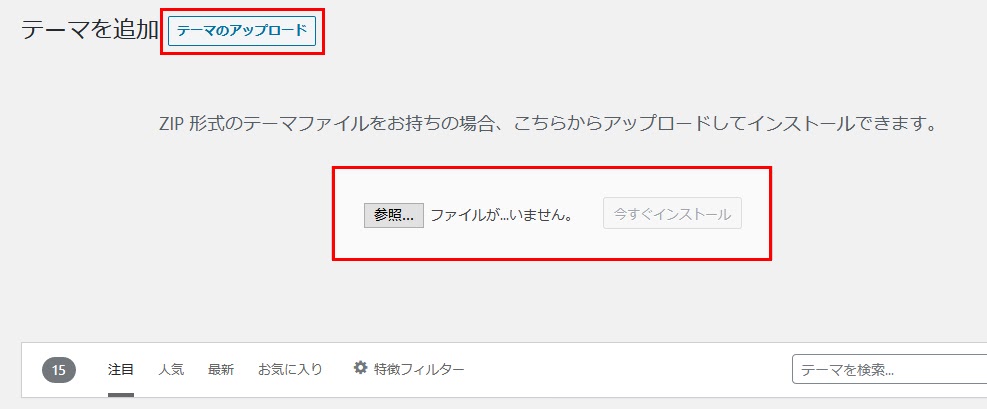
本体テーマのインストールが終わったら、子テーマのインストールも忘れずに行いましょう!
テーマファイルはzip形式のままインストールしてください。
本体テーマではなく子テーマを有効化する必要がある点に注意しましょう。
「Cocoon Child」にカーソルを当てて有効化をクリックしたら作業完了です!
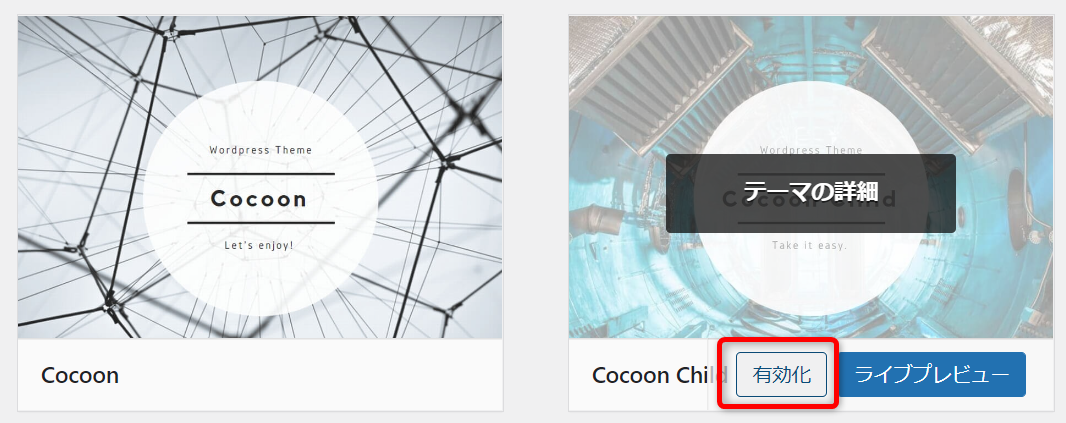
ちなみに子テーマとは、親テーマのコードを直接変更せずに、デザインをカスタマイズするためのファイルです。親テーマに触れないことで、デザインを安全に編集できます。
まとめ
今回はWordPressテーマの選び方と、おすすめの無料テーマを紹介しました。
選び方のポイントさえ押さえておけば、自分に合ったテーマを探すことが可能です。
今回お伝えしたポイントを押さえつつ、自分のブログにぴったりなテーマをみつけて個性のあるブログを運営していきましょう!
以上、最後まで読んでいただきありがとうございました!
ブログの始め方を知りたい!実際に始めたい方へ
国内シェアNo.1※レンタルサーバー「エックスサーバー」では2025年9月4日(木)17時まで、サーバー利用料金の半額がキャッシュバックされる期間限定キャンペーンを開催中です!
今なら実質月額495円~とお得にWordPressブログが始められます!
.comや.netなど大人気ドメインも永久無料と過去最大級にお得です。
ぜひこのお得な機会にWordPressブログをご検討ください!
※ 2025年6月時点、W3Techs調べ。
当メディア「初心者のためのブログ始め方講座」では、
初心者の方に分かりやすく簡単にブログを始められる方法を紹介しています!
WordPressに使用される国内シェアNo.1サービス「エックスサーバー」の中の人が確実で信頼性の高い情報をお届けしています!
ブログをこれから始める方はこちらの完全ガイドをぜひご覧ください!
また、初心者の方向けにWordPressでのブログ立ち上げがたった10分できる方法も紹介しています!
ブログの始め方・立ち上げに関する、ご質問・ご相談はX(旧Twitter)DM( @tbcho_xsv )までお気軽にどうぞ!