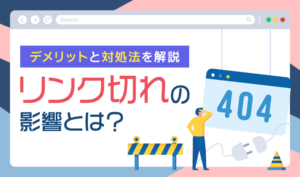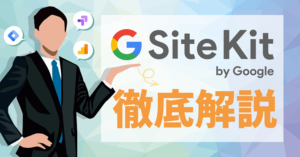【2024年9月30日更新】紹介するプラグインを見直して入れ替えました。
| 初心者 | (4.0) |
| 重要度 | (4.5) |
| 難しさ | (2.0) |
こんにちは、T部長です!
「WordPressの運用に必要なプラグインはどれ?」「プラグインの導入ってどうやるの?」
こんなお悩みを持つブログ初心者の方必見!
この記事では、WordPressのおすすめプラグインや導入方法について解説します。
T部長
この記事は次のような人におすすめ!
- プラグインとはどういうものなのか知りたい
- プラグインはどれを入れればいいかわからない
- プラグインを導入するときの注意点を知りたい
今回は導入必須レベルのプラグイン4つ、導入すると便利なプラグイン8つの計12個を紹介します。
この記事でプラグインの導入方法や注意点を学び、おすすめの機能を活用して効率よくブログを運用しましょう!
それでは、どうぞ!
WordPressのプラグインとは?
WordPressプラグインとは、「WordPressの機能を拡張するもの」です。
WordPressは、標準搭載する機能を最低限に抑えて、用途に応じてプラグインで機能拡張するように設計されています。
プラグインは、WordPressの機能を拡張するためのツールです。 WordPressのコアは、柔軟性を保つために不必要なコードの膨張をしないよう設計されています。各々のユーザーがそれぞれ特定のニーズに合わせることができるようにプラグインを利用してカスタム機能を取り入れることが出来るように作成されています。
引用:プラグイン – サポートフォーラム – WordPress.org 日本語
たとえば、プラグインを使えば、次のような機能を簡単に追加可能です。
ブログの場合
・お問い合わせフォーム
・SNSシェアボタン
お店のホームページを作りたい場合
・予約機能
・料金表作成機能
各々のニーズにあわせて、必要な機能だけを使えるようになっています!
T部長
導入すべき!必須のWordPressプラグインおすすめ4選
まずは導入必須級のおすすめプラグインを4つ紹介します。
Contact Form 7【問い合わせフォーム】
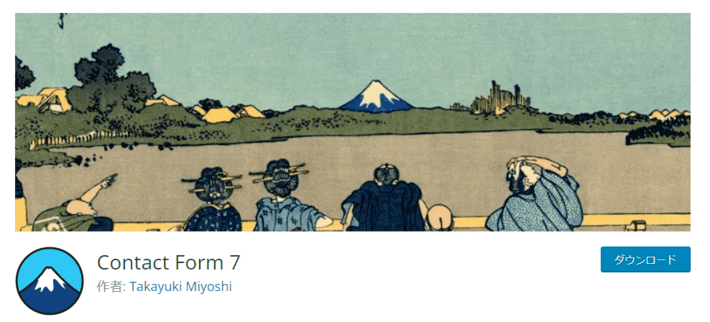
出典:Contact Form 7 – WordPress プラグイン | WordPress.org 日本語
Contact Form 7は、WordPressで問い合わせフォームを作成できるプラグインです。問い合わせ先の作成はブログを運営する上で重要です。
問い合わせフォームを設置するメリットは、次の4つ。
- 読者や企業と繋がるための窓口になる
- 連絡先を掲載することで読者に安心感を与える
- 記事に誤りがあれば読者から指摘がくる
- 企業から仕事の依頼がくる
また、お問い合わせフォームがあることで、Googleアドセンスや広告サービスの審査に通りやすくなるともいわれています。副業としてブログを運営していくなら、必ず設置しておきましょう!
問い合わせフォームについては次の記事で詳しく解説しています。
EWWW Image Optimizer【画像軽量化】
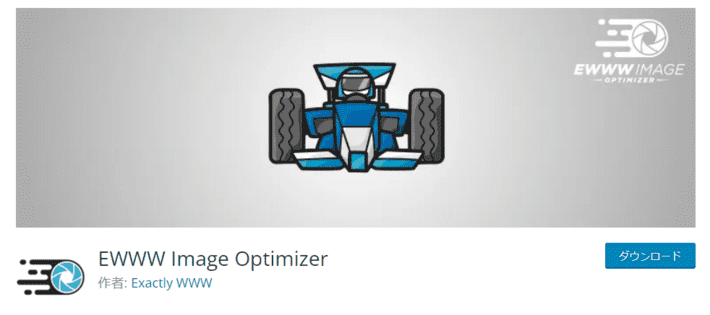
出典:EWWW Image Optimizer – WordPress プラグイン | WordPress.org 日本語
EWWW Image Optimizerは、WordPressにアップロードする画像を自動で圧縮するツールです。
画像はデータ容量が大きいため、そのままアップロードするとサイトの表示速度に影響が出てしまいます。ブログが重いと読者にストレスを与え、離脱してしまう原因に。
そこでEWWW Image Optimizerを導入すれば、画質をほぼ変えず軽量化を行えます!
製品レビューなど、画像を多く使用するブログテーマの場合は導入必須といえるプラグインです。
XO Security【セキュリティ対策】
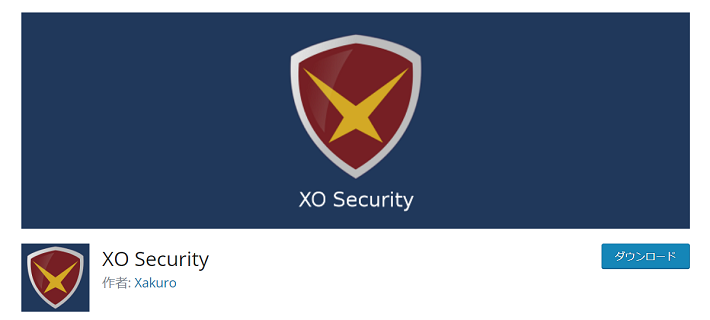
出典:XO Security – WordPress プラグイン | WordPress.org 日本語
XO Securityは、主にWordPressのログイン関連のセキュリティを強化するためのプラグインです。
WordPressは利用者が非常に多いことから、ハッカーの標的になることも少なくありません。
不正ログインによる改ざんや情報漏洩などのリスクを減らすには、セキュリティ対策は必須。
XO Securityでは、とくにログインに関するセキュリティ設定が充実しています。
たとえば、総当たり攻撃の対策としてログインの試行回数を制限できます。また、特定されやすいWordPressのログインページのURLを変更できます。
XO Securityは国内で開発されているのも魅力。
プラグインは海外製のものが多い中、設定画面が日本語表記で分かりやすいのも、おすすめできる点です。
初めてWordPressを使う方でも安心して利用できるでしょう。
WP Multibyte Patch【文字化け対策】
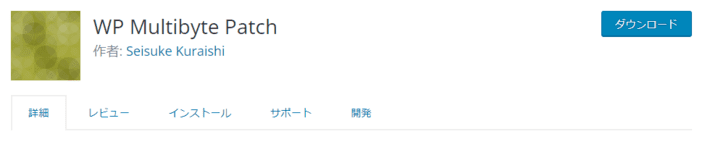
出典:WP Multibyte Patch – WordPress プラグイン | WordPress.org 日本語
WP Multibyte Patchは、日本語の文字化け対策のためのプラグインです。
WordPressは標準言語が英語のため、日本語を利用すると文字化けや文字数カウントがおかしくなる場合があります。
WP Multibyte Patchを導入しておくと日本語に対する不具合がなくなり、不自由なくWordPressを使えるようになります。
とりあえず導入しておけば間違いがない、必須のプラグインです。
あると便利なWordPressプラグイン8選
次に導入必須ではありませんが、あると便利なプラグインを8つ紹介します。
BackWPup【バックアップ】
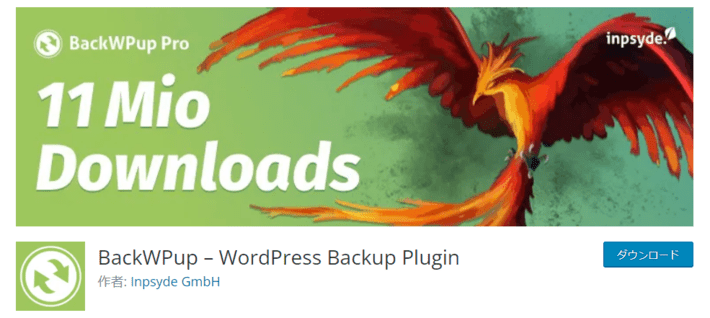
出典:BackWPup – WordPress プラグイン | WordPress.org 日本語
BackWPupは、ブログのバックアップを取るためのプラグインです。
ブログを運営していると、「ウイルスへの感染」や「テーマやプラグインのエラー」によって、ブログの全データを消失する危険性があります。
このような、万が一のデータ消失に備えてバックアップが必要です。
BackWPupを導入すると、自動でブログのバックアップが取れます。操作も簡単なので初心者の方でも安心して使えますよ。
最近はサーバー側でもバックアップ機能があるため、必須のプラグインではありませんが、データの消失が心配な場合は導入しておきましょう。
以下の記事ではBackWPupの使い方を解説しているので、あわせて参考にしてくださいね。
Broken Link Checker【リンク切れチェック】
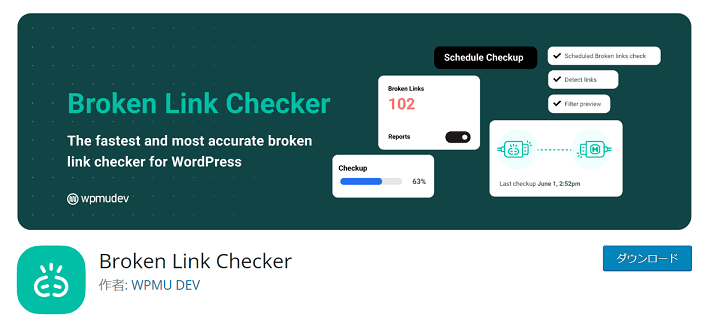
出典:Broken Link Checker – WordPress プラグイン | WordPress.org 日本語
Broken Link Checkerは、自分の記事からリンク切れが発生していないか自動でチェックを行うプラグインです。
URLを踏んでリンク先に飛んだとき、「記事が消された」「サイト自体が閉鎖された」などの理由でページが表示できない状態を指します。
リンク切れが起きていると、本来広告から得るはずだった収益が得られなくなります。
またSEOにも悪影響を与え、放置しておくとあなたのブログへのアクセスが少なくなる可能性も。
Broken Link Checkerを導入しておけば、リンクエラーが起こっている記事を自動でリストにまとめてくれます。
リンクの修正もプラグイン内で行えるため、初心者の方でも簡単に管理が可能です!
以下の記事で、リンク切れの影響やBroken Link Checkerの使い方について詳しく解説しています。
Site Kit by Google【Googleツール連携】
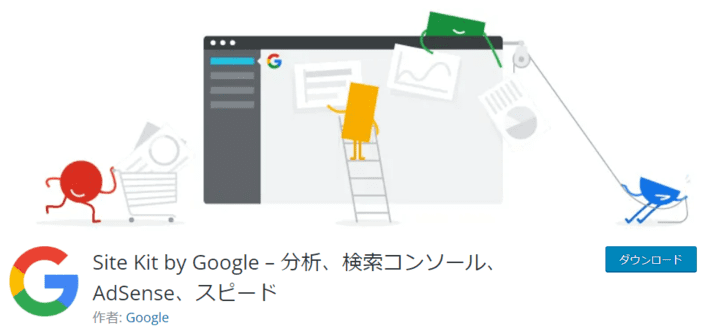
出典:Site Kit by Google – WordPress プラグイン | WordPress.org 日本語
Site Kit by Googleは、「サーチコンソール」や「アナリティクス」など、Google公式ツールとWordPressを簡単に連携できる公式プラグインです。
本来、Google公式ツールと連携をするにはコードの埋め込みなどが必要で、初心者には難易度がやや高め。
そこで、Site Kit by Googleを導入すれば、初心者の方でも簡単に連携を行えます。
また、外部サイトに行かずともプラグイン内(WordPressの管理画面)でアナリティクスを使ったアクセス解析も可能です。
さらに、クリック報酬型広告の「アドセンス」との連携もでき、収益の確認もできますよ。
Site Kitは以下の記事で詳しく解説していますので、あわせてご覧ください。
Table of Contents Plus【目次の作成】
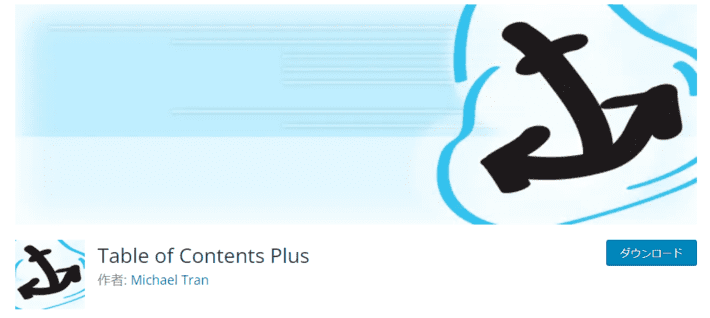
出典:Table of Contents Plus – WordPress プラグイン | WordPress.org 日本語
Table of Contents Plusは、目次を自動的に生成するツールです。
当ブログでは、記事上部にある以下のような部分が目次にあたります。
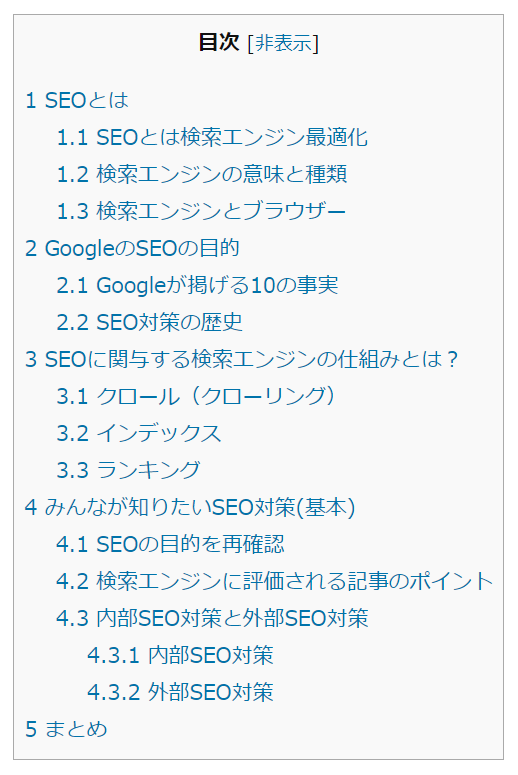
目次は読者にとって利便性が高く、一目で記事の全容を把握できて知りたい内容にたどり着けるため、読者からのクリック率が高い項目です。
なお、WordPressテーマによっては自動で導入されるものもあります。
自動で反映されないテーマを使っている場合は、Table of Contents Plusを使って目次を導入しましょう。
reCaptcha by BestWebSoft【スパム対策】
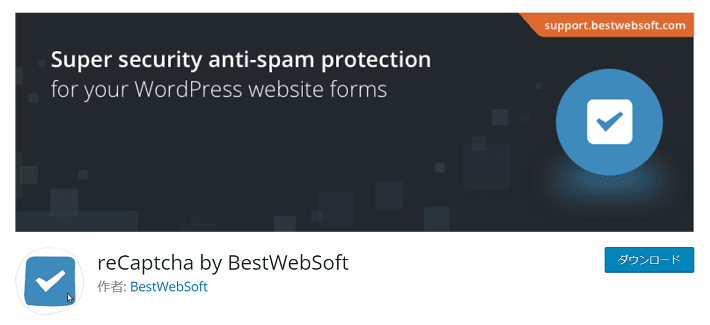
出典:reCaptcha by BestWebSoft – WordPress プラグイン | WordPress.org 日本語
reCaptcha by BestWebSoftは、スパムコメント対策として有効なプラグインです。
スパムコメントとは、本文とは関係のない宣伝や迷惑なコメントのこと。ブログを運営していると、ロボット(ボット)を使って自動化されたコメントが大量に投稿されることがあります。
このプラグインを使えば、コメントフォームをボットから保護する「reCAPTCHA(リキャプチャ)」を簡単に導入できます!
「reCAPTCHA」は、Googleが提供する認証ツールです。
コメントの入力が「人間」か「ボット」かを判別して、自動でコメントができないようにします。
スパム対策プラグインとしては「Akismet」が有名ですが、ブログを商用利用する場合は、有料版の導入が必要です。
かわりにreCaptcha by BestWebSoftを使うとよいでしょう。
スパム対策やreCaptcha by BestWebSoftの導入方法は、次の記事で詳しく解説しています。
Yoast Duplicate Post【記事の複製】
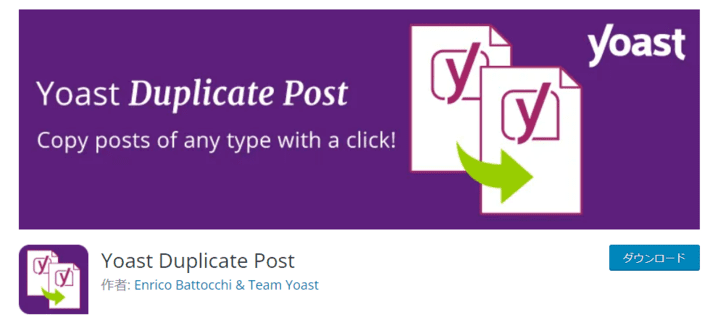
出典:Yoast Duplicate Post – WordPress プラグイン | WordPress.org 日本語
Yoast Duplicate Postは、記事を簡単に複製できるプラグインです。
ブログを運営していると「以前書いた記事と同じ構成で作りたい」ということがあると思います。
Yoast Duplicate Postを導入しておけば、「複製」というボタンをワンクリックするだけで以前書いた記事を簡単にコピーできます。
わざわざ前回製作した記事を全文コピーする必要がありません。
「レビュー記事」など構成の使いまわしが多い場合は、執筆時の時短につながります。
細かな使い方は次の記事で解説していますので、ぜひ参考にしてみてください。
Flexible Table Block【テーブル表の拡張】
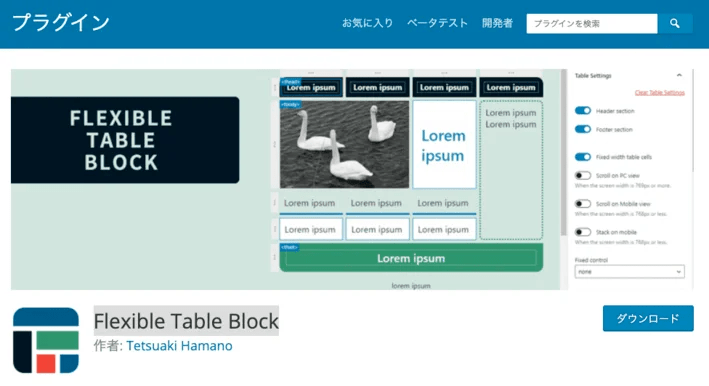
出典:Flexible Table Block – WordPress プラグイン | WordPress.org 日本語
Flexible Table Blockは、テーブル表の機能を簡単に拡張できるプラグインです。
このプラグインを使うことで、以下の表のようにWordPressデフォルトのテーブル表ではできない「セルの結合」などが可能になります。
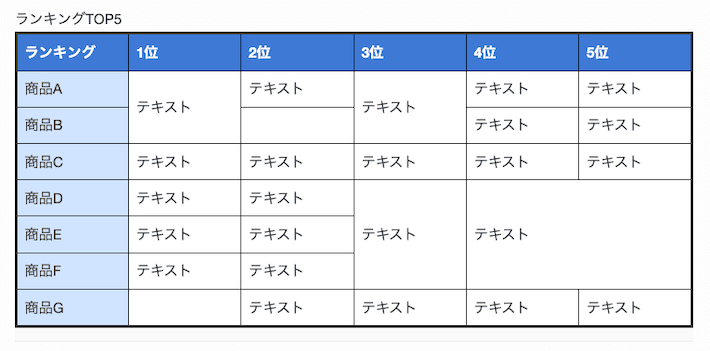
また、テーブルの横スクロール表示や、セルの幅、セルごとの配色なども自由自在にカスタマイズできます。
デフォルトのテーブル表で思いどおりのコンテンツが作れないときは、ぜひFlexible Table Blockを使ってみてください。
Flexible Table Blockやテーブル表の使い方は、以下の記事でも詳細に解説しています。
Category Order and Taxonomy Terms Order【カテゴリーの順番の並び替え】
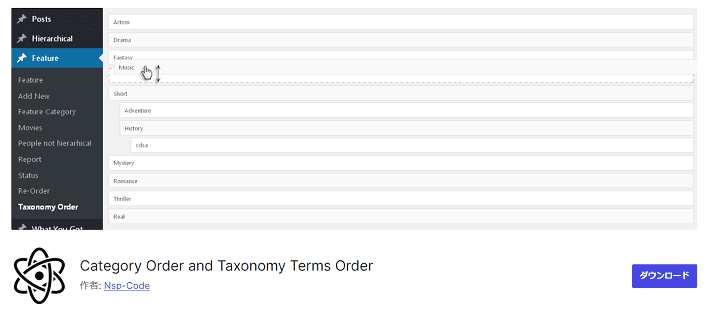
出典:Category Order and Taxonomy Terms Order – WordPress プラグイン | WordPress.org 日本語
Category Order and Taxonomy Terms Orderは、ブログのカテゴリーの順番を簡単に並び替えられるプラグインです。
ブログのカテゴリーとは「このブログにはどんなジャンルの記事があるか」を読者に示す分類のこと。
ジャンルやテーマごとに記事を分類することで、読者は記事を探しやすくなるため、カテゴリー分けは重要です。
ブログでは、カテゴリー一覧をサイドバーなどに設置していることが多いです。
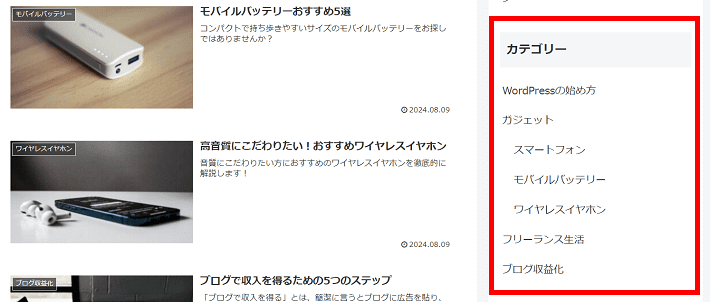
WordPressでは、カテゴリーは名前の順(数字→アルファベット→五十音)で並んで表示されます。標準の機能では順番を変更できません。
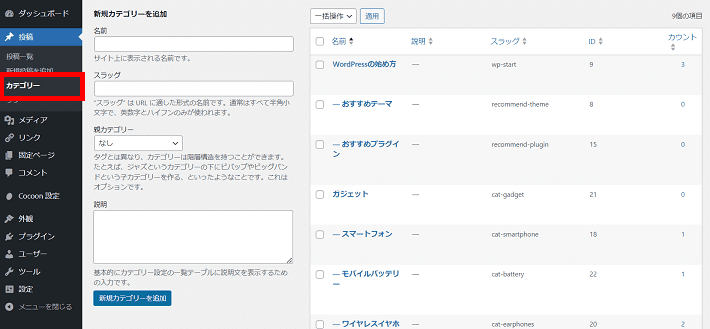
このプラグインを使えば、カテゴリーの並びをドラッグアンドドロップで任意の順番に変更できます。よく使用するカテゴリーを上に移動させたり、読者が興味・関心を持つ流れの順にしたりが可能です。
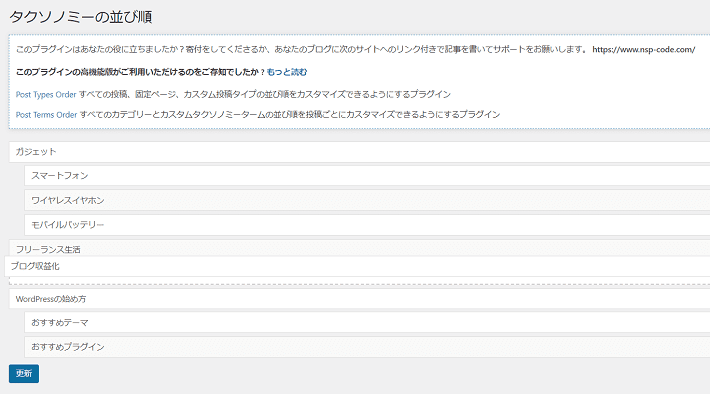
カテゴリーが増えてきたときに、このプラグインの導入を検討してみるとよいでしょう。
ブログのカテゴリーについては、以下の記事でくわしく解説しています!ぜひ参考にしてください。
WordPressプラグインの導入方法4ステップ
それでは「Duplicate Post」を例に、WordPuressのプラグイン導入方法について解説します。
WordPressの管理画面より、以下の4ステップの手順で行います。
まず、左側メニューバー「プラグイン」から「新規プラグインを追加」をクリックします。
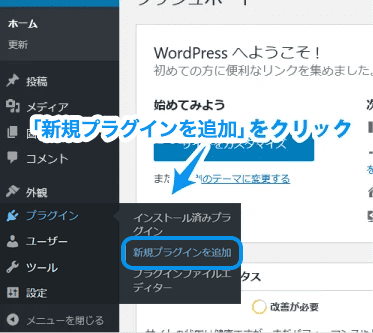
右上に表示されているテキストボックスに、プラグイン名(今回の場合は「Duplicate Post」)を入力してください。
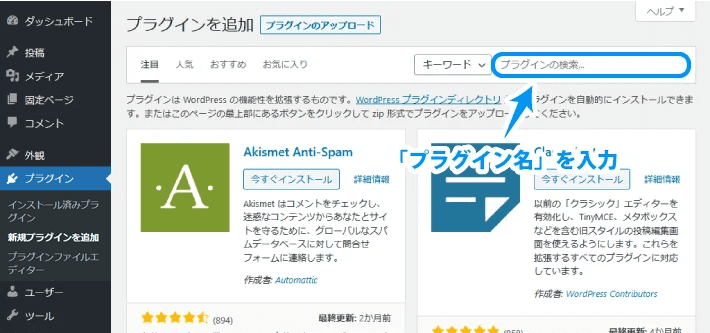
入れたいプラグインが表示されたら、今すぐインストールをクリックします。
インストールが完了すると有効化というボタンに変わります。
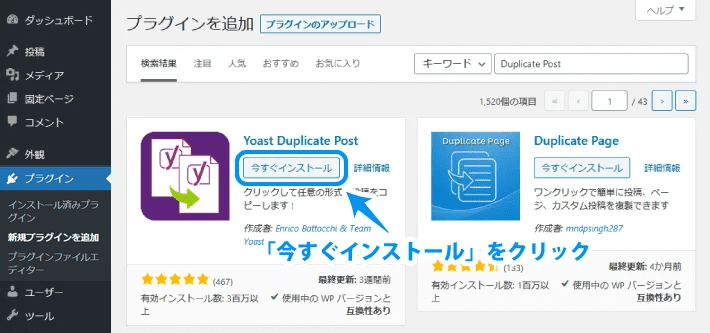
有効化をクリックして、インストール作業は完了です。
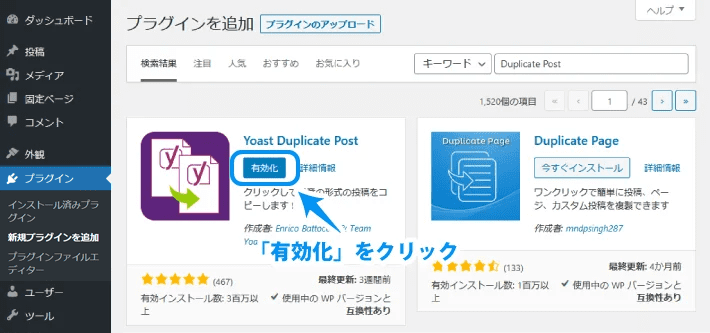
プラグインを導入するときの注意点5つ
プラグインの紹介や導入方法を紹介しましたが、最後にプラグインの運用について、注意点をいくつかお伝えさせてください。
プラグインを導入するときに、注意していただきたい点は5つあります。
順番に解説していきますね!
1.プラグインの導入は最低限にしておく
便利だからといって、プラグインの入れすぎはよくありません。
アップデートや管理が行き届かなかったり、ブログの表示速度にも影響します。
また、プラグイン同士の相性が悪くて、他のプラグインが動かなくなる場合も。
数個であれば一つひとつプラグインを無効化していき、問題となるプラグインを特定できます。
しかし、数が多いと発見が難しくなります。
今回紹介したプラグイン含め、自分が必要なプラグインかどうかは必ず確認しましょう。
T部長
2.WordPressテーマとの相性を確認しておく
導入しているWordPressテーマによっては、プラグインの機能と重複している場合や、相性が悪くてうまく動作しない場合もあります。
たとえば無料WordPressテーマ「Cocoon」の場合、以下のページでおすすめプラグインの紹介とともに、それ以外のプラグインだと機能が重複する可能性があると伝えています。
>> Cocoonテーマとあわせて使用するのにお勧めなプラグインまとめ
どのプラグインを入れるべきかわからないときは、導入しているWordPressテーマの公式サイトをチェックしてみるのもおすすめです。
3.長期間更新されていないプラグインは入れない
プラグインをインストールする際は、最終更新日がいつか確認しましょう。
以下のように、WordPressのプラグイン追加画面で簡単に確認できます!
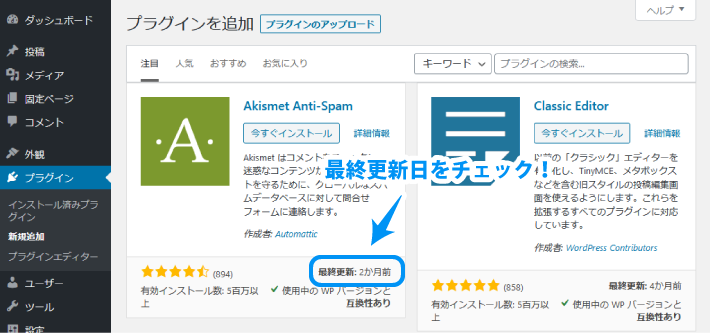
数ヶ月くらいであれば問題ないですが、最終更新日が3年前、4年前だと安全性に不安があります。
システム上のバグや、セキュリティ対策が十分に行われていない可能性があるため、長期間更新されていないプラグインはできるだけ使わないようにしましょう。
4.不要なプラグインは無効化ではなく削除
使わないプラグインは、無効化ではなく削除するようにしてください。
無効化状態は、使わない設定にしただけで、まだ機能自体はWordPress上に存在します。
もしも、使っていないプラグインにセキュリティ上の問題があった場合、不正アクセスされてしまい、サイトを改ざんされるなどのおそれがあるのです。
また、サイトが重くなる原因にもなるので、必ず削除するようにしましょう。
T部長
5.アップデートは行っておく
プラグインに限ったことではないのですが、WordPressの管理画面にアクセスして、定期的にアップデートを行いましょう。
定期的なアップデートを行わないと次のようなデメリットがあります。
- ブログの表示が崩れる
- セキュリティに脆弱性の問題が発生する
- プラグインが正確に動作しない
このようなデメリットを発生させないためにも定期的なアップデートを行いましょう。
WordPressにアップデートがあると、左側メニューバーに赤い数字アイコンが表示されます。
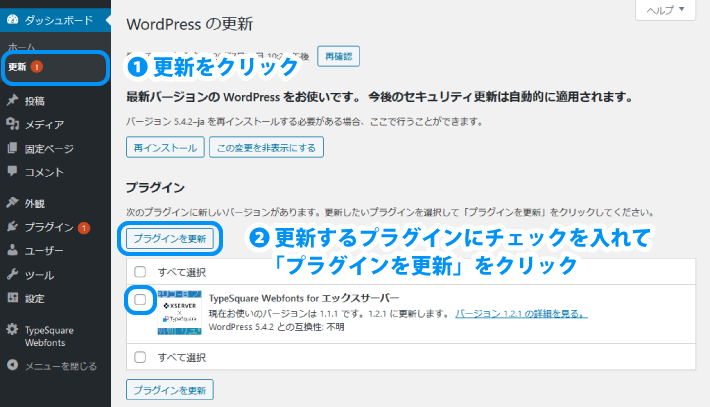
難しい操作はなく、クリックだけで簡単に更新できます。
更新があるときは、できるだけ早くアップデートしましょう。
まとめ
今回は、おすすめのWordPressプラグインを12個紹介しました。
内容をまとめると次のとおりです。
- プラグインとはWordPressの機能を拡張するもの
- 導入必須レベルのプラグインは4つ
- あると便利なプラグインは8つ
- 導入しすぎるとサイトスピードやセキュリティに影響あり
プラグインを使えばWordPressをさらに便利に、そして自分の思い通りにカスタマイズができます。
しかし、「プラグインを入れすぎない」「古すぎるものはできるだけ導入しない」など、注意すべき点もいくつかあります。
そのため、プラグインを「とりあえず導入する」のはおすすめしません。
WordPressのテーマとの相性や、本当に必要なものかを見極めて導入を判断しましょう!
以上、最後まで読んでいただき、ありがとうございました。
ブログの始め方を知りたい!実際に始めたい方へ
国内シェアNo.1※レンタルサーバー「エックスサーバー」では2025年9月4日(木)17時まで、サーバー利用料金の半額がキャッシュバックされる期間限定キャンペーンを開催中です!
今なら実質月額495円~とお得にWordPressブログが始められます!
.comや.netなど大人気ドメインも永久無料と過去最大級にお得です。
ぜひこのお得な機会にWordPressブログをご検討ください!
※ 2025年6月時点、W3Techs調べ。
当メディア「初心者のためのブログ始め方講座」では、
初心者の方に分かりやすく簡単にブログを始められる方法を紹介しています!
WordPressに使用される国内シェアNo.1サービス「エックスサーバー」の中の人が確実で信頼性の高い情報をお届けしています!
ブログをこれから始める方はこちらの完全ガイドをぜひご覧ください!
また、初心者の方向けにWordPressでのブログ立ち上げがたった10分できる方法も紹介しています!
ブログの始め方・立ち上げに関する、ご質問・ご相談はX(旧Twitter)DM( @tbcho_xsv )までお気軽にどうぞ!