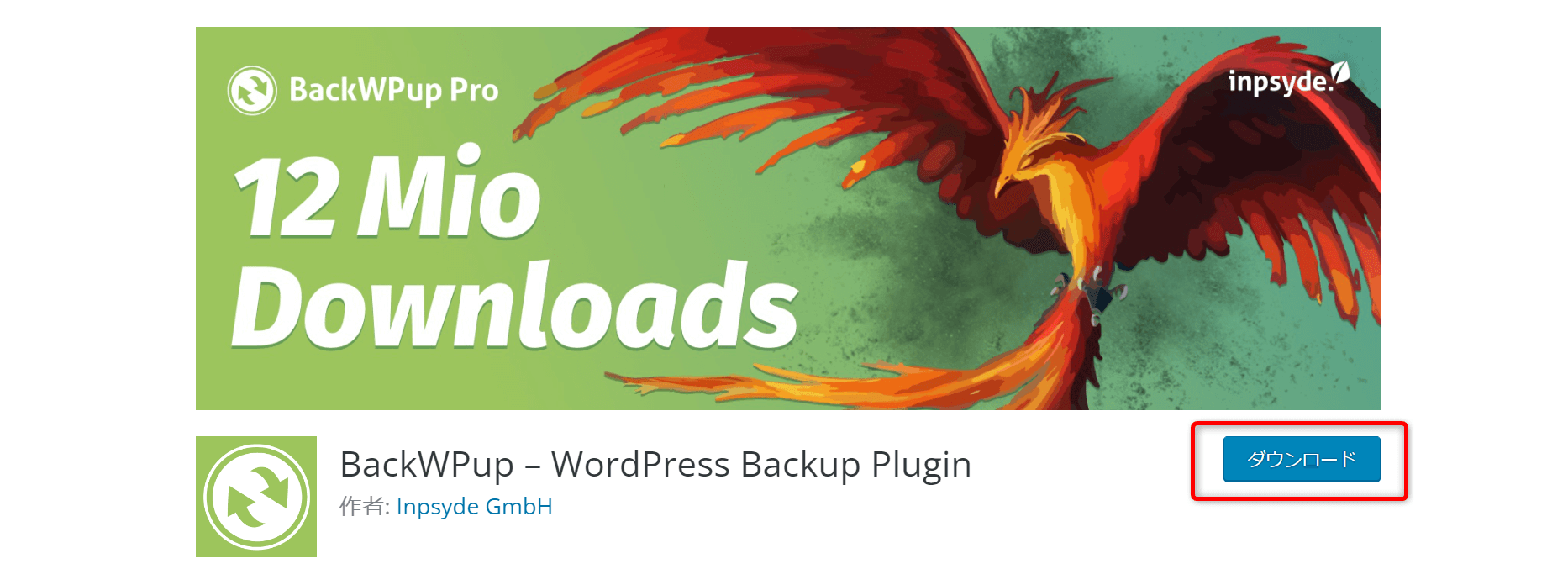【2023年8月25日更新】記事が読みやすくなるように、全体を調整しました。
| 初心者 | (4.0) |
| 重要度 | (4.0) |
| 難しさ | (2.5) |
こんにちは、T部長です!
「WordPressってバックアップをとったほうがいいの?」「WordPressのバックアップ方法がわからない……」と悩んでいませんか?
今回はWordPressでバックアップを取るべき理由や、初心者でも簡単にできるバックアップ方法をお伝えします!
T部長
この記事はこんな人におすすめ!
- WordPressをバックアップすべき理由を知りたい人
- 簡単なバックアップ方法を知りたい人
- バックアップを取るタイミングを知りたい人
バックアップを取っておけば、トラブルが起きたときも短時間で問題を解決できます。
万が一に備えて、しっかり対策をしておきましょう!
それでは、どうぞ!
バックアップが必要な理由2つ
バックアップが必要な理由は、主に次の2つです。
上記のような不測のトラブルに備えるために、バックアップは必要です。
トラブルの原因がわからない場合でも、バックアップデータから復元することで、短時間で問題を解消し、被害を最小限に食い止められます。
1.クラッキング(ハッキング)被害の防止
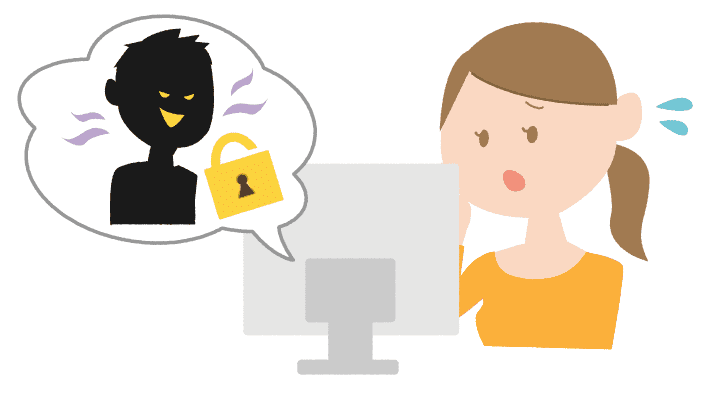
サイトへ悪意をもって攻撃したり、不正にアクセスすることを「クラッキング(ハッキング)」と言います。
クラッキングにあうと、下記の例のようにサイト運営に大きな支障をきたすおそれが……。
- サイトが改ざんされ、不適切な内容が表示されるようになった
- 悪意のあるスクリプトによって、スパムサイトへのリンクが埋め込まれた
- ログイン情報の漏洩や改ざんによって、アクセスができなくなった
- 運用サイトのドメインを利用して、スパムメールが大量に送信された
サイト運営の継続が難しくなるだけでなく、ブログの読者に被害をおよぼす可能性もあるので、注意が必要です!
一つひとつの問題を手作業で復旧するのは難しい場合が多いので、短時間で問題を解決するためにバックアップデータを残しておくことをおすすめします。
2.WordPress変更時に不具合が発生する場合がある
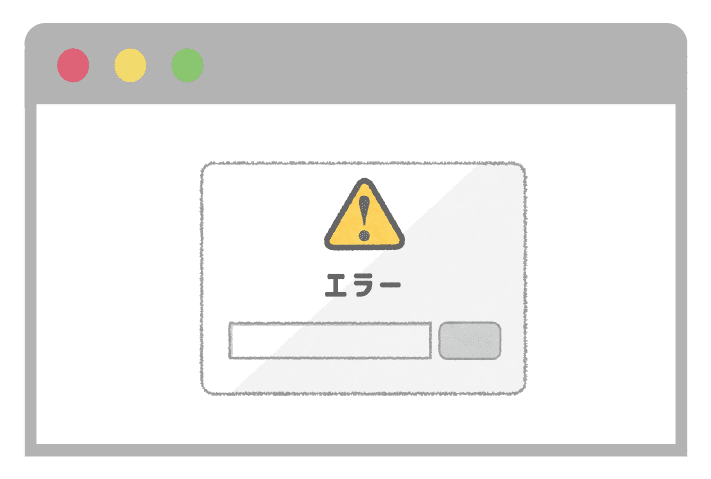
クラッキングやウイルスによる被害だけでなく、WordPressの変更時にもトラブルが起きやすいです。
- WordPress本体やプラグイン、テーマのバージョンアップ時
- WordPress本体を自分でカスタマイズする時
たとえば、「更新したWordPressの最新バージョンにプラグインが対応しておらず、エラーが発生する」といったトラブルなど。
エラーの影響で管理画面にログインできなくなると、バックアップデータを利用して元の状態に戻さなければサイト運営ができなくなってしまう可能性があります。
上記で紹介したのは一部で、ほかにも想定外のトラブルがありますので、バックアップをしっかり取っておきましょう!
バックアップすべきタイミング4つ
バックアップすべきタイミングは「WordPressのデータを変更したいとき」です。
具体的には下記4つのタイミングで、できるだけバックアップを取っておきましょう。
1.WordPress本体のバージョンアップ時
WordPress本体をバージョンアップするときは、エラーが生じて不具合が起きやすいです。これは、バージョンアップによって、プラグインやテーマが想定外の動作をすることがあるため。
とくにWordPressのメジャーアップデート(例:Ver.5.9→Ver.6.0)をするときにはシステムが大きく変わり、エラーが起きやすくなるので必ずバックアップをとりましょう。
WordPressのメジャーアップデートとマイナーアップデート
たとえば「WordPress 5.9.2」の場合、WordPressのメジャーアップデートは前の2つの数字(5または9)が変更することを指します。
マイナーアップデートは「2」が変更される場合です。
アップデートは自動更新されないので、管理画面より手動で対応する必要があります。
2.プラグインやテーマのバージョンアップ時
プラグインやテーマをバージョンアップするときも、エラーが生じて不具合が起きやすくなります。
理由は「1.WordPress本体のバージョンアップ時」と同じで、バージョンアップによってWordPress本体などが想定外の動作をすることがあるためです。
最新バージョンのプラグインやテーマが古いWordPressのバージョンに対応できずエラーを起こしたり、テーマのレイアウトが崩れたりすることがあります。
最新バージョンに更新したときに予想外のエラーが起きやすいので、できるだけバックアップをとっておきましょう。
3.カスタマイズ時
WordPressに慣れてくると、デザインを大きくカスタマイズしたり、プログラムを変更したりすることもあるかと思います。
たとえば、テーマエディタから下記のように「ファイルの中身を更新する」などして、WordPressをカスタマイズするときにはバックアップを取っておきましょう。
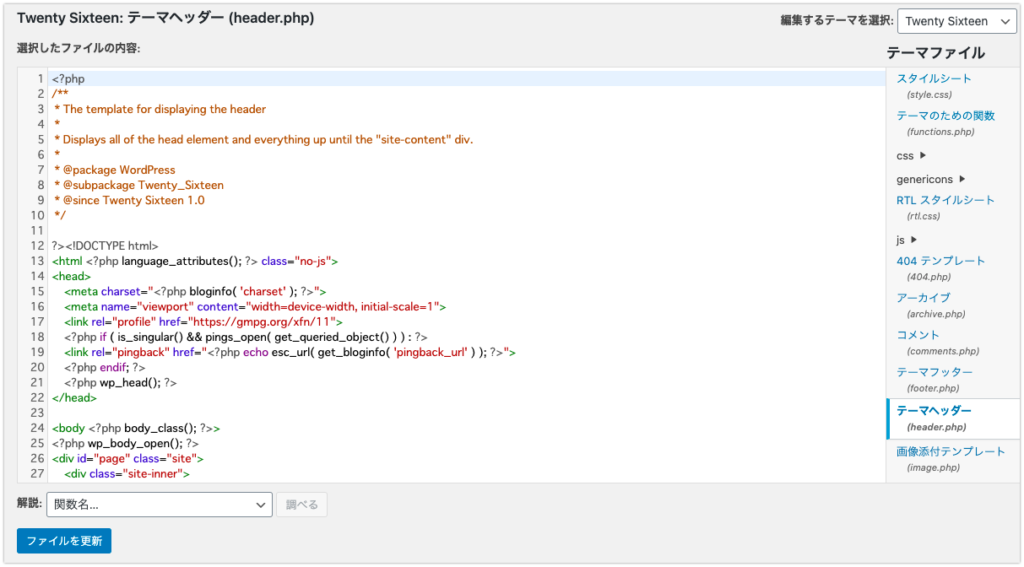
WordPressはPHPというプログラムで構成されているのですが、コードにミスがあるとサイトが表示されなくなったり、ログインできなくなったりする可能性があります。
バックアップをとって、トラブルに備えてからカスタマイズしましょう!
4.定期的にバックアップ
上記の3つに加えて、さらに「定期的にバックアップしておく」ことをおすすめします!例として紹介した内容も含め、トラブルはいつ起きるかわからないためです。
WordPressやプラグインなどのバージョンアップは、自動アップデートする設定にしていた場合、思わぬタイミングでエラーが起きることがあります。
また、クラッキングされるタイミングが、事前にわかるはずもありません。
いつ起きるか分からないトラブルに対して、常に新しいデータをバックアップしておくことが大事です。
WordPressでバックアップすべきデータ
次に、WordPressサイトが表示される仕組みから、バックアップすべきデータを説明します。
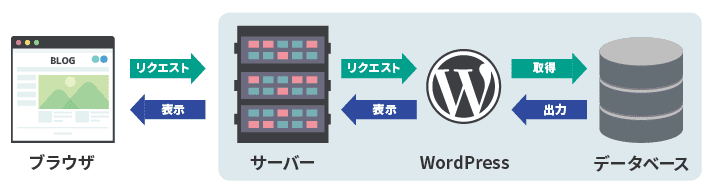
「WordPress」は、記事内容などを管理する「データベース」からデータを引き出して作ったページを、スマホやPCなどのブラウザ上に表示する仕組みです。
そのため、「WordPressを構成するファイル」と「データベース」の2つをバックアップしておく必要があります。
- plugins
→WordPressプラグイン - themes
→WordPressデザインテーマ - uploads
→画像や動画、PDFなど
- ブログ記事や装飾用コードなどのコンテンツ部分
- WordPress本体、テーマ、プラグインなどの設定内容
初心者が簡単にできるバックアップ方法2つ
今回は、初心者でも簡単にできるバックアップ方法を2つ解説します!
手軽に済ませたい人は、手間のかからないサーバー会社提供のバックアップサービスのみ利用すればOKです。
また、プラグインを利用する場合は「自動でバックアップする方法」と「手動でバックアップする方法」があります。
自動で定期的にバックアップを取るとともに、カスタマイズや大きなアップデートの前にも手動でバックアップを取ることで、トラブルにしっかり備えられますよ!
バックアップデータは多いほうが安心なので、基本はサーバー会社のバックアップサービスを使い、保険をかけたい人はプラグインも使用しましょう。
1.サーバー会社提供のサービスを使用する【おすすめ】
サーバーサービスによっては、バックアップ機能を備えているものがあります。
とくに設定しなくても、サーバーを使っているだけで自動的にデータがバックアップされるため、手間をかけずにトラブル時に備えることが可能です。
エックスサーバーでも、初期費用・月額費用が無料の自動バックアップ機能を提供しており、お申し込みなしで利用できますよ!
エックスサーバーの自動バックアップ機能では、下記データを毎日バックアップしています。
- Webデータ(WordPressなど)・メールデータ:7日間(最新バージョンのサーバーは14日間。他のサーバーも順次14日に対応予定です)
- MYSQLデータベース:14日間
また、手動バックアップや復元も、管理画面上からいつでも簡単にできます。
これだけでも多くのトラブルに対処できるので、まずはサーバー会社提供のバックアップサービスのみでもOKです!
バックアップデータの取得方法はこちらをご覧ください。
2.プラグイン(BackWPup)を使用する
ご利用のサーバーサービスに、バックアップの機能がない場合におすすめなのがプラグイン。
また、サーバーにバックアップの機能がある場合でも、複数のバックアップデータをとってトラブルに備えたい場合は、プラグインも併用しましょう。
バックアップが取れるプラグインのなかでも、下記の理由から「BackWPup」がおすすめです!
- 自動バックアップ機能で定期的なバックアップに手間がかからない
- バックアップファイルの容量に制限がない
- 利用者が多いため関連情報が多く出回っている
プラグインなら、WordPressの復元に必要なファイルやデータのバックアップに特化しているので、復元時にデータを選り分けるなどの余計な作業がなく、初心者の方でも取り扱いがしやすいのがポイント。
なお、プラグインを利用する場合は、最初に設定作業が必要です。詳しくはのちほど解説します。
WordPress標準装備のエクスポートをおすすめしない理由
実はWordPressには、データをエクスポートする機能が標準装備されています。
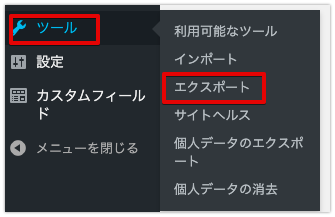
しかし、標準のエクスポート機能でバックアップできるのは一部のデータのみ。
プラグインなども含めたすべてのデータをバックアップできないため、標準機能の使用はおすすめしていません。
プラグイン『BackWPup』のインストール方法
ここからは、プラグインのインストール手順を紹介します!
プラグインのインストール方法をご存じ、もしくはすでにインストール済みの方は「自動バックアップ方法」まで飛ばしてください。
WordPress管理画面より、「プラグイン」→「新規追加」をクリックします。
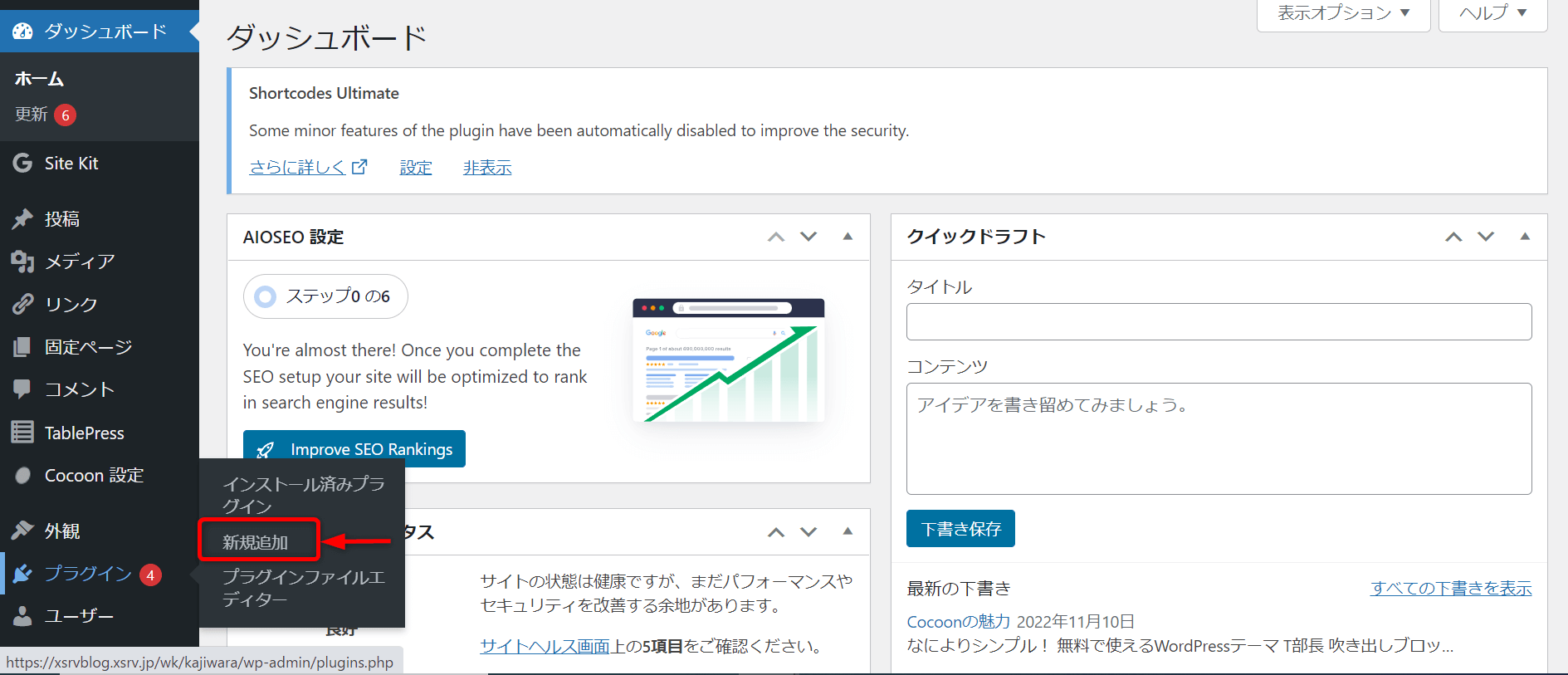
ファイルを選択をクリックして、先ほどダウンロードしたZipファイルをアップロードしてください。
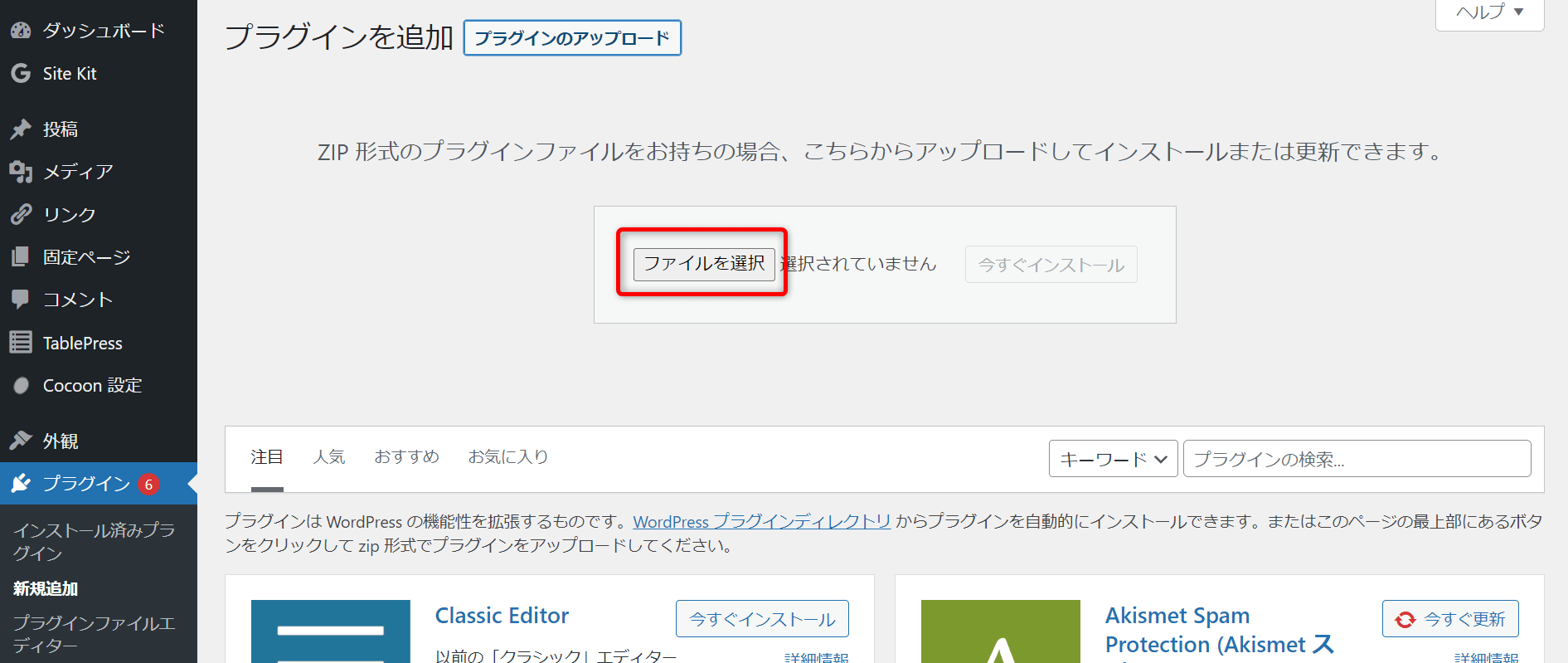
アップロードが完了したら、プラグインを有効化をクリックしましょう。
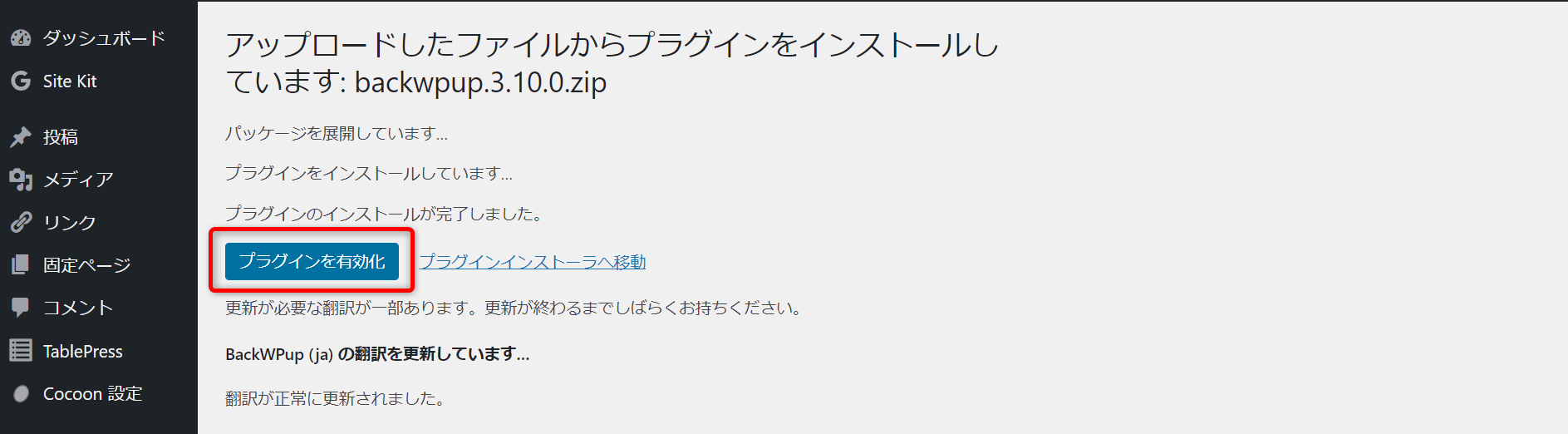
自動バックアップ方法
「BackWPup」では、設定したスケジュールにあわせて、自動でバックアップを取ることができます。
予想外のトラブルに備えて、自動バックアップを設定しておきましょう。
自動バックアップの設定方法は、下記ステップを参考にしてください。
WordPress管理画面へログインした後、左側メニューの「BackWPup」を選択し「新規ジョブを追加」をクリックします。
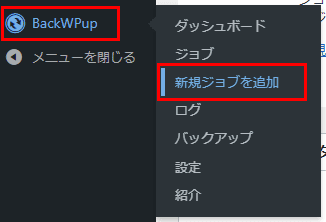
ジョブの名前を任意の分かりやすい名前に変更しましょう。
「データベースのバックアップ」「ファイルのバックアップ」「インストール済みプラグイン一覧」はそのままでOKです。
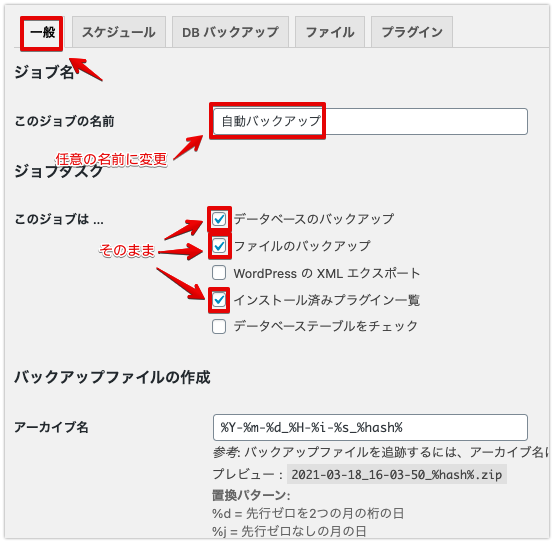
「アーカイブ形式」は、解凍時にファイルが壊れにくい「Tar GZip」を設定します。
バックアップファイルの保存方法は「フォルダへバックアップ」にチェックを入れましょう。
ここでのフォルダというのは、契約しているサーバー上のスペースのことです。
保存先は、あとで設定します。
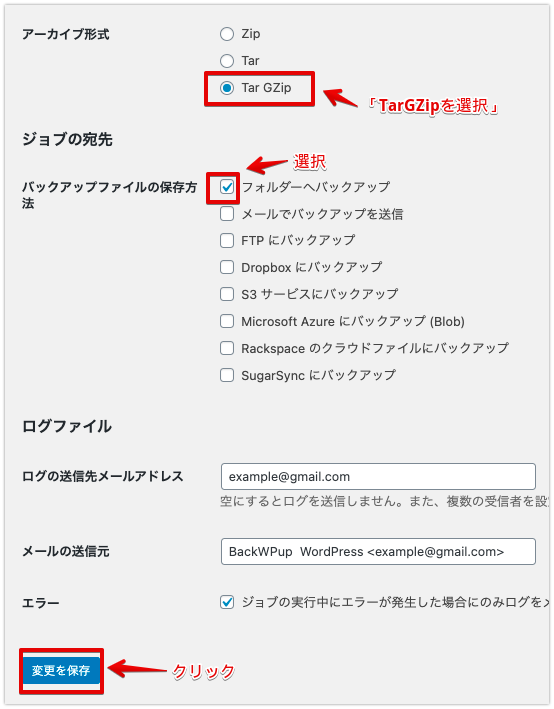
次に「スケジュール」をクリックし、ジョブの開始方法は「WordPressのcron」を選択してください。
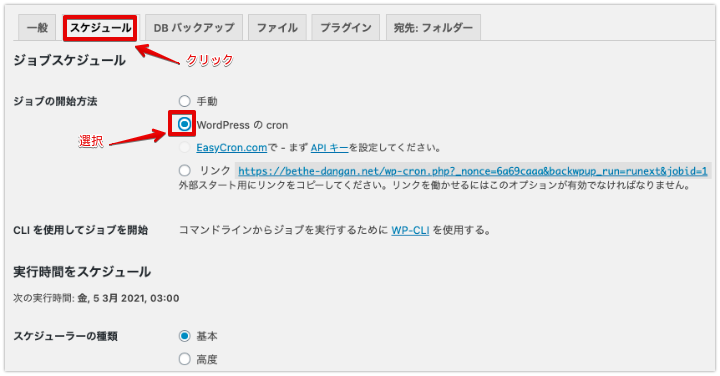
スケジューラーの種類は「基本」を選択し、スケジューラーは自分の記事更新やWordPressのカスタマイズ頻度に合わせて設定しましょう。
- 毎日記事を更新…毎日を選択
- 週に数回記事の更新…毎週を選択
- 月に数回記事の更新…毎月を選択
ここでは毎週の設定で進めます。
「毎日」を選択する場合、バックアップする記事数や画像数が多いと、使っているレンタルサーバーに高負荷がかかります。
負荷の大きさによっては、サーバー会社によりBackWPupプラグインの利用を停止させられる可能性もありますので、注意しましょう。
まずは、週1回のバックアップ設定で始めてみて、必要に応じてスケジューラーを調整していくのがおすすめです。
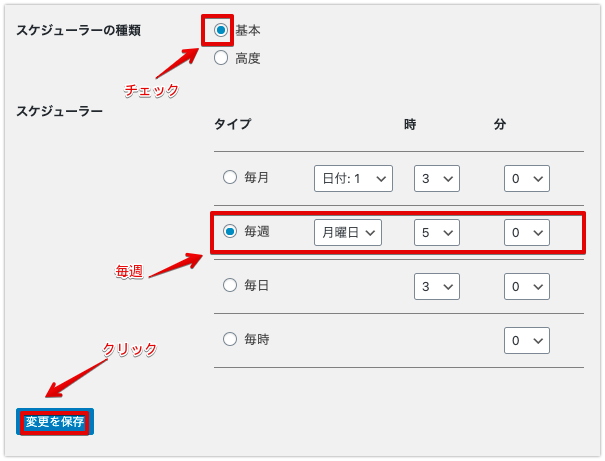
「DBバックアップ」をクリックして、「バックアップファイルの圧縮」の「GZip」を選択してください。
サーバーへの転送速度が上がり、容量も軽くなるためサーバーへの負担を減らせます。
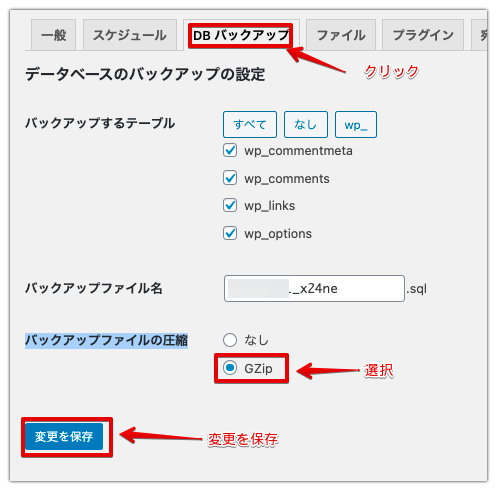
「宛先:フォルダ」をクリックし、保存先を確認しましょう。
復元するときは、この場所からデータをダウンロードすることになります。
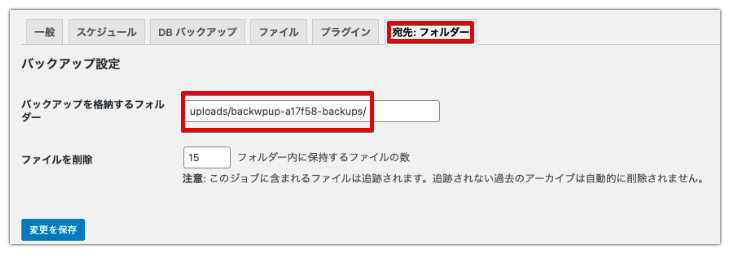
最後に、左側BackWPupメニューの「ジョブ」をクリックし、次回の実行が、設定どおりに記載されていれば自動バックアップ設定は完了です。

バックアップが正常に終了したかどうかは、WordPress管理画面左側メニューの「ログ」をクリックして確認しましょう。
自動バックアップの設定日時以降にエラーが起きていないか確認してみてください。
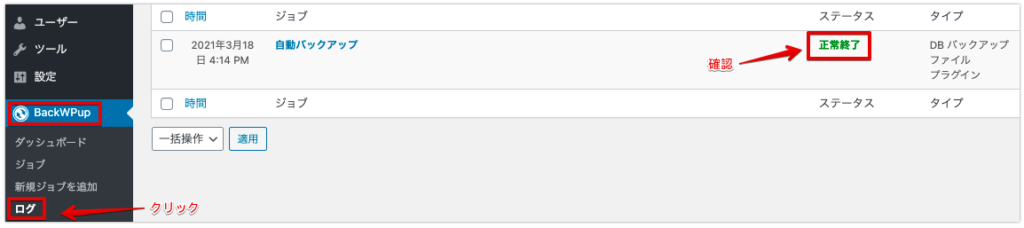
手動バックアップ方法
次にWordPressをカスタマイズするときなど、任意のタイミングでバックアップを取れるように、手動バックアップ方法について説明します。
WordPress管理画面へログインした後、左側メニューの「BackWPup」を選択し「新規ジョブを追加」をクリックします。
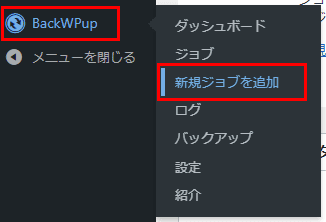
ジョブの名前を任意の分かりやすい名前に変更しましょう。
「データベースのバックアップ」「ファイルのバックアップ」「インストール済みプラグイン一覧」はそのままでOKです。
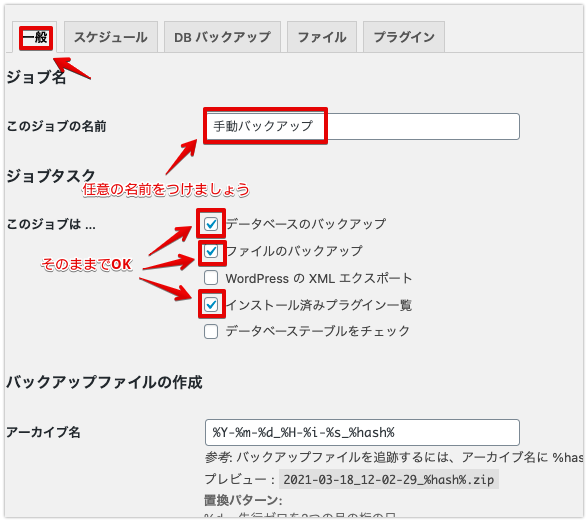
「アーカイブ形式」は 解凍時にファイルが壊れにくい「Tar GZip」を設定します。
バックアップファイルの保存方法は「フォルダへバックアップ」にチェックを入れましょう。
ここでのフォルダというのは、契約しているサーバー上のスペースのことです。
保存先は後で設定します。
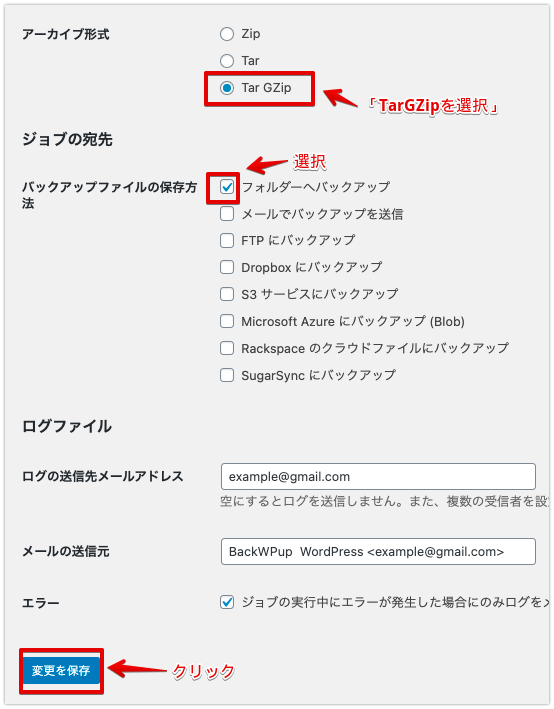
スケジュールをクリックして、「手動」が選択されていなければ「手動」を選択し、変更を保存をクリックしましょう。
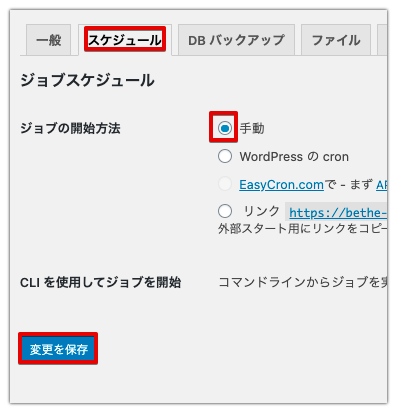
「DBバックアップ」をクリックして、「バックアップファイルの圧縮」の「GZip」を選択してください。
サーバーへの転送速度が上がり、容量も軽くなるためサーバーへの負担を減らせます。
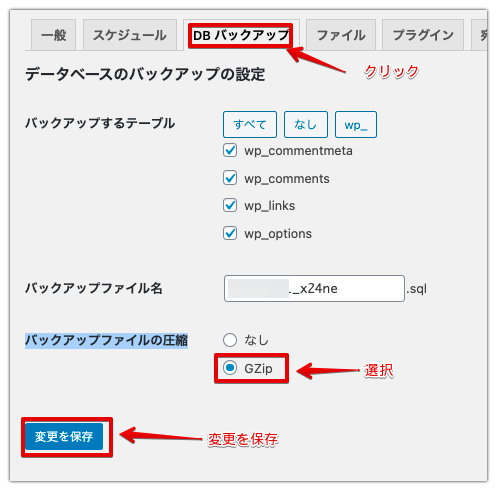
「宛先:フォルダ」をクリックし、保存先を確認しましょう。
復元する際には、この場所からデータをダウンロードすることになります。
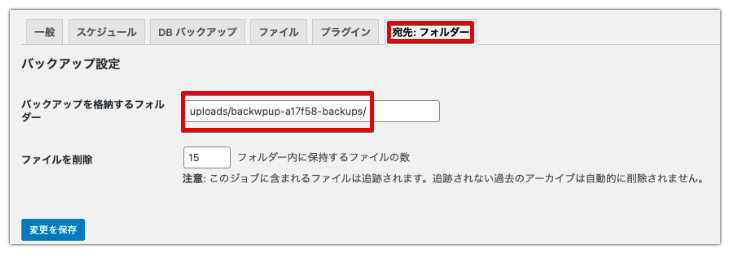
WordPress管理画面左側メニューの「ジョブ」を選択しましょう。
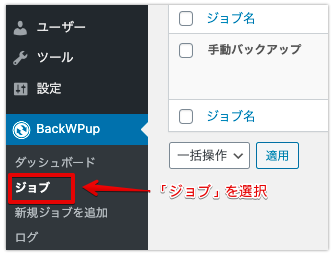
作成したジョブの「今すぐ実行」をクリックしましょう。
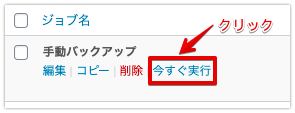
エラーもなく「100%ジョブ完了」の画面がでたら終了です!
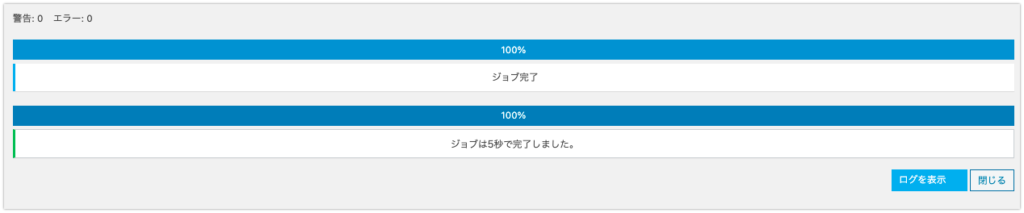
ジョブの追加は、初回のみです。2回目以降は、作成したジョブから「今すぐ実行」をクリックすれば、すぐにバックアップを作成できます。
バックアップデータをダウンロードしておこう
サーバー上にバックアップがあるといっても、サーバー障害などでデータを失うおそれがあります。
そこで、万が一の事態に備えるため、サーバーとは別の場所に物理的にバックアップを取っておくのがおすすめです。
月1回などデータを手動でダウンロードして、パソコンやハードディスクに保存しておきましょう。
今回紹介したプラグイン「BackWPup」だと、一回のダウンロードで「WordPressを構成するファイル」も「データベース」も保存できるので簡単です!
以下の手順で、バックアップデータをダウンロードすることができます。(自動バックアップと手動バックアップのどちらで作成したデータも同様の手順です。)
バックアップデータのダウンロード方法
WordPress管理画面左側メニューの「BackWPup」を選択し、「バックアップ」を選択すると、バックアップデータの一覧が表示されます。
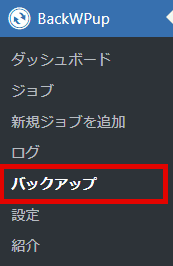
該当のバックアップデータにカーソルをあてると表示される「ダウンロード」をクリックすれば、完了です。
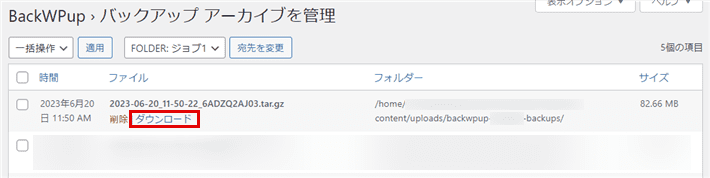
複数のジョブを設定している場合は、絞り込みを利用することでデータを見つけやすくなるでしょう。
画面上部のプルダウンからジョブを選択し「宛先を変更」をクリックすれば、該当のジョブで作成されたデータのみ表示が可能です。
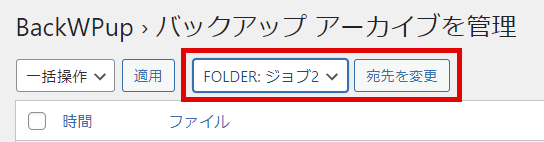
バックアップをとって安心のブログ運営を!
今回は初心者でも簡単にできるバックアップ方法について説明しました。
バックアップデータからの復元方法も知りたい方は、下記をご覧ください。
「クラッキング」や「WordPress変更時の不具合」に備えて、できるだけバックアップをしておくことをおすすめします。
今回は、バックアップの方法で下記2つの内容を解説しました。
サーバーサービスのバックアップ機能を使えば、なんの手間もなく簡単にトラブル対策ができます。
複数のバックアップを取ってトラブル対策を強化したい場合は、プラグインも活用していきましょう!
以上、最後までお読みいただきありがとうございました。
ブログの始め方を知りたい!実際に始めたい方へ
国内シェアNo.1※レンタルサーバー「エックスサーバー」では2025年9月4日(木)17時まで、サーバー利用料金の半額がキャッシュバックされる期間限定キャンペーンを開催中です!
今なら実質月額495円~とお得にWordPressブログが始められます!
.comや.netなど大人気ドメインも永久無料と過去最大級にお得です。
ぜひこのお得な機会にWordPressブログをご検討ください!
※ 2025年6月時点、W3Techs調べ。
当メディア「初心者のためのブログ始め方講座」では、
初心者の方に分かりやすく簡単にブログを始められる方法を紹介しています!
WordPressに使用される国内シェアNo.1サービス「エックスサーバー」の中の人が確実で信頼性の高い情報をお届けしています!
ブログをこれから始める方はこちらの完全ガイドをぜひご覧ください!
また、初心者の方向けにWordPressでのブログ立ち上げがたった10分できる方法も紹介しています!
ブログの始め方・立ち上げに関する、ご質問・ご相談はボクのツイッターDM( @tbcho_xsv )までお気軽にどうぞ!