【2023年7月26日更新】Googleキーワードプランナーの利用手順や各画像を、最新の情報に更新しました。
| 初心者 | (3.0) |
| 重要度 | (3.0) |
| 難しさ | (3.0) |
こんにちは、T部長です。
ブログ記事を書く前に「どれだけの人に読んでもらえる可能性があるか」を知りたいと思いませんか?
今回の記事は、それを可能にする「Googleキーワードプランナー」の基本的な使い方から便利な機能まで解説します!
T部長
この記事は以下のような人におすすめ!
- 記事を書く前に期待できるアクセス数を知りたい
- 最適なSEO対策ワードを選びたい
- キーワードプランナーって何?
- キーワードプランナーの使い方を知りたい
キーワードプランナーは少しクセのあるツールですが、手順どおりに設定していけば難なく使えます。
ブログ運営に慣れてきて、SEO対策を本格的にやってみようと考えている方は、ぜひ一度チャレンジしてみてください!
それでは、どうぞ!
Googleキーワードプランナーとは
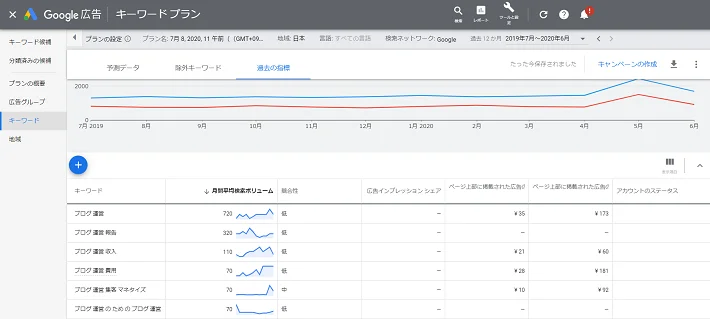
Googleキーワードプランナーとは、Google公式のキーワード調査ツール。
キーワードプランナーでできることは、主に次の4つです。
- キーワードごとの月間検索ボリュームの調査
- 関連キーワードの調査
- 広告配信時のクリック単価の確認
メインの検索キーワードとともによく検索されている関連キーワードやロングテールキーワードの調査、競合サイトの多さなど、SEO対策に役立つ情報を入手できます。
基本無料でも使える
本来はGoogle広告を使っている人に向けたサービスですが、一部機能は登録するだけで誰でも無料で利用できます。
「検索ボリューム」と呼ばれるキーワードの検索数を具体的な数値で知るためには、実際に広告出稿している必要があります。広告を出していない場合、「1万~10万」といったように曖昧なデータしか表示されません。
なお、キーワード選定するだけであれば、検索ボリュームを重視する必要がないので無料でも十分利用できます!
キーワードプランナーの活用方法2つ
キーワードプランナーを活用する方法は次の2つです。
- コンテンツ制作やSEO対策
- 広告運用
コンテンツ制作やSEO対策
キーワードプランナーはキーワードごとに月間検索数を確認できるため、検索流入数をもとにしたコンテンツ制作やSEO対策に役立てられます。
たとえば、「ブログの書き方」について記事を作成したい場合を考えてみましょう。
キーワードプランナーで「ブログ 書き方」と検索すると、キーワードプランナーでは検索ボリュームが「1000~1万」と表示されます。

キーワードプランナーで広告運用をしていない場合は「1000~1万」のような、ざっくりとした数値しか表示されません。
仮に検索ボリュームが6000で、検索結果の5位に表示された場合、クリック率(CTR)を3%と仮定すると
6000 × 3% = 180
つまり、180件のアクセスを見込めるというわけです。
このようにコンテンツを製作する前にキーワードプランナーで計測すれば、おおよそのアクセス数が把握できます。
あくまで表示される月間検索数は予測値のため、正確な流入数を把握したい場合はサーチコンソールを使うのがおすすめです。
サーチコンソールの使い方は、次の記事で解説しています。
広告運用
キーワードプランナーはもともと「Google広告」の機能の一部のため、リスティング広告の運用にも役立てられます。
できることは次のとおりです。
- キーワード候補の抽出
- 広告掲載結果の予測データ確認
- 競合性の調査
- キーワード単価の確認
今回はブログに特化した内容を解説するため、リスティング広告についての内容は割愛させていただきます。
SEO対策や広告も含め、キーワードプランナーは「アクセスアップ」と「CV(商品の購入などの成果)」を向上させるために使用するツールだと言えるでしょう。
キーワードプランナーの登録方法3ステップ
「さっそく使っていきましょう!」といきたいところですが、キーワードプランナーの利用するためには最初に簡単な設定が必要です。
ここでは、キーワードプランナーを利用するためのアカウント設定手順を解説します。
既に設定済みの方は、キーワードプランナーの使い方まで読み飛ばしていただいてOKです!
Googleキーワードプランナーのページを開き、右上のログインをクリックしましょう。Googleアカウントのメールアドレスおよびパスワードでログインしてください。
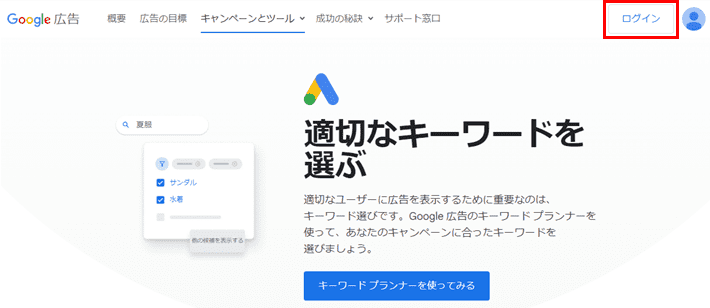
ログインをすると、「ビジネス情報の確認」というページに移ります。
「請求先住所の国」「タイムゾーン」「通貨」は、基本的に変更する必要はありません。(※「日本」になっていない場合のみ、選択が必要です。)
下の二つの質問(電話での個別相談と使い方のヒント)では任意の回答を選択し、送信をクリックします。
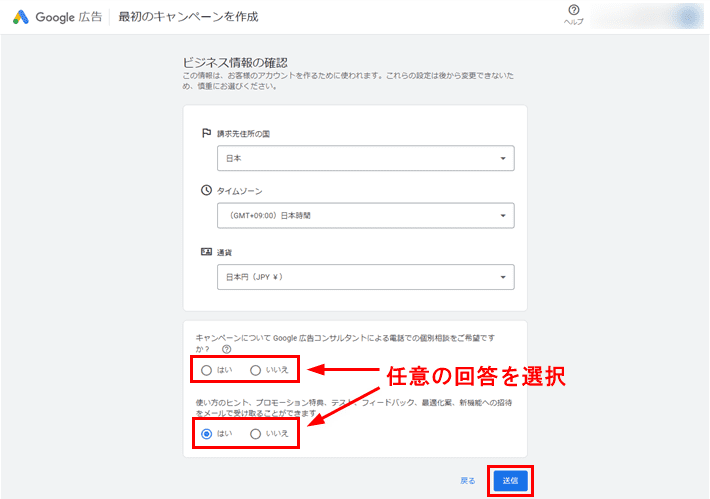
以上で、キーワードプランナーを使うための設定は完了です。
キーワードプランナーを使うをクリックすれば、ツールの画面を表示できます。
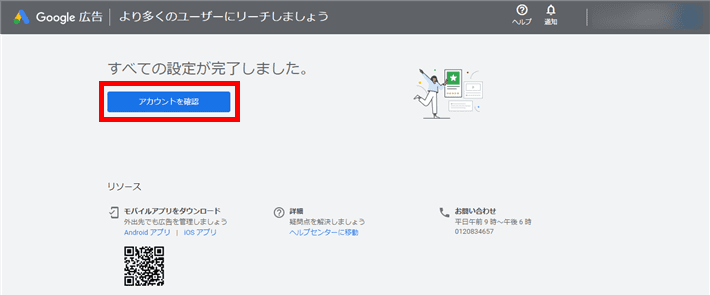
もしも、Google広告の他の画面を表示している場合は、画面上部の「ツールと設定」をクリックし、表示されたメニューの「プランニング」から「キーワードプランナー」を選択しましょう。
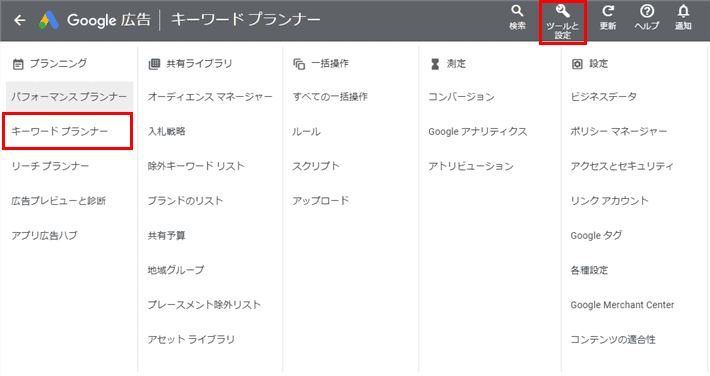
キーワードプランナーの使い方
ここからは本題の、キーワードプランナーの使い方を詳しく解説していきます。
主に使う機能は、次の2つです。
1.新しいキーワードを見つける
キーワードプランナーでは、調べたいキーワードの「月間検索数」や「関連ワード」、「競合性の高さ」「広告出稿時の入札単価」などを調べられます。
これらの機能は、基本的にSEO目的で使用されており、ボクの場合は記事作成の参考となるロングテールキーワードを選ぶときに利用しています。
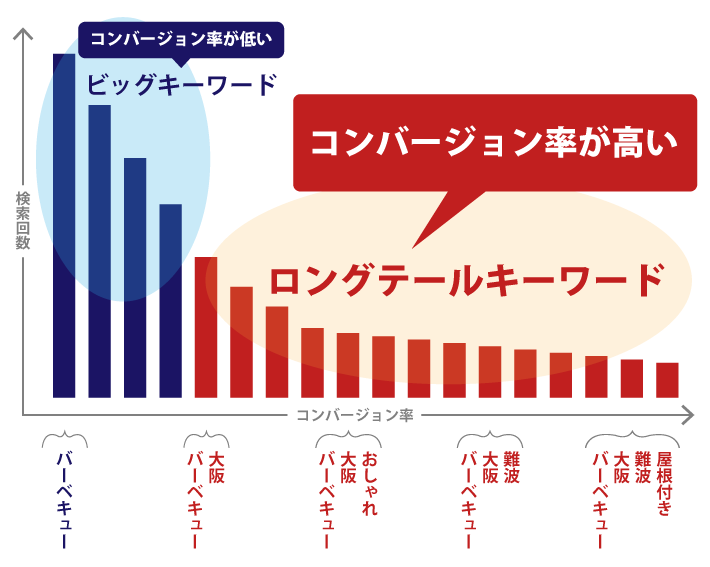
検索ボリュームが少なく、複数語の組み合わせからなるキーワードのこと。以下の理由でコンバージョン(申込)率が高いのが特徴です。
- 購買意欲の高い人がアクセスしてくるから
- 検索意図にあわせた記事を作りやすいから
新しいキーワードを見つける手順は、次のとおりです。
左側の「新しいキーワードを見つける」をクリックします。
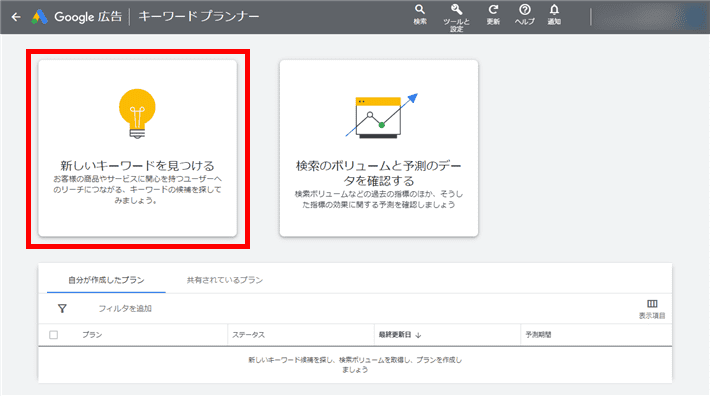
検索画面にWebサイトやサービスに関係のあるキーワードや、ブログで上位表示を狙いたいキーワードを入力 します。
複数のキーワードを同時に入力できるので、同じジャンルのものはまとめて入力しましょう。
どのワードを入力すればいいか分からない場合は、「ラーメン」や「ブログ」など自分の好きなワードを入れてみてください。
月間でどれだけ検索されているかなどが計測できるので、使い方をイメージしやすくなります。
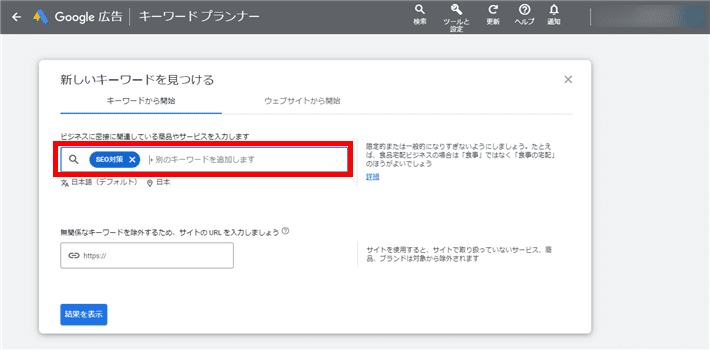
結果を表示をクリックすると、以下のような画面が表示されます。
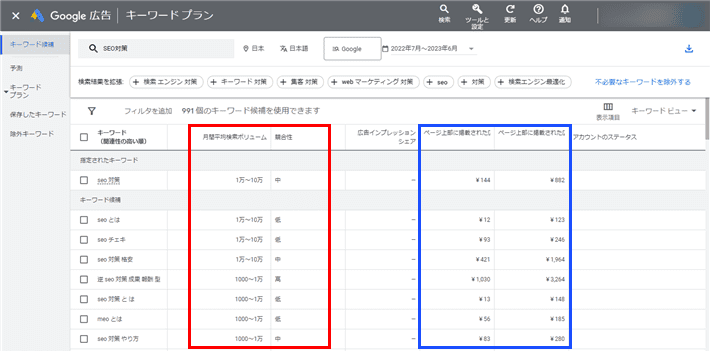
- 赤枠:それぞれのキーワードの月間で検索されている回数や競合性の高さ
- 青枠:入札単価で、リスティング広告を出すときの金額
検索結果画面では、入力したキーワードのおおよその月間検索数(検索ボリューム)と、それに関連するキーワードが一覧で表示されます。
月間検索数や関連キーワードがわかれば、そのキーワードで記事を書いて検索上位に表示ができたとき、どれだけのアクセスが集まるかの目安にできますよ。
ただ、検索数が多すぎるとそれだけ競合も多くいるということ。初心者の方はできる限り「ロングテールキーワード」を狙うのがおすすめです。
ロングテールキーワードについては、以下の記事で解説しているので、あわせて参考にしてください。
キーワードプランナーでは、「競合性」を調べられます。
SEOの競合性と勘違いされがちですが、キーワードプランナーで調べられるのは『広告出稿したときの競合性』。
あるキーワードで広告を出稿したときに、同じキーワードで広告を出稿しているライバルが多いかどうかを教えてくれるものです。
- ○:同じキーワードでライバルが広告を出稿しているかを判断
- ×:検索したときのライバルサイトが多い少ないの判断
実際にGoogleで検索したときにライバルサイトが多いかどうかは、「検索して調べる」または「他のSEOツール(SEOチェキなど)を利用する」必要があります。
2.キーワード候補をダウンロードする
キーワードプランナーを利用して取得できる「検索ボリューム」や「競合性」などの情報を、CSV(エクセル)ファイルとして出力できます。
新しいキーワードをまとめてダウンロードし、エクセルなどで管理すれば、どのキーワードを記事にするか判断しやすくなるでしょう。
検索結果画面右上にあるダウンロードアイコンをクリックすると、「.csv」か「Googleスプレッドシート」を選べます。
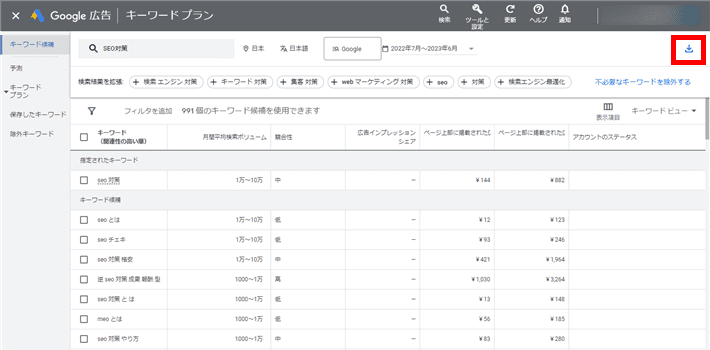
エクセルで出力したい場合は「.csv」を選びましょう。
大人数で共有したいときや、エクセルを開けるソフトを持っていない場合は「Googleスプレッドシート」が便利です。
出力したデータを開くと、このようにキーワードが一覧で表示されます。
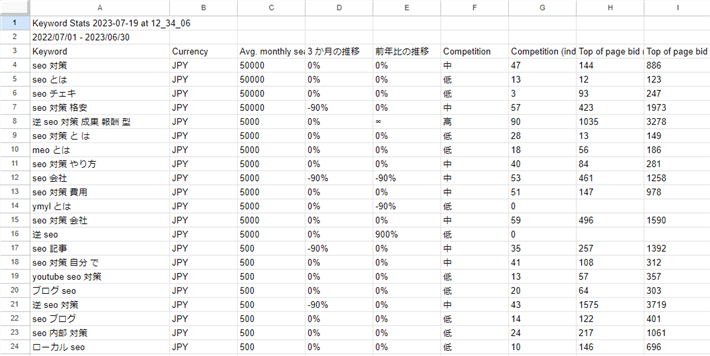
必要な情報だけを残したり、優先順位をつけるための色分けをしたりして、データを活用しましょう。
そのほかにも前月や前年との検索数の差分を確認してトレンドを把握できたり、記事を執筆するときのチェックリストにしたりと、加工次第で便利に使えます。
T部長
こちらはとても便利な機能なので、ぜひ覚えていただきたいです!
【参考】その他のよく使われる2つの機能
ここから先は参考までに、キーワードプランナーでよく使用される機能について説明します。
1.個別キーワードの検索ボリュームを調べる
キーワードプランナーでは、個別のキーワードの検索ボリューム(月間平均の検索ボリューム)を調べられます。
検索ボリュームを調べる方法は以下の手順です。
キーワードプランナーのホーム画面右側の「検索のボリュームと予測のデータを確認する」を選びます。
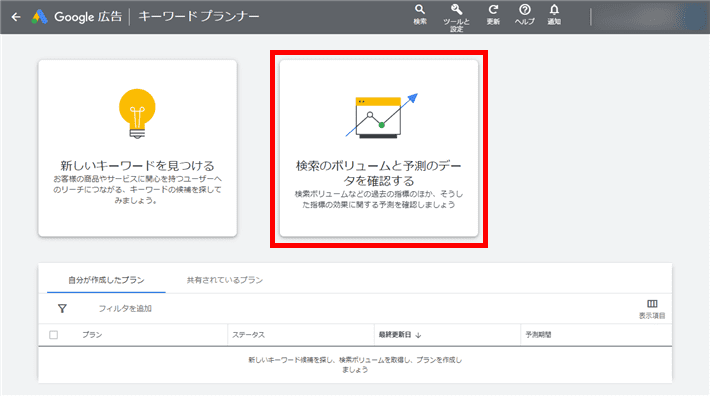
入力画面が開いたら、確認したいキーワードを入力して開始するをクリックします。
複数のキーワードをまとめて調べるときは、1行に1つずつ入力するか、カンマで区切って入力しましょう。
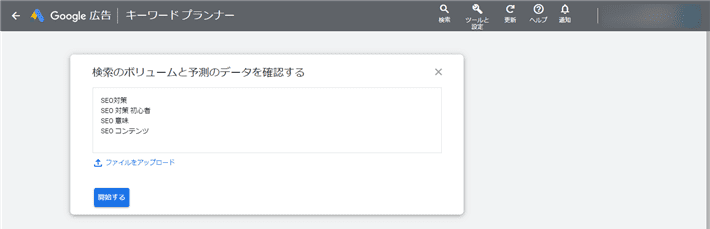
検索結果の画面に切り替われば、こちらの画面で各キーワードのおおよその月間ボリュームが表示されます。
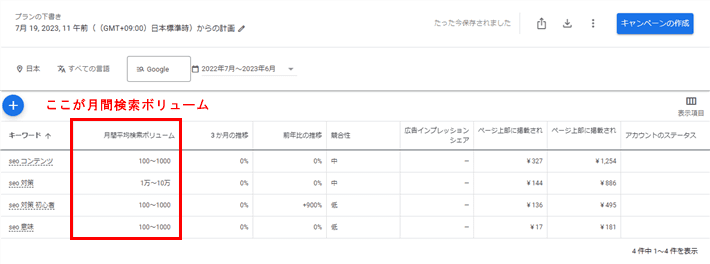
期間を限定してキーワード情報を取得
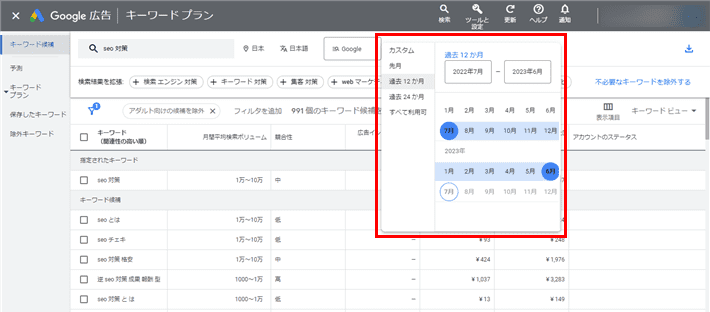
検索結果画面の中央上部の「年月が表示されている部分(例:2022年7月~2023年6月)」をクリックすると、カレンダーが表示され、選択した期間内のキーワード情報を入手できます。
表示項目の変更
検索結果を表示した画面の右側にある、表示項目をクリックすると、項目の表示・非表示を選択できます。
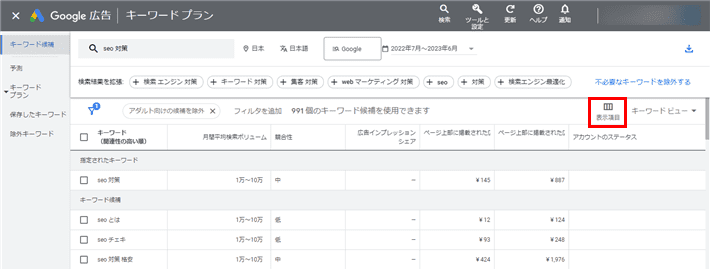
表示させたい項目をチェックして、適用をクリックしましょう。
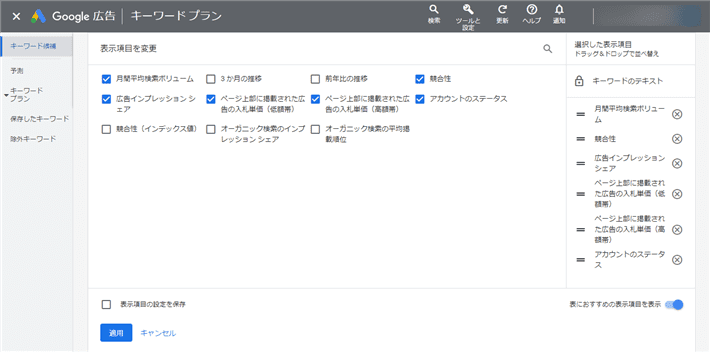
2.競合サイトのキーワードをチェックする
- 記事を書くときの対策キーワードがどうしても決められない!
- メインとなるキーワードが思いつかない!
- まだ記事にできていないキーワードを見つけたい!
このようにお悩みなら、競合サイトのキーワードをチェックしてみましょう!
競合サイトのキーワードは「新しいキーワードを見つける」機能で調べられます。
手順は簡単で、「ウェブサイトから開始」をクリックし、入力画面で競合サイトのURLを貼り付けて検索するだけです。
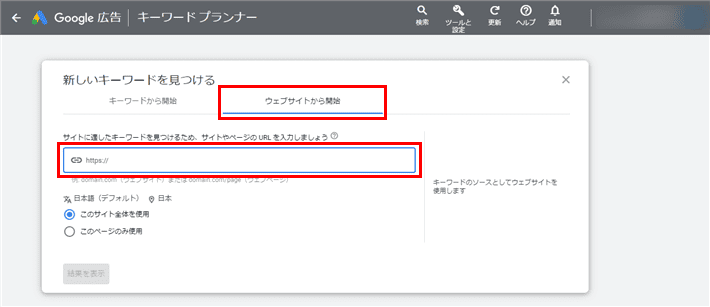
そのあとは、競合性のフィルタや検索ボリュームなどでキーワードを絞ることで、SEO対策に最適なキーワードを見つけられます。
T部長
検索ボリュームが表示されない場合は?
個別キーワードの検索ボリュームを調べたとき、まれに表示されないキーワードがあるでしょう。
原因は、「単語が短すぎてキーワードプランナーが認識できない」または「最新トレンドのキーワードのため、キーワードボリュームの情報がない」などが考えられます。
そんなときは他のキーワードツールを使うことで、キーワードの検索ボリュームを調べられますよ!
おすすめは、「Ubersuggest(ウーバーサジェスト)」です。
Ubersuggest(ウーバーサジェスト)を使う
キーワードプランナーに代わるツールとして、Ubersuggest(ウーバーサジェスト)がよく使われます。
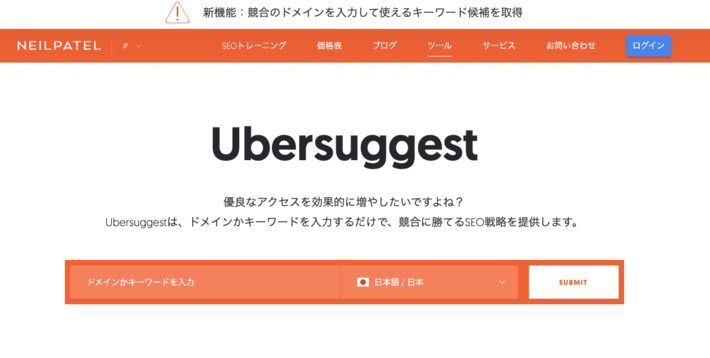
引用:Ubersuggest
Ubersuggestは、検索ボリュームと関連キーワードを「同時」に調べることが可能。
さらに広告を運用しているキーワードプランナーと同様に、検索ボリュームの数値を細かく表示してくれます。
そのため、検索ボリュームの調査における利便性は、Ubersuggestの方が高いといえるでしょう。
Ubersuggestとキーワードプランナーを併用することで、キーワードの抜け漏れなく調べられます。
しかし、無料で使う場合は1日3回までしか検索ボリュームを調べられません。
また検索ボリュームも独自のアルゴリズムで調査しているため、Googleキーワードプランナーの結果とは数値が異なる点に注意が必要です。
Ubersuggestの使い方は以下の記事で解説していますので、あわせてご覧ください。
まとめ:キーワードプランナーを活用しよう
今回の記事では、Googleキーワードプランナーの登録から使い方まで解説しました。
ブログ初心者なら、今回ご紹介した以下2つの使い方を覚えて、ロングテールキーワードを選ぶ目的で使用できれば十分です!
また、よく使われる機能として「検索ボリュームの確認方法」や、「競合サイトのキーワードチェック」についても紹介しました。
ブログ運営に慣れてきたら、こちらもぜひ活用してみてください。
Googleキーワードプランナーを利用して、ブログ運営をより効率的に進めていきましょう!
以上、最後までお読みいただき、ありがとうございました。
ブログの始め方を知りたい!実際に始めたい方へ
国内シェアNo.1※レンタルサーバー「エックスサーバー」では2025年7月3日(木)17時まで、サーバー利用料金が最大30%オフになる期間限定キャンペーンを開催中です!
今なら月額693円~とお得にWordPressブログが始められます!
.comや.netなど大人気ドメインも永久無料と過去最大級にお得です。
ぜひこのお得な機会にWordPressブログをご検討ください!
※ 2024年10月時点、W3Techs調べ。
当メディア「初心者のためのブログ始め方講座」では、
初心者の方に分かりやすく簡単にブログを始められる方法を紹介しています!
WordPressに使用される国内シェアNo.1サービス「エックスサーバー」の中の人が確実で信頼性の高い情報をお届けしています!
ブログをこれから始める方はこちらの完全ガイドをぜひご覧ください!
また、初心者の方向けにWordPressでのブログ立ち上げがたった10分できる方法も紹介しています!
ブログの始め方・立ち上げに関する、ご質問・ご相談はボクのツイッターDM( @tbcho_xsv )までお気軽にどうぞ!










