【2024年4月22日更新】プラグイン「Invisible reCaptcha for WordPress」は最新のWordPressに対応していないため、 「reCaptcha by BestWebSoft」に変更しました。
| 初心者 | (4.0) |
| 重要度 | (4.0) |
| 難しさ | (2.0) |
こんにちは、T部長です!
WordPress(ワードプレス)のコメント機能、うまく使いこなせていますか?
今回は、コメント機能の利用とスパムコメント対策について紹介します。
T部長
この記事は以下のような人におすすめ!
- コメント機能で読者と交流をしたい
- スパムコメントに悩まされている
コメント欄で読者と交流ができたり、記事に対して誰かが反応してくれたりするのは嬉しいことですよね!
この記事では、コメント機能を有効化したい人向けに、設定方法や、スパムコメント(迷惑メールのようなもの)などの迷惑行為への対策を解説します。
しっかり対策をしておかないと、コメント欄がスパムだらけになってしまうため、この記事を参考に設定しておきましょう!
それではどうぞ!
WordPressのコメント機能とは?
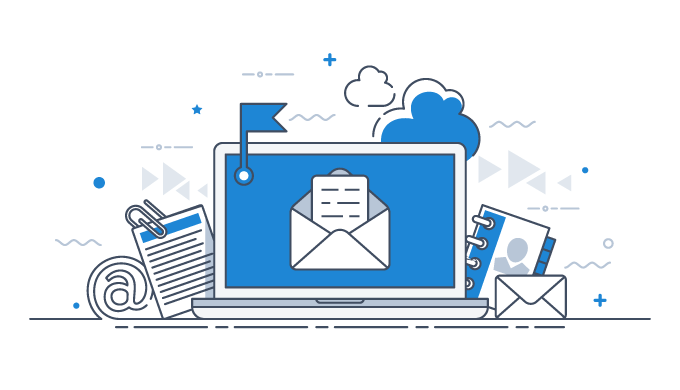
WordPressのコメントは、簡単に言うと、読者が記事に対するコメントを残せる機能です。
記事の感想や質問を受け取ったり、それに対して返信したりして、読者とコミュニケーションを取れます。
コメント機能を有効にするメリット・デメリットは、次のとおりです。
- 読んだ感想やアドバイスをもらえて、モチベーションが上がる
- 記事の間違いを指摘してもらえる
- 読者のニーズがわかる
- スパムコメントが投稿される
- 誹謗中傷や辛辣なコメントでやる気が下がる
コメント欄の設置により、プラスになることは多いです。
記事の間違いの指摘やアドバイスをもらえると、執筆スキルの向上にもつながるでしょう。
しかし、スパムや誹謗中傷といった、マイナスの側面が発生してしまうおそれもあります。
メリット・デメリットを理解したうえで、コメント欄を設置するかどうか判断してください。
T部長
コメント機能を使ってみよう
ではさっそく、コメント機能の使い方について解説します。
コメント機能はデフォルトでは有効化されており、コメント表示は承認制になっています。設定で変更可能ですが、コメント欄の荒らし対策として、承認制のまま利用することをおすすめします。
コメント機能を有効化(読みとばしOK)
既にコメント機能を有効化している方は、読み飛ばしていただいて大丈夫です。
「有効化しているけれど設定が不安・・・」という方は、一緒に設定内容を確認していきましょう!
以下の記事に沿ってWordPressを設定された方は、コメント機能が無効になっているので、まずはコメントの有効化から始めてください。
コメント機能を有効化する前に公開した記事は、以下の設定を行っても、コメントが無効化されたままになります。
「1.全投稿に対して設定」を行ったあと、公開済みの記事には「2.投稿単位で設定」も行うようにしてください!
1.全投稿に対してコメントを設定する
今後作成される全記事でコメントを有効化する手順は、以下のとおりです。
WordPress管理画面の左側メニューバーより、「設定」→「ディスカッション」を選択しましょう。
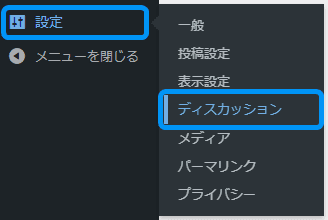
「デフォルトの投稿設定」の項目にある「新しい投稿へのコメントを許可」にチェックします。
変更を保存をクリックすれば、完了です。
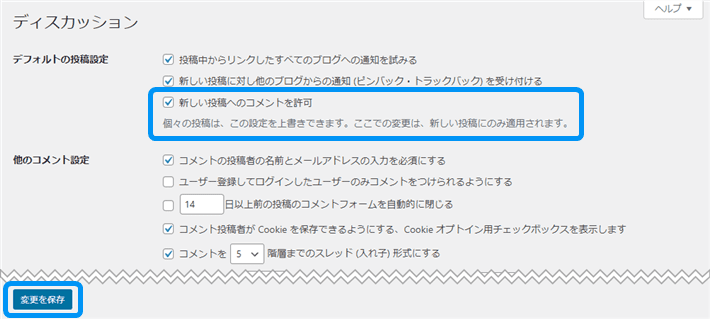
これで、以後作成される投稿では、コメント機能が有効化されます!
2.投稿単位で設定する
WordPressでは、投稿単位でコメント機能の有効化・無効化を決めることができます。
設定方法は、以下2つのパターンあります。お好みの方法を選択してください。
(※どちらか一方の設定を行えばOKです!)
2-1.管理画面上から変更
左メニューバーから「投稿」→「投稿一覧」を表示します。
コメントを設定したい投稿にマウスカーソルを当てて、「クイック編集」をクリックしましょう。
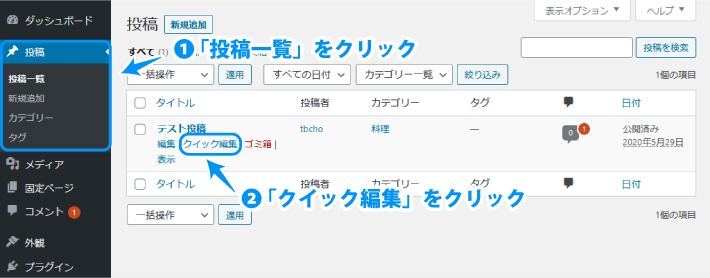
「コメントを許可」にチェックを入れて、更新をクリックすれば完了です。
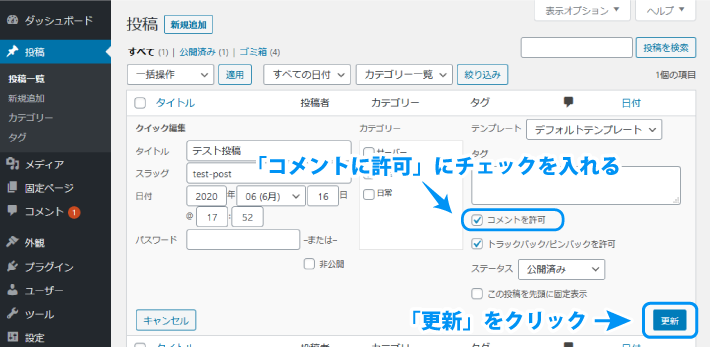
2-2.ブロックエディタから変更
コメントを設定する投稿の編集画面(ブロックエディタ)を開きます。
「投稿」タブの「ディスカッション」を開き、「コメントを許可」にチェックを入れてください。
記事を更新すれば設定完了です。
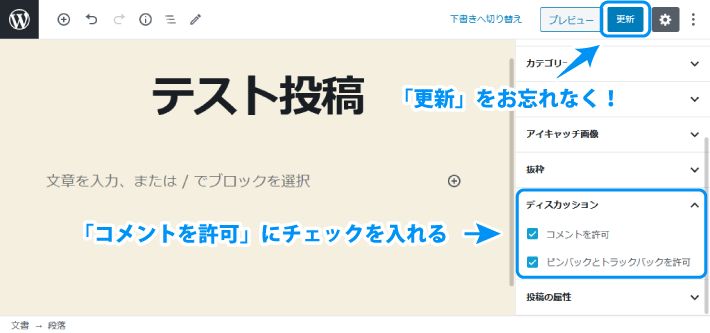
コメントの承認や返信をする
コメントを承認制にしている場合は、投稿されたコメントを承認しない限り公開されません!
内容を確認して問題なければ、コメントの承認や返信をしましょう。
1.コメント承認
左側メニューバー「コメント」をクリックして、コメント一覧画面を表示しましょう。
承認したいコメントにマウスカーソルを当てて、「承認」をクリックすると、公開されます。
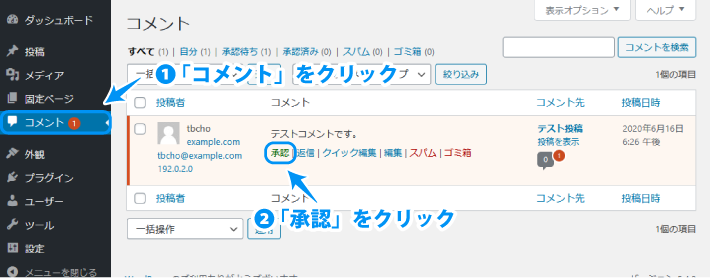
2.コメント返信
左側メニューバーから「コメント」をクリックして、コメント一覧画面を表示します。
返信したいコメントにマウスカーソルを当てて、「返信」をクリックしてください。
なお、コメントに返信した場合は、自動的にコメントが承認されます。
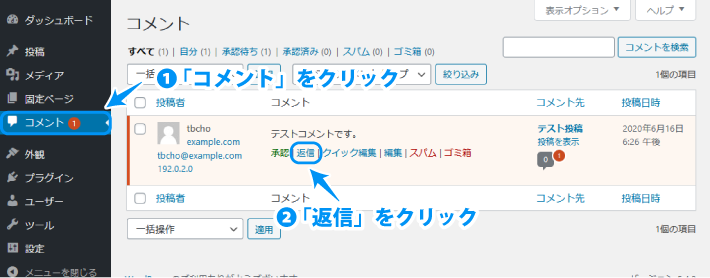
コメント用のエディタが表示されるので、返信を入力して承認と返信をクリックすれば完了です。
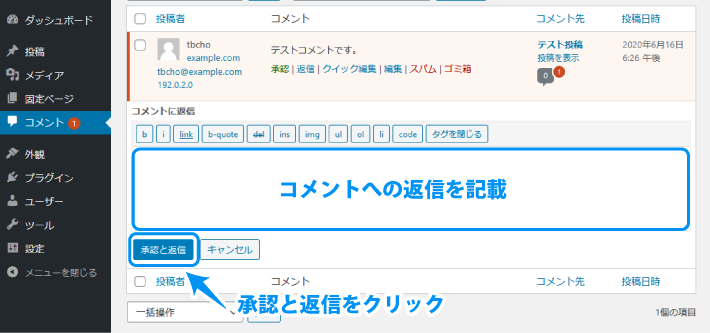
スパムコメントへの3つの対策
スパムと聞くと、「怖い」「対策が難しそう」と思われるかもしれませんが、じつは難しい作業はありません!
以下3つの方法から、スパムコメントが届く量や種類に合わせて対策してみてください。
ボクは「3.プラグインで対策する」をおすすめします!
(はじめに)スパムコメントとは?
スパムコメントとは、ブログ記事とまったく関係がない内容の書き込みや、広告のために行われるコメントのことです。
スパムで送られるコメントには、次のような例があります。
- 偽ブランド品の販売サイトのURL
- 格安のSEO対策販売
- よくわからない海外サイト
スパムコメントが表示されていると、「このブログは私を騙そうとしている!けしからん!」と読者に捉えられてしまい、ブログの信頼性を下げてしまいます。
コメントを有効化したら、できるだけ早く対策しましょう!
1.コメント一覧から手動でスパム判定する(面倒)
スパムコメントの量が多くなると大変ですが、人(自分)が判定するので一番精度が高い方法だと言えます。
手順は簡単です。
左側メニューバーの「コメント」をクリックして、コメント一覧を表示します。
スパムコメントの投稿にマウスカーソルを合わせて、「スパム」をクリックするだけです!
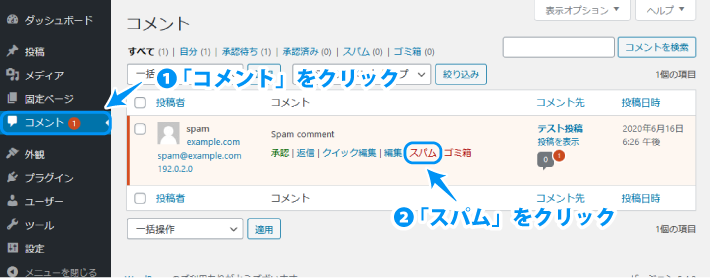
2.ブラックリストに登録する(効果が薄い)
ブラックリスト化は、同一人物からのスパムに悩まされている場合に効果的です。
ただ、スパムコメントはさまざまな名前、メールアドレス、IPアドレスで書かれることが多いので、あまり効果がないかもしれない点にご注意ください。
手順は以下のとおりです。
左側メニューバーの「設定」→「ディスカッション」をクリックします。
「コメントブロックリスト」の項目に、ブロックするIPアドレスやメールアドレスを入力して、「変更を保存」をクリックすれば完了です。
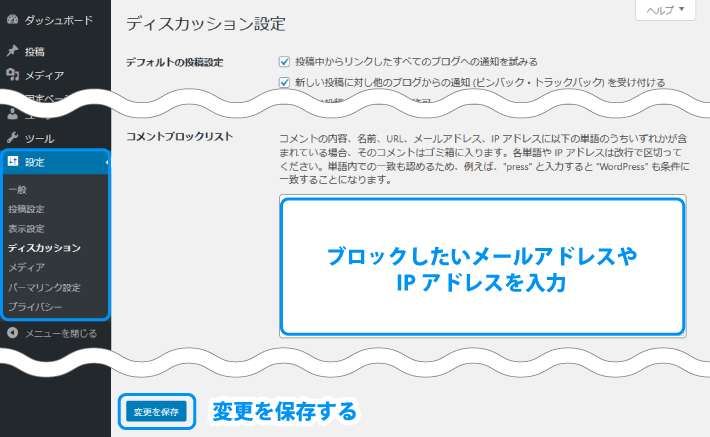
こちらで完了です!
3.プラグインで対策する(効果的)
今まで紹介した「1」と「2」でも、ある程度はブロックできますが、数が多くなると対応しきれません。
そこでおすすめなのが、プラグインです!
スパム対策プラグインでは「Akismet」が有名ですが、ブログ内に広告を貼るなど「商用利用」においては、有料版を使わなければなりません。
そのため、今回は無料で利用できる 「reCaptcha by BestWebSoft」を紹介します。
3-1.reCaptcha by BestWebSoftについて
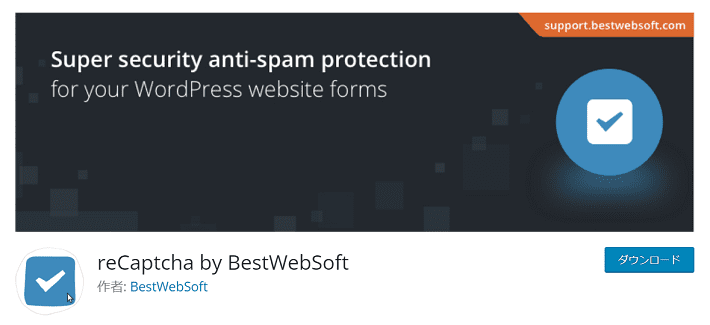
「reCaptcha by BestWebSoft」は、WordPressの各種フォームに「reCAPTCHA(リキャプチャ)」を簡単に導入できるプラグインです。
reCAPTCHAは、Googleが提供する認証ツールです。スパムや不正行為からサイトを保護してくれます。
reCAPTCHAを導入すると、ユーザーの操作が「人間」か「ボット(自動化されたプログラム)」かを判定します。ボットと判定すると、アクセスを防ぎます。
「AI(人工知能)」による判定で精度も高く、基本的に無料で利用できるため、使わない手はありません!
最新の「reCAPTCHA」では、スパムの可能性が高い人にのみ画像認証を行います。そのため、ほとんどの読者は画像認証なしでコメントを記入できます。
3-2.reCAPTCHAで利用するサイトキーの取得
まずは、プラグイン利用のために必要な「サイトキー」を取得します。
「Google reCAPTCHA」のサイトにアクセスして、以下の手順を進めてください。
reCAPTCHAの利用には、Googleアカウントが必要になります。
お持ちでない方は、作成をお願いします!
「Google reCAPTCHA」のサイトを表示したら、右上の「Admin Console」をクリックします。
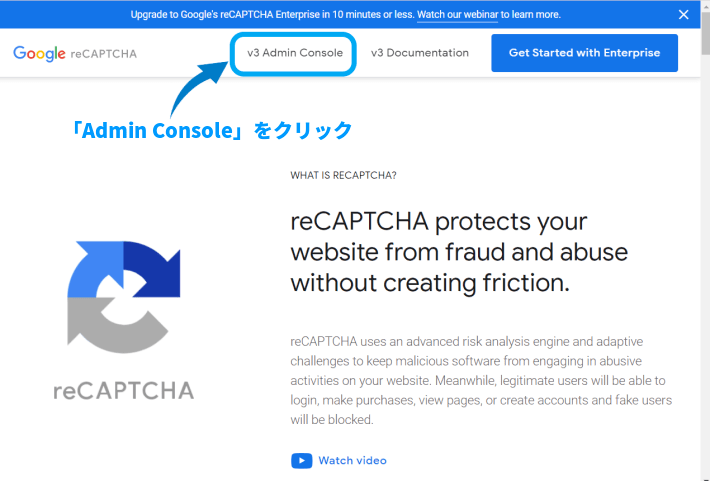
画面に従って、ブログの情報を入力しましょう。
入力内容に問題ないことを確認後、「送信」をクリックしてください。
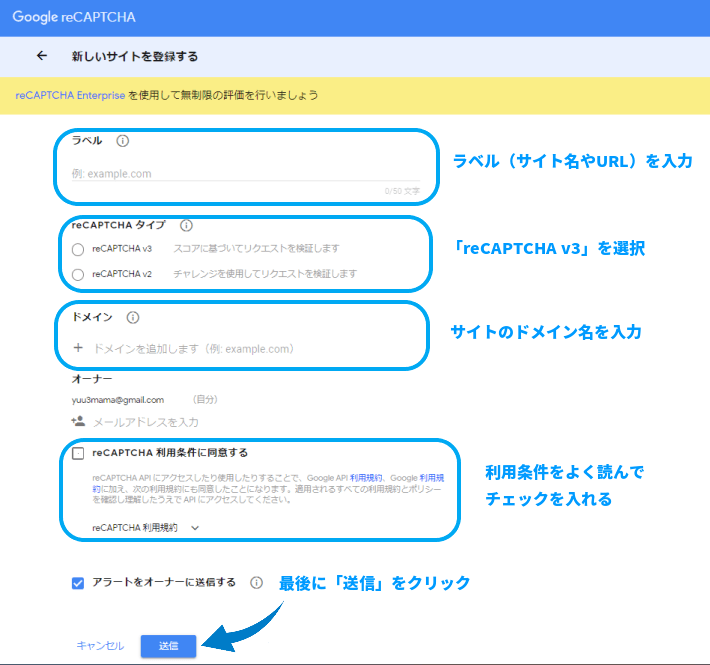
画面に表示される「サイトキー」と「シークレットキー」は、のちほどプラグインの設定で使用します。
メモ帳などにコピペしておきましょう。
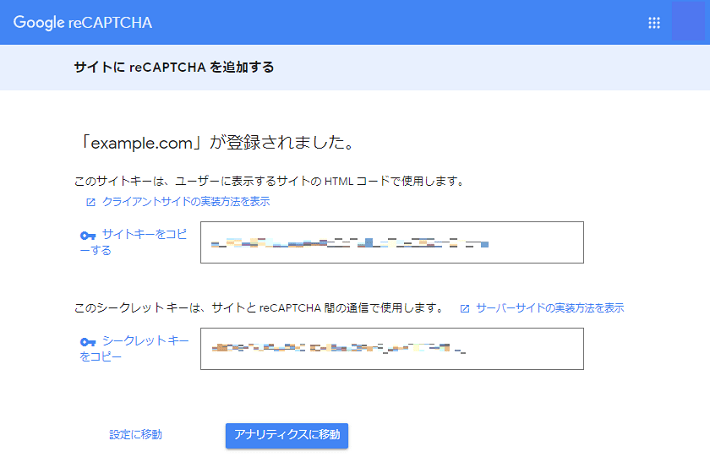
reCAPTCHAサイト上での作業は、以上です!
3-3.プラグインのインストール/有効化
続いて、WordPress側で設定を行います。
まずは、以下の手順で、プラグインのインストールと有効化をしましょう。
左側メニューバーの「プラグイン」→「新規プラグインを追加」をクリックします。
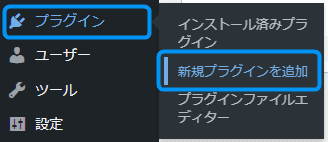
右上の入力ボックスに「reCaptcha by BestWebSoft」と入力します。
プラグインが表示されるので、今すぐインストールをクリックしましょう。
インストールが完了すると、ボタンが有効化に変わるので、続けてクリックしてください。
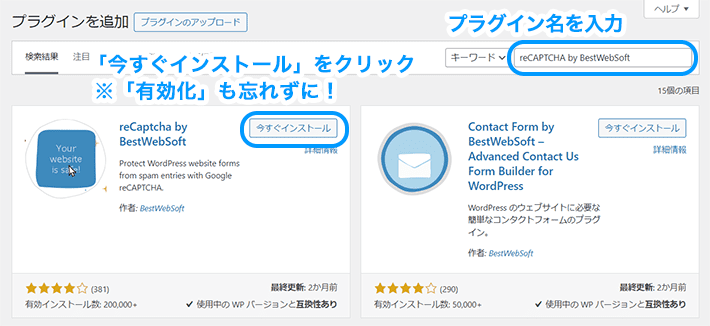
以上で、プラグインのインストールは完了です。
3-4.reCAPTCHA利用のための設定
最後に、reCAPTCHAを利用するための設定を行います。
左側メニューバーの「reCaptcha」→「設定」をクリックします。
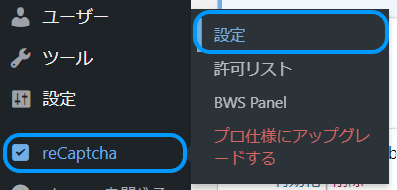
先ほど取得したサイトキーとシークレットキーを入力し、「コメントフォーム」にチェックを入れます。
必要に応じて、以下のフォームにも設定しておくとよいでしょう。
- ログインフォーム
WordPressの管理画面にログインするフォーム - パスワード再設定フォーム
WordPressのログインパスワードを再設定するためのフォーム(初期状態でチェックあり)
変更を保存をクリックします。
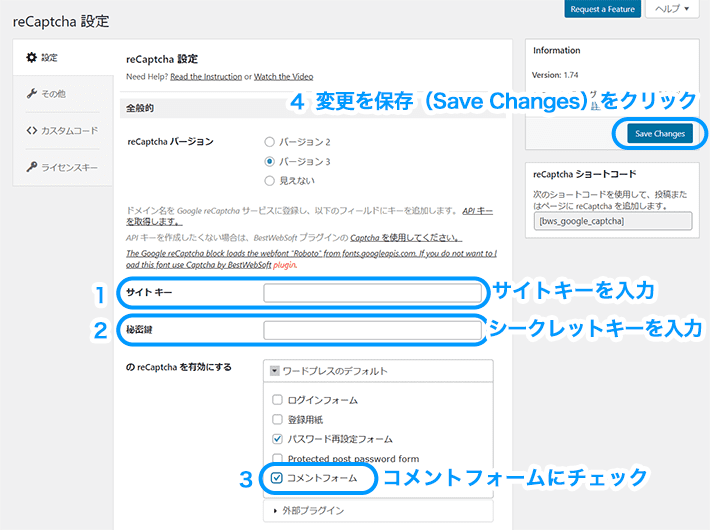
reCAPTCHAをテストするが表示されたら、クリックしましょう。
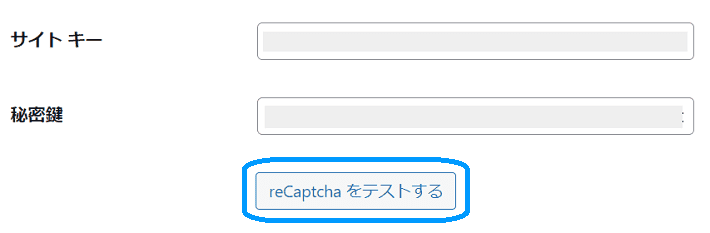
「検証は正常に完了しました」と表示すれば、問題ありません。設定完了です。
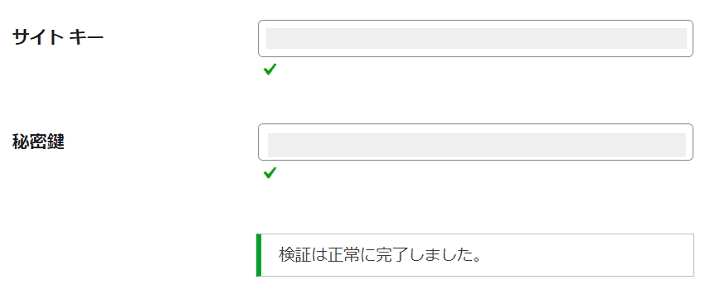
「reCaptcha の検証に失敗しました。もう一度やり直してください。」と表示された場合は、「サイトキー」と「シークレットキー」のコピペミスなどが考えられます。各種キーを確認して入力し直したあと、テストを再実施してください。
コメントフォームを設置したページにアクセスし、reCAPTCHAのバナーアイコンが表示されていれば、正しく設定できています。
コメントフォームのテスト送信を試しておきましょう。
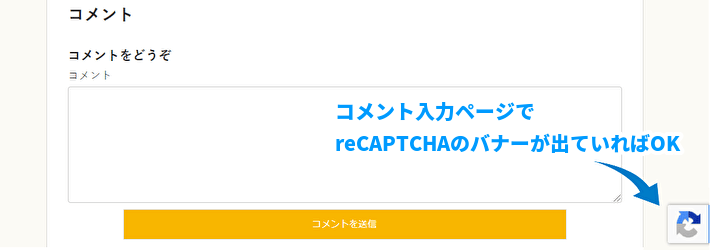
「サイトキー」と「シークレットキー」が間違っていると、WordPressにログインできなくなることがあります。
とくに「ログインフォーム」にチェックを入れて設定した場合は、設定完了後、他ブラウザやスマホなどでログインできるか確認してください。
もし他の端末でログインできなくなったときは、慌てず各種キーが間違っていないか再確認しましょう。
まとめ
WordPressのコメント機能の利用や設定の手順、スパムコメントの対策について紹介しました。
今回の内容をまとめると、以下のとおりです。
- コメント欄を設置すれば、読者とコミュニケーションをとることができる
- コメント機能を有効化する場合は、スパムコメント対策をする
- スパム対策には「reCaptcha by BestWebSoft」の導入がおすすめ!
読者からのコメントがあると、「ブログ見てもらえている!」という実感から、モチベーションがアップします!
しかし、対策をしないとスパムコメントだらけになってしまい、ブログの信頼を落とすおそれも……。
そのため、コメント機能を有効化する場合は、スパム対策もあわせて行うのがおすすめです。
今回ご紹介したポイントを押さえつつ、コメント機能をうまく使って、どんどんブログを盛り上げていきましょう!
以上、最後まで読んでいただきありがとうございました!
ブログの始め方を知りたい!実際に始めたい方へ
国内シェアNo.1※レンタルサーバー「エックスサーバー」では2025年7月3日(木)17時まで、サーバー利用料金が最大30%オフになる期間限定キャンペーンを開催中です!
今なら月額693円~とお得にWordPressブログが始められます!
.comや.netなど大人気ドメインも永久無料と過去最大級にお得です。
ぜひこのお得な機会にWordPressブログをご検討ください!
※ 2024年10月時点、W3Techs調べ。
当メディア「初心者のためのブログ始め方講座」では、
初心者の方に分かりやすく簡単にブログを始められる方法を紹介しています!
WordPressに使用される国内シェアNo.1サービス「エックスサーバー」の中の人が確実で信頼性の高い情報をお届けしています!
ブログをこれから始める方はこちらの完全ガイドをぜひご覧ください!
また、初心者の方向けにWordPressでのブログ立ち上げがたった10分できる方法も紹介しています!
ブログの始め方・立ち上げに関する、ご質問・ご相談はボクのツイッターDM( @tbcho_xsv )までお気軽にどうぞ!








