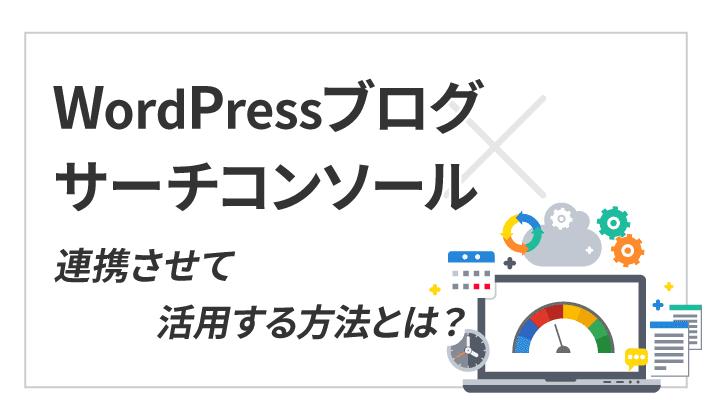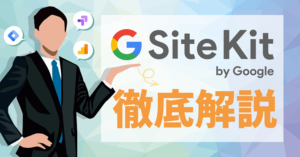【2024年10月11日更新】「All in One SEO」と「サーチコンソール」の連携方法に変更があったため、手順を最新に更新しました。
| 初心者 | (3.0) |
| 重要度 | (3.0) |
| 難しさ | (2.0) |
こんにちは、T部長です!
皆さん、Googleサーチコンソールの導入や設定は済んでいますか?
今回の記事では、Googleサーチコンソールの概要と、WordPress(ワードプレス)ブログでの設定方法を画像多めでわかりやすく解説します。
T部長
この記事は以下のような人におすすめ!
- サーチコンソールで何ができるのか知りたい
- WordPressでのサーチコンソール設定方法が知りたい
- サーチコンソールとアナリティクスの違いが知りたい
サーチコンソールは、SEO対策やサイトの分析だけでなく、Googleとページ情報のやりとり(サイトマップの送信)にも使用します。
そのため、Webサイト(ブログ)を持つすべての人におすすめしたいツールです。
今回は、サーチコンソールとはどんなツールで何ができるのか、そして実際にWordPressブログを紐づけて活用する方法をお伝えします。
ブログ初心者の方はまずは記事作成を優先して、余裕が出てきたらサーチコンソールを利用した「サイトの改善・SEO対策」にチャレンジしてみましょう!
それでは、どうぞ!
※ サーチコンソールの導入は、ブログに慣れて余裕が出てきたタイミングで問題ありません。
ただ、ブログ運営では必須のツールなので、必ず導入しましょう。
Googleサーチコンソールとは
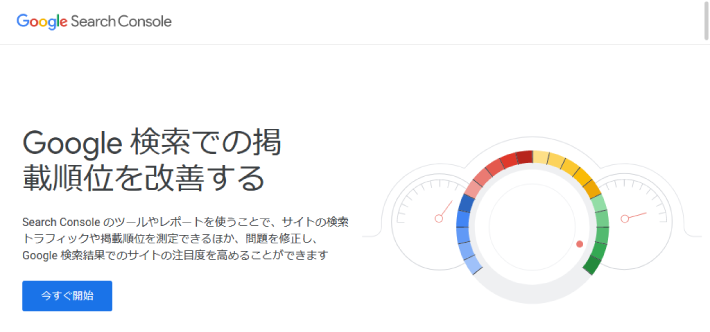
Googleサーチコンソールとは、Googleが無料で提供している「ページ情報や検索データを確認できるツール」です。
以下にて、サーチコンソールでできることをまとめています。
- 1日にどれだけGoogle検索からユーザーが訪れているかを把握できる
- どのようなキーワード(クエリ)で検索してページに訪れたかを確認できる
- 各ページの順位を確認できる
etc…..
また、新たにページを作成したときに「作ったページはここです!」とGoogleに教える(インデックス登録)こともできます。
インデックスの仕組みについては以下の記事で詳しく解説しているので、ぜひあわせてご確認ください!
サーチコンソールとアナリティクスの違いとは
Googleが提供しているウェブ解析のツールには、サーチコンソールの他に「Googleアナリティクス」もあります。
それぞれの違いは次の通りです。
アナリティクス
ページに訪れたユーザーの行動を分析するツール
サーチコンソール
ページに訪れる前のユーザーの行動や検索エンジンでの見え方を分析するツール
アナリティクスがブログの「内側」なら、サーチコンソールは「外側」を分析するツールです。
T部長
アナリティクスについては以下の記事で詳しく解説しています。
サーチコンソールを導入すべき理由は2つ
ページの分析と改善につなげられる点ももちろんですが、サーチコンソールが必須なのは以下2つの理由も大きいです。
- クローラーにサイトを教えるため
- ブログの状態を確認するため
1.クローラーにサイトを教えるため
Googleでは、「Google Bot(以降クローラー)」と呼ばれるプログラムがすべてのWebサイトを巡回し、発見したページを検索結果に表示しています。
クローラーがページを見つけられないと、せっかく作った記事も検索結果に表示されません。
そのため、サーチコンソールに自分のサイトを登録して、インデックスしてもらえるようにします。
2.ブログの状態を確認するため
サーチコンソールは、ブログが適切な構成になっているのかを確認するのにも役立ちます。
たとえば「メタデータの記述を誤っていないか」「モバイルフレンドリーに対応しているか(スマホでも読みやすい環境か)」など、専門知識が必要な内容も楽に調べられます。
ブログの始めたては気にする必要はありませんが、SEO対策を施すときのために導入しておきましょう。
サーチコンソールにWordPressブログを簡単に登録する方法
ここからは、サーチコンソールにWordPressブログを登録する方法を紹介します!
まず、基本的な流れは以下になります。
- Googleアカウントにログイン
- 認証用のコードを取得
- WordPress側での設定
- 所有権の確認
ですが、「All in One SEO」というプラグインを使うと、上記の2~4まで自動的に行えるため、より簡単です。
「All in One SEO」は、SEO全般を強化するプラグインです。多くの機能が備わっており、サーチコンソールや解析ツールとWordPressブログを連携するのにも利用できます。
ご利用のテーマにSEOを強化する機能が含まれていると、「All in One SEO」の機能と一部重複する可能性があります。その場合は、どちらか一方のみの機能を利用するようにしましょう。
また、テーマによっては、ほかのSEOプラグインの利用を推奨する場合も。事前にテーマの公式サイトで情報を確認しておくと安心です。
Googleが提供している「SiteKit」プラグインを使って、サーチコンソールとブログを簡単に連携する方法もあります。また、「SiteKit」であれば、WordPressの管理画面上でサーチコンソールの測定結果のチェックもできますよ。
以下の記事では、「SikeKit」プラグインの詳細や、「Site Kit」と「All in One SEO」の違いなども解説しています。ぜひ参考にしてください!
それでは、「All in One SEO」を使って、サーチコンソールにWordPressブログを登録する方法を解説します。
1.Googleアカウントにログイン
まずはGoogleのアカウントにログインしましょう。
まだGoogleアカウントを持っていない人は、アカウントを作成してください。
2.WordPressとサーチコンソールを接続する
Googleアカウントへのログインが完了したら、「All in One SEO」を使ってWordPress側で設定を行います。
WordPressの管理画面にログインしたのち、左側メニューにある「プラグイン」にマウスカーソルをあてて、新規追加をクリックしてください。
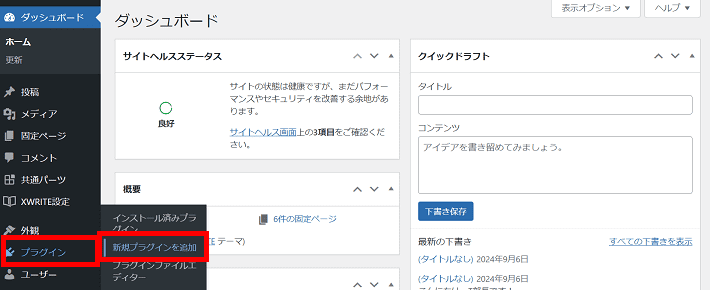
プラグインの「新規追加」画面が表示されたら、右側にある検索窓に「All in One SEO」と入力してください。
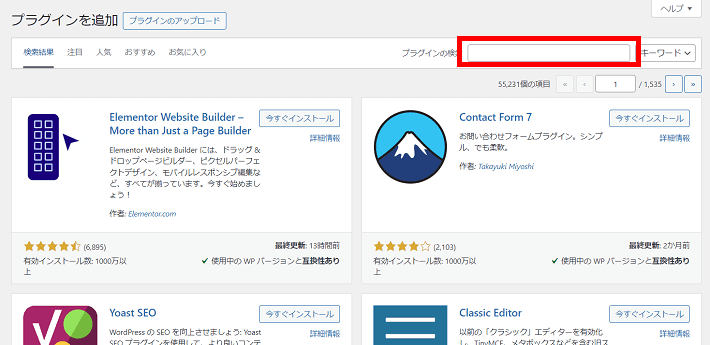
「All in One SEO」が表示されるので、今すぐインストールをクリックしましょう。
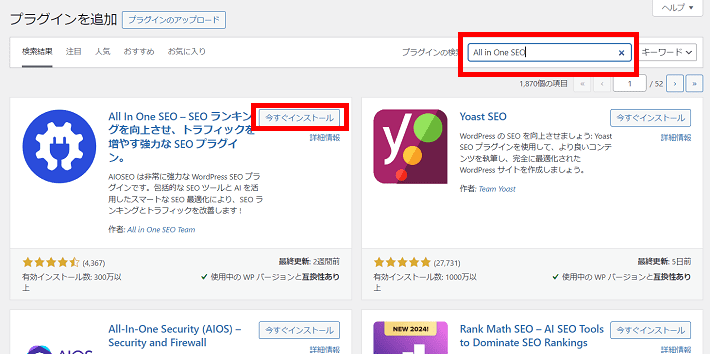
インストールが完了したら、有効化をクリックしてください。
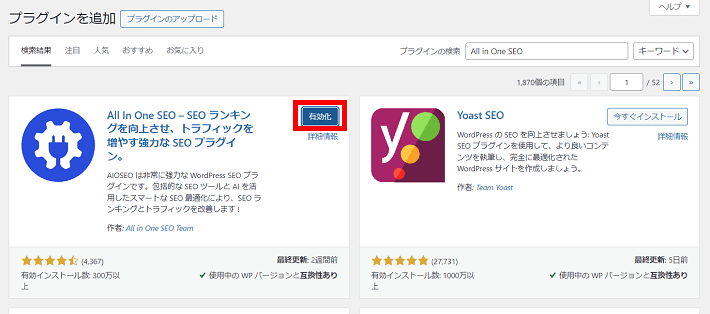
以下のような画面が表示されます。ダッシュボードに戻るをクリックして、WordPressの管理画面に戻りましょう。
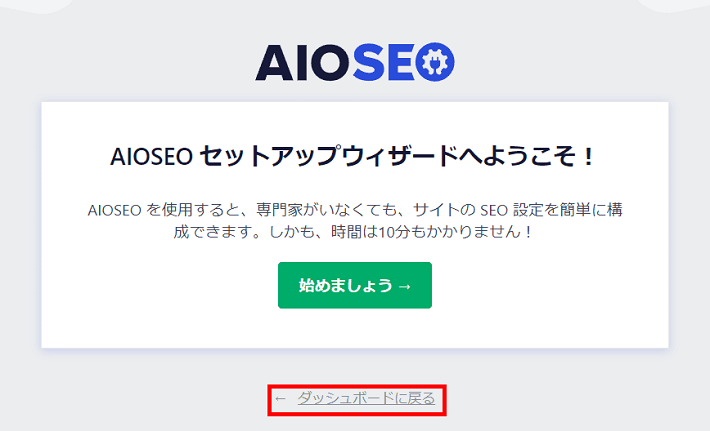
以下のようなメッセージが表示された場合は、結構ですをクリックしてください。
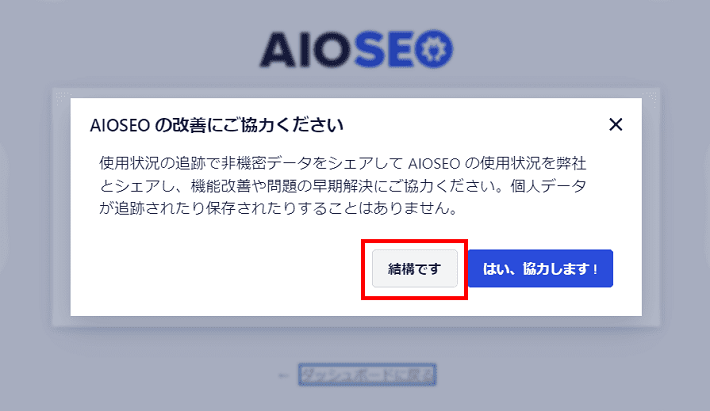
管理画面に戻ったら、左側のメニューより一般設定を選択してください。
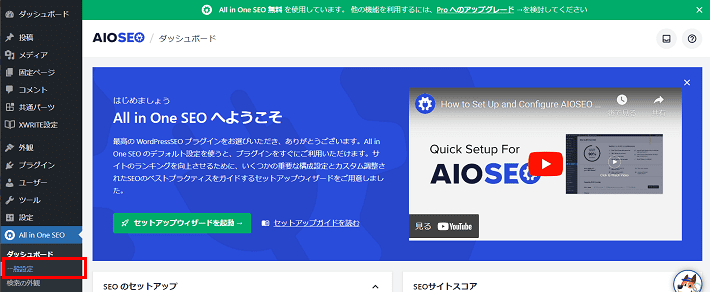
続いて、上部にあるウェブマスターツールのタブをクリックしましょう。
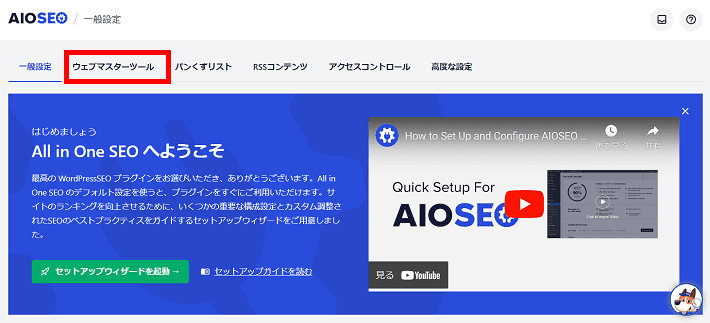
Google Search Consoleをクリックしてください。
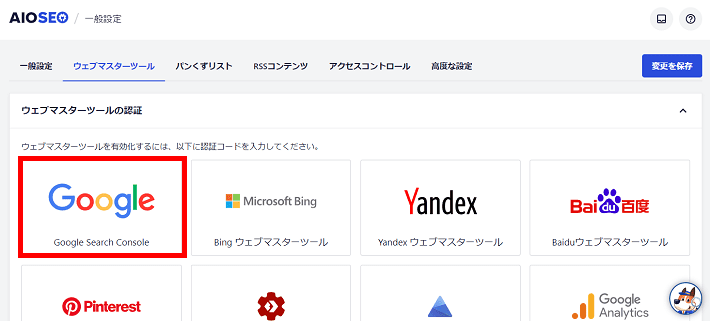
Google Search Consoleに接続をクリックします。
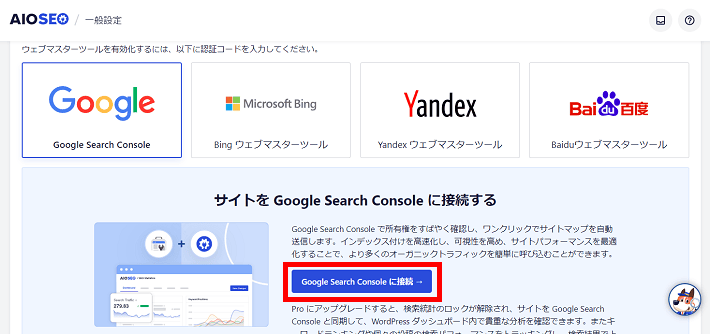
Googleアカウントをクリックします。
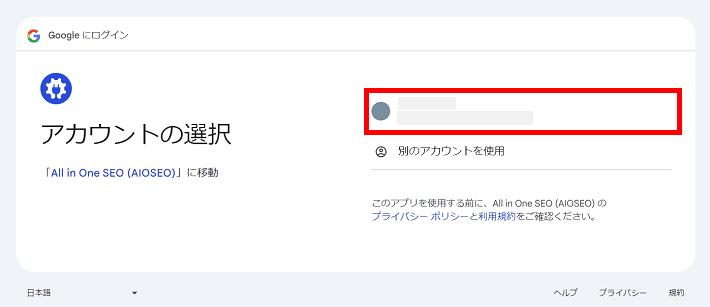
以下のような画面が表示されます。次へをクリックします。
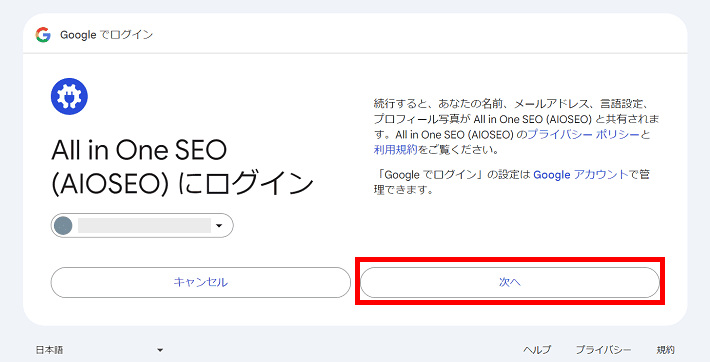
以下のような画面が表示されます。
すべて選択にチェックを入れて、続行をクリックします。
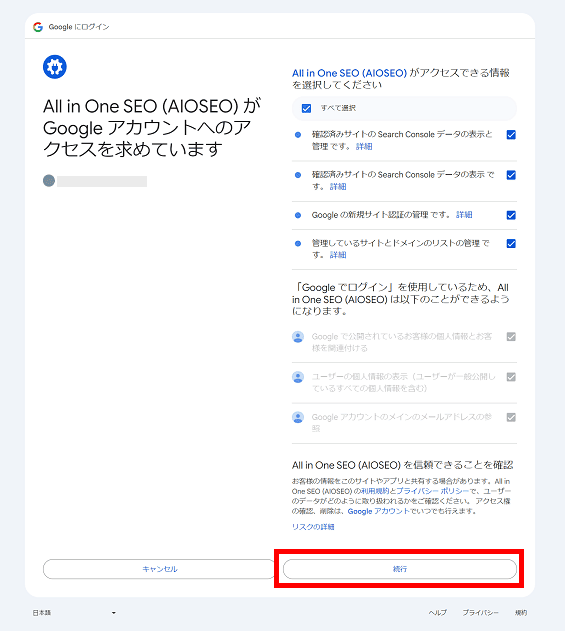
※XMLサイトマップについてはあとで解説します。
以下のような画面が表示されます。
「I agree to recieve…」が有効になっています。
プラグインとその開発元から重要な連絡を受け取ることに同意する場合は、そのままでOKです。不要の場合は無効にします。
Complete Connectionをクリックします。
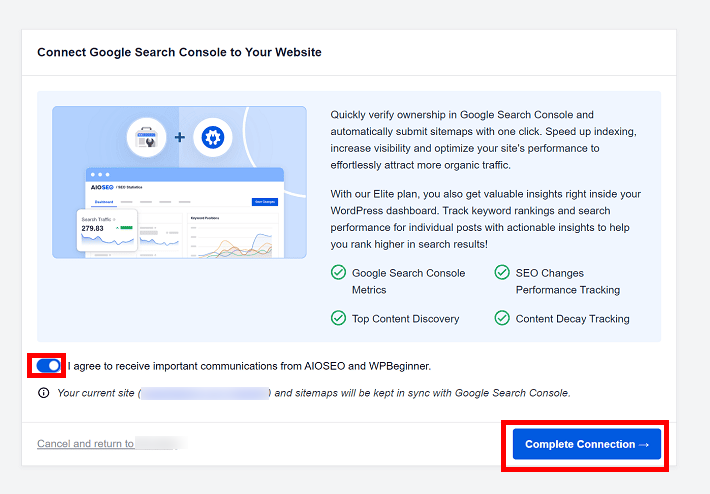
All in One SEOの画面に自動的に戻ります。
「Google Search Consoleが接続されました。」と表示されていることを確認してください。
これで、All in One SEOからサーチコンソールへの登録ができました!
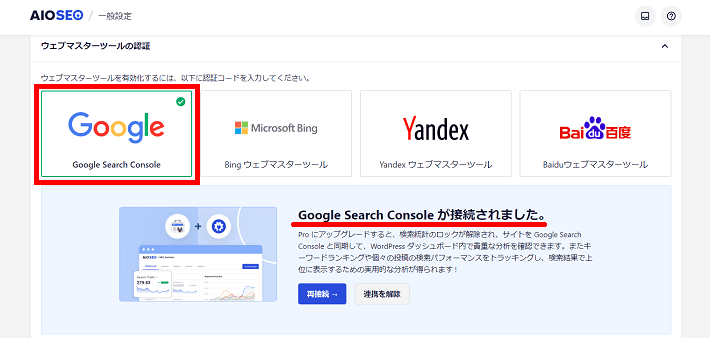
3.サーチコンソールでブログの登録を確認する
サーチコンソールにアクセスして、実際にWordPressブログが登録されているかを確認してみましょう。
「サーチコンソール」にアクセスして、今すぐ開始をクリックしましょう。
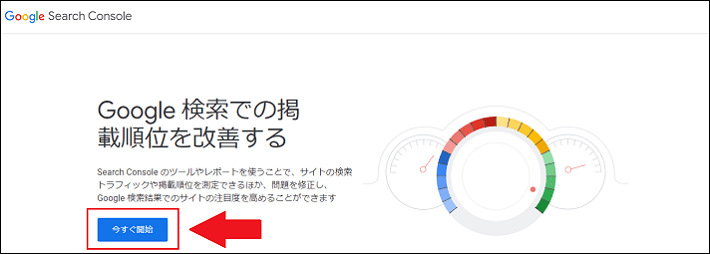
下記のような画面になります。
画面左上にブログのURLが表示されています。
ここをクリックすると、サーチコンソールで管理するサイトが一覧表示されます。
クリックしてプルダウンを開いてみましょう。
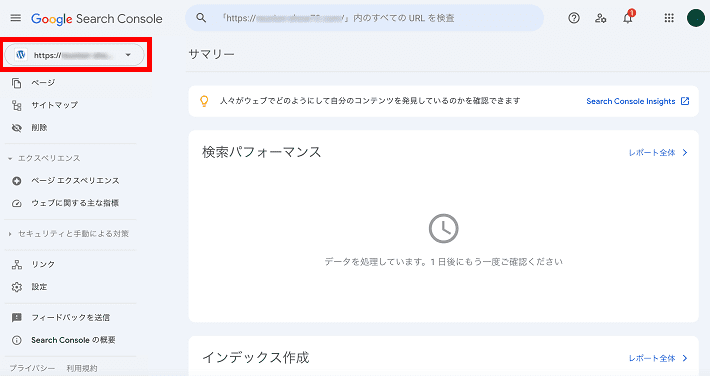
WordPressブログのURL全体が表示されるので確認しましょう。
サーチコンソールに無事登録できています。
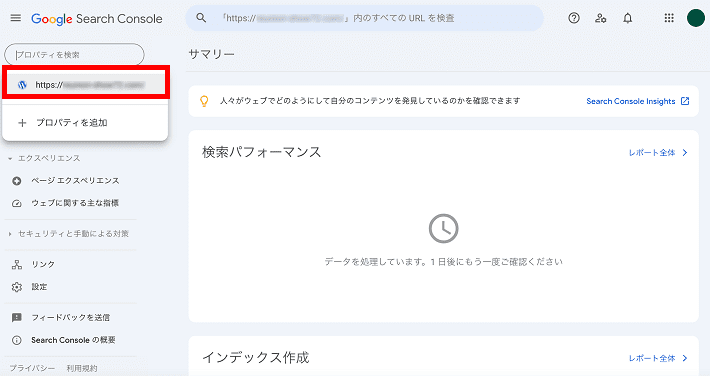
また、サーチコンソールの「設定」を見てみましょう。所有権が確認済みであることがわかります。
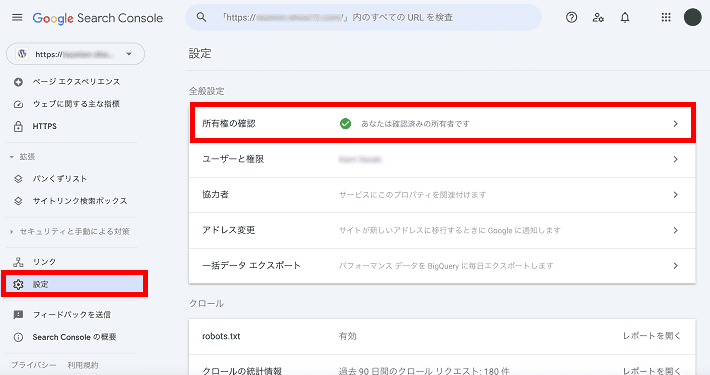
なお、サーチコンソールは、サイトとの連携が完了してからのデータしか計測できず、過去のデータは取得できません。
正しく計測できているかどうかは、設定後から少し時間をおいて確認してみましょう。
サイトマップの設定を確認
続いては「XMLサイトマップ」の設定を確認してみましょう。
XMLサイトマップとは、サイト内にあるコンテンツ(記事・動画など)を検索エンジンに素早くかつ正確に伝えるファイルです。
サーチコンソールにXMLサイトマップを登録すると、インデックスのスピードアップを図れます。
サイトマップについては以下の記事で詳しく解説しているので、ぜひあわせてご覧ください!
All in One SEOを使ってサーチコンソールにブログを登録すると、XMLサイトマップが生成されて、サーチコンソールに自動送信されます。
実際に画面で確認してみましょう。
まず、All in One SEO側でサイトマップを確認します。
WordPressの管理画面にて、左側のメニューより「All in One SEO」にカーソルをあて、サイトマップをクリックしましょう。
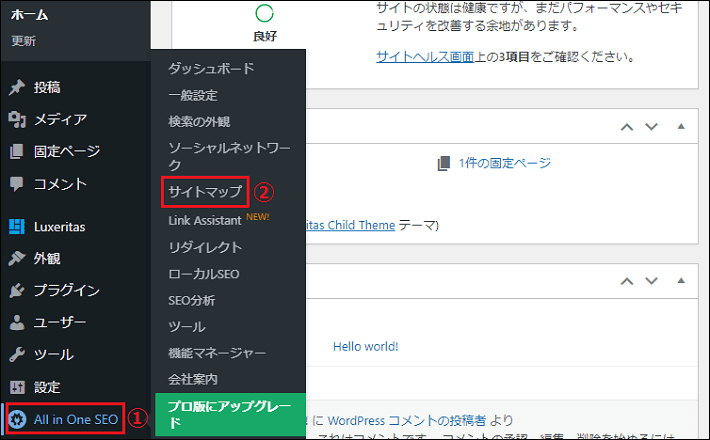
以下のような画面が表示されます。
「一般的なサイトマップ」のタブにて「サイトマップを有効化」がオンになっているのを確認してください。
また、「サイトは Google Search Console に直接接続され、サイトマップは同期されました。」というメッセージが表示していますね。
All in One SEOとサーチコンソールの接続が維持される限り、サイトマップはサーチコンソールと同期されたままになります。
そのため、有効化での利用をおすすめします。
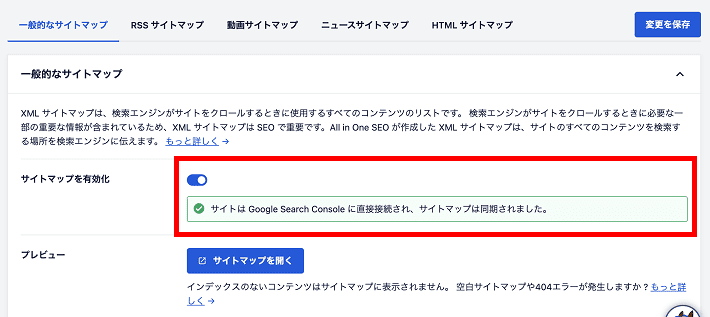
サイトマップは、同じ画面のサイトマップを開くをクリックすると確認できます。

以下のような画面が表示されます。これがサイトマップです。
ブログ記事を公開・更新するたびに、サイトマップが自動更新されて、Googleに通知されます。
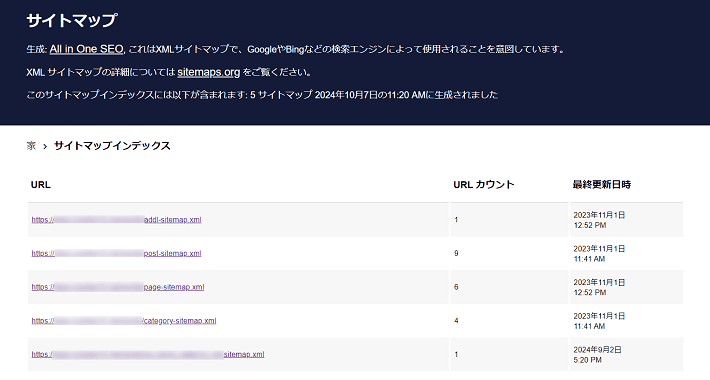
サイトマップに含めたくない投稿やカテゴリーがある場合などは、以下の設定画面から変更できます。変更後は、サイトマップを再度開いて確認しましょう。
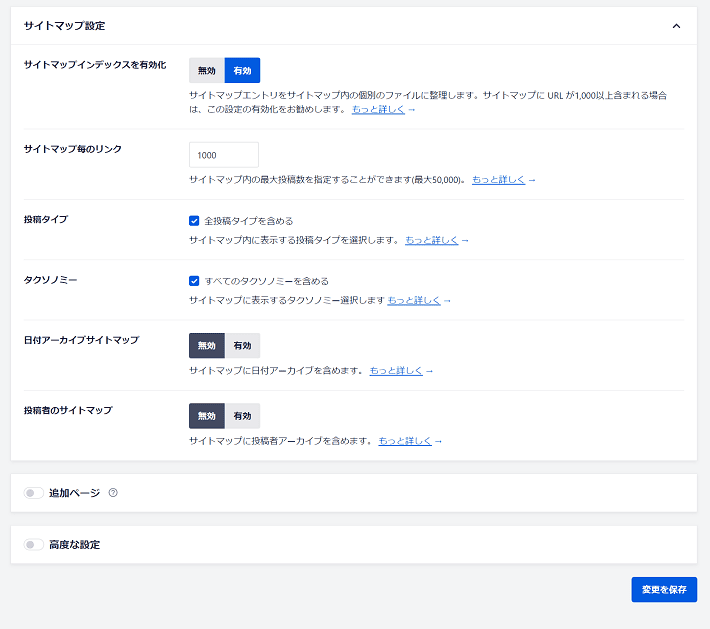
All in One SEO側でのサイトマップの確認は以上です!
次に、All in One SEOから送信されたサイトマップを、サーチコンソールで確認してみましょう。
「サーチコンソール」を開き、左側のメニューよりサイトマップをクリックしてください。
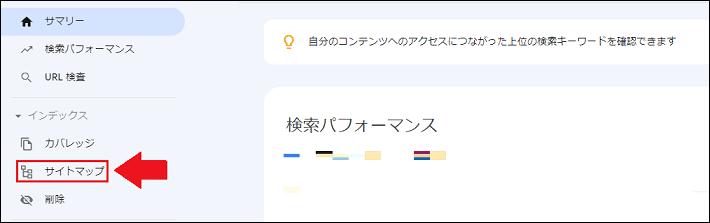
All in One SEOからのアクセスを許可した際に、サイトマップは送信されています。
「送信されたサイトマップ」に項目が追加されており、ステータスが「成功しました」となっていることを確認しましょう。
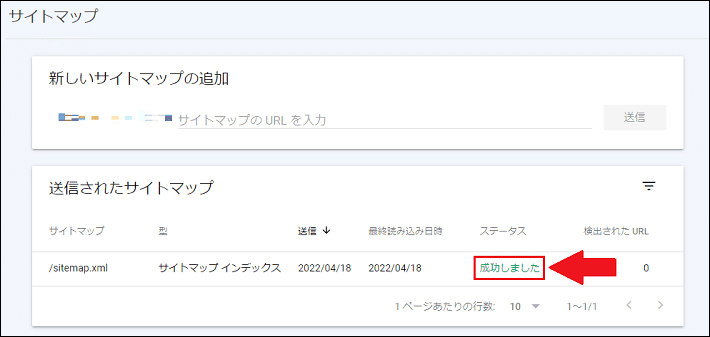
手動でサイトマップをサーチコンソールに送信したいときは、「新しいサイトマップの追加」で「sitemap.xml」と入力し、送信ボタンをクリックします。「送信されたサイトマップ」に追加されます。
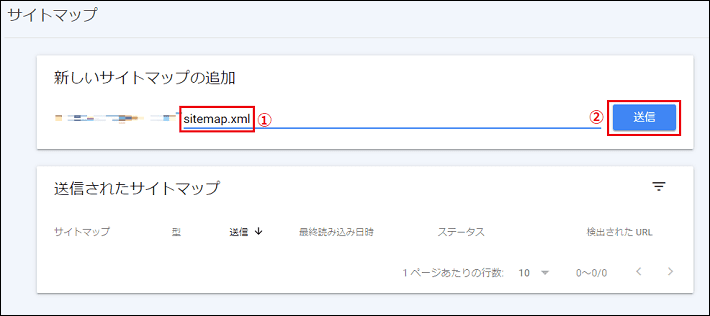
サーチコンソール側でのサイトマップの確認は、以上で完了です!
Googleアナリティクスとの連携
次に、アナリティクスとサーチコンソールを連携しましょう。
そうすると、「サーチコンソール」「アナリティクス」それぞれの計測データを活かしたレポートを確認できるようになります。
アナリティクスと連携するには、先にWordPressブログとアナリティクスの紐づけをしておく必要があります。
これからアナリティクスを導入する人は、以下の記事にてGoogleアナリティクスの設置方法を参考にしてください。
All in One SEOの一般設定 > ウェブマスターツールにある「Google アナリティクス」からでも設定は可能です。しかし、ここをクリックすると、さらにMonsterInsightsプラグインの追加を必要とするため、今回は上記の記事を紹介しました。
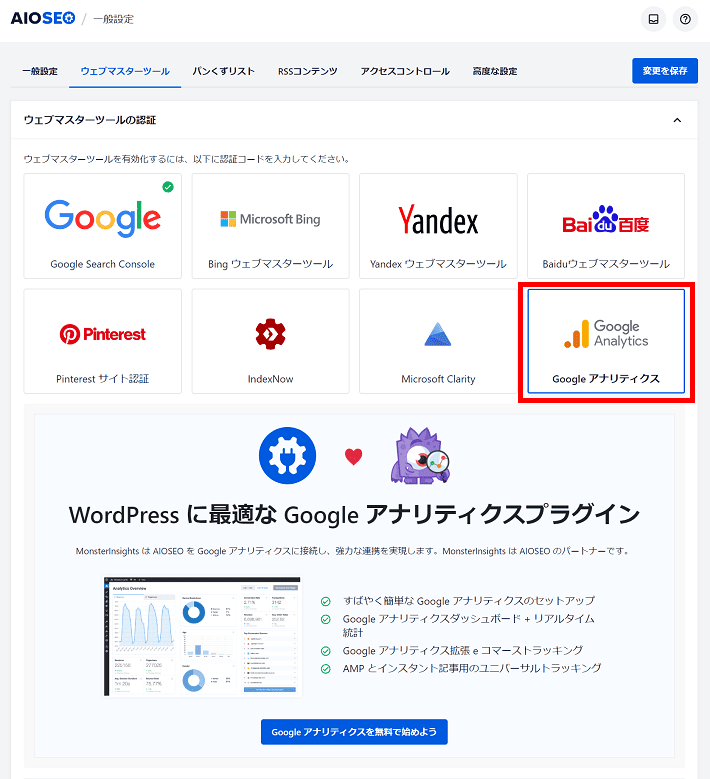
それでは、Googleアナリティクスとサーチコンソールを連携する手順を解説します。
まずは「サーチコンソール」にアクセスしましょう。
少しスクロールして、左側のメニューより設定をクリックしてください。
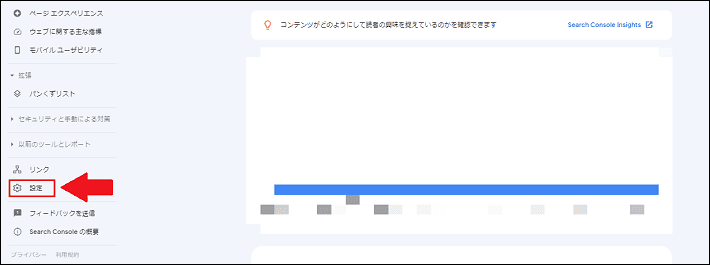
設定画面が開いたら、協力者をクリックしましょう。
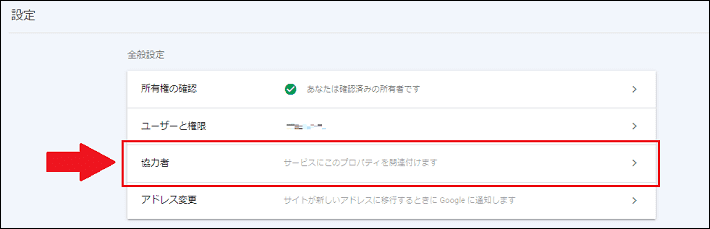
以下のような画面に切り替わったらOKです。
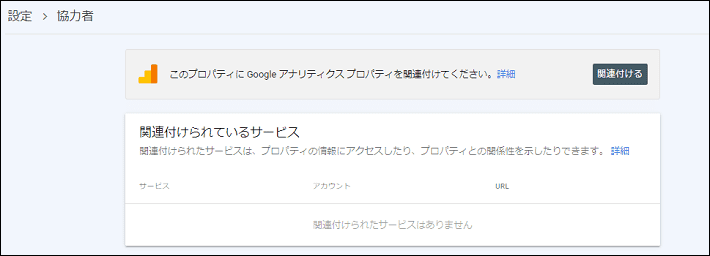
上部の関連付けるをクリックしてください。
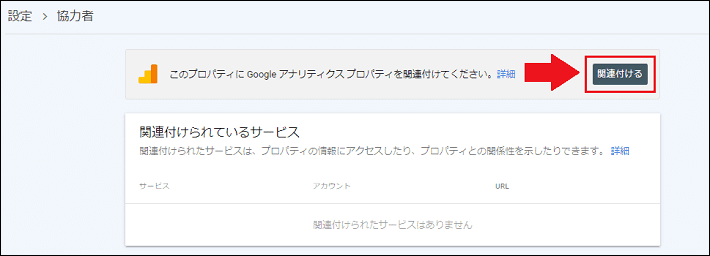
先ほど連携したサイトが表示されるので、選択して続行をクリックしましょう。
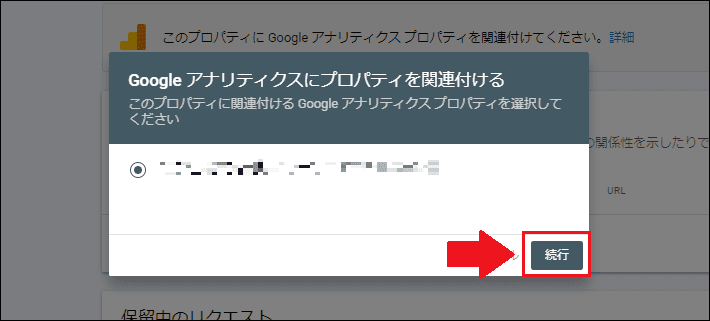
「データストリームの選択」という画面が表示されます。
確認して続行をクリックしてください。
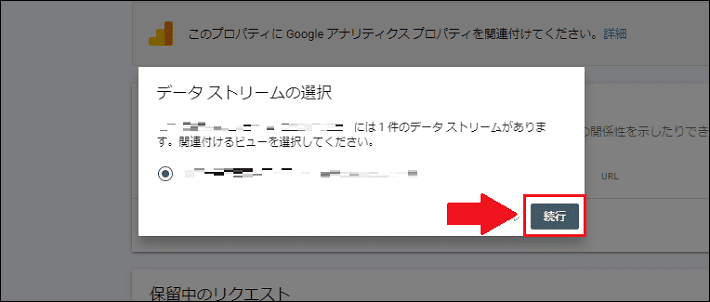
「関連付けの確認」が表示されたら、最後に関連付けるをクリックしましょう。
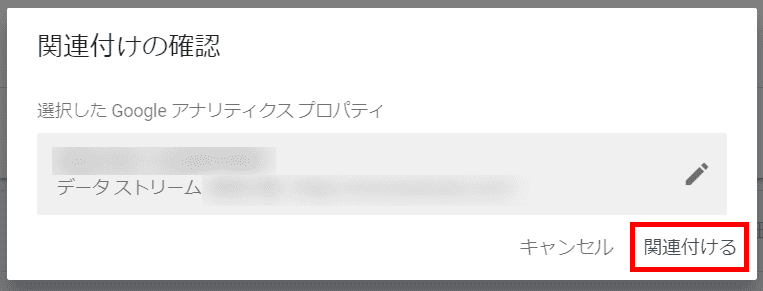
以下のように「関連付けられているサービス」に表示されたら、GA4とサーチコンソールの連携は完了です!
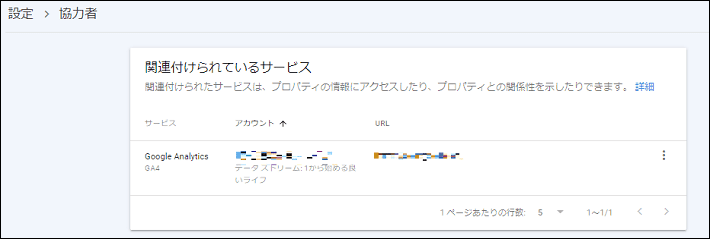
GA4でもサーチコンソールと連携できているか確認してみましょう。
まずは「アナリティクス」にアクセスして、左側のメニューより管理をクリックしてください。
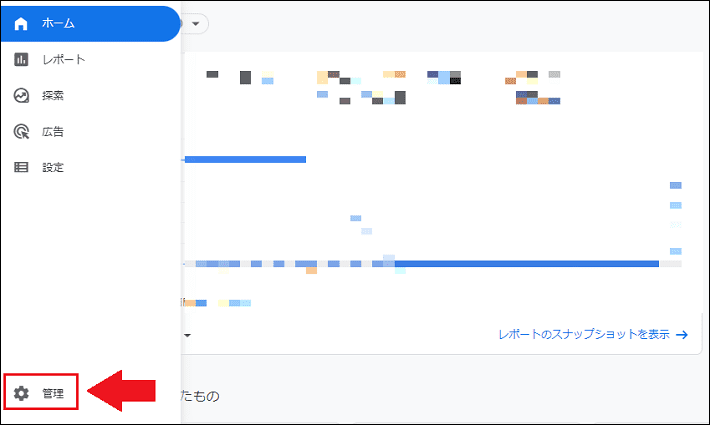
管理画面が表示されるので、少しスクロールしてSearch Consoleのリンクをクリックしましょう。
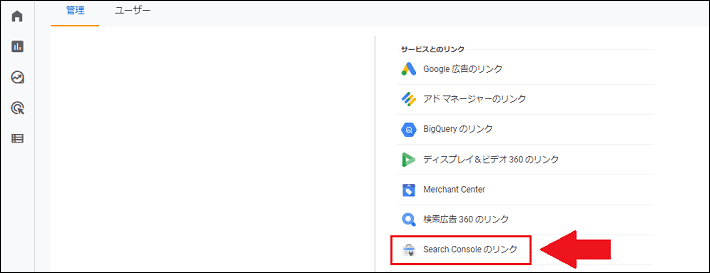
以下のとおり、連携前は何も表示されていません。
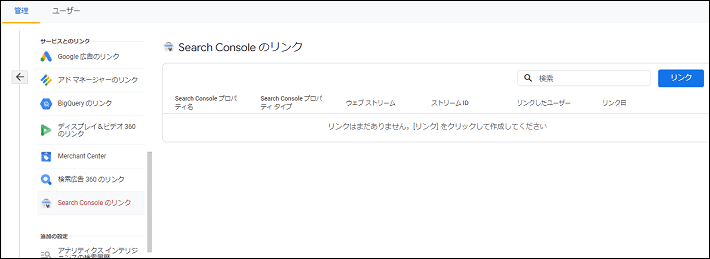
問題なく連携できている場合は、以下のように表示されます。
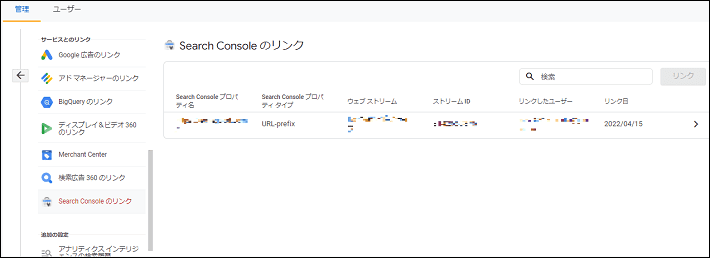
サーチコンソールの活用方法3つ(おまけ)
最後に、サーチコンソールを最大限に活用するための方法・使い方を紹介します。
ブログ運営に慣れてきて「もっとアクセスを増やしたいとき」「SEO対策を強化したいとき」に参考にしてみてください!
1.サイトの状態を確認
サーチコンソールでは、サイト内のページが正しく表示されているかをチェックできます。
まずは、左側のメニューよりカバレッジをクリックしてください。
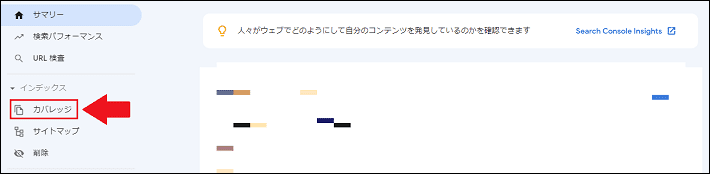
問題がなければ「エラー = 0」と表示され、サイトは正常な状態です。
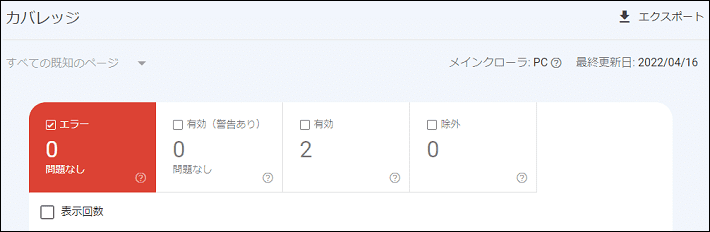
クロールされているにもかかわらず、ページに「noindex(※)」タグが含まれているなどの異常があれば、エラーが表示されます。
(※ 「noindex」タグとは、クローラに「インデックスしないで」と伝えるタグです。)
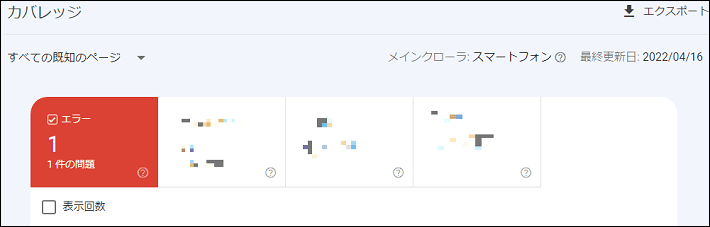
ページの下部では、エラーの詳細が確認できます。
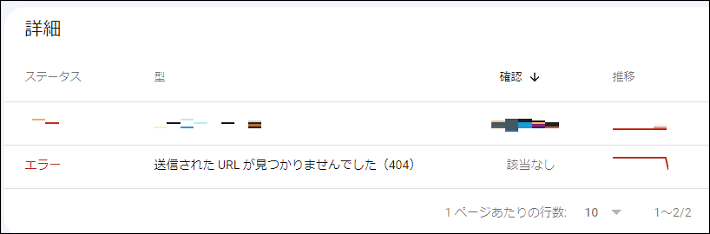
詳細をもとにサイトを改善し、エラー0を目指しましょう!
2.検索パフォーマンスをチェック
続いては、サーチコンソールの重要な機能「検索パフォーマンス」を紹介します。
検索パフォーマンスは「クリック数」や「表示回数」など、検索結果におけるサイトの見え方・効果を分析する機能です。
サーチコンソールを分析ツールとして使用する際は、主に「検索パフォーマンス」をチェックします。
はじめに、左側のメニューより検索パフォーマンスをクリックしてください。
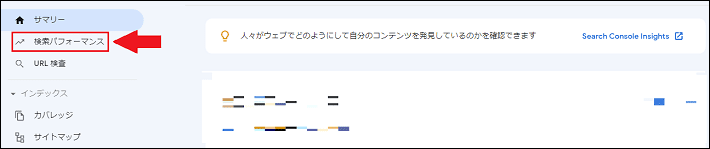
まず検索パフォーマンスでは、「サマリー」の上部に表示されているデータを詳細に確認できます。
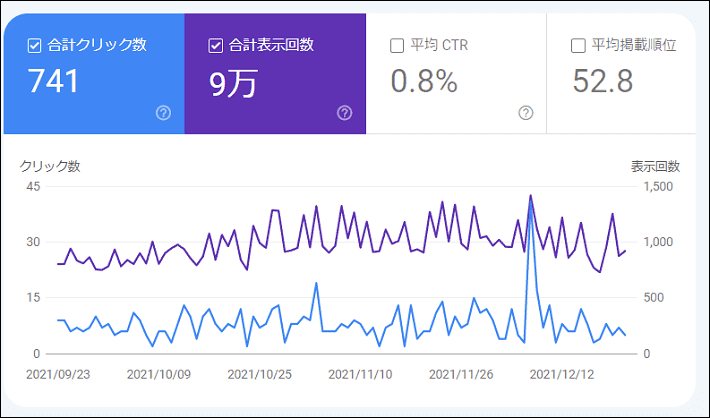
グラフには4つの項目が表示されています。
各項目の意味は以下のとおりです。
| 合計クリック回数 | Google検索で自身のサイト・ページがクリックされた合計の回数 |
| 合計表示回数 | Google検索で自身のサイト・ページが表示された回数 |
| 平均CTR | Google検索で自身のサイト・ページが表示されたとき、 クリックされる回数(合計クリック÷合計表示回数) |
| 平均掲載順位 | 実際に検索されたキーワード(クエリ)で、 すべてのページ順位を計測したときの平均順位 |
デフォルトでは「合計クリック回数」と「合計表示回数」が表示されたグラフになっていますが、
- 表示したい項目をクリック→グラフに追加
- 非表示にしたい項目をクリック→グラフから削除
となります。
続いて、ページ下部に表示されている項目を紹介します。
先にグラフの項目を4つすべてクリックしておくと、ページの下部にもそれぞれのデータが表示されます。
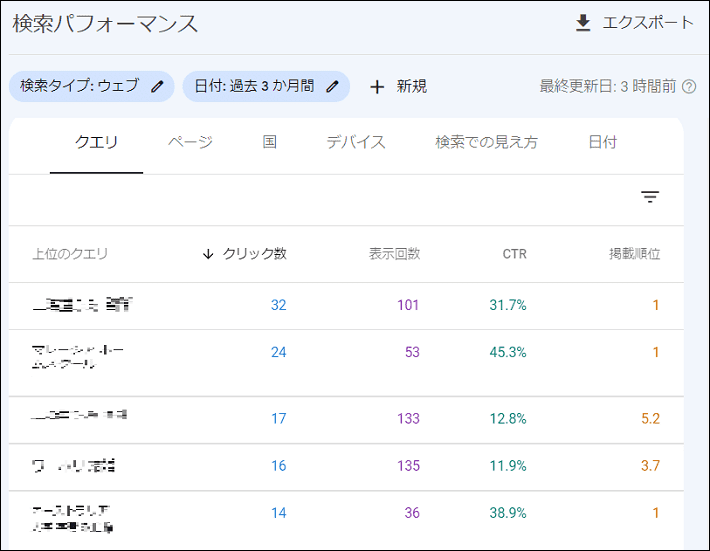
| クエリ | 実際にユーザーから検索されているキーワード |
| ページ | サイト内のページごとの検索データ |
| 国 | どの国のユーザから検索されているかのデータ |
| デバイス | ユーザはPC・スマートフォン・タブレットのうち、 どれからアクセスしているのか |
| 検索での見え方 | AMPなど特別な表示がされている記事のデータ |
| 日付 | 1日ごとの検索データ |
上記のうち、とくに頻繁にチェックするのは「クエリ」と「ページ」です。
それぞれの役割を以下にまとめています。
クエリ
クエリを見るとユーザーのニーズが理解できるので、サイト全体の動線の見直し、記事内容の最適化などが可能になります。
ページ
ページはいずれかをクリックすると、その記事ごとにどのようなクエリで検索されているのかわかるため、1記事ずつ最適化していけます。
検索パフォーマンスを細かく見ると、ユーザーニーズやサイトの現状を把握できます。
T部長
3.被リンク数をチェック
最後に紹介するのは、被リンク数をチェックできる機能です。
被リンクとは、他のサイトから自分のサイトに向けられて設置されたリンクのこと。
どのようなサイトから被リンクを得ているか確認すると、以下のようなメリットがあります。
- スパムリンクを発見できる
- 被リンクが集まっているページを分析して記事作成に活かせる
また、どの記事に内部リンクが集まっているかもチェックできます。
そのため、きちんと関連記事に内部リンクが設置できているかを確認可能です。
それでは、サーチコンソールでの被リンクの確認方法を紹介します。
左側のメニューより、リンクをクリックしてください。
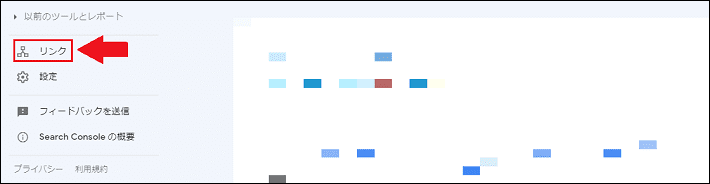
下記画像の「外部リンク」が被リンクに該当します。
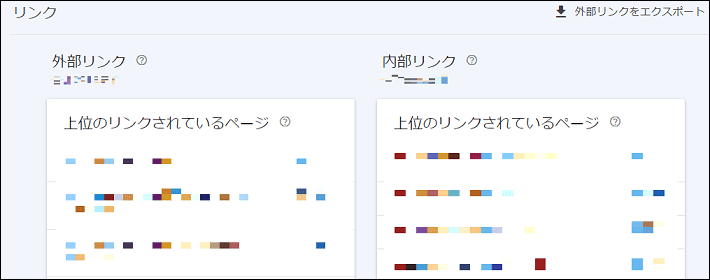
以上、サーチコンソールを最大限に活用する方法でした!
まとめ
今回は、サーチコンソールの基本情報をはじめ、WordPressブログとの連携手順を解説しました。
また、応用編としてサーチコンソールの活用方法も紹介したので、サイト・ブログ運営に慣れてきた人はぜひ参考にしてください!
まとめると次の通りです。
- サーチコンソールはページ情報や検索データを確認できるツール
- サーチコンソールを導入する理由は「サイトを認識してもらうため」と「サイトの状態を確認するため」
- はじめは導入する必要はないが、SEO対策など本格的なブログ運営には必須のツール
色々と説明しましたが、ブログ始めたての頃はサイトの状態を確認したり、データを元に分析したりする必要はありません。
冒頭でお伝えしたとおり、記事作成を優先しましょう!
ブログ運営に慣れてきて、さらにアクセス数を伸ばしたいと考えている人は、ぜひサーチコンソールを利用してみてください。
複雑そうに見えますが、今回の手順を参考にしてもらえればサクサク設定できるはずです!
以上、最後までお読みいただきありがとうございました!
ブログの始め方を知りたい!実際に始めたい方へ
国内シェアNo.1※レンタルサーバー「エックスサーバー」では2025年7月3日(木)17時まで、サーバー利用料金が最大30%オフになる期間限定キャンペーンを開催中です!
今なら月額693円~とお得にWordPressブログが始められます!
.comや.netなど大人気ドメインも永久無料と過去最大級にお得です。
ぜひこのお得な機会にWordPressブログをご検討ください!
※ 2024年10月時点、W3Techs調べ。
当メディア「初心者のためのブログ始め方講座」では、
初心者の方に分かりやすく簡単にブログを始められる方法を紹介しています!
WordPressに使用される国内シェアNo.1サービス「エックスサーバー」の中の人が確実で信頼性の高い情報をお届けしています!
ブログをこれから始める方はこちらの完全ガイドをぜひご覧ください!
また、初心者の方向けにWordPressでのブログ立ち上げがたった10分できる方法も紹介しています!
ブログの始め方・立ち上げに関する、ご質問・ご相談はボクのツイッターDM( @tbcho_xsv )までお気軽にどうぞ!