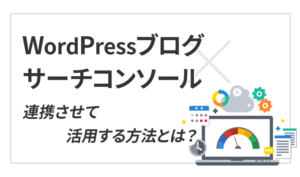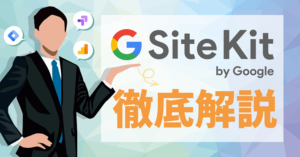【2022年11月15日更新】Googleアナリティクスとの違い、具体的な分析方法について追記しました。
| 初心者 | (3.0) |
| 重要度 | (3.0) |
| 難しさ | (2.0) |
こんにちは、T部長です。
サイト運用に欠かせないGoogleサーチコンソールですが、「何に使えばいいのかわからない」と疑問をお持ちの方もいるのではないでしょうか。
今回の記事では、ブログ初心者に覚えていただきたいサーチコンソールの使い方をわかりやすく解説します。
T部長
この記事は以下のような人におすすめ!
- サーチコンソールを何から使ったらいいかわからない人
- サーチコンソールをまったく使えていない人
サーチコンソールについて「名前は聞いたことがある」「ブログを始めるときに初期設定だけはやった」という方、多いのではないでしょうか?
今回はサーチコンソールの役割と、ブログ初心者に押さえていただきたい3つの機能をお伝えします。
いくつか機能を覚えるだけでアクセス解析やサイト改善など、さまざまな用途で使えますのでこの機会に使い方を覚えましょう!
それでは、どうぞ!
サーチコンソールとは
サーチコンソールとは、Googleが提供する無料のサイト解析ツールです。
とくにサイトのアクセス改善・向上を行う際に重宝します。アクセス数を上げることは、ブログの収益化を目指す上で欠かせません。サーチコンソールの利用は全ブロガー必須だと言ってもよいでしょう。
Googleアカウントをお持ちの方であればだれでも使えます。
まだサーチコンソールに登録していない人は、以下の記事を参考に手続きを進めましょう!
サーチコンソールでできること
サーチコンソールの役割は「Webサイトの健康状態の確認」「ユーザーがどのような検索ワードでアクセスしてきたかの確認」「記事のインデックス」の3つです。
具体的には以下のことがわかります。
- Google検索でユーザーどのようなキーワードで検索したか
- 検索順位でどのくらいにいるか
- サイトがインデックスされているか(検索順位に表示される状態か)
- サイトマップへ送られているか
- スマホから見やすくなっているか
- サイトのコンテンツは最低限の品質をたもっているか
ブログ運営では、リライトをする際の検索順位のチェックに利用する機会が多いでしょう。
また、サイトに何らかの問題が起こっていないかや、記事が検索画面に表示されているかも確認できます。
Googleアナリティクスとの違いは?
Googleが提供する無料解析ツールに「Googleアナリティクス」というものがあります。
「アナリティクスとサーチコンソールって何が違うの?」と疑問に感じている人もいらっしゃるでしょう。
どちらもアクセス解析ツールではありますが、役割はそれぞれ異なります。
- サーチコンソール
→ユーザーがページに訪れる前の「検索ワード」や、「サイトの健康状態」を分析するツール - アナリティクス
→ユーザーがページに訪れた後の行動や反応を分析するツール
サーチコンソールは、ユーザーが流入してきたキーワードや記事ごとの検索順位など、「ユーザーがブログを訪れる前」のデータを分析できるイメージです。
対して、アナリティクスはユーザーがアクセスした後に「長く滞在したか?」「記事内でクリックはしたか?」「どのようなユーザーが訪問したか?」などを分析し、ユーザー体験を改善するための分析ツールです。
「ユーザーがブログを閲覧しているとき」のデータを分析できると考えればわかりやすいでしょう。
同じように見えますが、用途は異なるツールなので、どちらも駆使してサイトを改善させましょう。
Googleアナリティクスについては、以下の記事で詳しく解説していますのであわせてご覧ください。
サーチコンソールで最初に知ってほしい3つの使い方
Googleサーチコンソールではできることがたくさんありますが、ブログ初心者はまず以下の3つの使い方を知っていただきたいです。
この3つを理解できれば、サーチコンソールの核となる機能は十分に使いこなせるようになります!
それぞれ順番に説明していきます。
1.記事の更新をクローラーに伝える
サイトが検索エンジンに表示されるためには、Googleのクローラーがサイトを訪れて、サイトがインデックスされなければなりません。
クローラーとは
インターネット上を徘徊し、Webサイトのデータを集めているGoogleのロボット。
インデックスとは
サイトや記事がGoogleのデータとして保存されること。クローラーによって行われる。インデックスされて初めて、記事が検索画面に表示されるようになる。
クローラーについておさらいしたい方は以下の記事をご確認ください!
作ったばかりのサイトだと、このクローラーがサイトを訪れるまでに時間がかかるため、サーチコンソールを使ってクローラーを呼び込みます。
以下ではその手順を解説しています。
「上記の検索バー」または「URL検査」に、サーチコンソールの検索窓にクローラーを呼び込みたいページのURLを入力し、Enterキーを押してください。
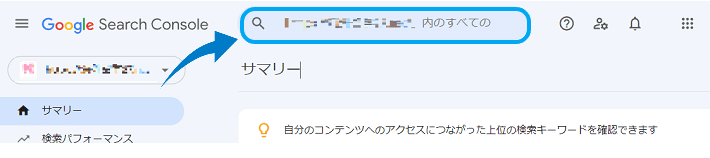
「URLがGoogleに登録されていません」と表示される場合は、Googleにまだインデックスされていない状態です。「インデックス登録をリクエスト」をクリックして、申請しましょう。
すでにインデックスされている場合は上記のように表示されます。この場合はインデックス登録する必要はありません。
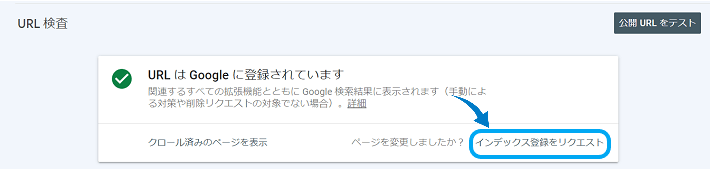
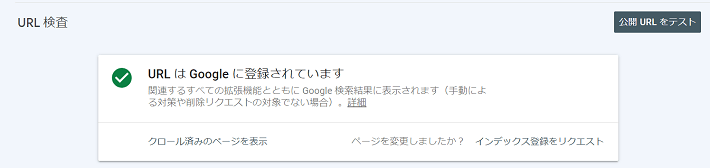
「インデックス登録をリクエスト済み」が表示されたらリクエスト完了です。
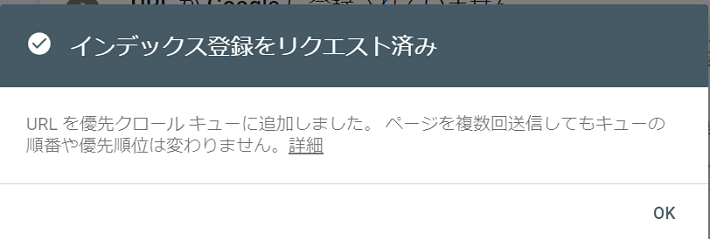
2.サイトの検索キーワードを確認
次にサイトの検索キーワードチェックです。この機能では、検索キーワードごとのクリック率や表示回数を確認できます。
記事の対策キーワードでうまくアクセスを集められているかを確認したり、記事をリライトしたときの効果を検証する際に利用します。
サイドメニューから「検索パフォーマンス」をクリックします。
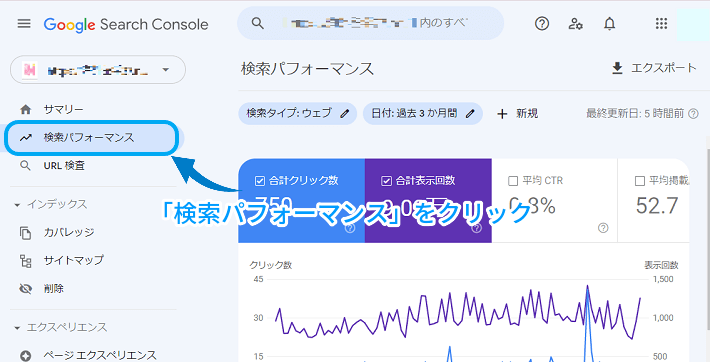
下にスクロールすると検索キーワードが表示されますので、タブから「ページ」をクリックします。
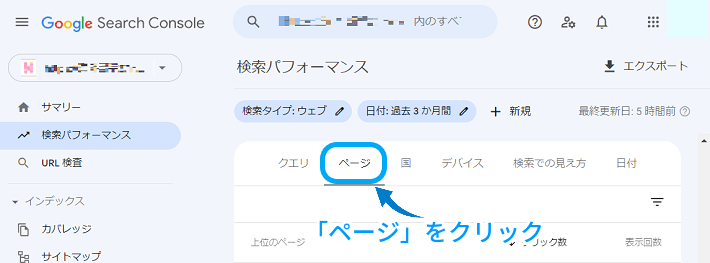
検索キーワードを調べたい対象のページのURLをクリックします。
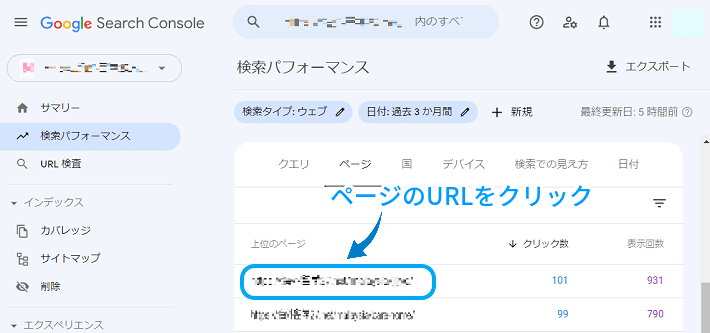
ページ毎にどのような検索キーワードでクリックされたかが表示されます。
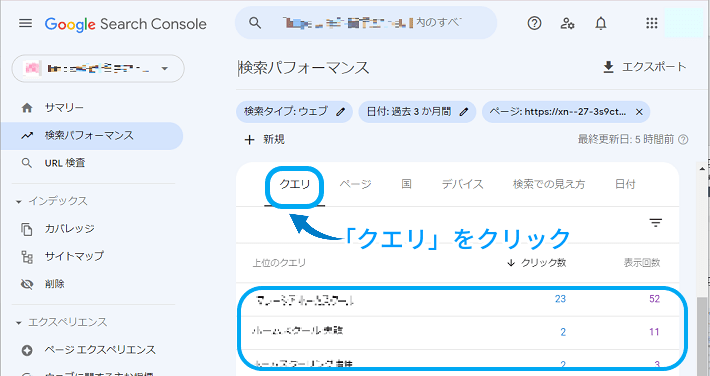
検索パフォーマンスが表示されると、「クリック数」「表示回数」が表示されます。
それぞれの定義は次のとおりです。
- クリック数
→Googleからサイトへのリンクがクリックされた回数 - 表示回数
→サイトへのリンクがGoogleで表示された回数
検索需要の大きいキーワードで、検索1ページ目に入れたら、表示回数は大きく伸びます。
ただ、表示されてもクリックされなければアクセスは伸びないので、クリック数を増やすために「リライトで検索順位を伸ばす」「魅力的なタイトルでクリックさせる」などの改善を行いましょう。
リライトの方法や、クリック数を伸ばすコツは以下の記事でも解説しています。あわせてご覧ください。
3.サイトの検索順位を確認
最後はサイトの検索順位確認です。こちらは記事の対策キーワードの検索順位を調べたり、記事をリライトしたときの効果を検証したりする際に利用します。
表示される検索順位は、指定した期間の平均の検索順位になります。
サイドメニューから「検索パフォーマンス」をクリックして、「平均掲載順位」をクリックします。
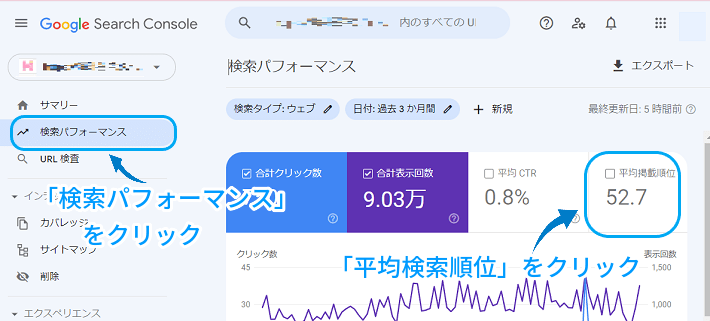
検索キーワードの表に「検索順位」が表示されます。「ページ」タブから特定のURLをクリックすると、その記事における流入キーワードの順位を確認できます。
集計期間を変更したい場合は「日付」の項目から変更しましょう。
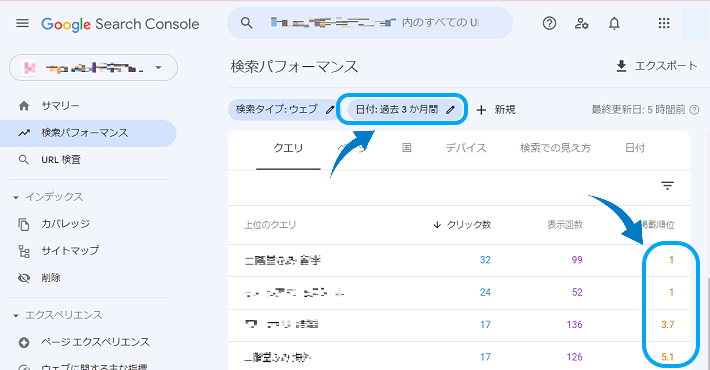
検索順位を伸ばすためには、SEO対策を行う必要があります。
SEO対策については、以下の記事で詳しく解説していますので、あわせてご覧ください。
【参考】その他の機能4つ
ブログ運営を始めた頃に気にする必要はありませんが、慣れてきたら以下の機能も活用してみましょう。
1.サイトに関するメッセージを確認
サイトに関するメッセージでは、サイトのパフォーマンスやエラー状況など重要な情報を教えてくれます。サーチコンソールを利用する際に合わせてチェックするようにしましょう。
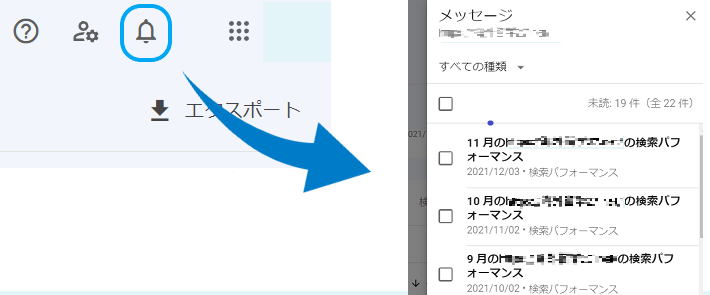
エラーの確認
サイトになにか問題が起きているとき、サーチコンソールで教えてもらえます。
数多くのエラーがあるのですが、今回はボクがよく遭遇する「サーバーエラー(5xx)」と「404 エラー」について紹介します。
その他のエラーについては以下のURLに記載されていますのでご確認ください。
サーバーエラー(5xx)
お使いの「サーバー」に問題がある場合に発生するエラーです。
WordPressブログの場合、プラグインの影響でエラーが発生することがあります。エラーが発生したら慌てずに一つひとつのプラグインを無効化して、原因を特定しましょう。
404 エラー:送信された URL が見つかりませんでした
404エラーは、クローラーがページを見つけられなかったときに通知されるエラーです。
たとえば、ページを削除したあと「sitemap.xml」に削除したページの記録が残っている場合に発生します。
このような場合は、サーチコンソールでこれまでのサイトマップを再送信するか、新しいサイトマップを送信して登録しましょう。
T部長
考えられるミスを修正できたら、上記でお伝えしたクロールを呼び込む機能を使い、解消しているか確認しましょう。
サイトマップについて詳しく知りたい方は、以下の記事をご覧ください!
手動ペナルティ確認
ユーザーにとって不利益となるようなサイトを作ってしまったときに行われる「手動ペナルティ」についてもメッセージで通知されます。
「低品質で価値のないコンテンツを配信」したり、「短期間に大量の被リンクを得ている」ことをGoogleが発見すると、手動ペナルティーとして検索順位から表示されなくなります。
手動ペナルティを受けてしまった場合は、以下ページを参考に解除してください。
2.被リンク・内部リンクを確認
どのようなサイトからリンクを受けているか、またはどのページに一番内部リンクが集まっているかは「リンク」で確認できます。
被リンク
他のサイトから自分のサイトに向けられて貼られたリンク。
内部リンク
自分のサイト内の記事から貼られたリンク。
サイドメニューから「リンク」をクリックします。
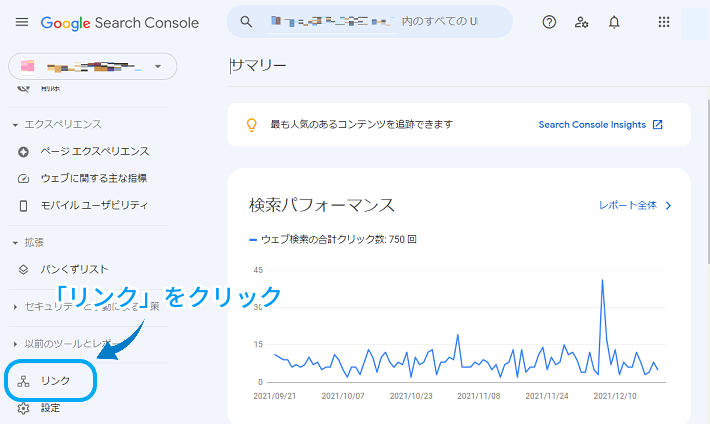
「外部リンク」の項目が被リンクの一覧となります。
「上位のリンクされているページ」を見れば、よく被リンクを受ける(人気のある)ページを把握。「上位のリンク元サイト」では、どのようなサイトから被リンクを受けているかを確認できます。
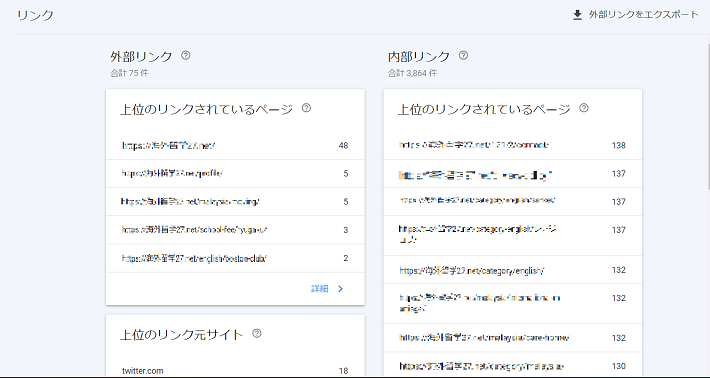
「内部リンク」の項目で一番上位のページが、サイト内で一番リンクが集まっているページになります。
「内部リンク」が多いページは、Googleから「ブログ内で特に重要度の高いページ」と判断されます。
3.モバイルの最適化
「モバイルユーザビリティ」という項目では、サイトがスマホから閲覧しやすいかを教えてくれます。
スマホでサイトを見た時に「ここがわかりにくい!」と教えてくれますので、参考にしながらモバイルに最適化したサイトを目指しましょう!
サイドメニューから「モバイルユーザビリティ」をクリックします。
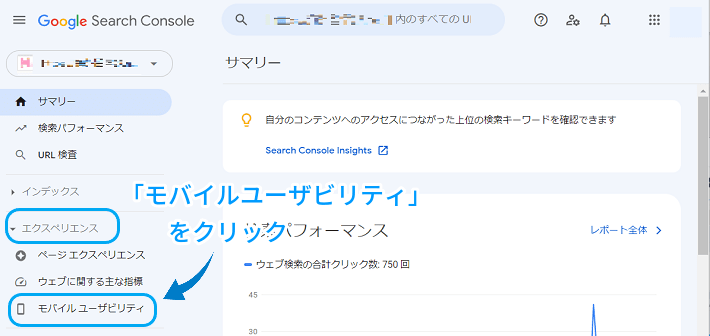
エラーがある場合は、詳細の項目で原因を確認しましょう。
たとえば、上記では「テキストが小さ過ぎて読めません」というエラーが出力されています。
これは文字の大きさが10px以下の場合に表示されますので、11px以上に変更することで解消します。
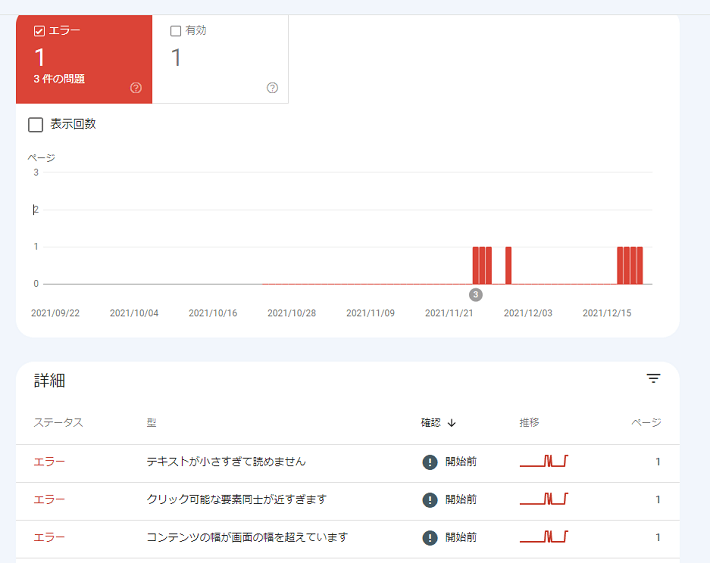
T部長
WordPressを利用している場合、モバイルユーザビリティはWordPressテーマの影響を大きく受けます。エラーの表示がなくならない場合は、テーマを変更するのも一案です。
4.サイトマップの登録
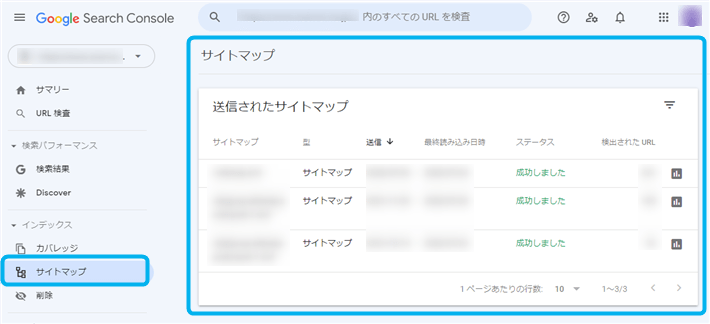
サーチコンソールを使えばサイトマップの登録ができます。
サイトマップとは、サイト全体のコンテンツを示す地図のようなもので、サイト内のページ構造をリスト形式で載せたものです。
サイトマップにはクローラーにサイト構造を伝える「xmlサイトマップ」と、ユーザーにサイト構造を伝える「htmlサイトマップ」の2つがあります。サーチコンソールで登録するのはxmlサイトマップです。
サイトマップを登録することでGoogleがサイトの構造を把握でき、クロール(インデックス)されやすくなるともいわれています。
初心者にはプラグインを使ったサイトマップの登録がおすすめです。詳しくは以下の記事で解説しています。
【ケース別】サーチコンソールのデータを活用する方法3つ
サーチコンソールのデータの意味を理解できても、「具体的にどうやってブログを改善すればいいかわからない」と感じている人は多いでしょう。
そこでここからは、サーチコンソールのデータを活用する具体的な方法を3つ、ケース別に紹介します!
1.掲載順位が低い場合
狙ったキーワードの順位が11~50位と、なかなか1ページ目に表示されない場合は、Googleから「ユーザーに必要な情報が不足している」と判断されている可能性があります。
50位以下の場合は、現状Googleから全く評価をされていないので、リライトの優先順位は低いです。
競合の記事やユーザーニーズを再度分析してみて、今の記事に足りていないトピックがないか考えてみましょう。
リライトの詳しい手順や方法については、以下の記事で詳しく解説しています!
2.順位は高いがクリック率が低い場合
掲載順位は高いものの、クリック率が平均以下である場合は、タイトルとメタディスクリプションがユーザーの目に留まっていない可能性があります。
ちなみに順位ごとの平均クリック率は、「2022 CTR Research Study」にて以下のように公開されています。
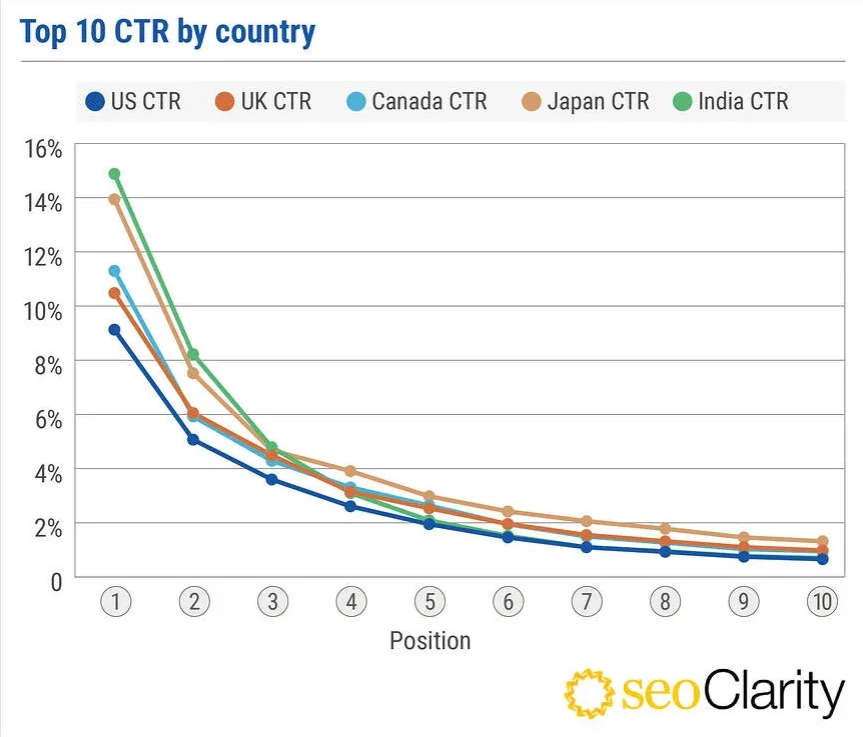
薄いオレンジ色のグラフが日本の平均クリック率です。1位がおよそ14%で、順位が下がるにつれてクリック率も落ちていくのがわかります。
クリック率が平均を下回っているときは、タイトルとメタディスクリプションをユーザーニーズに合致するものになるよう調整しましょう。
具体的な方法については以下の記事で解説しています。
3.記事がなかなかインデックスされない場合
「インデックスのリクエストを何度もしているのに、全然記事が登録されない……」という場合があるかもしれません。
そんなときは、以下のポイントを確かめてみましょう。
- 記事内に内部リンクを貼っているか
- 低品質なコンテンツになっていないか
- サイトマップは送信済みか
- 似たような記事が複数ないか
インデックスされない理由はGoogleにしかわかりません。記事を自分の目で確かめて、原因を分析しましょう。
また、ブログが検索しても出てこない理由については、以下の記事で詳しく解説しています。
サーチコンソールを簡単に設置したいなら「Site Kit by Google」
WordPressでブログ運営している方は、Google公式のプラグイン「Site Kit」の利用をおすすめします。サーチコンソールの登録から状態の確認までをプラグイン上で行えますので、ブログ初心者でも手間取ることなく安心して利用できます。
Site Kitについては以下の記事で詳しく書いていますので、参考にしてみてください!
まとめ
今回の記事では、Googleサーチコンソールの役割を紹介した後、初心者の方に覚えていただきたい使い方を3つ紹介しました。
サーチコンソールには様々な便利機能がありますが、ブログ初心者の場合、まず以下3つの機能を押さえましょう。
サーチコンソールでクローラーを呼び込むことで、早い段階でインデックスされるようになります。
また、サイトの検索キーワード・検索順位の計測ができると、対策キーワードの効果測定や記事のリライトをする際に役立ちます。
このように、アクセス解析やブログ改善などさまざまな場面で利用できますので、基本的な使い方を覚えて活用していきましょう!
以上、最後までお読みいただきありがとうございました!
ブログの始め方を知りたい!実際に始めたい方へ
国内シェアNo.1※レンタルサーバー「エックスサーバー」では2025年10月6日(月) 17:00まで、サーバー利用料金が最大30%オフになる期間限定キャンペーンを開催中です!
今なら月額693円~とお得にWordPressブログが始められます!
.comや.netなど大人気ドメインも永久無料と過去最大級にお得です。
さらに、《すでにご契約中の方も対象!》
PlayStation®5や星野リゾート宿泊ギフト券などの豪華賞品が当たる『22周年プレゼントキャンペーン』も同時開催中!
ぜひこのお得な機会にWordPressブログをご検討ください!
※ 2025年6月時点、W3Techs調べ。
当メディア「初心者のためのブログ始め方講座」では、
初心者の方に分かりやすく簡単にブログを始められる方法を紹介しています!
WordPressに使用される国内シェアNo.1サービス「エックスサーバー」の中の人が確実で信頼性の高い情報をお届けしています!
ブログをこれから始める方はこちらの完全ガイドをぜひご覧ください!
また、初心者の方向けにWordPressでのブログ立ち上げがたった10分できる方法も紹介しています!
ブログの始め方・立ち上げに関する、ご質問・ご相談はX(旧Twitter)DM( @tbcho_xsv )までお気軽にどうぞ!