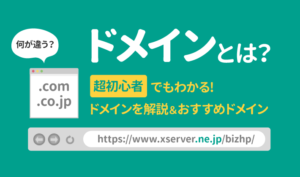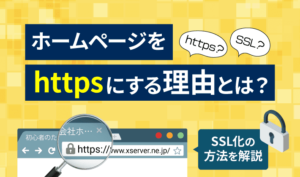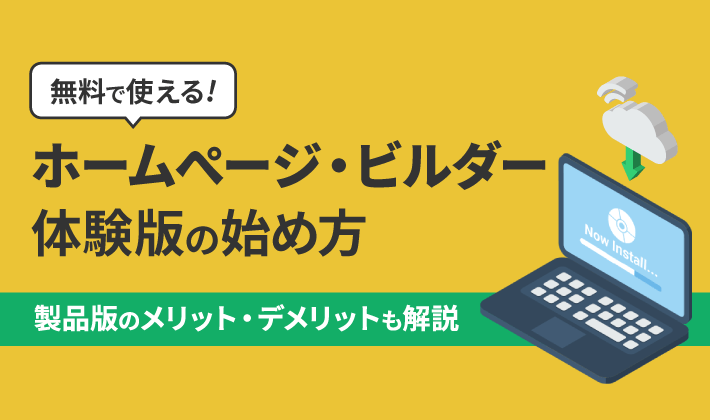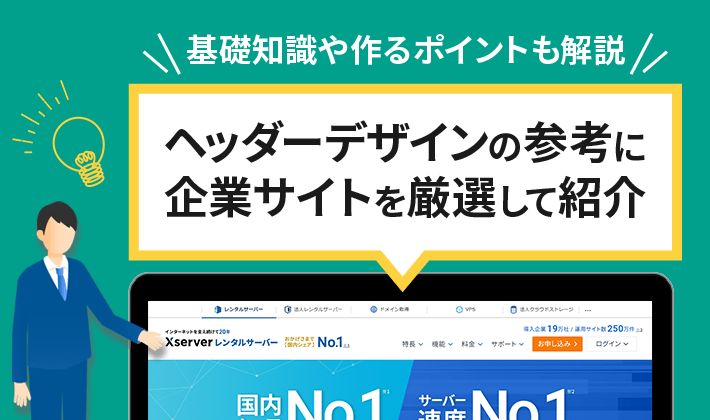【2023年9月21日更新】弊社『エックスサーバー』の「WordPressクイックスタート」で、『Nishiki Pro』のテーマが購入可能になったため、追記しました。
この記事のレベル
| 初心者 | (4.0) |
| 重要度 | (4.0) |
| 難しさ | (3.0) |
こんにちは、編集長のカワウソです!
「WordPress(ワードプレス)でホームページを作りたいけど、何から手をつければよいのか分からない……」とお悩みではありませんか?
そこで今回は、WordPressを使ったホームページの作り方を7つの手順で解説します。
カワウソ
この記事は次のような人におすすめ!
- はじめてWordPressでホームページを自作する人
- WordPressによるホームページ制作の手順を知りたい人
- 会社のホームページをすぐに開設したい人
この記事を読めば、WordPressによるホームページの作り方だけでなく、開設後にやるべきことも分かります。
WordPressで作ったホームページを安全に運営したり、目標を達成したりするために必要なので、ぜひ参考にしてください。
なお、この記事ではホームページを作る前の準備から解説しています。
実際の手順のみを知りたい方は、「WordPressでホームぺージを作る7つの手順」からご覧ください。
それではどうぞ!
WordPressとは
WordPressは、CMS(シー・エム・エス)の一種です。
Content Management System(コンテンツ・マネージメント・システム)の略称で、ホームページの制作や更新ができるシステム(ソフトウェア)のこと。
WordPressは無料で使えます。
また、テーマ(デザインテンプレート)やプラグイン(拡張機能)が豊富であるため、初心者の方でも完成度の高いホームページを簡単に作ることが可能です。
WordPressがホームページ制作に適している理由は、以下の記事で詳しく解説しています。
プラグインについては、以下の記事を参考にしてください。
ホームページ制作前の3つの準備
WordPressを使ってホームページを制作する前に、以下3つを準備しましょう。
ホームページの目的を決める
ホームページの目的は、以下のとおりです。
| 目的 | ホームページの種類 |
|
コーポレートサイト |
|
ブランドサイト |
|
サービスサイト |
|
ECサイト |
|
リクルートサイト |
このように、目的によって作るホームぺージの種類は異なります。
創業期であれば、まず自社の名刺となる「コーポレートサイト」から作りましょう。
詳しくは、以下の記事で解説しています。
なお、ホームぺージの種類と目的を詳しく知りたい方は、以下をご覧ください。
ホームページの構成を考える
ホームページの目的が決まったら、構成を考えます。
構成とは、ホームページの目的を達成するために必要なページの「内容」や「数」を決めること。ホームページの構成を練るときは、「サイトマップ」が用いられます。
サイトマップとは、ホームページ全体の構造をツリー図で表したもの。コンテンツをおおまかに分類する目的で用います。
以下、サイトマップの例です。
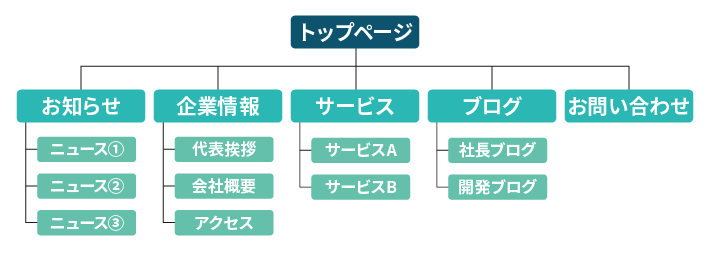
サイトマップの作り方については、以下で詳しく解説しています。ぜひあわせてご覧ください。
文章や画像などの素材を用意する
最後に、ホームぺージに掲載する文章や画像を用意しましょう。
以下、ホームぺージに必要な素材の代表例です。
- 会社のロゴ
- 会社を紹介する文章や写真
- 代表者の挨拶文や写真
- 商品の説明文や写真
構成に合った素材をあらかじめ用意しておくと、ホームページ制作がスムーズに進みます。
「素材を自社で用意するのが難しい……」という方は、プロのライターやフォトグラファーに外注しましょう。
「予算を抑えたい」という場合には、以下を参考に、無料で使える素材サイトを活用してください。
ちなみに、以下の記事ではホームページに適したロゴの作り方を解説しています。
代表挨拶の作り方は以下のページで解説しているので、あわせて参考にしてください。
WordPressでホームぺージを作る7つの手順
WordPressでホームページを作る一般的な手順は、大きく分けると以下の7つです。
弊社『エックスサーバー』の「WordPressクイックスタート」なら、「①~⑤」の手順がまとめて「たった10分」で完了しますよ。※「⑥WordPressの初期設定」の一部も完了。
なお、「WordPressクイックスタート」で選べるテーマは、以下のとおりです。
| テーマ | 用途 | 費用 |
| Cocoon (コクーン) |
ブログ | 無料 |
| Lightning (ライトニング) |
ホームページ | 無料 |
| XWRITE (エックスライト) |
ブログ | 990円/月 9,900円/年 |
| SWELL (スウェル) |
ブログ | |
| Snow Monkey (スノーモンキー) |
ホームページ | |
| Emanon Business (エマノン・ビジネス) |
ホームページ | |
| LIQUID INSIGHT (リキッド・インサイト) |
ブログ | |
| Nishiki Pro (ニシキプロ) |
ホームページ |
上記有料テーマの価格は、『エックスサーバー』で購入したときの割引価格です。
※『XWRITE』は買い切りプランのみ割引されます。
「すぐにホームページを開設したい」「確実にWordPressを設置したい」という方は、ぜひ以下の記事をチェックしてください。
「WordPressクイックスタート」は、10日間の「無料お試し」には対応しておりません。また、申し込み時に「ドメイン名」を入力する必要があります。
そのため、「まず試しに使ってみたい」「まだドメイン名が決まっていない」という方は、以下の記事を参考にしてください。
レンタルサーバーを申し込んだあとでも、WordPress本体とテーマが簡単にインストールできる「WordPress簡単インストール」機能について、解説していますよ。
この記事では、一般的な上記7つの手順を解説します。
手順1:レンタルサーバーの契約
WordPressは、「サーバー」にインストールして使います。
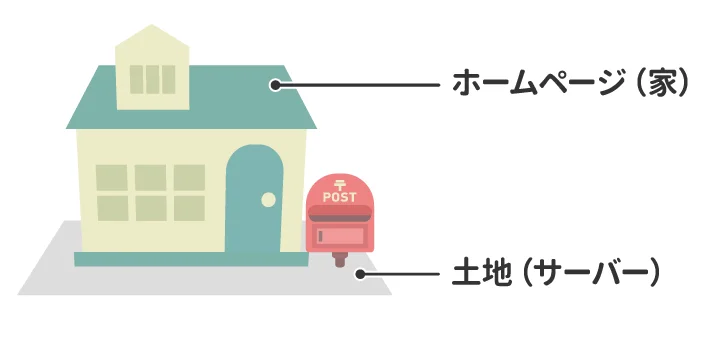
サーバーとは、ホームぺージのデータを格納する場所。ホームぺージを「家」に見立てた場合、サーバーは「土地」のような役割を果たします。
自社でサーバーを構築すると膨大なコストがかかるため、レンタルサーバーを契約するのが一般的です。
サーバーについて詳しく知りたい方は、以下の記事をご覧ください。
手順2:ドメインの取得と設定
ドメインは、インターネット上の「住所」です。
現実の世界では、住所があるから家を訪問したり、手紙を出したりできますよね。
インターネットの世界も同じ。ホームページにアクセスしたり、メールを送信したりするためには「ドメイン」が必要です。
ドメインとは、「〇〇〇.co.jp」や「〇〇〇.com」など。このブログの場合、「xserver.ne.jp」がドメインに当たります。
ドメインは、レンタルサーバーとセットで取得するのがおすすめ。なかには、契約特典としてドメインを無料で提供するレンタルサーバーがあり、初期設定や管理が楽になるメリットもあります。
カワウソ
弊社『エックスサーバー』にも、「独自ドメイン永久無料特典」がありますよ!
サーバー、ドメイン、WordPress、メールアドレスがまとめて月額990円~利用できるので、おすすめです。
ドメインの設定方法は、レンタルサーバーによって異なります。
『エックスサーバー』でのドメインの設定方法は、以下の記事で詳しく解説しています。
ドメインについて詳しく知りたい方は、以下の記事をご覧ください。
手順3:SSLの設定
レンタルサーバーでドメインを取得したら、SSL(エス・エス・エル)の設定をしましょう。
Secure Socket Layerの略称で、インターネット上のデータのやり取りを暗号化する仕組み。SSLを設定済みのURLは「http://~」ではなく、「https://~」と表示されます。
SSLの設定方法も、レンタルサーバーによって異なります。
SSLの仕組みや『エックスサーバー』での設定方法は、以下の記事で解説しています。
手順4:WordPressのインストール
WordPressは世界中のユーザーに利用されており、日本でも人気のCMSです。
そのため、多くのレンタルサーバーには、WordPressを簡単にインストールできる機能が備わっています。マニュアルに沿ってインストールしましょう。
弊社『エックスサーバー』にも、「WordPress簡単インストール」という機能があります。詳しくは、以下の記事をご覧ください。
WordPressのインストールが完了したら、ログインしてみましょう。以下、ログインの手順です。
WordPressにログインする
管理画面のURLから、以下のログイン画面にアクセスできます。
WordPressのインストール時に設定した「ユーザー名」と「パスワード」を入力してログインしましょう。
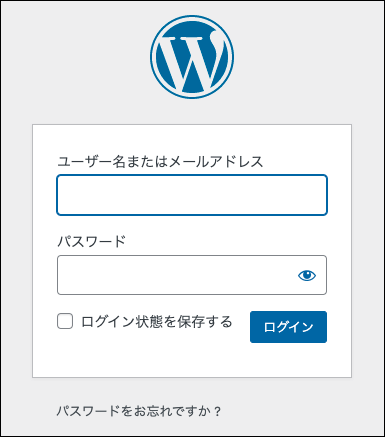
以下のような画面に変わったら、ログイン成功です。
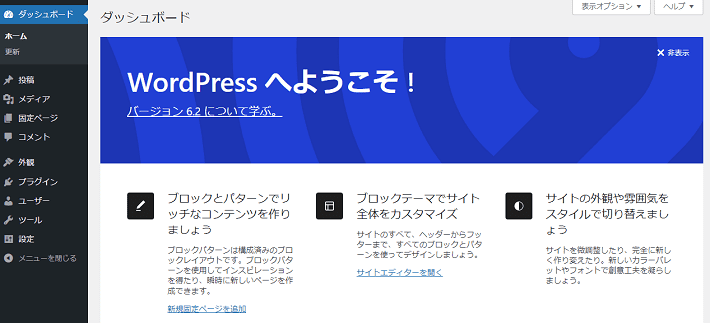
手順5:WordPressテーマのインストール
WordPressにログインできたら、まずはデザインテンプレートの「テーマ」をインストールしましょう。
テーマをインストールすれば、初心者の方でも簡単に、デザイン性の高いホームページを制作可能です。
以下、WordPressテーマを適用する手順です。
まず、適用中のテーマは、左側のメニューにある「外観」→「テーマ」で確認できます。
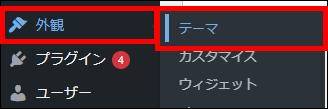
現在、WordPressのインストール時に適用されるデフォルトのテーマは『Twenty Twenty-Three』です。※2023年4月時点
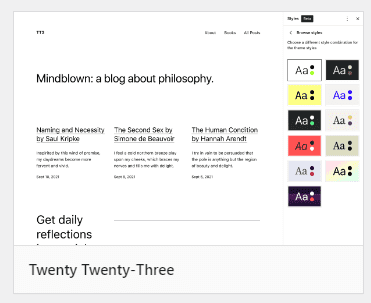
新しいテーマを適用するには、以下2とおりの方法があります。
- WordPressの管理画面からテーマを探して適用する
- テーマファイルを用意して、WordPressにアップロードする
日本語仕様のホームページ用テーマは、「1:WordPressの管理画面からテーマを探して適用する方法」ではなかなか見つかりません。
そのため、「2:テーマファイルを用意してWordPressにアップロードする方法」を解説します。
あらかじめ、外部サイトから「テーマファイル」をダウンロードしておきましょう。
※テーマがまだ決まっていない方は、あとでおすすめを紹介するので、参考にしてください。
画面上部にある新規追加をクリックします。
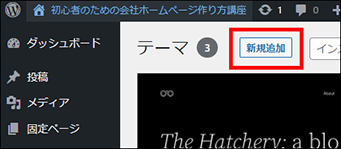
次に、テーマのアップロードをクリックしてください。
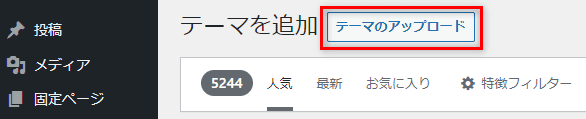
ファイルを選択をクリックし、用意したテーマを選択してアップロードしましょう。
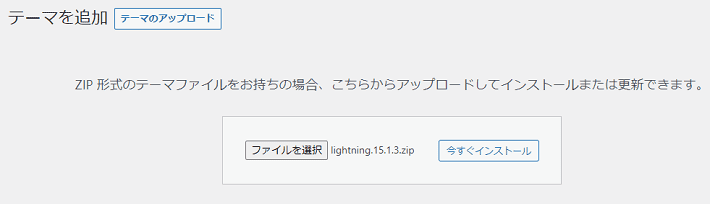
有効化すると、新しいテーマを適用できます。
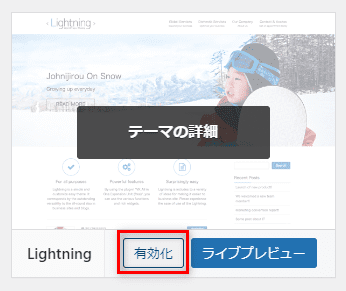
左上のサイト名にカーソルをあてましょう。サイトを表示をクリックすると、テーマが適用されたページを確認できます。
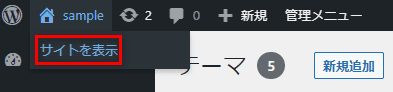
以下の記事ではWordPressのおすすめテーマをご紹介しています。
導入するテーマがまだ決まっていないという方は、ぜひ参考にしてください。
ホームぺージ全体を非公開にする方法
WordPressはテーマがインストールされると、自動的にホームページが公開されます。ホームページが完成するまで非公開にするには、「Basic認証」を活用しましょう。
ホームぺージの特定の領域(フォルダやファイル)に対して、アクセス制限をかけること。アクセスするためには「ユーザー名」と「パスワード」が必要です。
Basic認証を設定すれば、「ユーザー名」と「パスワード」を知っているユーザーしかアクセスできなくなるため、実質的にホームページを非公開にできます。
Basic認証は、レンタルサーバーの管理画面で簡単に設定可能です。
『エックスサーバー』のBasic認証は、以下からご確認いただけます。
▶ アクセス制限|エックスサーバーマニュアル
手順6:WordPressの初期設定
テーマをインストールしたら、WordPressの初期設定を進めましょう。
企業ホームページで最低限やっておきたいWordPressの初期設定は、以下の16個です。
- 「サイトのタイトル」と「キャッチフレーズ」を設定
- 「WordPressアドレス」と「サイトアドレス」をhttpからhttpsに変更
- 「ホームぺージの表示」をトップぺージ用の固定ぺージに変更
- 「ディスカッション」でコメント機能をOFFにする
- 「パーマリンク構造」を投稿名に変更
- 「プライバシーぺージ」の紐づけを設定
- 「ブログ上の表示名」を変更
- 「パスワード」を強力と表示されるものに変更
- 「固定ぺージ一覧」から不要なぺージを削除
- 「投稿一覧」から不要なぺージを削除
- 「投稿のカテゴリ」を設定
- 「テーマ」をインストール
- 「ウィジェット」からWordPressメタ情報を削除
- 不要な「プラグイン」を削除
- 「プラグイン」をインストール
- (その他)バックアップの設定と取得
このリストを見て難しく感じた方も多いかもしれませんが、ご安心ください。
以下の記事では、WordPressの管理画面の画像を添えて、項目ごとに分かりやすく解説しているので、初心者の方でも迷わず設定できますよ。ぜひ参考にしてください。
手順7:デザインやコンテンツの作成
WordPressの初期設定が完了したら、事前に考案した構成をもとにデザインやコンテンツを作成します。
コンテンツについて、詳しくは以下の記事で解説しています。
デザインやコンテンツの作成で使うWordPressのメニューは、主に以下の3つです。
- 外観
ロゴやメニューなど、ホームページの基礎(骨組み)部分を編集する機能 - 固定ページ
会社概要や事業内容など、各ページの中身(コンテンツ)を編集する機能 - 投稿
お知らせ(ニュース)など、ブログを編集する機能
WordPress管理画面の基本操作やブロックエディタの使い方は、以下の記事で詳しく解説しています。
当メディアでは、ホームぺージのデザインに関する記事を多数公開しているので、あわせてご覧ください。
また、テーマによってホームぺージの編集方法は異なります。テーマ提供元が配布するマニュアルを参考にしましょう。
Lightning
『Lightning(ライトニング)』は、有効インストール数9万件の実績がある、企業ホームぺージ向けのWordPressテーマ。株式会社ベクトルが提供および販売しています。
初心者の方でも本格的なデザインのホームぺージを作りやすいのがポイントです。
当メディアでは、『Lightning』でホームページを自作する方法を解説しています。
「まずは1ページ作ってみたい」という方は、こちらの記事を参考にしてください。
『Lightning』でホームページ全体を制作する方法については、以下の連載企画で詳しく解説しています。
全12回を通して実用レベルのホームページが作れるため、おすすめです。
WordPressでのホームページ開設後にやるべきこと3つ
ここでは、WordPressでホームページを開設したあとにやるべきことを3つ解説します。
WordPress、テーマ、プラグインを最新の状態に保つ
WordPressの本体に加え、テーマやプラグインは常に最新の状態を保ちましょう。
最新の状態にしておかなければ、ホームページのセキュリティリスクが上がります。たとえば、悪意ある者にページを改ざんされたり、個人情報が抜き取られたりすることも。
アップデートが原因で、ホームページの表示が崩れたり、表示自体されなくなったりすることがあります。
しかしバックアップを取っていれば、ホームページに不具合が発生しても復旧可能。事前にバックアップを正しく取得できているか、入念に確認しましょう。
それぞれのアップデート方法は「WordPressでのホームページ開設後にやるべきこと3つ」で解説しているので、参考にしてください。
ホームぺージの情報を更新する
WordPressでホームページを作ったあとは、常に最新の情報に更新しましょう。
ホームページの情報が古い場合、さまざまなリスクを抱える可能性が上がります。
たとえば、アクセスしたホームページの新着ニュースが数年前だと、少なからず不信感を抱きますよね。人によっては、「ちゃんとした会社なのかな」「経営状態がよくないのかな」と思うかもしれません。
そのため、日頃からホームページをチェックして、古い情報がないか確認するようにしてください。
ホームページを更新しない危険性については、以下の記事で解説しています。
アクセス解析を用いてホームぺージを改善する
WordPressでホームページを制作しただけでは、目的を達成できません。
ホームページをより多くのユーザーに見てもらうためには、日々改善に努める必要があります。
ホームページを改善する方法としては、「アクセス解析」が有効。どこからユーザーが訪れて、どのくらいホームページを閲覧しているのかなど、細かな分析ができるようになります。
アクセス解析については、以下の記事をご覧ください。
また、Googleが無料で提供するインターネット検索の分析ツール「Googleサーチコンソール」の記事も、あわせて参考にしてください。
まとめ
今回の記事では、WordPressを使ってホームページを制作する手順を解説しました。
- 「WordPress」なら初心者でも簡単にホームぺージの制作や更新が可能
- ホームぺージ制作前に「目的」と「構成」を決め、「素材」を準備する
- WordPressによるホームぺージ制作は「7つの手順」で可能
- 『エックスサーバー』の「WordPressクイックスタート」なら10分で設置が可能
- ホームページ開設後は「更新」や「改善」に注力する
WordPressに興味を抱いた方は、ぜひ実際に使ってみてください。
『エックスサーバー』なら「10日間無料お試し」でレンタルサーバーはもちろん、WordPressの使い心地を試せます。
それでは素敵なホームぺージの完成を祈っております。
以上、最後まで読んでいただき、ありがとうございました。
ホームページの開設を検討している方へ
エックスサーバーは、高速かつ高い安定性を誇る「高性能レンタルサーバー」です。
国内シェアNo.1※のレンタルサーバーであり、22万社の導入実績があります。
2025年7月3日(木)17時まで、サーバー利用料金が最大30%オフになる期間限定キャンペーンを開催中です!
今なら月額693円~とお得にホームページを開設できます!
.comや.netなど大人気ドメインも永久無料と過去最大級にお得です。
ぜひこのお得な機会にホームページ開設をご検討ください!
※ 2024年10月時点、W3Techs調べ。
XServerビジネスは、エックスサーバーを法人向けに特化したレンタルサーバーです。
サーバー月間稼働率99.99%以上を保証する「SLA」をはじめ、セキュリティやサポートが充実しています。
2025年7月8日(火)17時まで、月額料金が30%キャッシュバックされる期間限定キャンペーンを開催中です!
今ならお得にホームページを開設できます!
コーポレートサイトでよく使われる「.co.jp」のドメインも永久無料で、大変お得です。
ぜひこのお得な機会にホームページ開設をご検討ください!
『エックスサーバー』と『XServerビジネス』の違いは、以下の記事で詳しく解説しています。
なお、当メディア「初心者のための会社ホームページ作り方講座」では、初心者の方にわかりやすく会社のホームページを始められる方法を紹介しています!
ホームページの始め方・立ち上げに関する、ご質問・ご相談はツイッターDM( @kawauso_xsv )までお気軽にどうぞ!
カワウソ
当メディアはリンクフリーです。貴社のSNSやブログでご紹介いただけると嬉しいです。