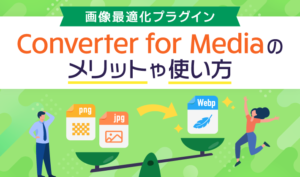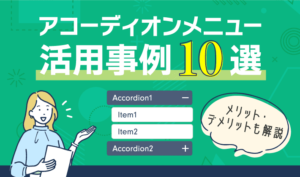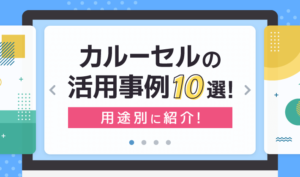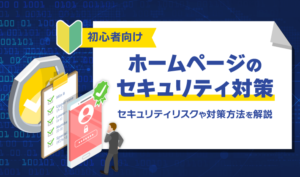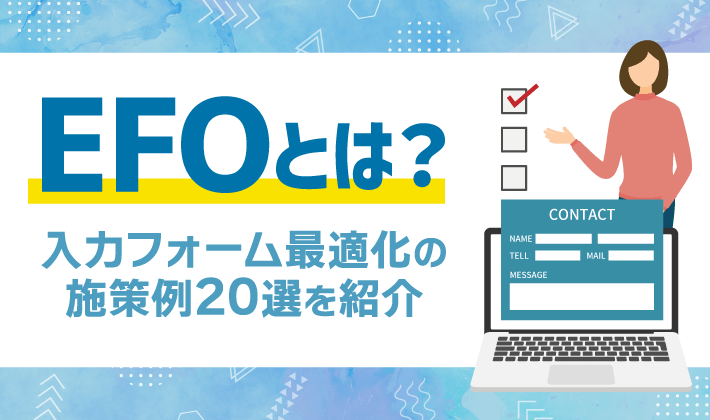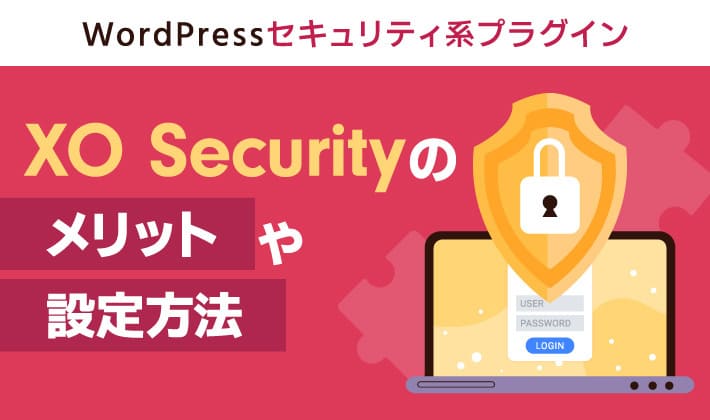【2024年6月28日】セキュリティプラグイン『XO Security』に「2要素認証」機能が追加されたので、紹介プラグインの一部を変更しました。
この記事のレベル
| 初心者 | (4.0) |
| 重要度 | (3.0) |
| 難しさ | (2.5) |
こんにちは、編集長のカワウソです!
「WordPressのプラグインって、どれを選べばよいの?」と悩んでいませんか?
たしかに、WordPressのプラグインは膨大な数があるうえ、似ているものも多いので、迷ってしまいますよね。
そこで今回は、WordPressで企業のホームページを作る方向けに、無料で使えるおすすめのプラグインを10個紹介します。
カワウソ
この記事は次のような人におすすめ!
- WordPressで企業のホームページを作る人
- WordPressのプラグイン選びに困っている人
- 厳選したおすすめのプラグインを知りたい人
この記事で紹介するプラグインを使用すれば、ホームページを安全に運営できたり、デザイン作業が捗ったりしますよ。
なお、記事の後半ではプラグインのインストール方法や注意点も解説しているので、ぜひチェックしてみてください。
それではどうぞ!
WordPressのプラグインとは?
プラグインとは「拡張機能」のことで、WodPressにインストールして使います。
プラグインを使えば、初心者の方でもさまざまな機能を簡単に実装することが可能です。
たとえば、本来「お問い合わせフォーム」を作るには、プログラミングが必要になります。
しかし、専用のプラグインを使えば、プログラミングなしでお問い合わせフォームを作ることが可能です。
ぜひこの記事を参考に、プラグインを活用してみてください。
企業ホームページにおすすめの無料プラグイン10選
それでは、企業ホームページにおすすめの無料プラグインを紹介します。
| プラグイン名 | 説明 |
| XO Security | WordPressのセキュリティをさまざまな方法で向上できる |
| BackWPup | 自動でバックアップを取得できる |
| WP Multibyte Patch | 日本語(マルチバイト)への対応を強化できる |
| Converter for Media | 画像を圧縮(WebP化)できる |
| Site Kit by Google | Googleのツールを簡単に実装できる |
| Contact Form 7 | 拡張性の高いフォームを簡単に作成できる |
| Snow Monkey Forms | シンプルなフォームを簡単に作成できる |
| WP Mail SMTP by WPForms | SMTPサーバーを経由してメールを送信できる |
| Snow Monkey Blocks | デザインに便利なブロックを35個追加できる |
| VK Blocks | デザインに便利なブロックを15個追加できる |
カワウソ
『Contact Form 7』と『Snow Monkey Forms』は、どちらもフォーム作成プラグインです。両方使えるものの、基本的には自社に合うほう一つを選んでください。
XO Security
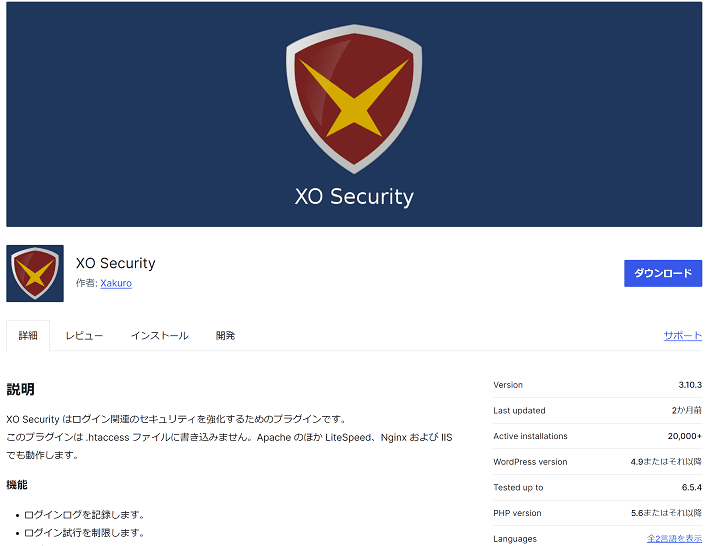
▲出典:WordPress.org「XO Security」
『XO Security』は、WordPressのセキュリティを簡単に向上できるプラグインです。
さまざまな機能により、ありとあらゆる角度からWordPressを守れます。
なかでも以下の機能は、シンプルながら効果が期待されるものです。
| 機能 | 説明 |
| ログイン試行の制限 | ログイン試行回数を制限することにより、人間はもちろん、「総当たり攻撃(パスワードなど考えられるパターンを手あたり次第に試す攻撃)」などのロボットによる不正ログインを防ぎます。 |
| ログインページの URLを変更 |
ファイル名「wp-login.php」を変更することにより、人間やロボットがそもそもログインぺージに到達できないようにする対策です。 |
| 2要素認証 | 「ユーザー名とパスワード」だけでなく、「ワンタイムパスワード(管理者向けに発行される1回限りのパスワード)」の入力も必要にすることで、不正ログインから守ります。 |
| ログインフォームに CAPTCHAを追加 |
画像のテストにより、人間とロボットを振り分ける仕組みです。たとえば、画像に表示された文字を入力しないとログインできないようにすることで、ロボットによる不正ログインを防ぎます。 |
| ユーザー名の非公開 | REST APIや投稿者アーカイブなどから、ユーザー名(ログインID)が取得されるのを防ぎます。 |
そもそも、WordPressはデフォルト(初期状態)だと、不正ログインに対して以下の弱点がありますよ。
- ユーザー名とパスワードの入力のみでログインできてしまう
- ログインぺージのURLが誰にでも分かってしまう
- ログイン時に使うユーザー名が公開されてしまう
詳しくは、以下の記事で解説しています。
『XO Security』の設定方法も紹介しているので、ぜひ参考にしてみてください。
BackWPup
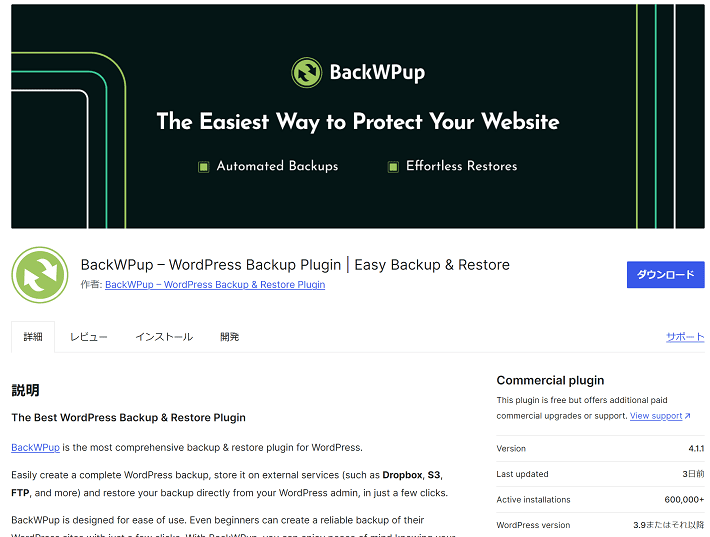
『BackWPup』は、WordPressのデータを自動でバックアップできるプラグインです。
バックアップがないと、ホームページのデータを誤って消してしまったり、WordPressのアップデート時に不具合が発生したりしたときに、以前の状態に復元できません。
『BackWPup』はWordPressの復元に必要な「ファイル」のみならず、「データベース」のバックアップにも対応しています。
さらに、スケジュール登録機能があり、「週に一回」「月に一回」などといった具合に、定期的にバックアップを取得することが可能です。
自動バックアップのスケジュールは、週に一回程度から始めましょう。高頻度でバックアップを取ると、サーバーに負荷がかかります。最悪の場合、レンタルサーバー側から『BackWPup』を停止させられるおそれがあるので、注意してください。
なお、『BackWPup』で取得したバックアップデータをもとに、WordPressを復元するためには、『7-Zip』などの解凍ソフトや『FileZilla(ファイルジラ)』などのFTPソフトが必要になる場合があります。
圧縮データを解凍するためのソフト。
『BackWPup』ではバックアップデータを圧縮してダウンロードします。バックアップデータの種類で、破損が起こりづらい「Tar GZip」を選んだ場合は、「7-Zip」などの解凍ソフトが必要になる場合があるのです。
WordPressのデータを保管しているサーバーにアクセスするためのソフト。
解凍したバックアップデータをサーバーにアップロード(上書き)することで、WordPressが復元されます。
以下、ブログ向けの記事であるものの、詳しい手順を解説しているので、参考にしてみてください。
▶ 【初心者向け】おすすめのWordPressバックアップ方法とは?簡単なバックアップの設定方法を解説
▶ WordPressをバックアップから復元!おすすめの方法も紹介
もし、難しいと感じる場合は、ひとまずレンタルサーバーのバックアップ機能を利用しましょう。
ほとんどのレンタルサーバーには、自動バックアップ機能が付いていますよ。
レンタルサーバーの自動バックアップ機能であれば、基本的にサーバーパネル(管理画面)で作業が完結します。
※参考に、弊社『エックスサーバー』のバックアップおよび復元方法を記載しておきますね。
カワウソ
レンタルサーバーのバックアップ機能も完璧ではありません。『BackWPup』でもバックアップデータの取得自体は簡単なので、設定しておくことをおすすめします。
WP Multibyte Patch
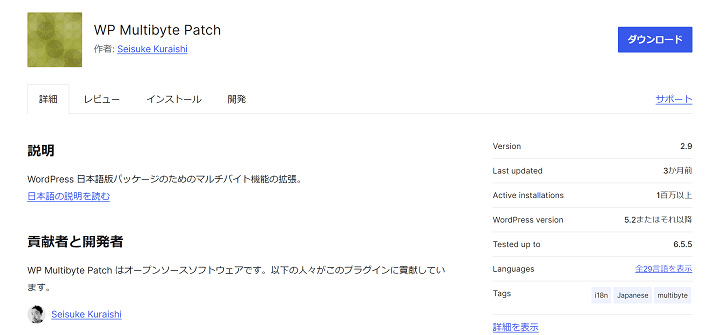
▲出典:WordPress.org「WP Multibyte Patch」
『WP Multibyte Patch』は、WordPressを日本語で使用するときの問題を解決してくれるプラグインです。
WordPressは英語をベースに作られているので、日本語で使用するときにいくつかの問題が生じることがあります。
たとえば、ホームページの「サイト内検索」を例にしてみましょう。
複数の単語を用いて検索するときは、「サーバー 料金」のように全角スペースを入力しますよね。
しかし、WordPressはデフォルトだと、この全角スペースを区切り文字として認識できません。
つまり、複数の単語で検索したときに、ぺージがヒットしないおそれがあるのです。
『WP Multibyte Patch』を使用すれば、この問題は解決されます。
ほかのメリットは、同プラグインの作者であるSeisuke Kuraishiさんのブログで解説されているので、気になる方はチェックしてみてください。
なお、『WP Multibyte Patch』はインストールして有効化するだけの簡単仕様なので、設定に時間をかける必要もありません。
Converter for Media
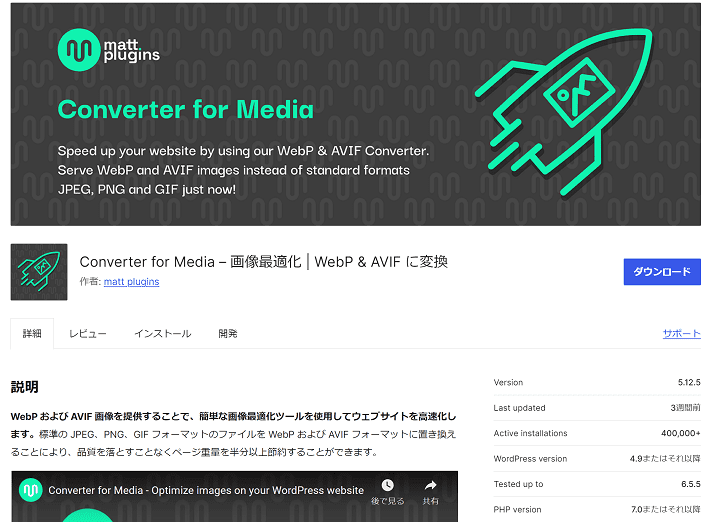
▲出典:WordPress.org「Converter for Media」
『Converter for Media』は、画像の軽量化プラグインです。
ファイル形式を「WebP(ウェッピー)」に変換することで、画像の容量を減らします。
2010年にGoogleが開発した画像フォーマットのこと。「JPEG(ジェイペグ)」や「PNG(ピング)」など他のフォーマットよりも、画像の容量が少ないという特徴があります。
とくに、SEO(検索エンジン最適化)に注力する方であれば、この画像のWebP化がおすすめです。
近年、Googleがページの読み込み速度をランキング要素に取り入れた経緯があります。
読み込み速度が遅すぎるページは、SEOにとって不利です。
ページの読み込み速度を改善するときに用いる、Googleのページパフォーマンス計測ツール『PageSpeed Insights(ぺージスピード・インサイト)』では、画像配信の改善項目として、このWebPが推奨されていますよ。

ページの読み込み速度(サイトスピード)については、以下の記事で詳しく解説しているので、ぜひあわせてチェックしてみてください。
なお、『Converter for Media』については、以下の記事で詳しく解説しています。
Site Kit by Google
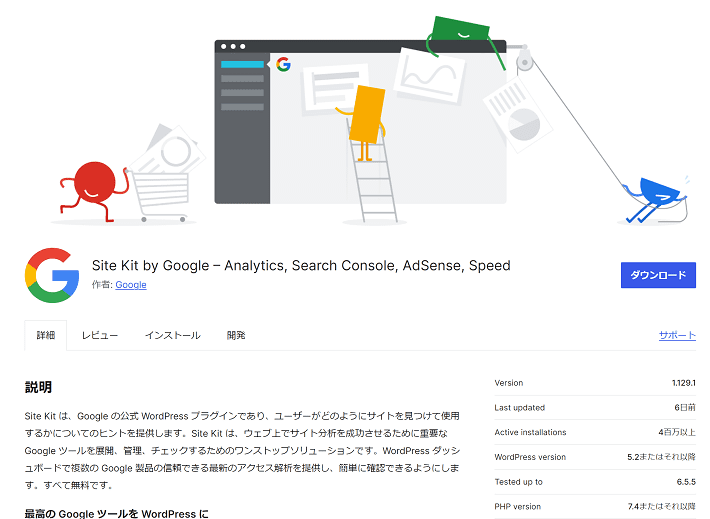
▲出典:WordPress.org「Site Kit by Google」
『Site Kit by Google』は、ホームページとGoogleの各種ツールを簡単に連携できるプラグイン。
『Google サーチコンソール』や『Google アナリティクス』などのアクセス解析ツールを利用する方には、おすすめです。
前提として、これらのツールを使うときには、「ホームページの所有権の確認」が必要です。
たとえば、『Google サーチコンソール』におけるホームページの所有権の確認方法は、一般的に以下の中から一つ選びます。
| ホームページの所有者確認方法 | 説明 |
| HTML ファイルの アップロード |
ツールからダウンロードしたファイルを、FTPソフトなどを使って、サーバーにアップロードする方法です。 |
| HTML タグ | ホームページのソースコードにHTMLタグを挿入する方法です。 |
| Google アナリティクス トラッキング コード |
ホームページに挿入された「Google アナリティクス」用のトラッキングコード(計測タグ)を利用する方法です。 |
| Google タグ マネージャー | ホームページに挿入された「Google タグ マネージャー(タグの管理ツール)」の計測タグを利用する方法です。 |
しかし、これらは初心者の方にとっては、少々ハードルが高いのです。
たとえば、「HTML ファイルのアップロード」は、FTPソフトなどでサーバーにアクセスする必要があります。
初心者の方であれば、ファイルを間違った場所にアップロードしたり、既存の重要なファイルを削除してしまったりするおそれがあるでしょう。
「HTML タグ」は、ホームページのHTMLソースコード(<head>〜</head>の中)に計測タグを挿入する必要があります。
WordPressを構成する重要なファイルを編集する必要があり、こちらも間違った場所に計測タグを記述したり、既存の重要なコードを削除してしまったりするおそれがあるのです。
残り2つは、別のツールの計測タグを利用する方法。
「HTML タグ」で解説したように、そもそもホームページのHTMLソースコードに計測タグが挿入されている必要があります。
『Site Kit by Google』なら、共通のGoogleアカウントを利用するだけで、このホームページの所有権の確認が簡単にできます。
さらに、WordPressの管理画面内で、それぞれのツールの計測データも簡易的に閲覧することができるので、利便性が高いです。
なお、アクセス解析や『Google サーチコンソール』については、以下の記事で詳しく解説しているので、あわせてチェックしてみてください。
とくに、『Google サーチコンソール』の記事では、『Site Kit by Google』による導入方法を解説していますよ。
Contact Form 7
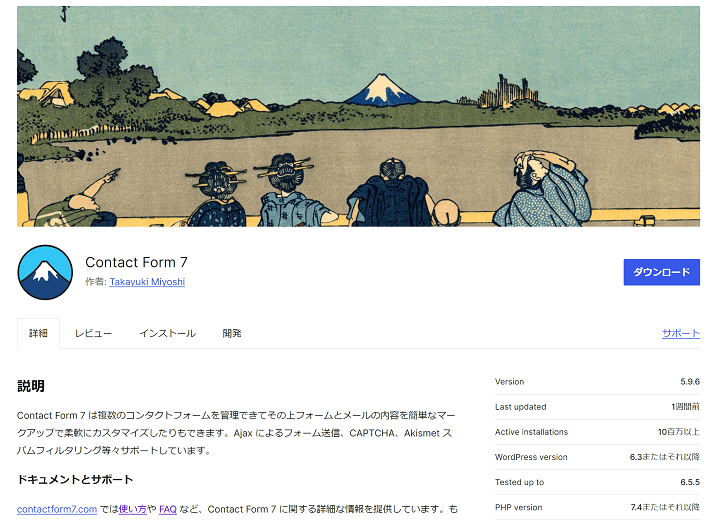
▲出典:WordPress.org「Contact Form 7」
『Contact Form 7』は、拡張性の高いフォームを簡単に作成できるプラグインです。
有効インストール数1,000万以上と、圧倒的な人気を誇ります。
本来フォームを作るには、項目ごとに専門のタグを記述するといった専門知識が必要です。
しかし、『Contact Form 7』は項目ごとに用意されたボタンをクリックしたあと、内容を入力すればそれぞれに適したタグが挿入されるので、専門知識を必要としません。
実際の画面をご覧いただくと、イメージできるでしょう。
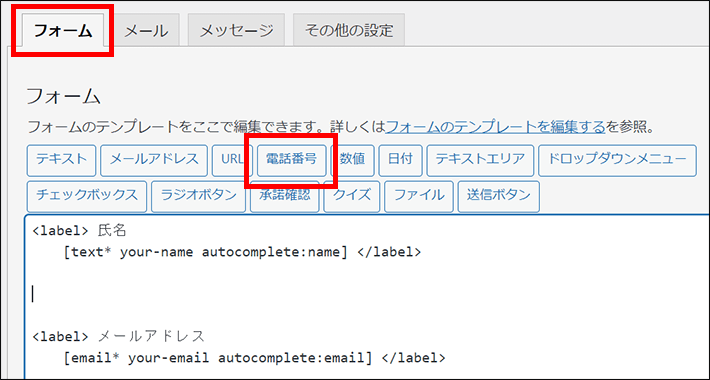
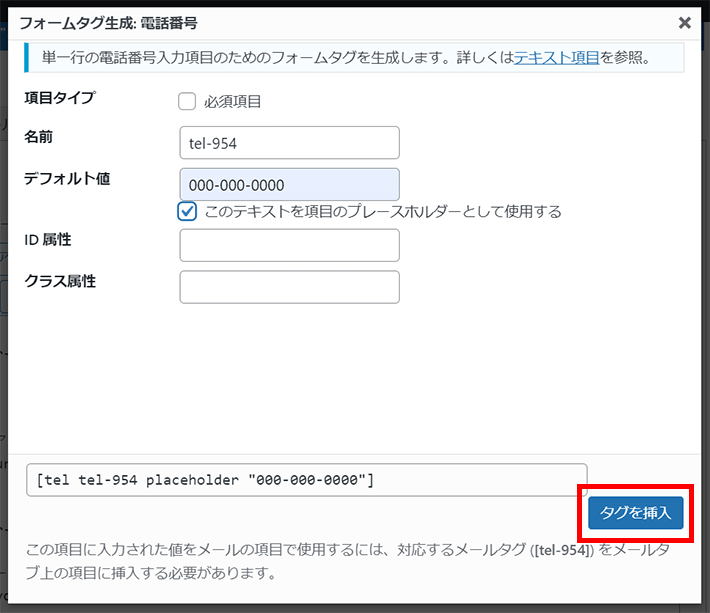
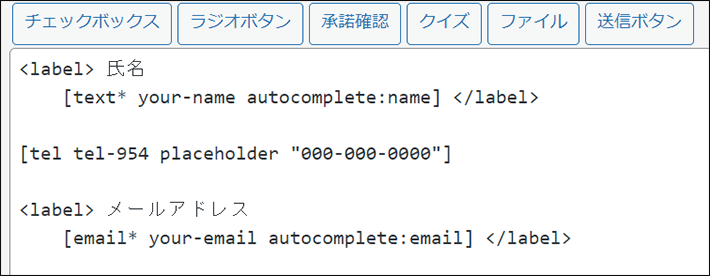
また、自動送信メールはもちろん、スパムメール対策として有名なGoogleの「reCAPTCHA(リキャプチャ)」との連携にも対応しており、フォームで必要とする要件はほぼ満たしています。
注意点は、デフォルトだと確認画面や完了画面(サンクスページ)は表示されないこと。
それらを表示させるには、カスタマイズが必要になります。
そのため、確認画面や完了画面を簡単に表示させたい方は、このあと紹介する別のお問い合わせフォームプラグイン「Snow Monkey Forms」の導入を検討してください。
なお、『Contact Form 7』については、以下の記事で詳しく解説しています。
Snow Monkey Forms
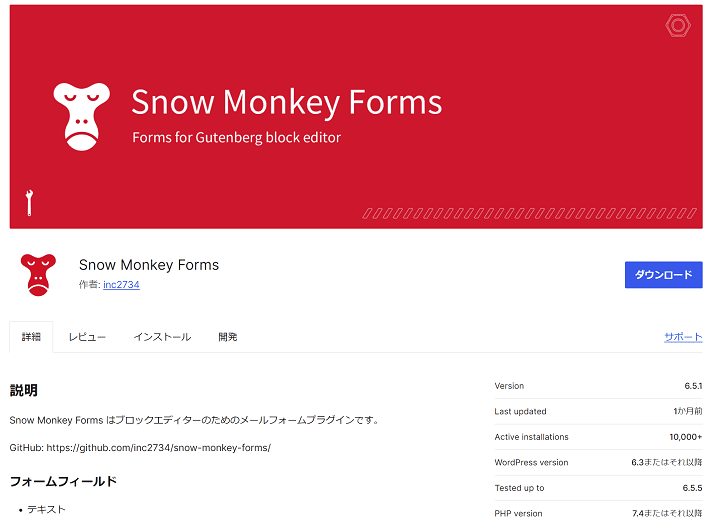
▲出典:WordPress.org「Snow Monkey Forms」
『Snow Monkey Forms』は、シンプルなフォームを簡単に作成できるプラグインです。
WordPressテーマ『Snow Monkey(スノー・モンキー)』を販売する、株式会社モンキーレンチが配布しています。
『Snow Monkey Forms』は、『Snow Monkey』以外のWordPressテーマでも使用可能です。
『Snow Monkey Forms』は、WordPressの編集ツール「ブロックエディタ」に対応しているため、初心者の方でも簡単にフォームを作成できます。
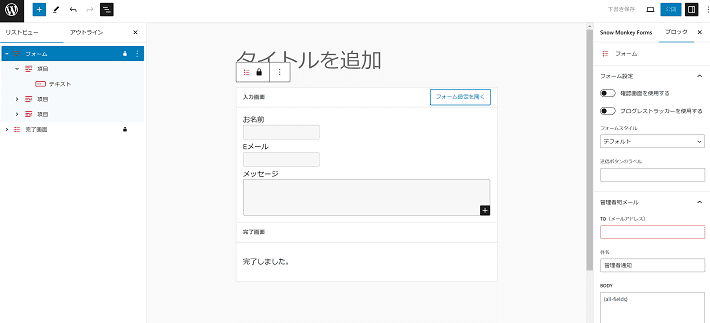
カワウソ
シンプルなお問い合わせフォームを作るなら、『Contact Form 7』より、ブロックエディタ対応の『Snow Monkey Forms』のほうが、初心者の方にとっては扱いやすいでしょう。
また、フォームのデザインを4種類の中から選べるのも嬉しいポイント。
実用に耐えうるレベルのフォームがすぐに作れます。
もちろん、自動送信メールやGoogleの「reCAPTCHA(リキャプチャ)」との連携にも対応しているので、ビジネス用途においても問題ありません。
そのほか、『Snow Monkey Forms』にはデフォルトで、確認画面と完了画面(サンクスページ)を表示させる機能が備わっています。
詳しくは、以下の記事で解説しているので、ぜひチェックしてみてください。
WP Mail SMTP by WPForms
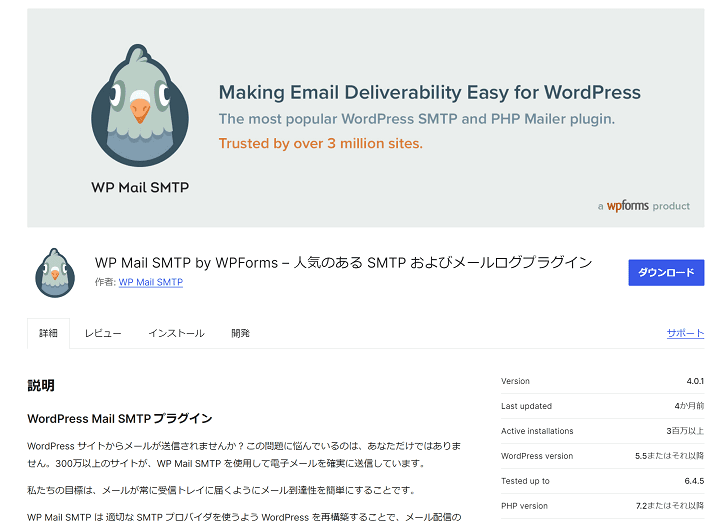
▲出典:WordPress.org「WP Mail SMTP by WPForms」
『WP Mail SMTP by WPForms』は、メールソフトの設定と同じようにSMTP情報を入力するだけで、「SMTPサーバー」を経由したメール送信が可能になるプラグインです。
たとえば、お問い合わせフォームからの自動送信メールが、迷惑メールの判定を受けてしまう場合があります。
その回避策となるのが、「SMTPサーバー」を経由して送信することです。
メールを送信するためのプロトコル(通信規格)を「SMTP(Simple Mail Transfer Protocol)」、受信するためのプロトコルを「POP(Post Office Protocol)」と呼びます。同じく、送信用サーバーのことを「SMTPサーバー」、受信用サーバーのことを「POPサーバー」と呼ぶので覚えておきましょう。
なお、レンタルサーバーのSMTPサーバーを使用するには、同プラグイン設定画面のSTEP.1で「その他のSMTP」を選んでください。
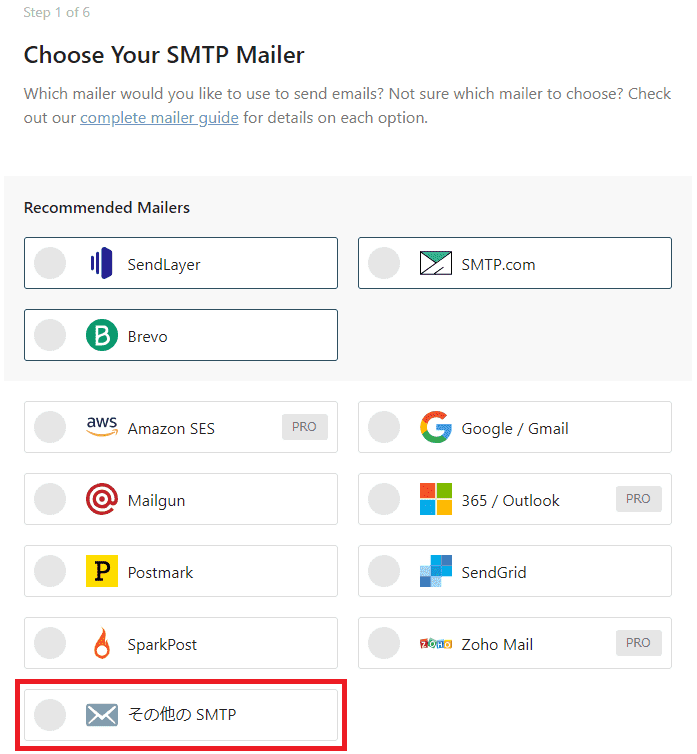
SMTP情報は、レンタルサーバーのサーバーパネル(管理画面)などで確認できます。
弊社『エックスサーバー』のSMTP情報の調べ方は、以下のマニュアルを参考にしてください。
▶ エックスサーバーマニュアル:メールソフトの設定
Snow Monkey Blocks
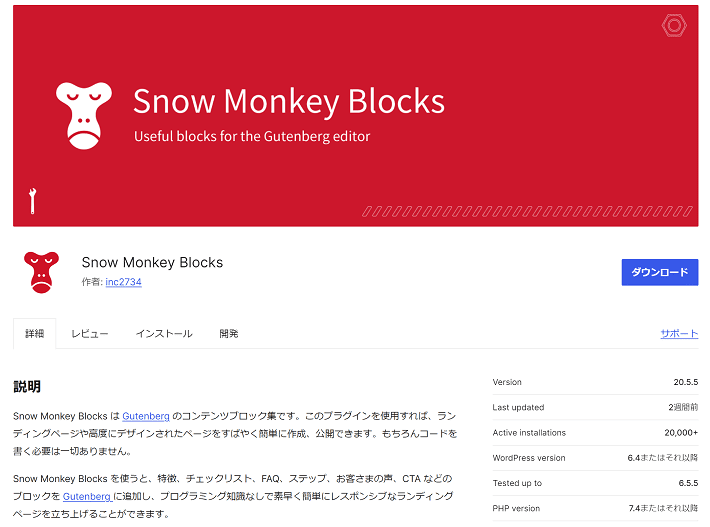
▲出典:WordPress.org「Snow Monkey Blocks」
『Snow Monkey Blocks』は、ブロック追加プラグイン。
WordPressテーマ『Snow Monkey(スノー・モンキー)』を販売する、株式会社モンキーレンチが配布しています。
『Snow Monkey Blocks』は、『Snow Monkey』以外のWordPressテーマでも使用可能です。
『Snow Monkey Blocks』は、ホームページのデザインに役立つブロックを35種類追加できます。
たとえば、以下のようなブロックを追加可能です。
- アコーディオン
- カウントダウン
- 価格表
- お客様の声
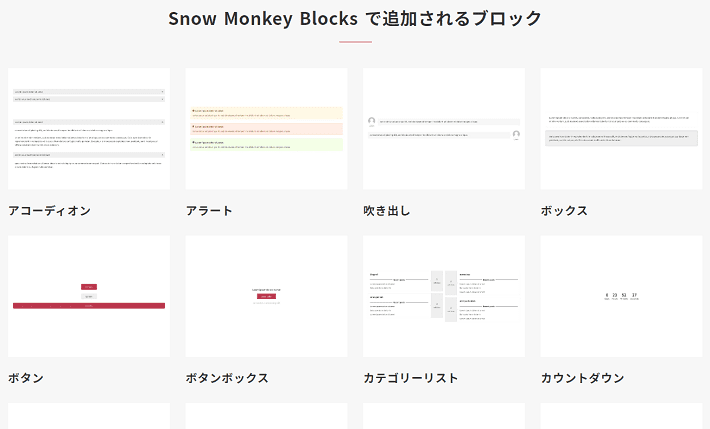
▲出典:Snow Monkey「Snow Monkey Blocks で追加されるブロック」
さらに、同社のWordPressテーマ『Snow Monkey』を使う方なら、6種類のブロックが追加されますよ。
もちろん『Snow Monkey』と『Snow Monkey Blocks』は相性がよいので、使いやすさも魅力です。
テーマ『Snow Monkey』については、以下の記事で詳しく解説しています。
「まだテーマが決まっていない……」という方は、ぜひ参考にしてみてください。
VK Blocks
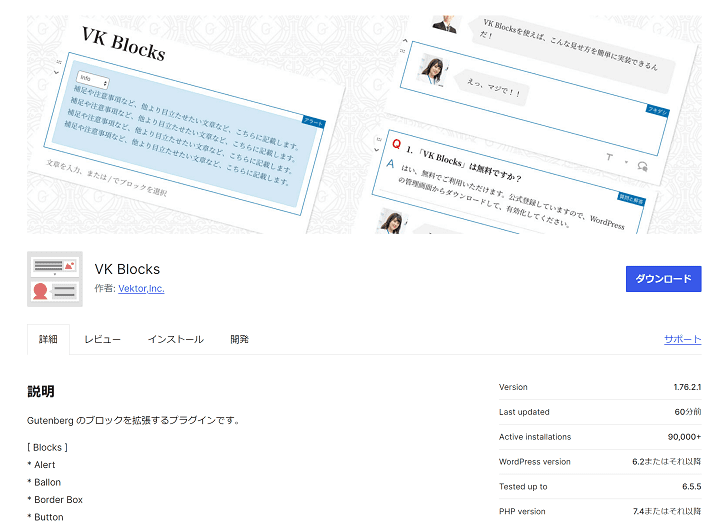
『VK Blocks』は、ブロック追加プラグイン。
企業ホームページ向けテーマの『Lightning(ライトニング)』を提供している、株式会社ベクトルが配布しています。
『VK Blocks』は、『Lightning』以外のWordPressテーマでも使用可能です。
ホームページのデザインに使える、魅力的なブロックを15種類追加できます。
たとえば、以下のようなブロックを追加可能です。
- スライダー
- FAQ
- アラート
- フロー
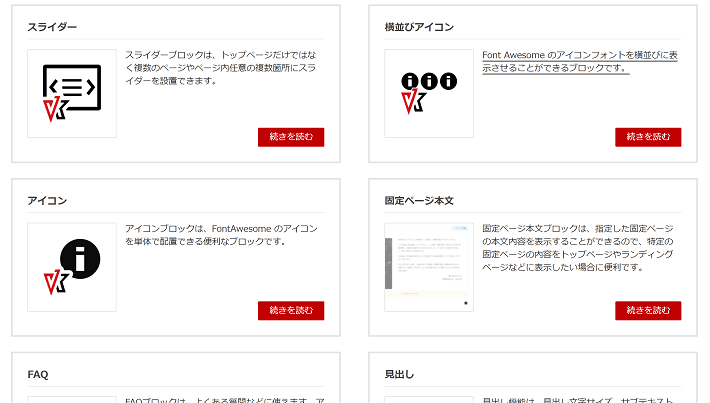
さらに、有料版の『VK Blocks Pro』だと、使えるブロックが22種類増えます。
なお、当メディアでは、『Lightning』を使ってホームページを自作する方法を連載企画で解説していますよ。
これからホームページを作る方は、ぜひ参考にしてみてください。
プラグインのインストールおよび有効化の手順3ステップ
ここでは、はじめてプラグインを使用する方向けに、インストールおよび有効化する手順を3ステップで解説します。
すでに知っているという方は、「WordPressプラグイン3つの注意点」まで読み飛ばしてください。
- WordPressの管理画面でプラグインを検索
- 今すぐインストール
- 有効化
まずWordPressのメインナビゲーション(サイドバー)にある「プラグイン > 新規プラグインを追加」をクリックしたあと、プラグイン名を入力して検索します。
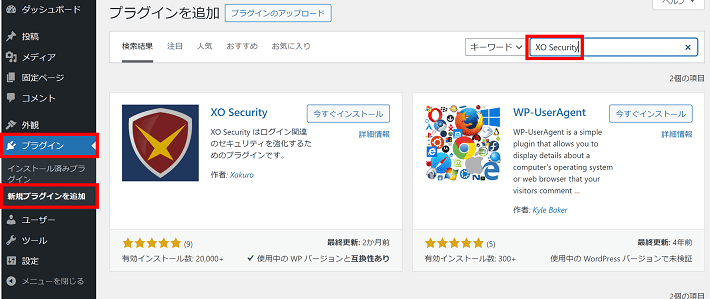
目的のプラグインの今すぐインストールをクリックしてください。
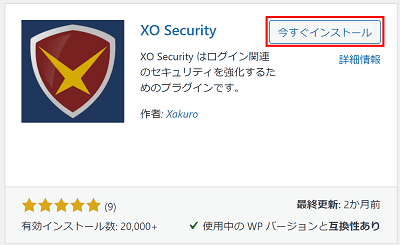
続けて有効化をクリックすれば完了です。
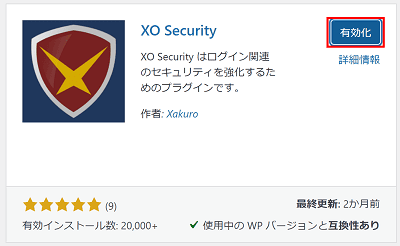
プラグインは設定が必要なものが多いです。
メインナビゲーションの「プラグイン > インストール済みプラグイン」から「設定」のメニューがあるか確認してください。
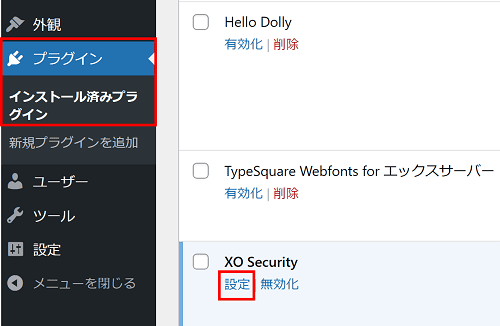
そのほか、プラグインによっては、メインナビゲーションに新しくメニューが追加されるものもあります。
たとえば、『Contact Form 7』を有効化すると、「お問い合わせ」のメニューが追加されますよ。
『Contact Form 7』では、この「お問い合わせ」のメニューからフォームの設定を行います。
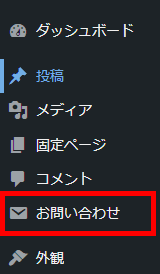
カワウソ
プラグインを有効化したあとは、WordPressのメインナビゲーションの内容に変化があったかどうかをまず確認しておきましょう。
WordPressプラグイン3つの注意点
最後に、WordPressのプラグインを使用するときの注意点を3つ解説します。
それぞれ解説します。
プラグインを入れすぎない
プラグインのインストール数は、必要最低限に抑えましょう。
プラグインをインストールし過ぎると、ホームページの表示速度が遅くなったり、メンテナンスに労力がかかったりします。
そのため、プラグインをインストールする前に、本当にその機能が必要かどうかを確認することが重要です。
プラグインをインストールしなくても、目的の機能がテーマやレンタルサーバーに用意されていることもあります。
定期的にメンテナンスする
プラグインは、WordPress本体やテーマと同じように、定期的にアップデート(更新)しましょう。
プラグインを古い状態のまま使っていると、セキュリティリスクが高まるおそれがあるためです。
プラグインの更新情報があった場合は、WordPressのメインナビゲーションに通知されます。
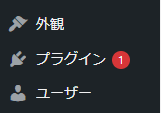
また、「ダッシュボード > 更新」や「プラグイン > インストール済みプラグイン」でも確認可能です。
そのほか、使用していないプラグインは基本的に削除しましょう。
削除することで、プラグイン自体が脆弱性(セキュリティホール)になる危険を回避できます。
詳しくは、以下の記事で解説しているので、あわせてチェックしてみてください。
機能が競合しないか確認する
プラグイン同士で機能が競合することで、不具合が発生してしまうおそれがあります。
とくに、SEO系のプラグインは比較的多機能なものが多く、競合する可能性も高いです。
そのほか、テーマやレンタルサーバーの機能と競合することもあります。
最悪の場合、ホームページが表示されなくなったり、WordPressにログインできなくなったりするおそれがあるため、必ず定期的にバックアップを取っておきましょう。
まとめ
この記事では、企業ホームページをWordPressで作る方向けに、おすすめのプラグインを紹介しました。
また、プラグインのインストール方法や注意点なども解説したので、参考になったのではないでしょうか。
- プラグインとは、WordPressの拡張機能のこと
- プラグインを使用すれば、本来実装が難しいような機能でも使える
- プラグインは必要最低限のみインストールする
- プラグインを定期的にアップデートし、不要なものは削除する
- プラグインをインストールしたあとは、機能が競合しないか確認する
この記事を参考に、ぜひホームページ運営にプラグインを活用してみてください。
それでは、素敵なホームページの完成を願っております。
以上、最後まで読んでいただき、ありがとうございました。
ホームページの開設を検討している方へ
エックスサーバーは、高速かつ高い安定性を誇る「高性能レンタルサーバー」です。
国内シェアNo.1※のレンタルサーバーであり、22万社の導入実績があります。
2025年7月3日(木)17時まで、サーバー利用料金が最大30%オフになる期間限定キャンペーンを開催中です!
今なら月額693円~とお得にホームページを開設できます!
.comや.netなど大人気ドメインも永久無料と過去最大級にお得です。
ぜひこのお得な機会にホームページ開設をご検討ください!
※ 2024年10月時点、W3Techs調べ。
XServerビジネスは、エックスサーバーを法人向けに特化したレンタルサーバーです。
サーバー月間稼働率99.99%以上を保証する「SLA」をはじめ、セキュリティやサポートが充実しています。
2025年7月8日(火)17時まで、月額料金が30%キャッシュバックされる期間限定キャンペーンを開催中です!
今ならお得にホームページを開設できます!
コーポレートサイトでよく使われる「.co.jp」のドメインも永久無料で、大変お得です。
ぜひこのお得な機会にホームページ開設をご検討ください!
『エックスサーバー』と『XServerビジネス』の違いは、以下の記事で詳しく解説しています。
なお、当メディア「初心者のための会社ホームページ作り方講座」では、初心者の方にわかりやすく会社のホームページを始められる方法を紹介しています!
ホームページの始め方・立ち上げに関する、ご質問・ご相談はツイッターDM( @kawauso_xsv )までお気軽にどうぞ!
カワウソ
当メディアはリンクフリーです。貴社のSNSやブログでご紹介いただけると嬉しいです。