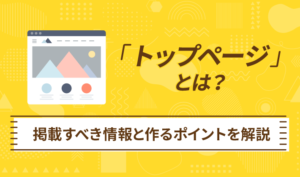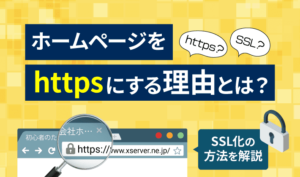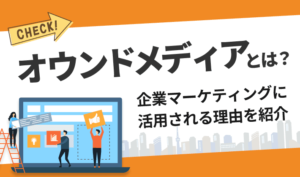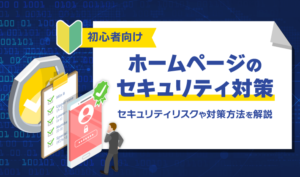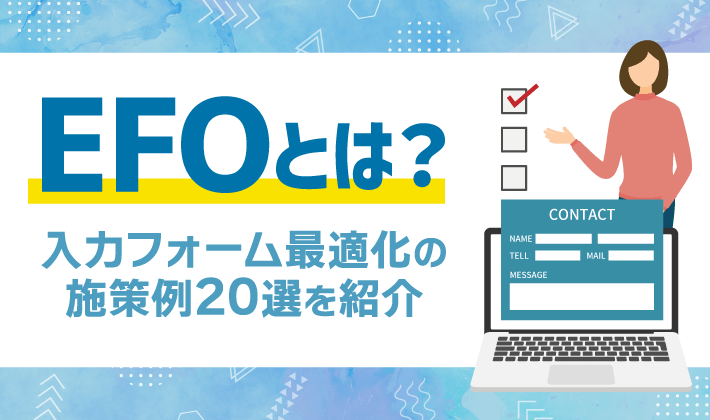【2025年5月15日更新】WordPressの最新バージョン「6.8.1」で参考にしやすいように、キャプチャーなど情報を更新しました。
この記事のレベル
| 初心者 | (4.0) |
| 重要度 | (4.0) |
| 難しさ | (3.0) |
こんにちは、編集長のカワウソです!
「ホームぺージを作るのにWordPressをインストールしたけど、初めに何か設定する必要はある?」と、お困りではないでしょうか?
ホームぺージを適切に運営するためには、WordPressの初期設定が欠かせません。
そこで今回は、WordPressの初期設定について、実際の画面を交えながら分かりやすく解説します。
カワウソ
この記事は次のような人におすすめ!
- 初めて企業ホームページを作る人
- WordPressをインストールしたばかりの人
- ホームぺージを安全に運営したい人
この記事では、企業がWordPressでホームぺージを作るにあたり、最低限やっておきたい初期設定を解説します。
- 「サイトのタイトル」と「キャッチフレーズ」を設定
- 「WordPressアドレス」と「サイトアドレス」をhttpからhttpsに変更
- 「ホームぺージの表示」をトップぺージ用の固定ぺージに変更
- 「ディスカッション」でコメント機能をOFFにする
- 「パーマリンク構造」を投稿名に変更
- 「プライバシーぺージ」の紐づけを設定
- 「ブログ上の表示名」を変更
- 「パスワード」を強力と表示されるものに変更
- 「固定ぺージ一覧」から不要なぺージを削除
- 「投稿一覧」から不要なぺージを削除
- 「投稿のカテゴリ」を設定
- 「テーマ」をインストール
- 「ウィジェット」からWordPressメタ情報を削除
- 不要な「プラグイン」を削除
- 「プラグイン」をインストール
- (その他)バックアップの設定と取得
カワウソ
初心者の方であれば、上記の項目を見ると難しく感じてしまいますよね。しかし、この記事ではWordPress管理画面の左側にある「サイドバーの項目」ごとに解説するので、気にする必要はありませんよ!
それではどうぞ!
設定
まず、WordPressメインナビゲーション(左側のサイドバー)にある、「設定」でやっておくべき初期設定を解説します。
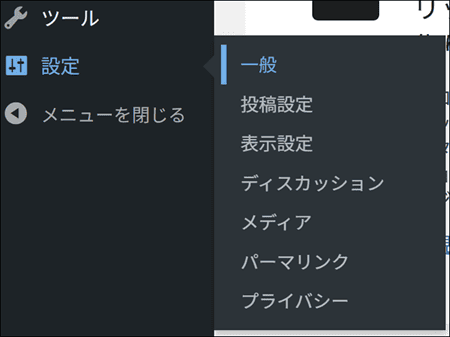
いくつかあるサブメニューのうち、以下の5つを設定しましょう。
それぞれ解説しますね。
一般
「設定」のサブメニュー「一般」では、以下3つの項目を設定します。
- サイトのタイトル
- キャッチフレーズ
- WordPressアドレスとサイトアドレス(セキュリティ関連項目)
なお、三つ目の「WordPressアドレスとサイトアドレス」は、セキュリティに関する項目です。
セキュリティ関連の項目はとくに重要なので、必ず設定しておきましょう。
サイトのタイトル
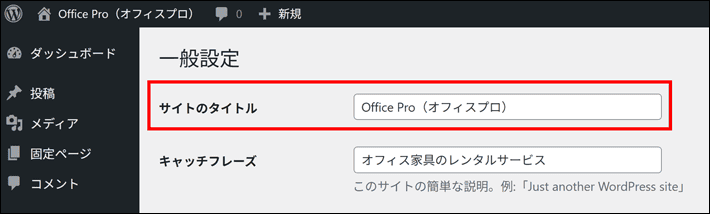
サイトのタイトルとは、ホームページの名前のことです。
検索エンジンの「検索結果」や、Webブラウザの「ブックマーク」などに表示されます。
サイトのタイトルには、社名、サービス名、ブランド名、ショップ名などの屋号を入れるのが基本です。
たとえば、リアルショップ(実店舗)における「看板」を思い浮かべてみてください。看板に屋号が書いてあれば、安心して建物に入れますよね。
看板に何も書かれていなければ、お店であることすら、ユーザーに気付かないおそれがあるでしょう。
ホームページも同じです。
検索結果やブックマークに表示されたサイトのタイトルから、屋号が分かれば、ユーザーは安心してホームページにアクセスできます。
なお、サイトのタイトルはトップページだけでなく、下層ページのタイトル(titleタグ)にも反映されます。※テーマによります。
| ページ | タイトル(titleタグの中身) | 例 |
|---|---|---|
| トップページ | サイトのタイトル – キャッチフレーズ | Office Pro(オフィスプロ) – オフィス家具のレンタルサービス |
| 下層ページ | 各ページのタイトル – サイトのタイトル | 会社案内 – Office Pro(オフィスプロ) |
※キャッチフレーズは、このあとの項目で解説します。
そのため、長すぎるサイトのタイトルはNGです。
端的に自社を表現する名前を付けましょう。
サイトのタイトルを入力したら、下部にある変更を保存をクリックしてください。
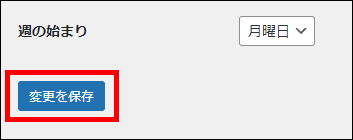
タイトルはSEO(検索エンジン最適化)においても重要です。ユーザーにはもちろん、Googleにも分かりやすいタイトルを付けましょう。
詳しくは、以下の記事をご覧ください。
キャッチフレーズ
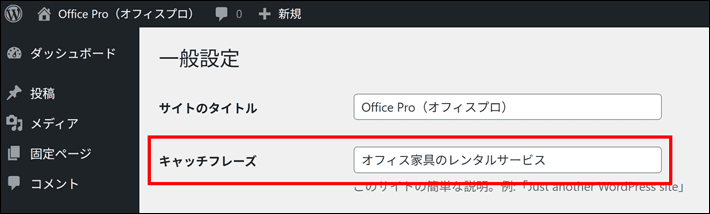
キャッチフレーズには、ホームページの要約を入力します。
キャッチフレーズは、屋号だけでは内容が伝わりづらいときに便利です。
さきほどの例で言うと、「Office Pro(オフィスプロ)」だけでは、一見何のホームぺージか分かりづらいですよね。
キャッチフレーズで「オフィス家具のレンタルサービス」と補足すれば、ホームぺージの内容を明確に伝えることが可能です。
前述のとおり、キャッチフレーズは、トップページのタイトル(titleタグ)の後半に入ります。
| ページ | タイトル(titleタグの中身) | 例 |
|---|---|---|
| トップページ | サイトのタイトル – キャッチフレーズ | Office Pro(オフィスプロ) – オフィス家具のレンタルサービス |
なお、キャッチフレーズが不要の場合は、空白にしておきましょう。
その場合、トップページのタイトルは、以下のようになります。
| ページ | タイトル(titleタグの中身) | 例 |
|---|---|---|
| トップページ | サイトのタイトル | Office Pro(オフィスプロ) |
キャッチフレーズを入力したら、下部にある「変更を保存」をクリックしておきましょう。
WordPressアドレスとサイトアドレス(セキュリティ関連項目)
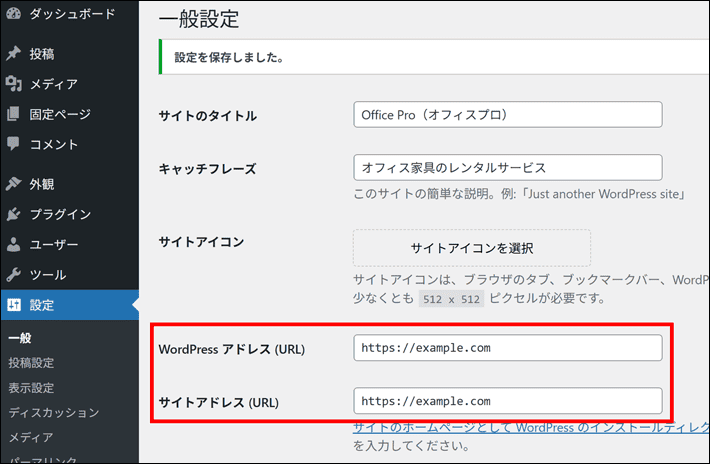
ここでは、以下二つのアドレスについて、「http」ではなく「https」になっているか確認します。
- WordPressアドレス(URL):WordPressをインストールした場所
- サイトアドレス(URL):ホームぺージにアクセスするためのURL
「http」のままだと、ホームぺージに「SSL」が効かないおそれがあるので、「https」に変更しましょう。
「Secure Sockets Layer」の略で、インターネット上で送受信する情報を暗号化する仕組みのこと。
なお、ホームぺージにSSLを効かせるためには、レンタルサーバー側でも設定が必要です。
さらに「常時SSL化」と言って、ユーザーが「http」にアクセスしてしまったときに、「https」にリダイレクト(転送)させる設定もしておきましょう。
詳しくは、以下の記事で解説しています。
「WordPressアドレス(URL)」と「サイトアドレス(URL)は、基本的に「http」ではなく「https」になっているか、確認および変更するのみで構いません。
「WordPressアドレス(URL)」のドメイン名や階層を変更してしまうと、WordPressの管理画面にログインできなくなるおそれがあるので、注意しましょう。
万が一、WordPressにログインできなくなった場合は、以下の記事を参考に対処してください。
WordPressアドレスとサイトアドレスを変更したら、下部にある変更を保存をクリックしておきましょう。
変更したあとは、WordPressのログイン画面に遷移します。
Webブラウザのアドレスバーにあるアイコン(サイト情報を表示)を押したときに、「この接続は保護されています」となっていれば、SSLが効いていますよ。
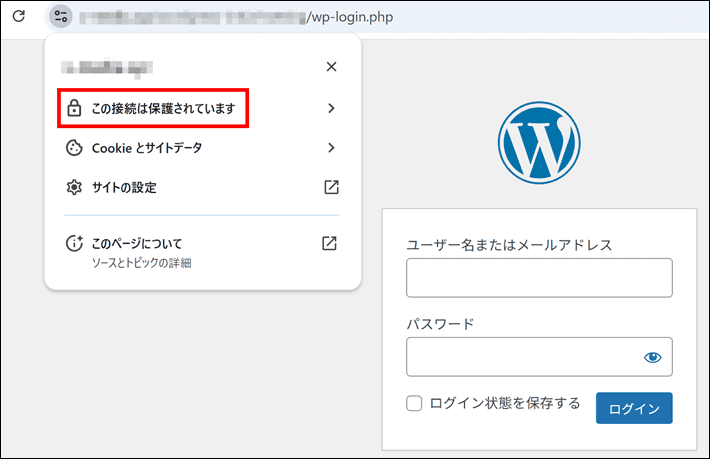
表示設定
「設定」のサブメニュー「表示設定」では、トップページにどのページを表示させるか(紐づけ)を設定します。
表示設定にある、「ホームページの表示」をご覧ください。
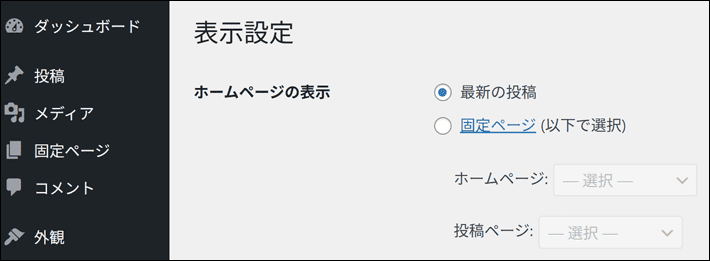
デフォルトでは「最新の投稿」になっています。
これはWordPressの「投稿」機能で作った記事を一覧表示させるページです。
オウンドメディア(ブログ)などであれば、このままの設定でも構いません。
しかし、一般的なコーポレートサイトやサービスサイトなどであれば、基本的に「固定ぺージ」に変更しましょう。
なお、固定ぺージを選択したあとは、紐づけるぺージを選ぶことになります。
そのため、先にトップページ用の固定ぺージを作っておきましょう。
※この時点で、トップページのデザインやコンテンツを完成させておく必要はありません。
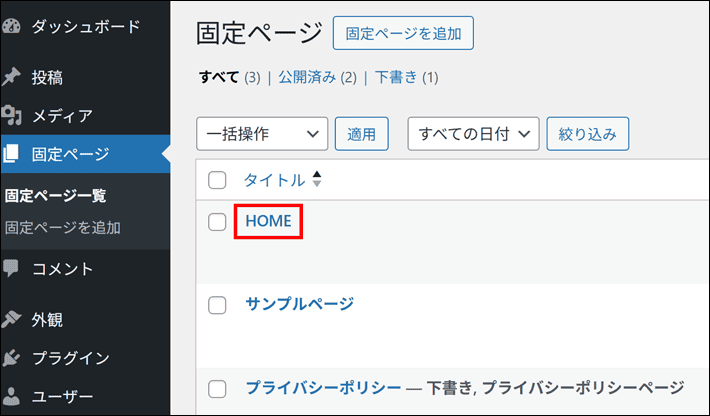
トップページ用の固定ぺージは、「公開」状態にしておいてください。
公開していないと、表示設定の画面で選択できません。
あとは表示設定の画面で、トップページ用の固定ぺージを選んでから、「変更を保存」をクリックするだけです。
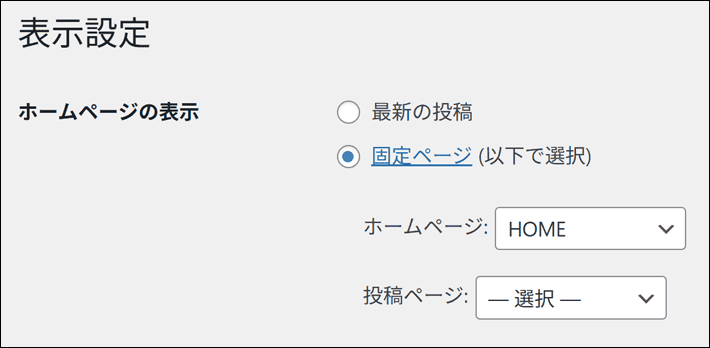
表示設定の画面で指定したぺージは、固定ぺージ一覧で「フロントぺージ」と併記されるようになります。
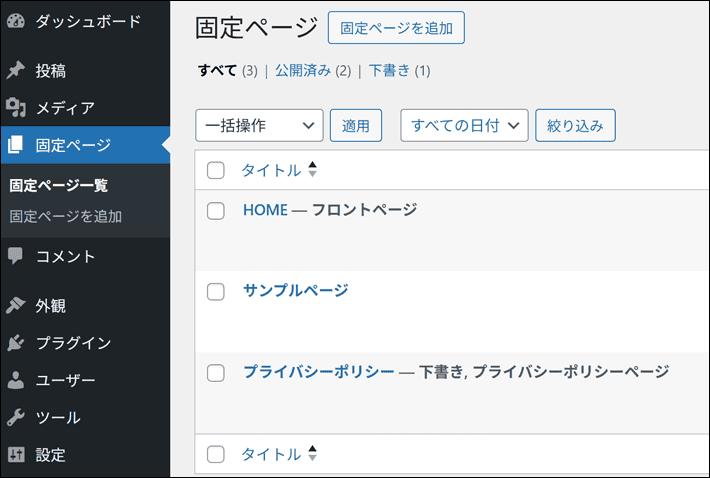
ディスカッション
「設定」のサブメニュー「ディスカッション」では、コメント機能の設定を行います。
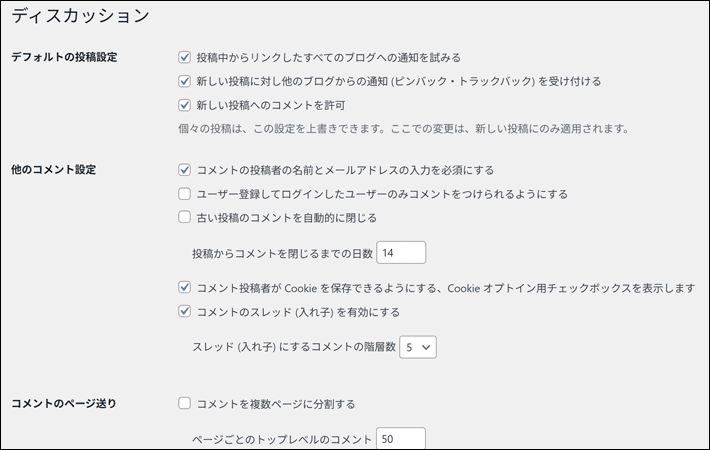
WordPressの「投稿」で作成した記事(ぺージ)に対して、ユーザーがコメントができるようにフォームを設置できる機能のこと。ブログ読者が感想を書いたり、情報を寄せたりなど、さまざまなディスカッションが生まれる場を作れます。
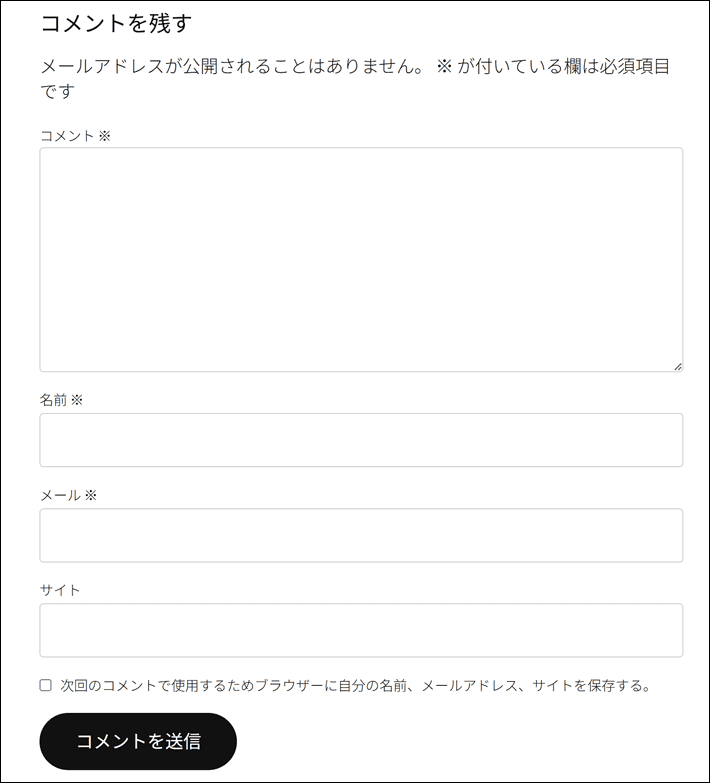
企業ホームぺージでは、基本的にコメント機能をOFF(無効化)にしましょう。
コメント機能には、以下のようなリスクがあるためです。
- 誹謗中傷が書き込まれる
- 宣伝目的のスパムコメントが書き込まれる
たとえば、コーポレートサイトの場合、自社の情報を発信することが主な目的ですよね。
ユーザーから問い合わせを受け付けるにも、「問い合わせフォーム」があれば、ひとまず事足りるでしょう。
リスクを把握したうえで、コメント機能の必要性を検討してみてください。
コメント機能をOFFにするには、「新しい投稿へのコメントを許可」のチェックを外します。
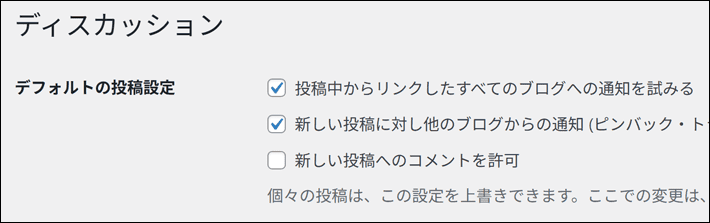
忘れず、変更を保存をクリックしておきましょう。
パーマリンク
パーマリンクの設定では、「投稿」から記事(ぺージ)を追加したときのURLのルール(パーマリンク構造)を決めます。
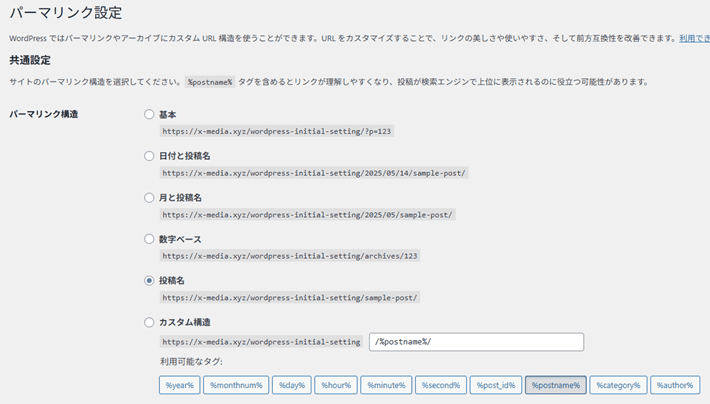
あとからパーマリンク構造を変更すると、公開済みの記事のURLが変わってしまうため注意が必要。
URLが変わると、ユーザーが元の記事へアクセスできなくなってしまいます。
そのため、パーマリンクの設定はWordPress開設後すぐに行いましょう。
おすすめのパーマリンク構造は「投稿名」です。
「投稿名」を選べば、記事を追加するときに、任意のパーマリンクを設定できます。
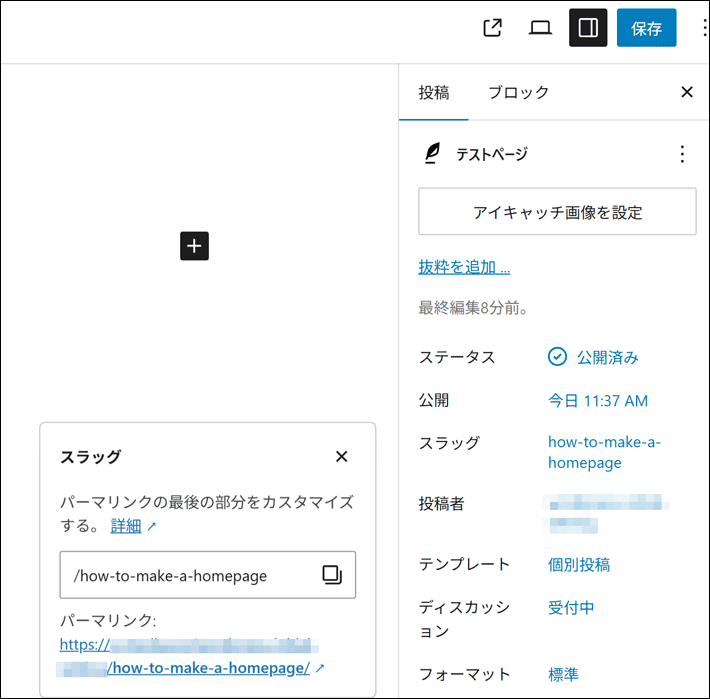
なお、各記事のパーマリンクを設定するときは、あらかじめ「文字列のルール」を決めておくとよいでしょう。
ルールを決めておけば、記事ごとのパーマリンクを管理しやすくなります。
- 記事の内容に関する英単語を指定する(例:how-to-make-a-homepage)
- メリット:ユーザーがURLを見たときに、記事の内容を理解しやすい
- デメリット:投稿時に英単語を決めるのに時間がかかる
- 日付の数字(記号「-(ハイフン)」あり)を指定する(例:2025-04-01)
- メリット:投稿時に英単語を考える必要がない
- デメリット:ユーザーがURLを見たときに、記事の内容を理解できない
上記の例を参考に、パーマリンクのパターンを考えてみてくださいね。
パーマリンク構造に「投稿名」を選んでいる場合、デフォルトでは、パーマリンクに「記事のタイトル」が反映されます。
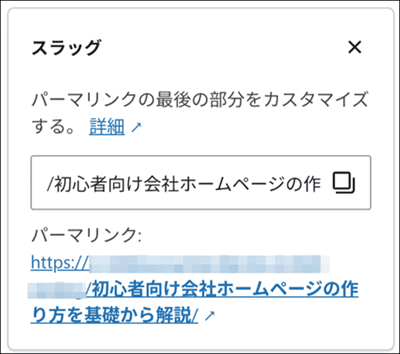
日本語のタイトルの場合はパーマリンクも日本語となり、URLをメールなどに添付したときに、以下のような表記になるおそれがありますよ。

そのため、パーマリンクは基本的に、「半角英数の文字列」に変更しましょう。
なおWordPressの仕様として、パーマリンクに「数字のみの文字列」を指定すると、誤作動の防止を目的として「-2」が自動的に付きます(例:20250401→20250401-2)。
この問題は、アルファベットや記号を組み合わせれば解決するので、参考にしてみてください(例:2025-04-01)。
パーマリンク構造の「投稿名」は、汎用性が高いのがポイントです。
たとえば、ホームページ開設時におけるパーマリンク設定の自社ルールが、「日付の数字(例:2025-04-01)」だったとします。
ホームページを運営していくなかで、「記事の内容に関する英単語(例:how-to-make-a-homepage)」に変える必要が出た場合、「投稿名」であれば自社のルールを変えるだけです。
自社のルールを変えたとしても、パーマリンクの構造自体は同じなので、投稿済みの記事のパーマリンクは変わりません。
これが「投稿名」以外だと、パーマリンク構造から変えなければいけないときがあり、投稿済みの記事のパーマリンクが変わってしまうのです。
プライバシー
「設定」のサブメニュー「プライバシー」では、プライバシーポリシーページの新規作成や紐づけの設定ができます。
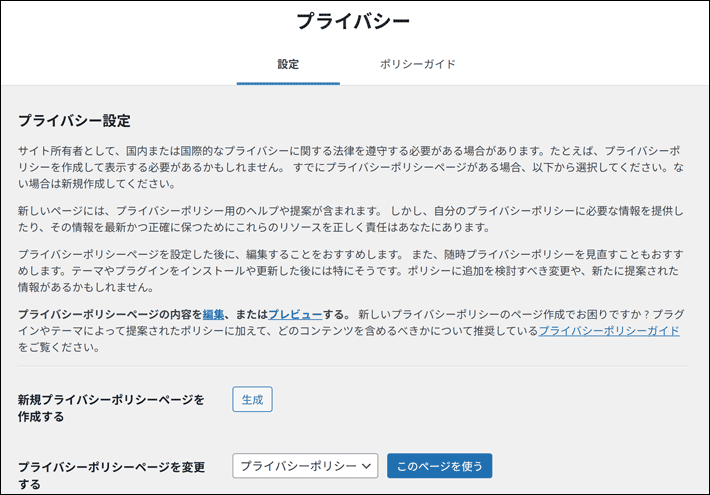
WordPressでは、デフォルトでプライバシーポリシーページが用意されており、すでに紐づけもされている状態です。
ここで紐づけされているぺージは、固定ぺージ一覧で「プライバシーポリシーぺージ」と併記されるようになります。
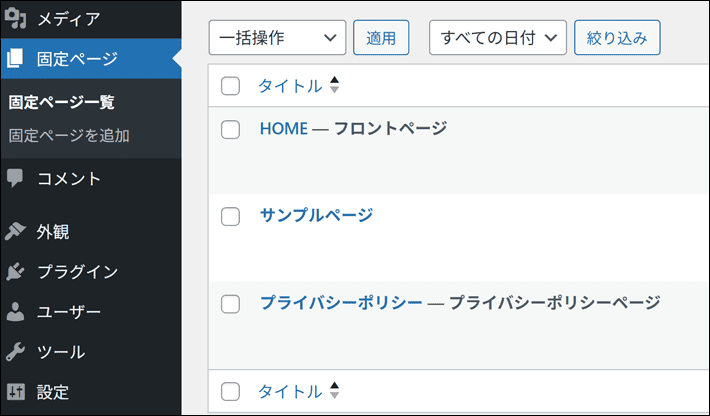
デフォルトで用意されたものではなく、新しくプライバシーポリシーぺージを作成する場合は、以下のどちらかで対応しましょう。
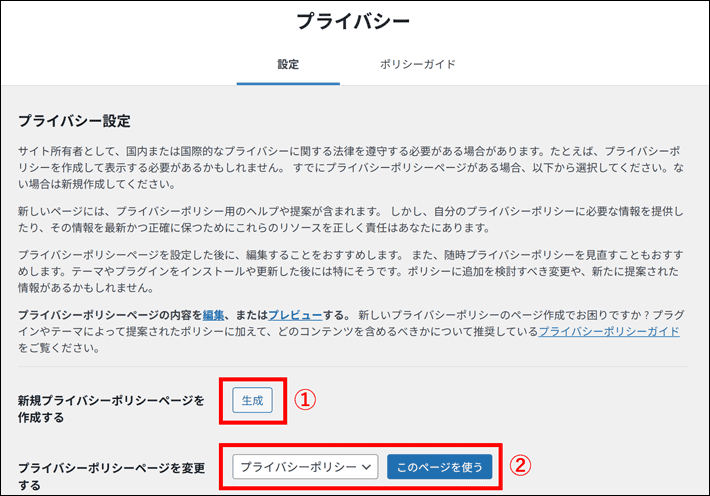
- 「生成」ボタンから新しく作る
- 固定ぺージで作ったぺージを選んで、「このぺージを使う」で紐づける
ユーザー
次に、WordPressメインナビゲーション(左側のサイドバー)にある、「ユーザー」でやっておくべき初期設定を解説します。
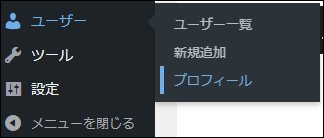
ここで言う「ユーザー」とは、WordPressにログインする自社アカウントのことです。
3つあるサブメニューのうち、「プロフィール」を設定しましょう。
プロフィール
「ユーザー」のサブメニュー「プロフィール」では、以下の2つを設定します。
- ブログ上の表示名(セキュリティ関連項目)
- 新しいパスワード(セキュリティ関連項目)
どちらとも、セキュリティに関する項目なので、忘れずにやっておきましょう。
ブログ上の表示名(セキュリティ関連項目)

新しい「ニックネーム」を作って、「ブログ上の表示名」を変更しましょう。
WordPressの「投稿」から記事(ぺージ)を作成した場合、ここで設定している「ブログ上の表示名(ユーザー名)」が「執筆者」として表示(公開)されます。
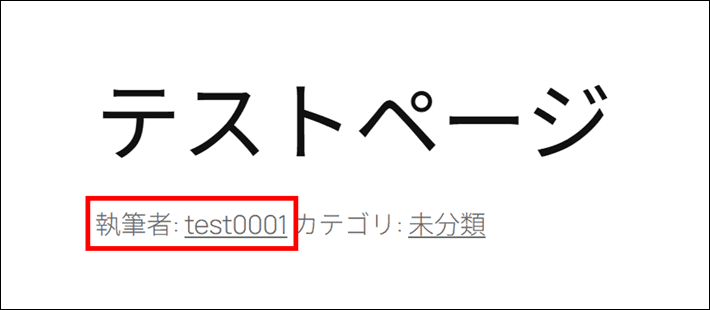
WordPressのデフォルトでは、この「ブログ上の表示名」に、WordPress管理画面へのログイン時に使用する「ユーザー名」が設定されており、セキュリティ上好ましくありません。
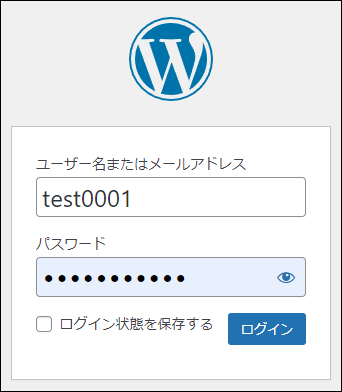
つまり、「ブログ上の表示名」を変更しないと、機密情報をさらけ出すことになってしまうのです。
作業内容としては、「ニックネーム」に文字を入力したあと、「ブログ上の表示名」のプルダウンから選ぶだけです。
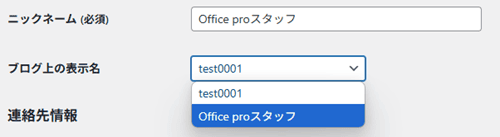
あとは、忘れずに下部にある「プロフィールを更新」をクリックしておきましょう。

新しいパスワード(セキュリティ)
WordPressの管理画面にログインするときのパスワードも、この「プロフィール」から変更可能です。
「新しいパスワードを設定」をクリックして、「強力」と表示されるパスワードを設定しましょう。
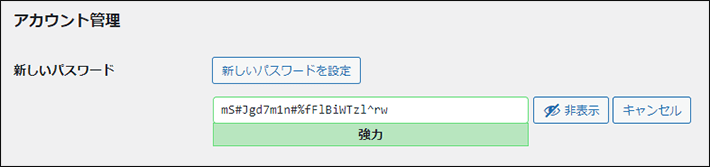
ちなみに、WordPressには「自動パスワード生成機能」があります。
「新しいパスワードを設定」をクリックする度に、新しいパスワードが自動生成される仕組みです。
この自動生成のパスワードを採用してもよいでしょう。
カワウソ
おすすめは、内閣サイバーセキュリティセンターが推奨する、「英大文字小文字+数字+記号で10桁以上」です。
さらにセキュリティを向上したい方は、「2要素認証」を導入するとよいでしょう。「XO Security」などのプラグインを導入すれば、実現できます。
詳しくは、以下の記事で解説しています。
変更を終えたら、「プロフィールを更新」をクリックしておきましょう。
固定ぺージ
ここでは、WordPressメインナビゲーション(左側のサイドバー)にある、「固定ぺージ」でやっておくべき初期設定を解説します。
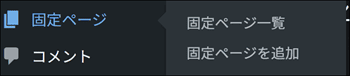
2つあるサブメニューのうち、「固定ぺージ一覧」について解説します。
固定ぺージ一覧
「固定ぺージ一覧」から、不要なページを削除しましょう。
デフォルトでは「サンプルぺージ」があり、公開状態になっています。
削除し忘れると、サンプルぺージがホームぺージに表示されてしまうので、削除しておくほうがよいでしょう。
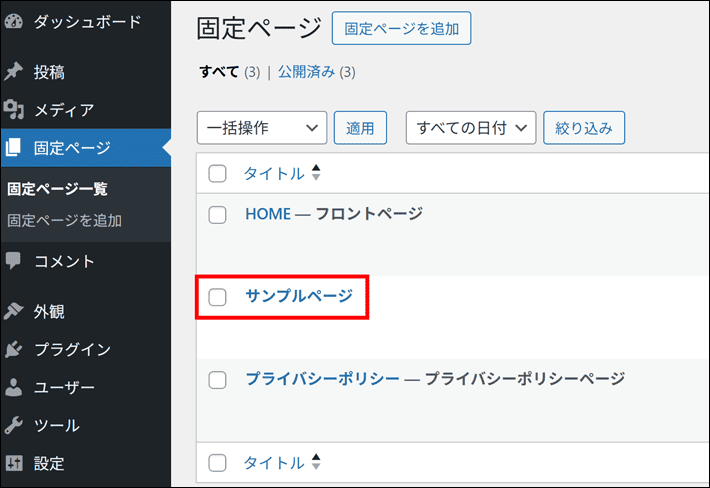
タイトルの「サンプルぺージ」にマウス(カーソル)を近づけると、「ゴミ箱へ移動」が表示されるので、クリックしてください。
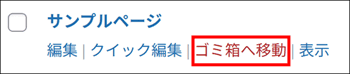
投稿
ここでは、WordPressメインナビゲーション(左側のサイドバー)にある、「投稿」でやっておくべき初期設定を解説します。
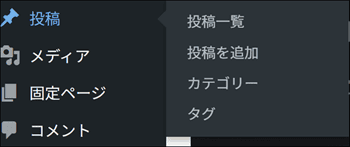
「投稿」では、次の2つを設定します。
投稿一覧
「投稿一覧」から、不要なページを削除しましょう。
デフォルトでは「Hello world!」というサンプルページがあり、公開状態になっています。
削除し忘れると、サンプルぺージがホームぺージに表示されてしまうので、削除しておくほうがよいでしょう。
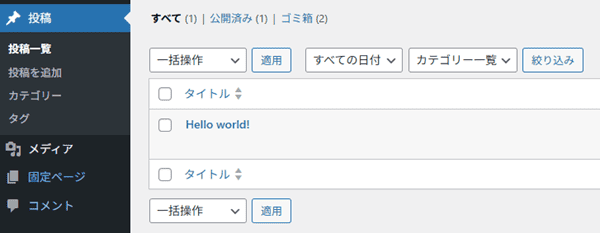
タイトルの「Hello world!」にマウス(カーソル)を近づけると、「ゴミ箱へ移動」が表示されるので、クリックしてください。
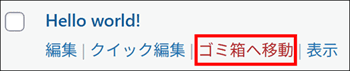
カテゴリー
次に「カテゴリー」を設定します。
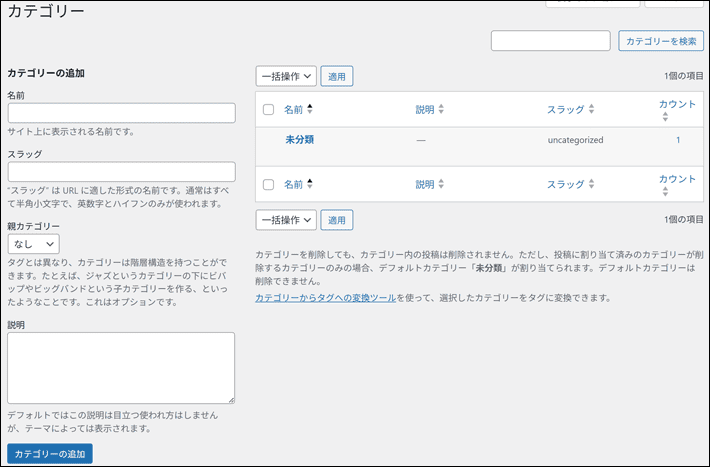
WordPressの「投稿」で作成した記事(ぺージ)を分類するためのグループのこと。記事がカテゴリー別に分類されていると、ユーザーが目的の記事を探しやすくなったり、運営者が記事を管理しやすくなったりするメリットがあります。
カテゴリーを追加するには、「名前」と「スラッグ(URL)」を入力したあと、「カテゴリーの追加」をクリックします。
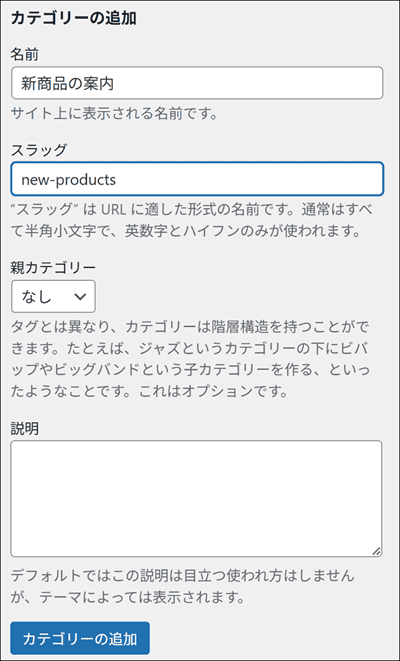
スラッグは、カテゴリー名を表現した英単語を設定するのがおすすめ。
たとえば、「新商品の案内」なら、「new-products」などです。
なお、デフォルトの「未分類」は、「編集」から「名前」と「スラッグ」を変更しましょう。
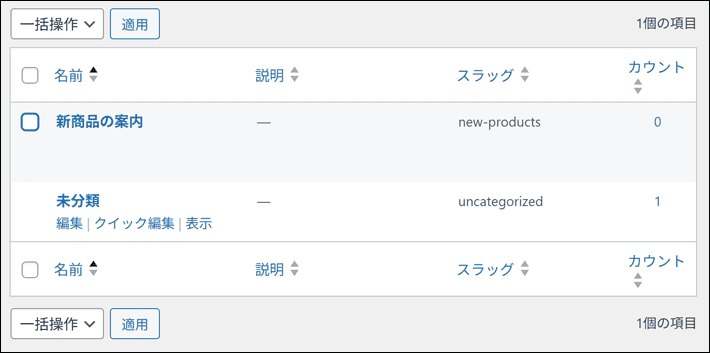
外観
ここでは、WordPressメインナビゲーション(左側のサイドバー)にある、「外観」でやっておくべき初期設定を解説します。
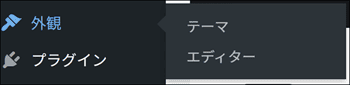
テーマ
「テーマ」とは、WordPressにおけるデザインテンプレートのことです。
テーマを使用することで、初心者の方でも完成度の高いホームページを簡単に作れます。
WordPressでホームページを自作する場合は、基本的に無料で配布、もしくは販売されている「既成のテーマ」を利用するのが一般的です。
ホームぺージ制作をオーダーメイドで発注する場合は、Web制作会社がオリジナルのテーマを作ることもあります。
ホームぺージを自作する方は、自社に合うテーマを探して、インストールおよび有効化してください。
なお、当メディアでは、おすすめの既成テーマを紹介しています。
WordPressにインストールする方法も解説しているので、ぜひ参考にしてみてください。
ウィジェット
「ウィジェット」とは、サイドバーやフッターなどのホームぺージの共通部分に、さまざまな機能を簡単に追加できる機能です。
まず、ホームぺージに「メタ情報」が表示されていないかを確認してください。
メタ情報には、WordPress管理画面へのリンクである「ログイン」メニューが表示されているので、セキュリティ上好ましくありません。
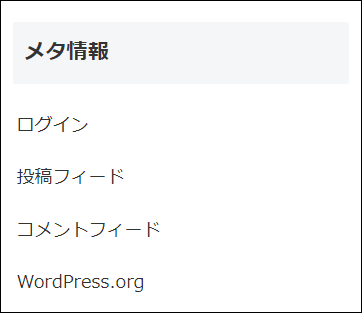
メタ情報が表示されている場合は、ウィジェットから削除しておきましょう。
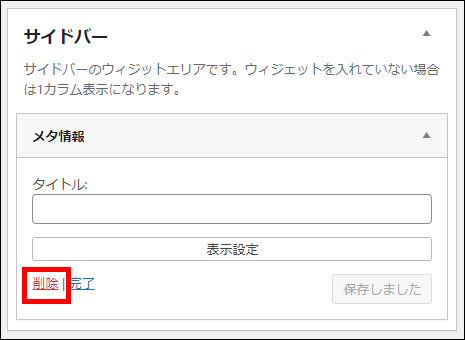
カワウソ
現在ではデフォルトでメタ情報を表示するテーマは少なくなりました。しかし、テーマによっては表示される可能性もあるため、念のため確認しておくとよいでしょう。
プラグイン
最後に、WordPressメインナビゲーション(左側のサイドバー)にある、「プラグイン」でやっておくべき初期設定を解説します。
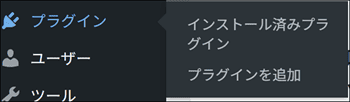
WordPressにインストールして使う拡張機能のこと。プラグインを使えば、本来プログラミングが必要になる機能を簡単に実装できるようになります。
プラグインは、必要最低限の数のみインストールしましょう。
プラグイン数が多いと、ホームぺージの動作が重くなるおそれがあります。また、アップデートなどの管理が追いつかなくなるでしょう。プラグインは定期的にアップデートしないと、脆弱性(セキュリティホール)を生む要因になります。
インストール済みプラグイン
WordPressには、デフォルトで以下2つのプラグインがインストールされています。
- Akismet Anti-spam (アンチスパム)
- Hello Dolly
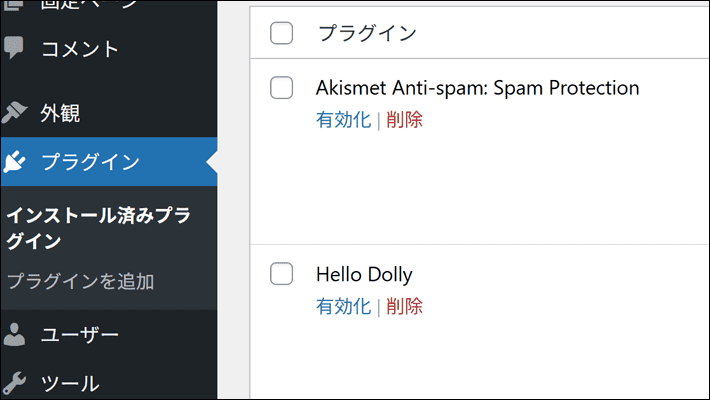
Akismet Anti-spam (アンチスパム)
「Akismet Anti-spam (アンチスパム)」は、スパムコメント対策プラグインです。
「一般 > ディスカッション」で解説したように、コメント機能をOFFにするのであれば、必要がないので削除しましょう。
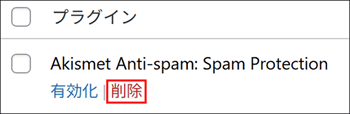
なお、「Akismet Anti-spam (アンチスパム)」は無料プランだと、商用利用ができません。
商用利用するためには、有料プランに切り替える必要があります。
Hello Dolly
「Hello Dolly」は、1964年にリリースされたルイ・アームストロングの楽曲に関係があるプラグイン。有効化すると、WordPress管理画面の右上にある「表示オプション」の横に、歌詞が表示されます。

ホームページ制作には不要なので、削除しましょう。
弊社のレンタルサーバー『エックスサーバー』にて、「WordPressクイックスタート」や「WordPress簡単インストール」をご利用の場合は、デフォルトでWebフォントが簡単に使える「TypeSquare Webfonts for エックスサーバー」がインストールされています。
不要であれば、削除していただいて構いません。
ご利用される方は、「有効化」したのち、「更新」しておきましょう。

新規追加
プラグインは厳選さえすれば、大いに自社のホームぺージ制作および運営に役立ちます。
以下、当メディアおすすめのプラグインです。
- XO Security(セキュリティの向上)
- BackWPup(バックアップ)
- WP Multibyte Patch(日本語対応)
- Converter for Media(画像最適化)
- Site Kit by Google(Google系ツールの導入が容易になる)
- Contact Form 7(お問い合わせフォーム作成)
- Snow Monkey Forms(お問い合わせフォーム作成)
- WP Mail SMTP by WPForms(SMTPサーバーを経由したメール送信が可能)
- Snow Monkey Blocks(ブロック拡張)
- VK Blocks(ブロック拡張)
(その他)バックアップの設定と取得
WordPressでホームページを制作するときは、事前に「バックアップの設定および取得」を済ませておきましょう。
バックアップを取っておけば、ホームページ制作時に誤ってデータを削除したり、公開後に不具合が発生したりしても復旧できます。
バックアップを取得する方法は、大別して以下の2種類です。
- レンタルサーバーのバックアップ機能を使う
- WordPressのプラグインを使う
ホームページ初心者の方におすすめなのは、「レンタルサーバーのバックアップ機能」です。
プラグインでも可能ですが、レンタルサーバーの方が難しい設定なしで、簡単に「自動バックアップ」を取得できますよ。
WordPressを復元するには、「Webデータ」と「MYSQLデータベース」のバックアップが必要です。
『エックスサーバー』のバックアップ方法は、以下から確認できます。
カワウソ
レンタルサーバーのバックアップ機能も完璧ではありません。『BackWPup』でもバックアップデータの取得自体は簡単なので、設定しておくことをおすすめします。
まとめ
この記事では、企業ホームぺージでやっておくべき、WordPressの初期設定を解説しました。
なかでも、おさらいしておきたい内容は、以下のとおりです。
- 「WordPressアドレスとサイトアドレス」が「http」であれば「https」にする
- 「WordPressアドレス」を変更すると、管理画面にログインできなくなる
- 「コメント機能」は、不要であればOFFにする
- 「ブログ上の表示名」は、ログイン時のユーザー名とは異なるものにする
- WordPressへのログイン「パスワード」は、強力と表示されるものを設定する
- メタ情報がホームぺージに表示されていれば、「ウィジェット」から削除する
WordPressの初期設定が完了したら、あとはホームぺージを完成させるために、デザインやコンテンツを作成していきましょう。
それでは、素敵なホームページの完成を祈っております。
以上、最後まで読んでいただき、ありがとうございました。
ホームページの開設を検討している方へ
エックスサーバーは、高速かつ高い安定性を誇る「高性能レンタルサーバー」です。
国内シェアNo.1※のレンタルサーバーであり、22万社の導入実績があります。
2025年9月4日(木)17時まで、サーバー利用料金の半額がキャッシュバックされる期間限定キャンペーンを開催中です!
今なら実質月額495円~とお得にホームページを開設できます!
.comや.netなど大人気ドメインも永久無料と過去最大級にお得です。
ぜひこのお得な機会にホームページ開設をご検討ください!
※ 2025年6月時点、W3Techs調べ。
XServerビジネスは、エックスサーバーを法人向けに特化したレンタルサーバーです。
サーバー月間稼働率99.99%以上を保証する「SLA」をはじめ、セキュリティやサポートが充実しています。
2025年10月7日(火)17時まで、初期費用が0円になる期間限定キャンペーンを開催中です!
今ならお得にホームページを開設できます!
コーポレートサイトでよく使われる「.co.jp」のドメインも永久無料で、大変お得です。
ぜひこのお得な機会にホームページ開設をご検討ください!
『エックスサーバー』と『XServerビジネス』の違いは、以下の記事で詳しく解説しています。
なお、当メディア「初心者のための会社ホームページ作り方講座」では、初心者の方にわかりやすく会社のホームページを始められる方法を紹介しています!
ホームページの始め方・立ち上げに関する、ご質問・ご相談はツイッターDM( @kawauso_xsv )までお気軽にどうぞ!
カワウソ
当メディアはリンクフリーです。貴社のSNSやブログでご紹介いただけると嬉しいです。