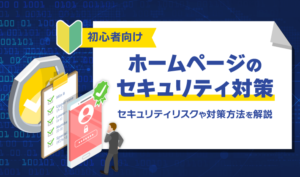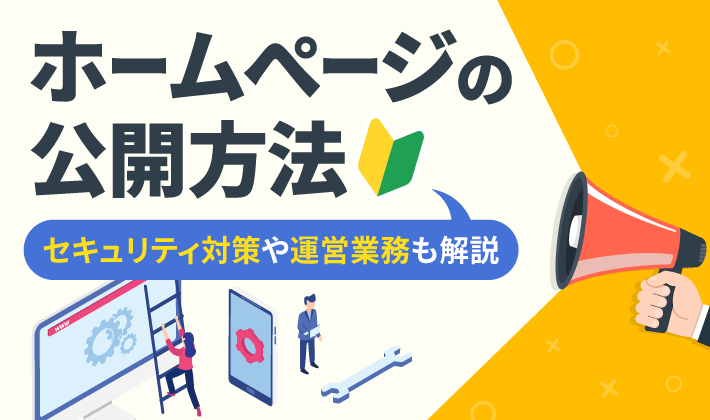【2023年6月14日更新】WordPressをインストールしたあとの初期設定について、より情報が豊富な専門記事を用意したため、関連記事(リンク)を設定しました。
この記事のレベル
| 初心者 | (3.5) |
| 重要度 | (3.5) |
| 難しさ | (4.0) |
こんにちは、編集長のカワウソです!
「WordPressにログインできない……」とお困りではありませんか?
WordPressは便利な反面、ログインできないとホームぺージが編集できないですよね。
そこで今回は、WordPressにログインできないときの対処法を12個解説します。
カワウソ
この記事は次のような人におすすめ!
- WordPressのログイン画面のURLが分からない
- WordPressのユーザー名やパスワードを忘れてしまった
- エラーが出てログイン画面が表示されなくなった
この記事を読めば、WordPressのログインに関する、さまざまなエラーの対処法が分かるので、以後ホームぺージ運営で困る機会を減らせますよ。
記事の後半では、どうしてもWordPressにログインできない方向けに、相談先も紹介しているので、ぜひチェックしてみてください。
それではどうぞ!
WordPressにログインする方法
まず基本として、WordPressにログインする方法を解説します。
WordPressにログインする方法は、主に以下の2通りあります。
ブラウザでログイン
ホームぺージの編集であれば、多くの方がGoogle ChromeやMicrosoft Edgeなどの「ブラウザ」から、WordPressにログインするでしょう。
次の手順を踏めば、ブラウザからWordPressにログインできますよ。
ブラウザにWordPressのログイン画面用のURLを入力し、アクセスします。
WordPressのログイン画面URLは、「WordPressをインストールした場所/wp-login.php」です。
WordPressをルートディレクトリにインストールしている場合
https://ドメイン名/wp-login.php
例:https://example.com/wp-login.php
WordPressを特定のサブディレクトリにインストールしている場合
https://ドメイン名/サブディレクトリ名/wp-login.php
例:https://example.com/wp/wp-login.php
レンタルサーバーによっては、サーバーパネル(管理画面)からWordPressの管理画面URLが分かる場合もありますよ。お使いのレンタルサーバーのマニュアルをご確認ください。
(例)弊社『エックスサーバー』の場合
サーバーパネル > WordPress簡単インストール > インストール済みWordPress一覧から、確認できます。
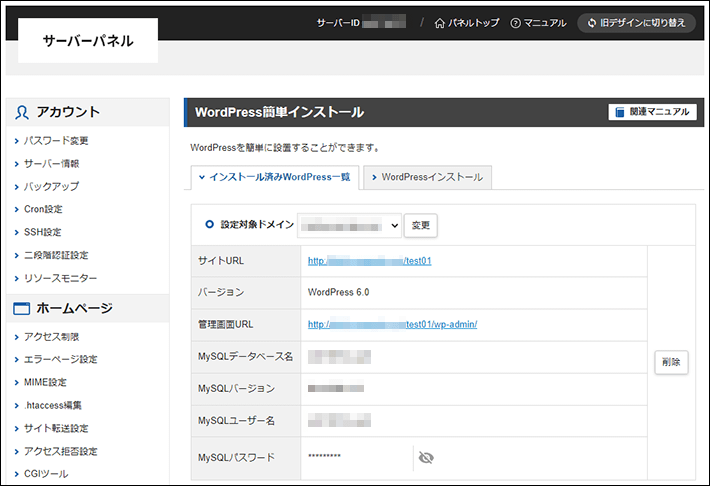
ログイン画面は、「WordPressをインストールした場所/wp-admin」でも表示されます。
しかし、「wp-admin」を使ってログイン画面を表示しようとすると、セキュリティプラグイン等の影響によりエラーが起こる場合があります。
ログイン画面にアクセスするときは、「wp-login.php」を使うようにしましょう。
ユーザー名(もしくはメールアドレス)とパスワードを入力して、ログインをクリックします。
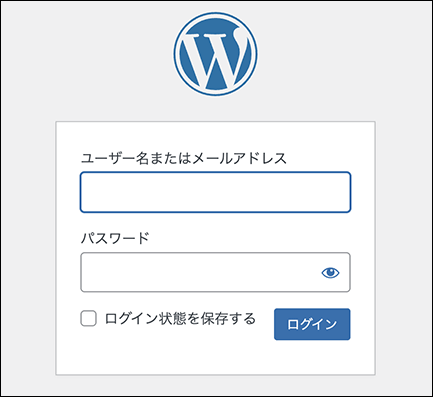
この画面がでれば、ログイン完了です。
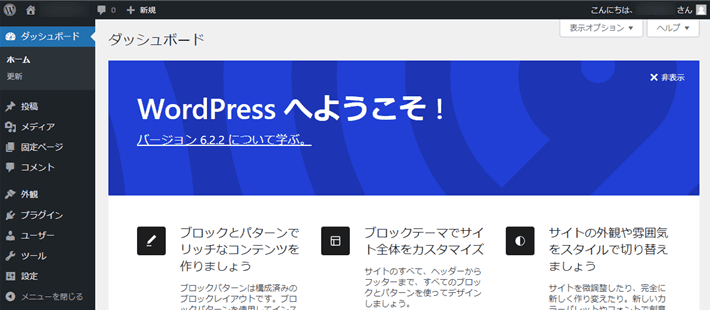
スマホアプリでログイン
次に、スマホアプリからWordPressにログインする方法を解説します。
スマホアプリであれば、外出先からでもブログを更新できるので、便利ですよ。
アプリを開いて既存のサイトアドレスを入力をタップします。
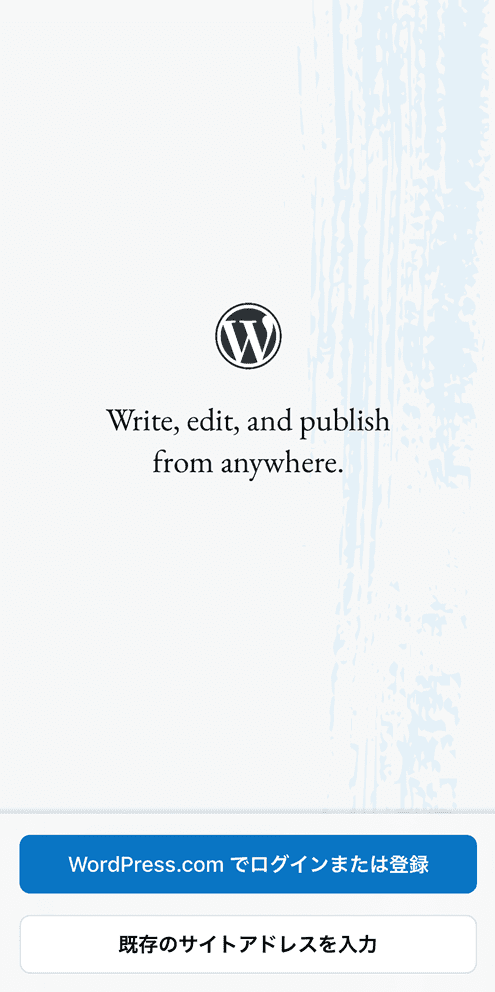
ログインしたいサイトのアドレスを入力して、次へをタップします。
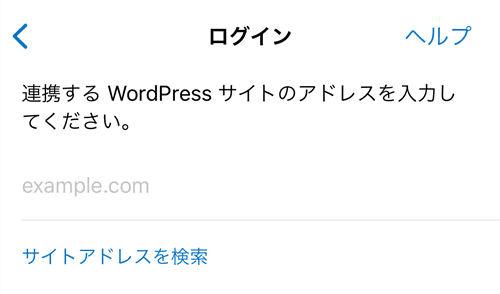
サイトアドレスについて
WordPressをルートディレクトリにインストールしている場合
https://ドメイン名
(例:https://example.com)
WordPressを特定のサブディレクトリにインストールしている場合
https://ドメイン名/サブディレクトリ名
(例:https://example.com/wp)
ユーザー名とパスワードを入力して、次へをタップします。
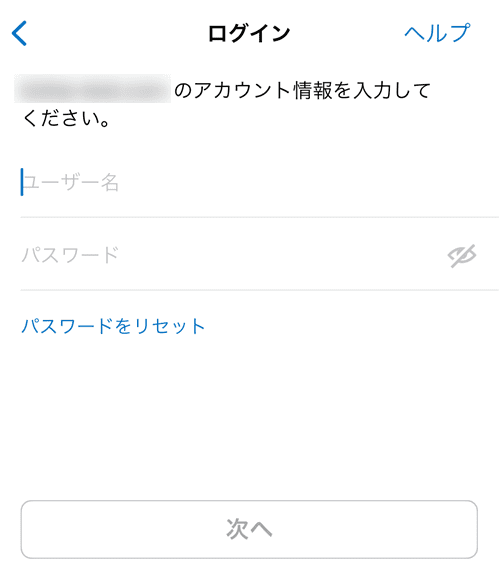
この画面が表示されれば、ログイン完了です。
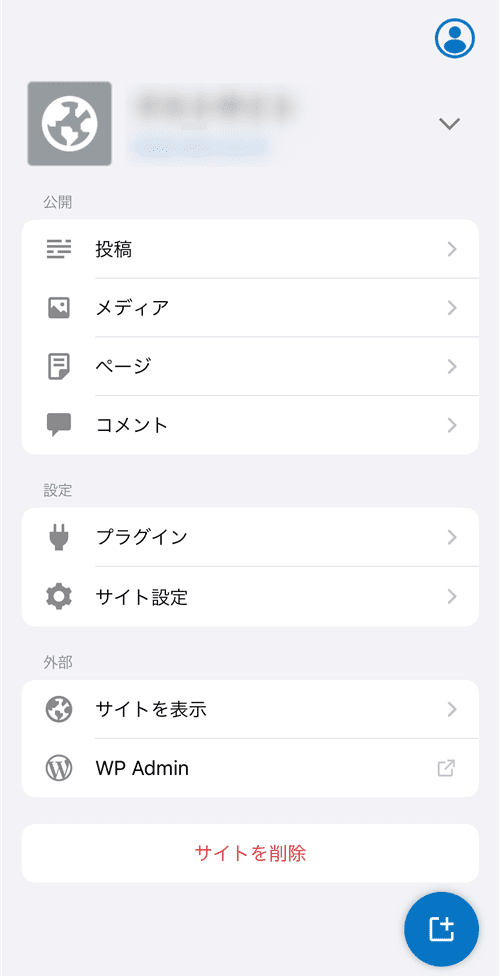
WordPressにログインできない原因と対処法
前述で紹介した方法を使っても、WordPressにログインできないときがあります。
ログインできないのには複数の原因が考えられるので、状況に応じた対処法を知っておきましょう。
それぞれ解決策を解説します。
パスワードを忘れた
パスワードを忘れた場合は、ログイン画面の下部にある「パスワードをお忘れですか?」から、リセット(再発行)しましょう。
パスワードのリセットの手順は、以下のとおりです。
ログイン画面下の「パスワードをお忘れですか?」をクリックします。
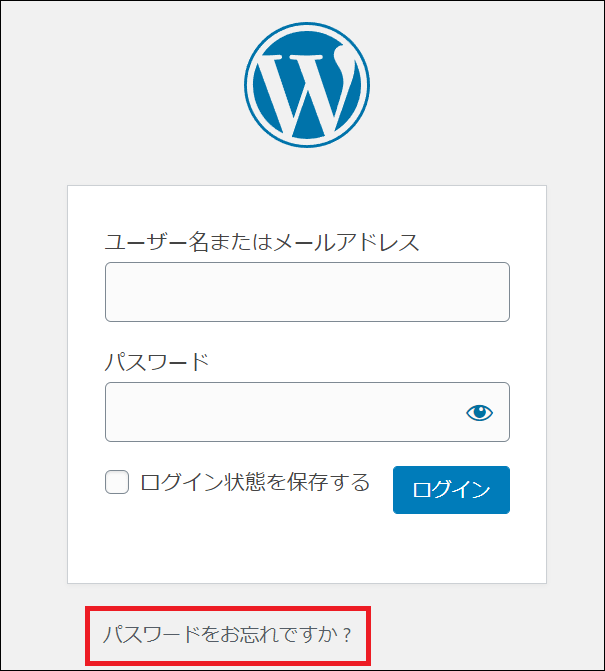
「ユーザー名もしくはメールアドレス」を入力して、新しいパスワードを取得をクリックします。
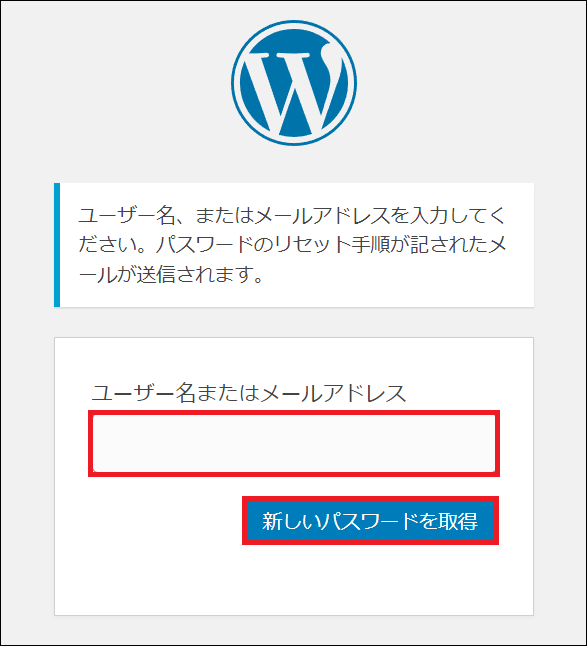
次の画面が表示されたら、メールボックスを確認します。パスワードリセット用のメールが届いているはずです。
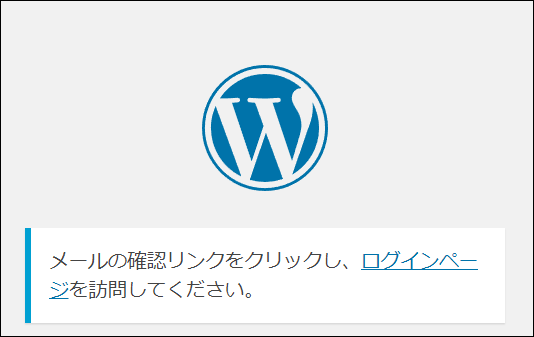
パスワードリセット用のメール内に記載されたURLをクリックします。

新しいパスワードを入力してパスワードを保存するをクリックすると、新しいパスワードが設定できます。
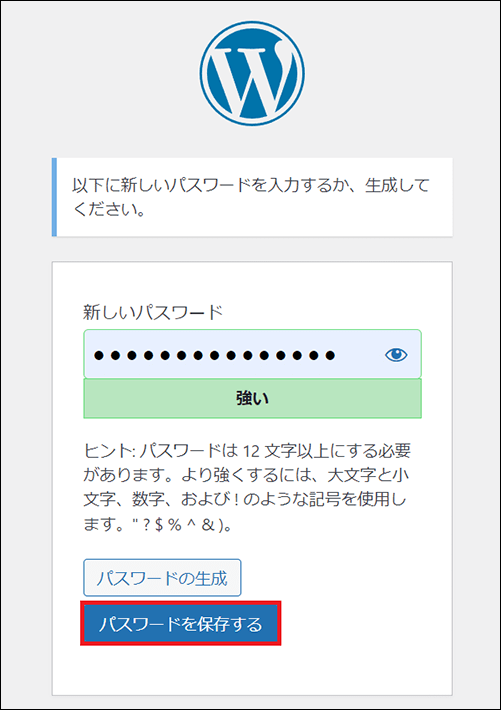
セキュリティの観点から、「強力」と表示されるパスワードを設定しましょう。
これで、新しいパスワードが設定できました。再びログイン画面を開いて、ログインしてみてください。
ユーザー名とメールアドレスの両方を忘れた
「ユーザー名」と「メールアドレス」のどちらか一方が分かれば、あとはパスワードの入力でログインできます。
しかし、ユーザー名とメールアドレスの両方を忘れたときは、WordPressのデータベース情報を確認する必要があります。
この作業には、「phpMyAdmin」というツールを使うのがおすすめです。
ここでは『エックスサーバー』を例にして、phpMyAdminにアクセスしてデータベースを書き換える手順を解説します。
サーバーパネルログイン画面を開いて、「サーバーID」と「サーバーパネルパスワード」を入力します。
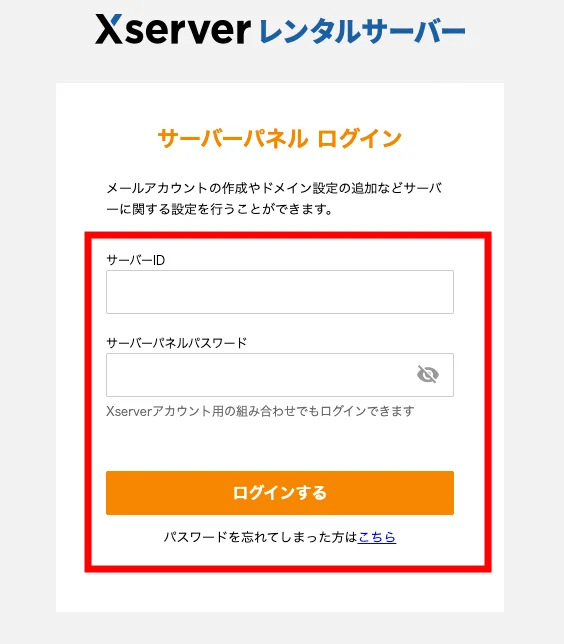
WordPressメニュー内の「WordPress簡単インストール」をクリックします。
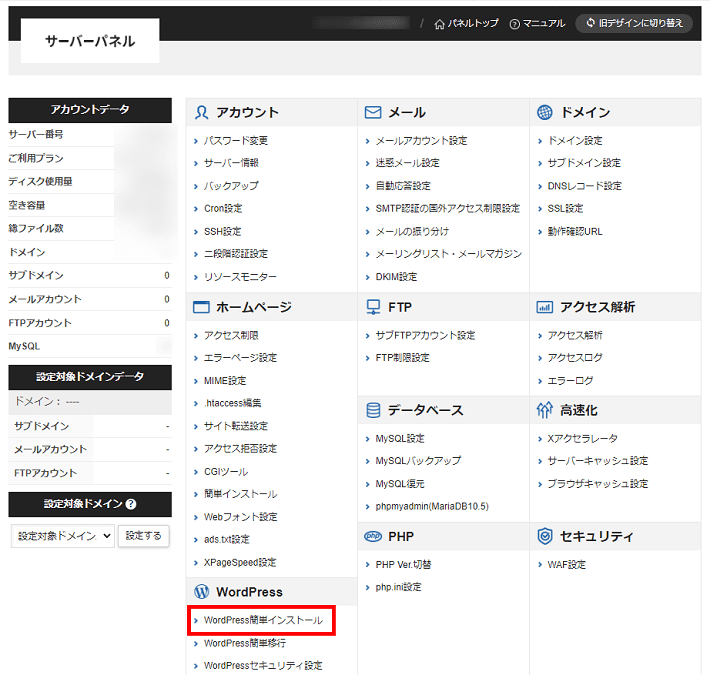
ユーザー名やメールアドレスを確認したいホームページのドメインを選び、「選択する」をクリックします。
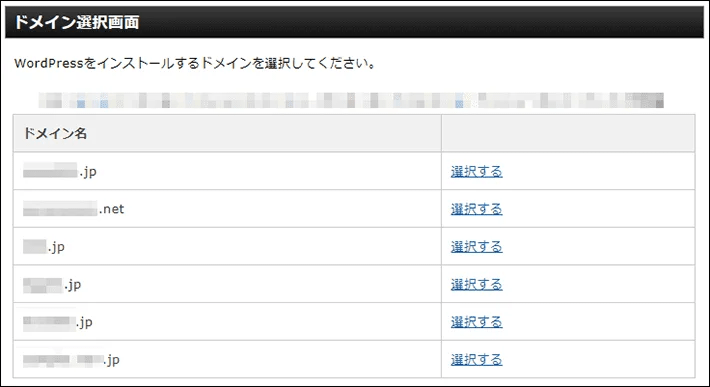
表の下にある「MySQLデータベース名」「MySQLユーザー名」「MySQLパスワード」をメモします。これらはphpMyAdminにログインするときに必要になります。
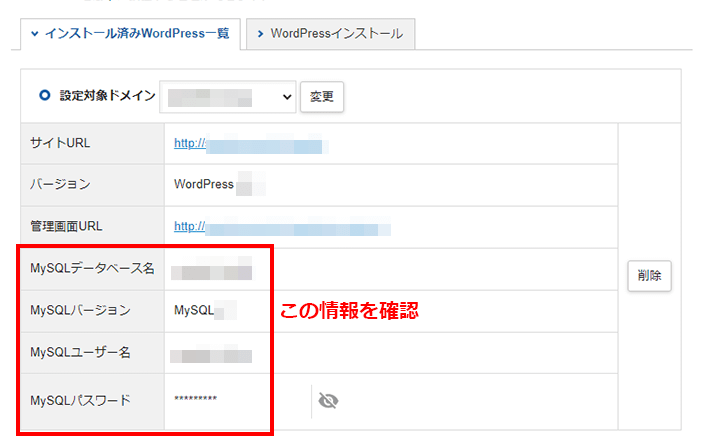
サーバーパネルに戻り、データベースメニュー内の「phpmyadmin」をクリックします。
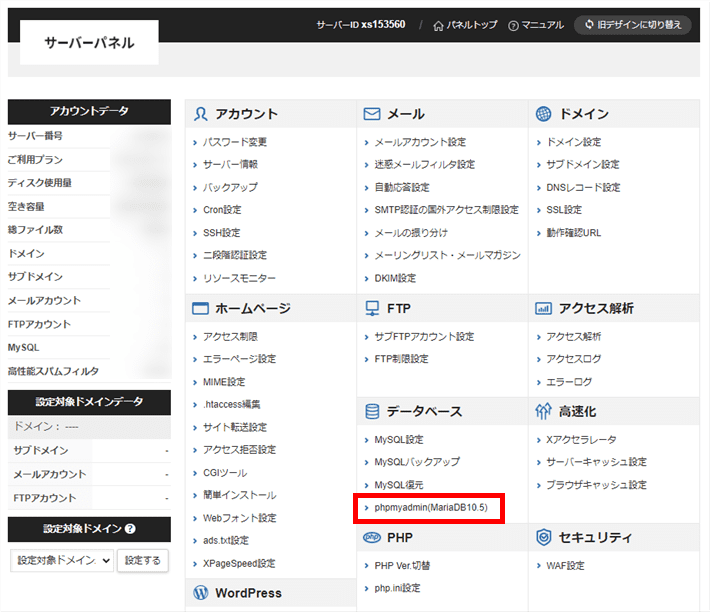
手順4でメモしたユーザー名とパスワードを入力してログインします。
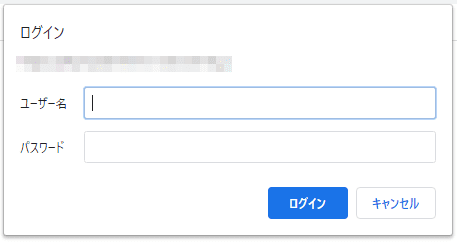
左側の一覧から手順4でメモしたデータベース名を選んでクリックします。
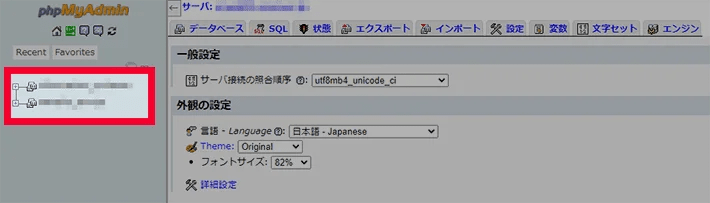
「wp_users」を探してクリックします。
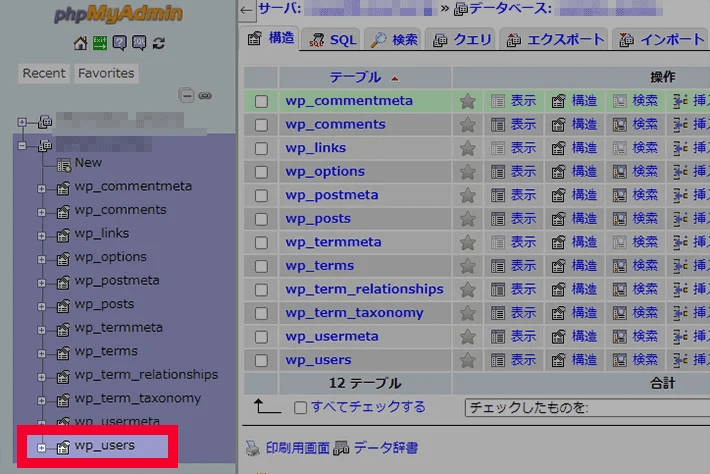
登録したユーザー名が「user_login」欄に、メールアドレスが「user_email」欄に表示されますのでこれをメモします。
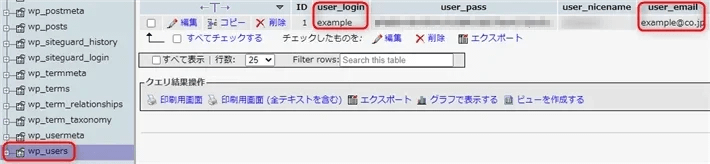
再度WordPressのログイン画面にアクセスし、手順9で確認したユーザー名、もしくはメールアドレスを使ってログインします。
データベースには、WordPressを構成するさまざまな設定が記載されています。この手順に書かれている場所以外は、絶対に変更しないでください。
パスワードが二重にかかっている(Basic認証)
WordPressのログイン用URLにアクセスしても、ログインぺージが表示される手前で、別の認証画面が表示されることがあります。
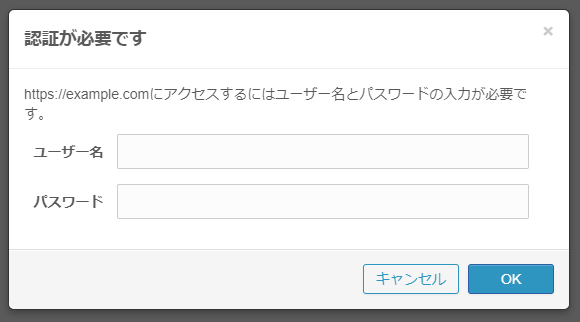
これは、「アクセス制限(Basic認証)」が働いているためです。
ホームぺージの特定のディレクトリに対して、アクセスを制限できる機能。アクセスするには、ユーザー名とパスワードが必要で、ホームぺージを開設するまでの準備期間や、会員限定のぺージなどに利用されます。
もし、Basic認証のユーザー名とパスワードが分からない場合は、レンタルサーバーのサーバーパネルから再設定するか、機能自体をOFFにしてください。
※サーバーパネルから操作できない場合は、「.htaccessファイル」にアクセスし、Basic認証関連の記述を削除する必要があります。
ここでは『エックスサーバー』の「アクセス制限(Basic認証)」について、解説します。
サーバーパネルにアクセスし、「ホームページ」メニュー内から、「アクセス制限」を選択します。
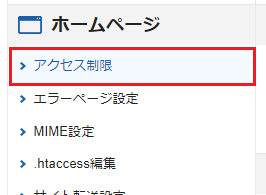
「アクセス制限」が「ON」になっているフォルダの「ユーザー設定」をクリックします。
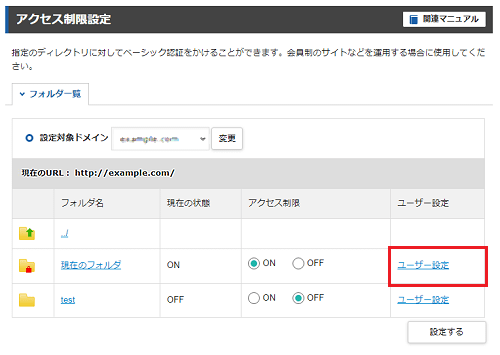
「アクセス制限(Basic認証)」の機能自体を無効化する場合は、ここで「OFF」を選んだあと、設定するをクリックします。
既存のユーザーを削除し、新しく「ユーザーID」と「パスワード」を入力し、確認画面へ進むをクリックします。
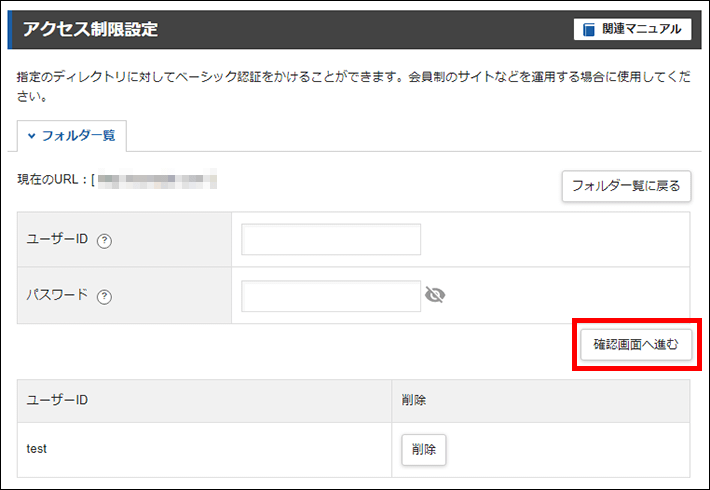
追加するをクリックすれば、完了です。
Basic認証の画面で「設定したユーザーID」と「パスワード」を入力し、OKをクリックして、ログイン画面が表示できるか確認しましょう。
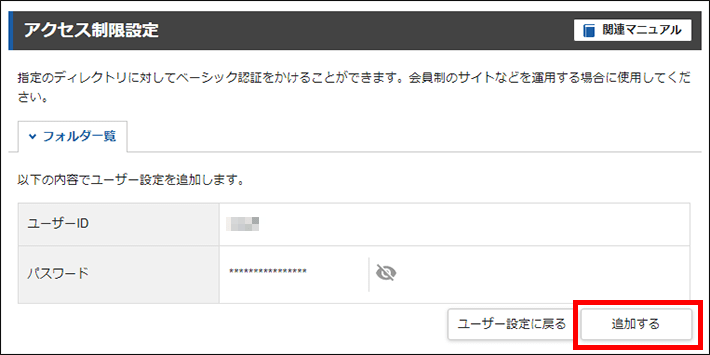
ユーザーが存在しませんと表示される
メールアドレス、ユーザー名、パスワードが間違っていないはずなのに「ユーザーが存在しません」と表示されることがあります。
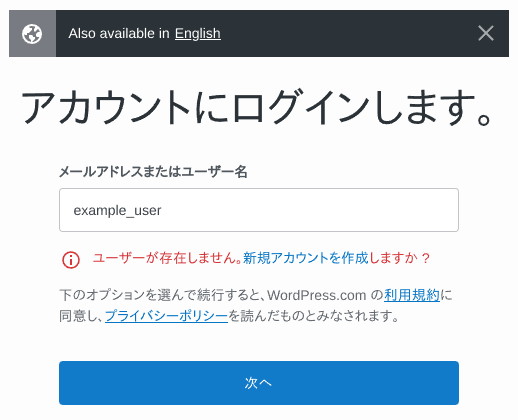
このように表示される場合、別物である「WordPress.comのログイン画面」にアクセスしている可能性があります。
じつはWordPressには、サーバーにインストールするタイプの「WordPress.org」と、サーバーがセットになったサブスクサービスの「WordPress.com」の2種類があります。
似ていますが、別のサービスなので、間違わないように注意しましょう。
「WordPress ログイン」のキーワードで検索すると、WordPress.comのほうのログイン画面がヒットするので、間違わないように注意が必要です。
サーバーにインストールしたWordPressにログインするときは、「WordPressにログインする方法」で紹介したURLを用いてください。
ログインに何度も失敗してアクセスが制限されている
何度もWordPressのログインに失敗すると、セキュリティ上の観点からエラーが表示されることがあります。
これは、「総当たり攻撃」などからWordPressを守るための、セキュリティ対策機能です。
暗号解読方法の一つで、パスワードなど考えられるパターン(組み合わせ)を手あたり次第に試す攻撃です。英語で「brute force(強引な)」と表現されるように、力づくな攻撃と言えます。
ログインに対するセキュリティ対策機能を持ったサーバーやプラグインを使っている場合は、このエラーに遭遇する可能性が高くなります。
たとえば『エックスサーバー』では、初期設定で「ログイン試行回数制限設定」の機能が有効化されています。
制限がかかってから解除されるまでには、24時間かかるので、お急ぎの場合は一時的にサーバーパネルから機能を無効化しましょう。
ここでは、『エックスサーバー』の「ログイン試行回数制限設定」を無効化する方法を解説します。
サーバーパネルにアクセスして、「WordPress」メニュー内の「WordPressセキュリティ設定」をクリックします。
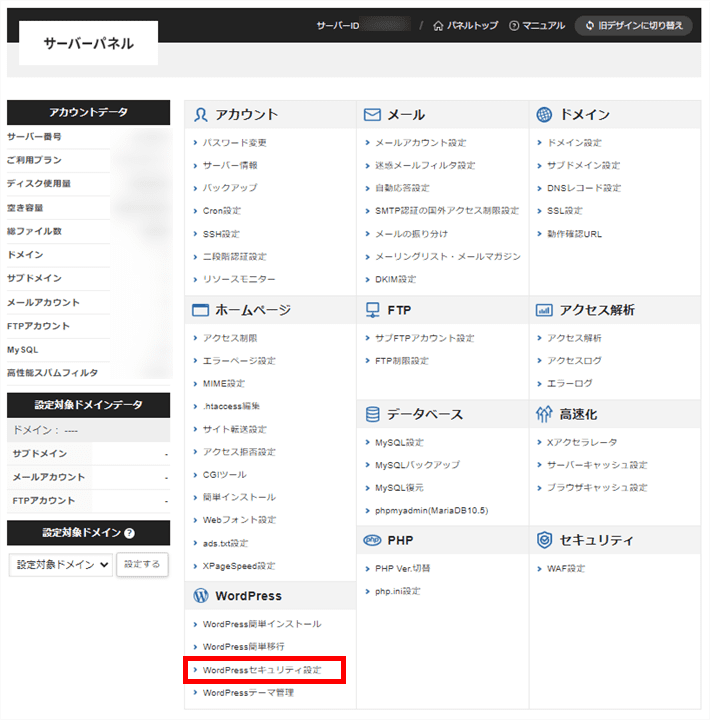
WordPressをインストールしたドメイン名を探し、「選択する」をクリックします。
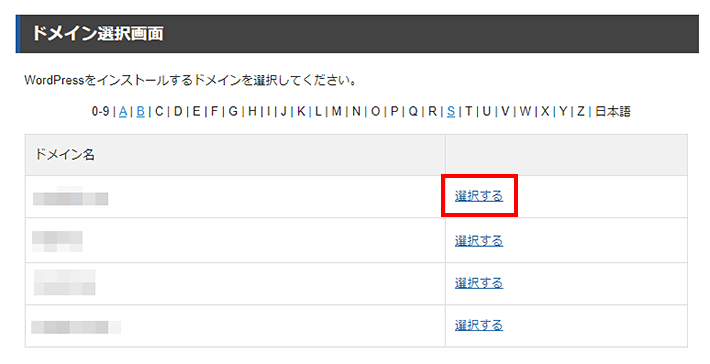
「ログイン試行回数制限設定」のタブをクリックします。
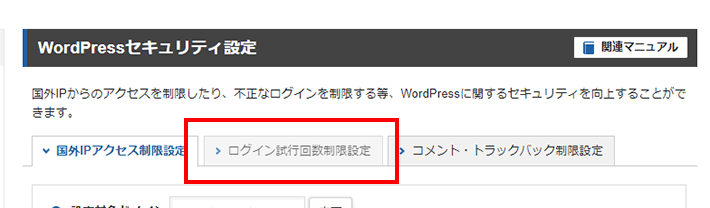
変更設定を「OFFにする」として、設定するをクリックします。
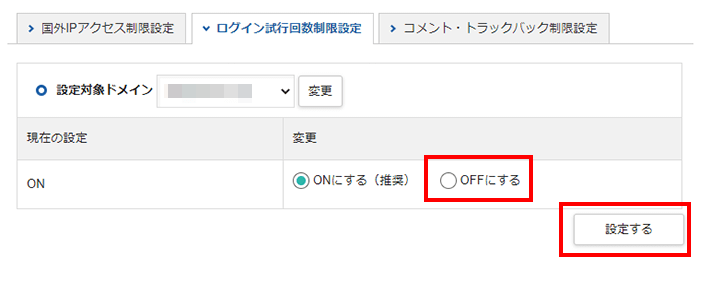
セキュリティ対策用のプラグインによってログインエラーが出ている場合は、一時的にプラグインを無効化する方法が有効です。この方法については、後述の「プラグインが邪魔している」をご覧ください。
Cookie(クッキー)に問題がある
CookieがWordPressへのログインを妨げている可能性もあります。
Cookie(クッキー)とは、ID、パスワード、閲覧履歴など、ブラウザに保存される情報のこと。Cookieがあるからこそ、同じホームぺージにアクセスしたときに、ログイン情報の入力を省略できます。
Cookieを削除すれば、WordPressにログインできるかもしれません。
Cookieは、ブラウザから削除可能です。
以下では、Google ChromeでCookieを削除する手順を解説します。
Google Chrome右上の縦三点アイコンをクリックし、「設定」を選択します。
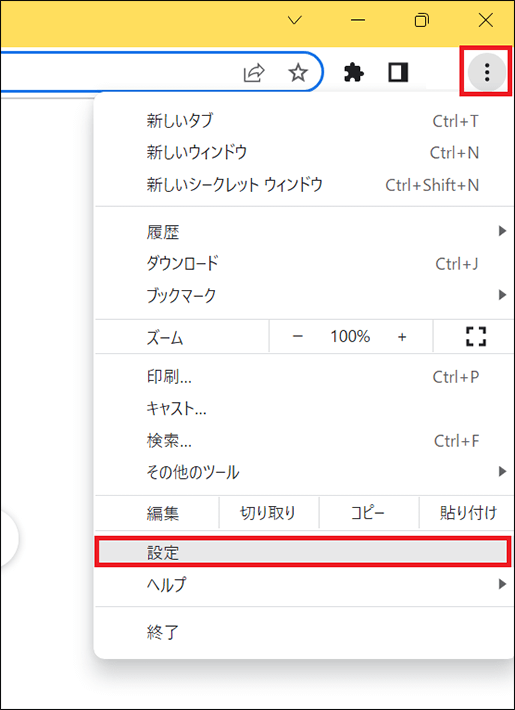
左メニューより「プライバシーとセキュリティ」を選び、「Cookieと他のサイトデータ」をクリックします。
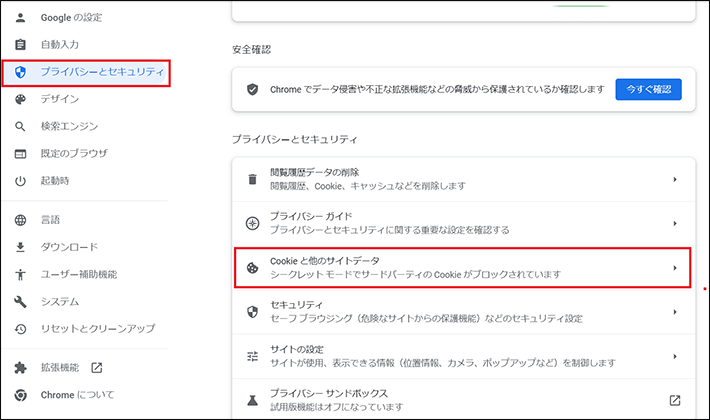
「すべてのサイトデータと権限を表示」をクリックします。
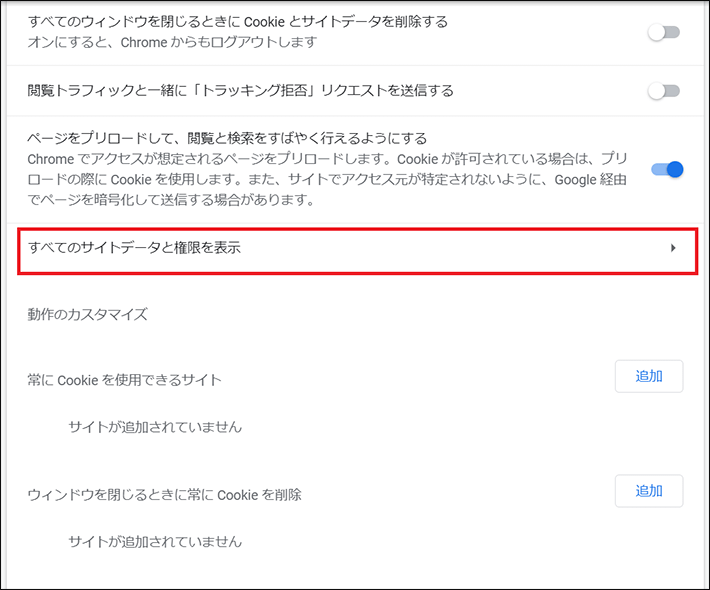
「データをすべて消去」をクリックします。
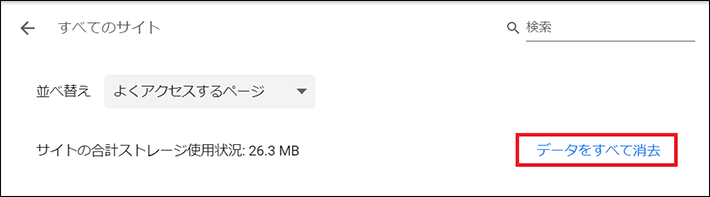
注意書きを読んで、削除をクリックします。
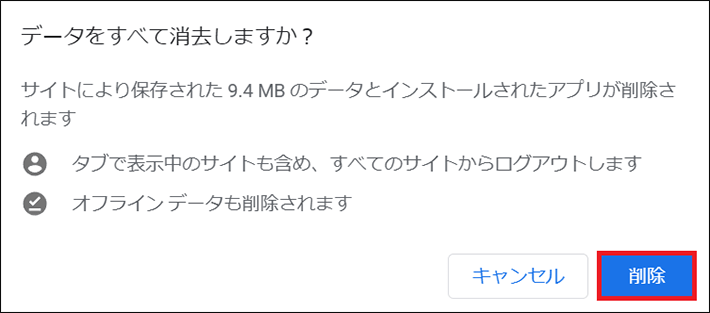
お使いのブラウザによってCookieの削除方法は異なります。
Chrome以外のブラウザでCookieを削除する方法は、以下のリンクをご覧ください。
Cookieが削除されたら、再びログイン画面からログインを試みてください。
403 Forbiddenエラーが表示される
「403 Forbidden」は、閲覧禁止のページにアクセスしたときに表示されるエラーです。
エラーが出る原因としては、主に以下の3つが考えられます。
- アクセス制限(Basic認証)がかかっている
- 「.htaccessファイル」の記述ミス
- レンタルサーバーの契約期限切れ
アクセス制限(Basic認証)については、前述の「パスワードが二重にかかっている(Basic認証)」で解説しているので、ここでは割愛します。
そのため、ここでは残り2つを解説しますね。
「.htaccessファイル」の記述ミス
過去にご自身で「.htaccessファイル」を編集された方は、一度記述内容に問題ないかをご確認ください。
「.htaccessファイル」には、サーバーやWordPressなどの設定に関する記述がされている場合があります。万が一、心当たりがない記述があっても、不用意に削除しないようにご注意ください。
ここでは、『エックスサーバー』で「.htaccessファイル」を編集する方法を解説します。
『エックスサーバー』で「.htaccessファイル」を編集する方法は、主に以下の2つです。
- サーバーパネルの「.htaccess編集」機能
- ファイルマネージャ機能
ここでは、他のファイルを触ってしまうリスクがない、サーバーパネルの「.htaccess編集」機能を解説しますね。
サーバーパネルにログインし、「.htaccess編集」をクリックします。
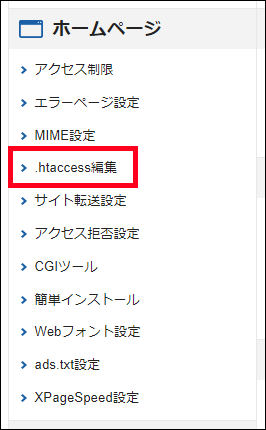
対象ドメインの「選択する」をクリックします。
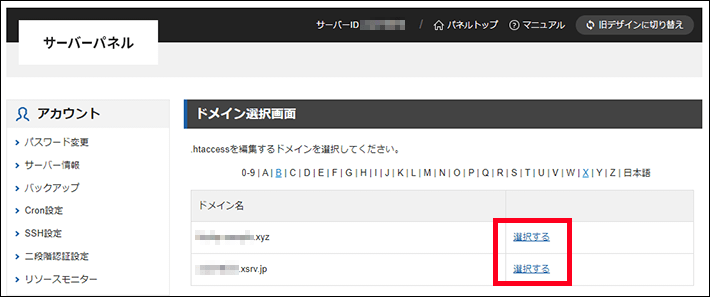
タブの「.htaccess編集」をクリックします。
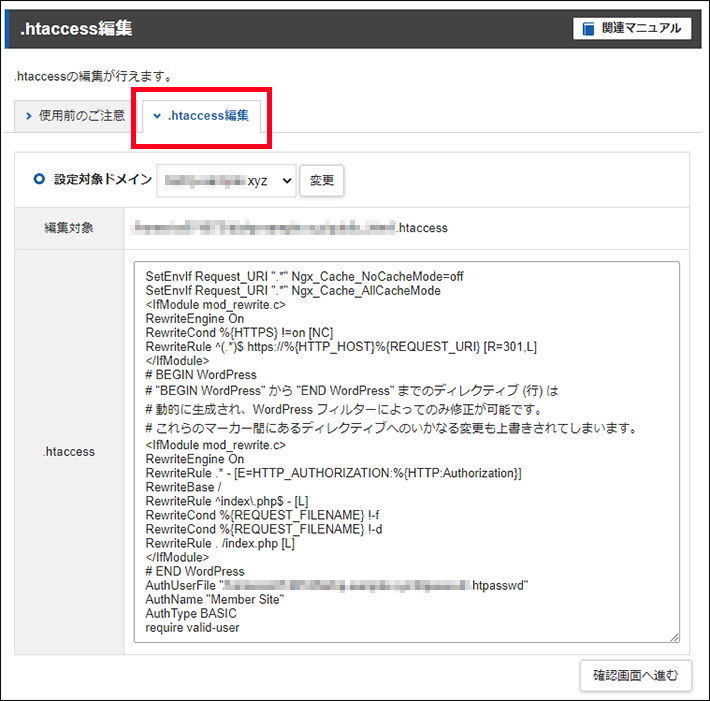
編集する前にバックアップとして、記述内容を全選択してからコピーし、メモ帳に貼り付けて保存しておきます。
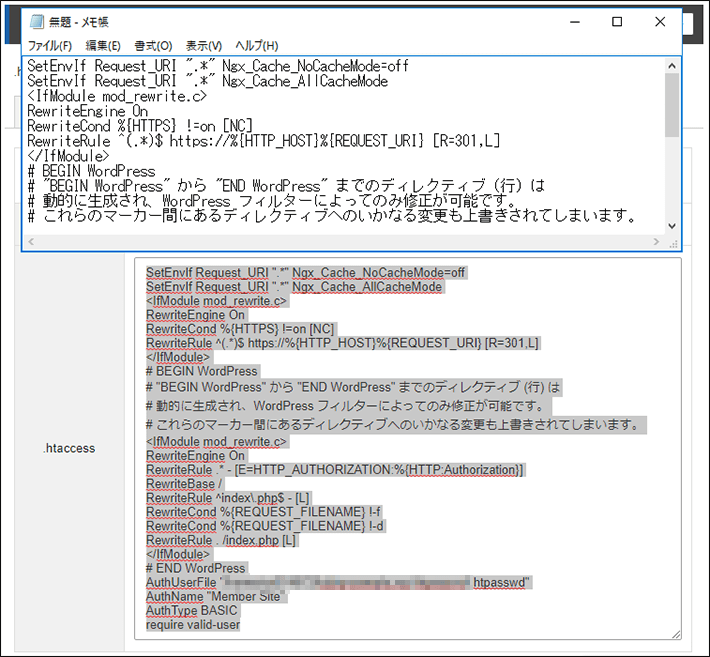
ご自身で追加した記述について確認し、間違っていれば修正して、「確認画面へ進む」をクリックします。
次の画面で実行するをクリックすれば完了です。
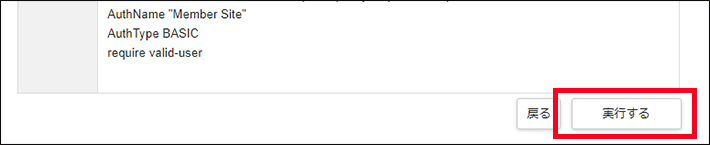
.htaccess編集後は、ホームページが正常に表示されるかを必ずご確認ください。もし、編集後にホームページが表示ができなくなった場合は、.htaccessの内容を元に戻して更新しましょう。
レンタルサーバーの契約期限切れ
レンタルサーバーは、特定の期間を決めて使用契約を結ぶものなので、契約期限が切れていると「403 Forbiddenエラー」がでる原因になります。
ここでは、『エックスサーバー』を例に解説します。
『エックスサーバー』で契約期限が切れている場合は、XServerアカウントにログインすると「期限切れ」の表示が現れます。
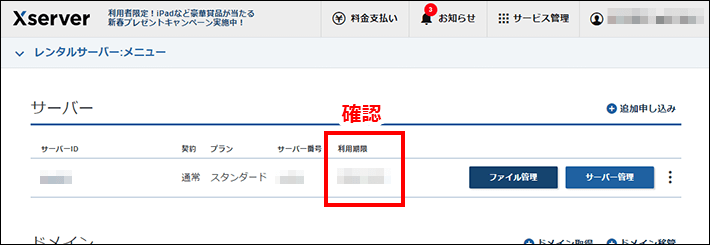
期限が切れている場合は、契約更新の手続きをしましょう。
404 Not Foundエラーが表示される
「404 Not Found」は、ページが見つからないときに表示されるエラーです。
エラーの原因としては、以下の3つが考えられます。
3については、後述の「プラグインが邪魔している」を参考に、プラグインを一時的に無効化してください。
ここでは、それ以外の2つの原因への対処法を解説しますね。
ログイン画面のURLを間違えている
前述のとおり、WordPressのログイン画面のURLは、以下のどちらかになります。
- https://ドメイン名/wp-login.php
- https://ドメイン名/サブディレクトリ名/wp-login.php
まず、URLのタイプミスがないかを確認しましょう。
それでもエラーが出る場合は、入力したドメイン名やサブディレクトリ名が間違っている可能性があります。
そんなときは、「ブラウザでログイン」で解説したとおり、レンタルサーバーのサーバーパネルから、WordPressの管理画面URLを確認しましょう。
WordPressの設定画面の「アドレス」変更時のミス
WordPressには、「設定 > 一般設定」から、「WordPressアドレス(URL)」と「サイトアドレス(URL)」を設定する場所があります。
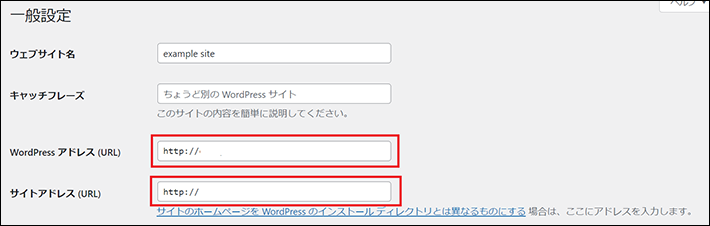
- WordPressアドレス(URL):WordPressをインストールした場所
- サイトアドレス(URL):サイトにアクセスするためのURL
「WordPressアドレス(URL)」が正常なら、「サイトアドレス(URL)」を間違えて登録しても管理画面にログインすることは可能です。
しかし、「WordPressアドレス(URL)」については、誤ってドメインやディレクトリの部分を変えてしまうと、管理画面にアクセスできなくなってしまうのです。
このような場合は、レンタルサーバーのサーバーパネルから、データベースの修正を行う必要があります。
以下では、『エックスサーバー』のサーバーパネルから、WordPressアドレスを修正する方法を解説します。
「サーバーパネル > WordPress簡単インストール > インストール済みWordPress一覧」から、次の内容をメモします。
- サイトURL(WordPressアドレスに設定すべきURL)
- MySQLデータベース名
- MySQLユーザー名
- MySQLパスワード
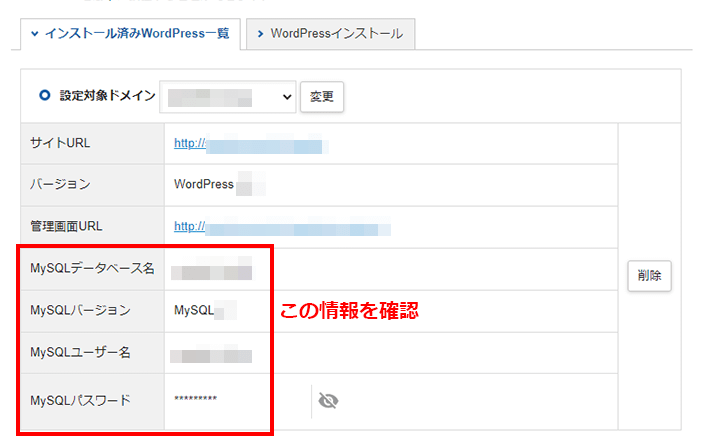
メモした「MySQLユーザー名」と「MySQLパスワード」をもとに、phpmyadminにログインします。
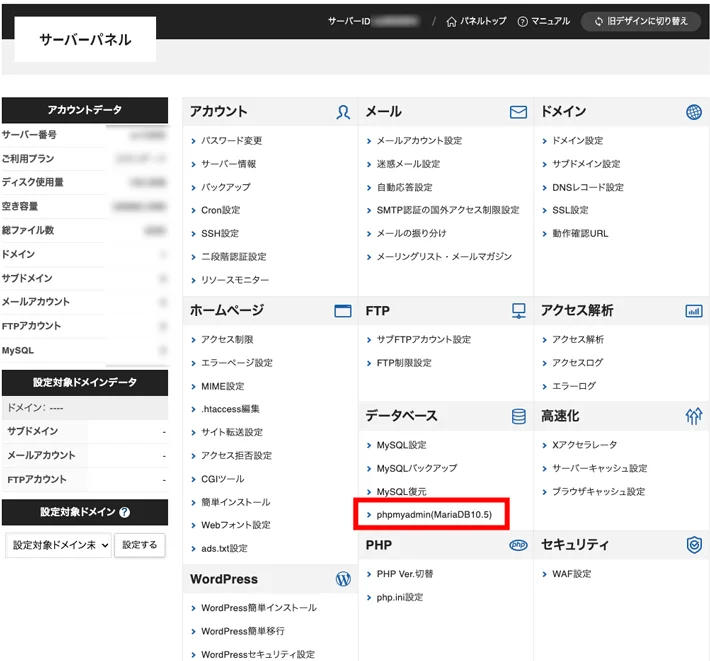
左側の一覧から手順4でメモしたデータベース名を選んで、クリックします。
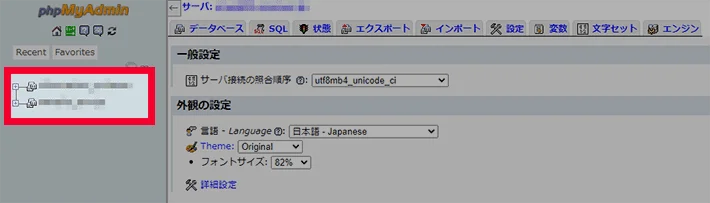
左に表示されたリンクの中から、「wp_options」をクリックします。
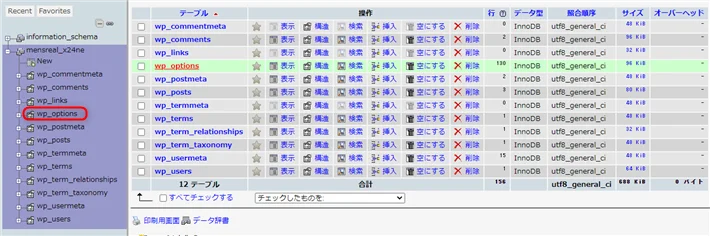
option_nameの列に表示されている「siteurl」の「編集」をクリックします。

「option_value」欄を1で調べたサイトURLに修正して、実行を押します。
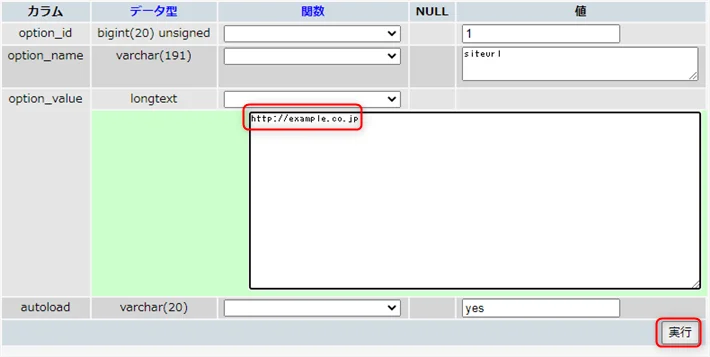
同様の手順で、option_nameの列に表示されている「home」も同じサイトURLに修正します。
これでURLの修正が完了したので、再度WordPressのログイン画面にアクセスしてみてください。
データベースには、WordPressを構成するさまざまな設定が記載されています。この手順に書かれている場所以外は、絶対に変更しないでください。
500 Internal Server Errorが起きている
「500 Internal Server Error(サーバーエラー)」の原因としては、以下が考えられます。
- 一時的にサーバーの負荷が高まっている
- 「.htaccessファイル」の記述ミス
- プラグインやテーマでエラーが発生している
- サーバーのPHPバージョンが適切でない
- パーミッション設定のミス
サーバーの負荷については、レンタルサーバーから障害情報が通知されていないかを確認してみましょう。
「.htaccessファイル」については、前述の「.htaccessファイル」の記述ミスをご覧ください。
プラグインやテーマについては、のちほど詳しく解説します。
ここでは、残りの2つを解説します。
サーバーのPHPバージョンが適切でない
WordPressやプラグインを最新のバージョンにアップしたときに、サーバー側のPHPのバージョンの古さが原因で、エラーを引き起こしているかもしれません。
どのバージョンが最適なのかは、WordPressの推奨環境を確認してください。
以下では、『エックスサーバー』のサーバーパネルから、PHPのバージョンを変更する手順を解説します。
サーバーパネルにログインして、PHPメニュー内の「PHP Ver.切替」をクリックします。
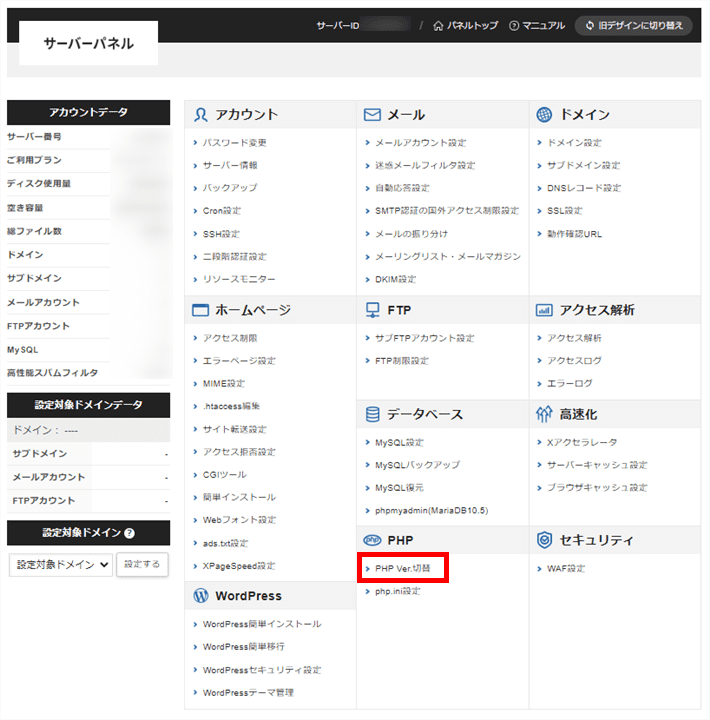
WordPressがインストールされているドメイン名を選び、「選択する」をクリックします。
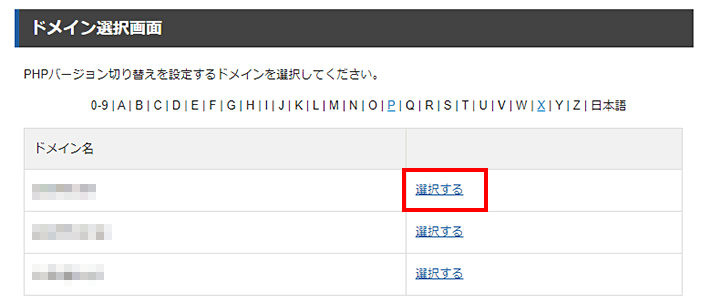
「変更後のバージョン」を選択して、変更をクリックします。

パーミッション設定のミス
パーミッションとは、サーバー上にあるファイルへアクセスする権限を設定できる機能のことです。権限がない場合は、ファイルへのアクセスができません。
変更した覚えがなくても、FTPソフトやファイルマネージャなどで、WordPressの設置サーバーにアクセスした方は注意が必要。なんらかの理由でパーミッションが変更されている可能性があります。
FTPソフトやファイルマネージャで、「/wp-admin/」と「/wp-login.php」のパーミッションを確認してみてください。
初期状態のパーミッションは、以下のとおりです。
- /wp-admin/:755
- /wp-login.php:644
数字が異なる場合は、変更してみましょう。
ここでは、『エックスサーバー』のファイルマネージャで、パーミッションを変更する手順を解説します。
ファイルマネージャにログインします。
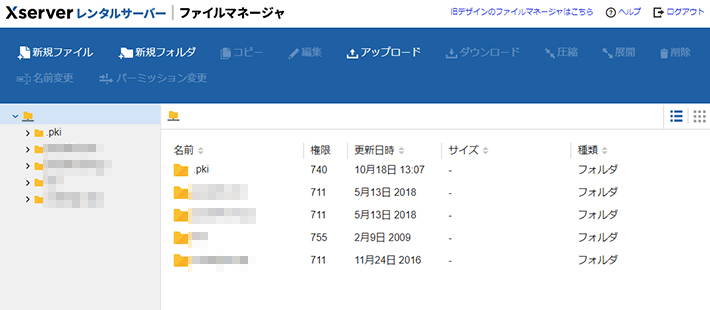
「対象ドメイン名 > public_html > 対象WordPress名」の順番でダブルクリックします。
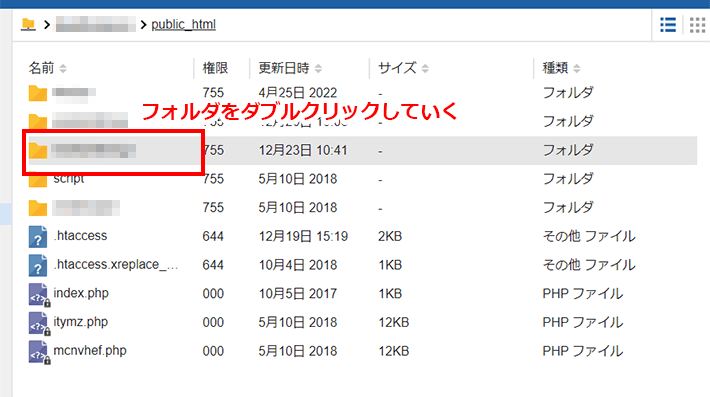
「/wp-admin/」と「/wp-login.php」のパーミッション列を確認します。
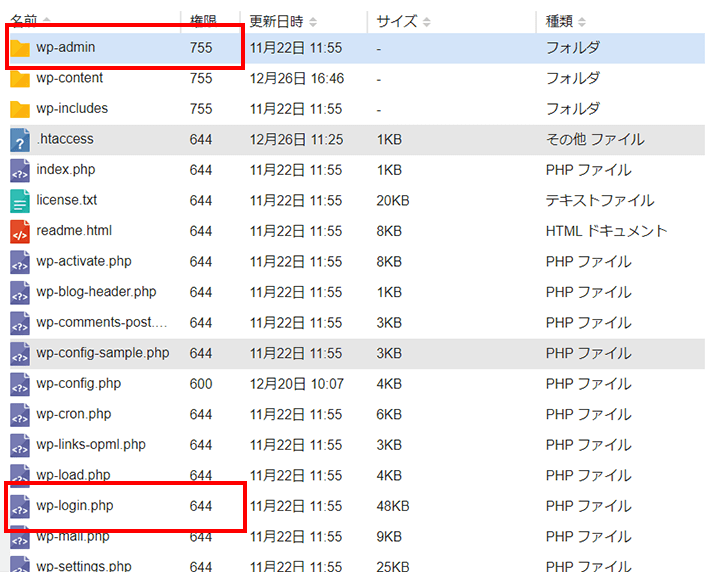
「/wp-admin/」を選択した状態で、「パーミッション変更」をクリックします。
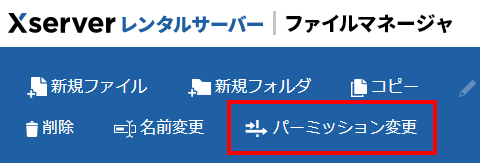
「パーミッションを数値で指定する」の数字を修正し、変更をクリックします。
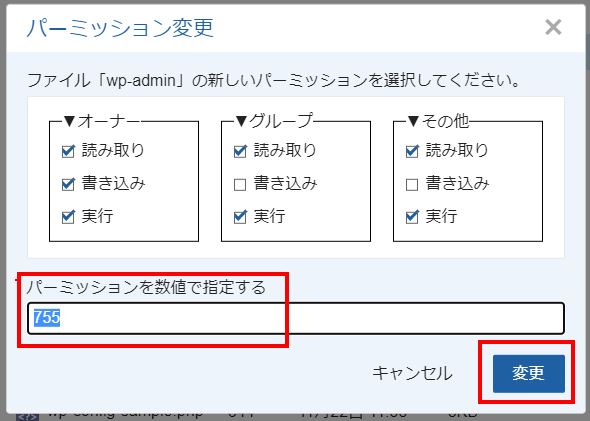
同様に、「/wp-login.php」も変更してください。
プラグインが邪魔している
WordPressのログインに関するさまざまなエラーは、プラグインが原因のときもあります。
とくに、突然ログインできなくなったのなら、直前に有効化したプラグインが原因かもしれません。プラグインを一時的に無効化して、正常にログインができるか試してみましょう。
プラグインをWordPressの管理画面以外から無効化するには、「FTPソフト(サーバーに接続するソフト)」やレンタルサーバー付属の「ファイルマネージャ」を使用します。
ここでは、『エックスサーバー』のファイルマネージャを使用する手順について、解説します。
ファイルマネージャにログインします。
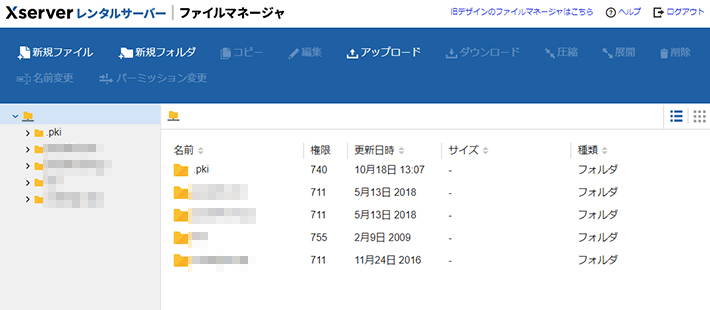
ファイル一覧が表示されるので、「対象ドメイン名 > public_html > 対象 WordPressブログ名 > wp-content > plugins」の順にクリックしていきます。
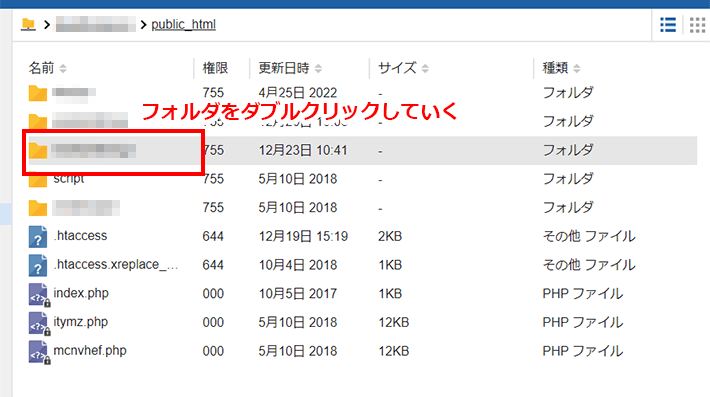
サーバーの種類によってフォルダの構成は微妙に異なってきますが、基本的に「wp-content > plugins」の中にプラグインが入っている構造は同じです。
ログインを妨げている可能性があるプラグインのフォルダを、1回だけクリックします。
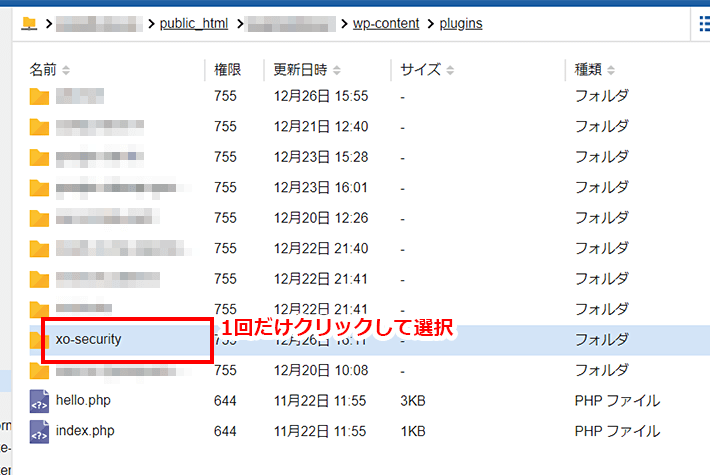
上部メニューにある「名前変更」をクリックします。
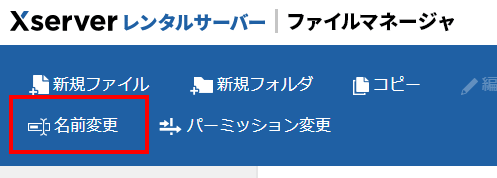
プラグインのファイル名を別の名前に変更して、変更をクリックします。ファイルの名前は元の名前と違えば何でもOKです。
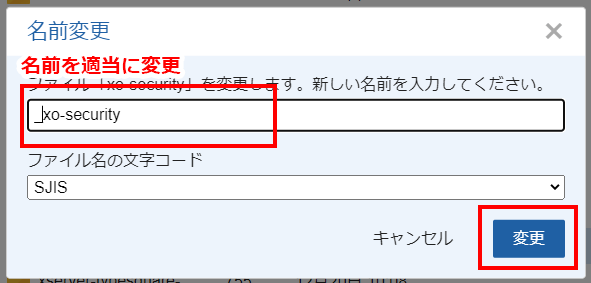
この手順でプラグインは無効化されます。
ファイルマネージャでファイルの名前を元に戻せば、プラグインを再び管理画面から有効化できます。プラグインを使い続けたいなら、ファイルの名前を元に戻しておきましょう。
FTPソフトやファイルマネージャによるプラグインの無効化は、ほかのファイルを触ってしまうリスクがあります。操作ミスなどが原因で新たな問題が生じるおそれもあるので、作業前にバックアップを取っておくと安心です。
バックアップについては、以下の記事で解説しています。
テーマに問題がある
プラグインと同じく、テーマがエラーを起こす原因となることもあります。
現在のテーマを無効化すると、正常にログインできるかもしれません。
テーマを無効化する方法は、 前述した「プラグインが邪魔している」とほとんど同じです。有効化されているテーマフォルダの名前を変更して、強制的にテーマを無効化します。
ただし、手順2では「対象ドメイン名 > public_html > 対象 WordPressブログ名 > wp-content > themes」と進み、手順3では「現在有効になっているテーマ名のフォルダ」をクリックしてください。
テーマフォルダの名前を変更してログインができるようになれば、テーマがエラーの原因である可能性が高くなります。
なお、手順の方法でテーマを無効化すると、「外観」メニューに以下の表示がでます。
またテーマは、デフォルトの状態「Twenty Twenty-Three」に戻っています。

ログイン後は、テーマの問題点を探すことになるでしょう。
あとで解説する「テーマ専用のサポート窓口やフォーラム」に、問い合わせるのがおすすめです。
なお、無効化したテーマを再度有効化するときは、必ずテーマフォルダの名前をもとに戻してから行いましょう。
今回紹介したのは、WordPressがテーマファイルを読みこめないようにするといった裏技的な方法です。管理画面を使った正規のテーマ変更方法とは異なるので、WordPress全体に対して、どのような影響が出るか分からない側面があります。プラグインを無効化する場合と同様、事前にバックアップを取っておくとよいでしょう。
データベース接続確立エラーが起きている
WordPressはデータベースと接続することで、正常に動きます。
しかし、何らかの原因でデータベースとの接続が上手くいかない場合、以下のようなメッセージが表示されることがあります。
Error establishing a database connection
これを「データベース接続確立エラー」といいます。エラーの原因としては、ファイルの破損やデータベースの異常等が考えられます。
原因が分からないときは、まずWordPressを以前の状態に復元してみましょう。
バックアップを定期的に取っている方は、そのデータを使って復旧してください。
『エックスサーバー』には、14日間の「自動バックアップ」機能が備わっています。
WordPressログイン問題を質問できる場所
ここまで、WordPressにログインできないときの原因と対処法を解説してきました。
しかし、WordPressのログインに対する問題と原因はさまざまで、必ずしも一人で解決できるとは限りません。一人で行き詰ったときは、誰かに相談したほうが早道です。
そこでWordPressのログインで困ったときに、質問できる場所を3つ紹介します。
WordPressのサポートフォーラム
一つめは、WordPress.orgの公式ホームぺージにある「サポートフォーラム」です。
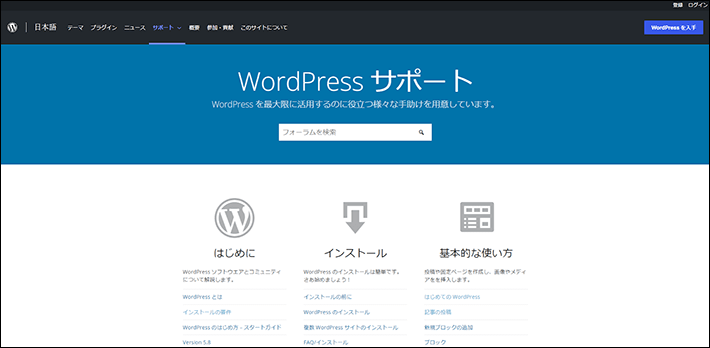
さまざまな質問が気軽にできるほか、過去の質問も閲覧可能。
自分の問題に近い質問が投稿されていないか、ざっと眺めるだけでも解決の糸口が見えてくるかもしれません。
なおこのフォーラムは、基本的にボランティア(無償)によって成り立っており、必ずしも回答が得られるわけではありません。
問題を解決できない場合は、他の方法を検討しましょう。
テーマ専用のサポート窓口やフォーラム
二つめは、テーマのサポート窓口です。
テーマの開発者がサポート窓口やフォーラムを提供している場合がありますので、一度確認してみるとよいでしょう。
とくに有料テーマの場合は、サポート体制が整っていることが多いです。
たとえば、『Lightning(ライトニング)』というテーマは、有料の「Pro版」を契約することで、専用フォーラムへの書き込み(質問)ができるようになりますよ。
そのほか、『LIQUID PRESS』シリーズであれば、「個別プライベートメールサポート」を受けられます。
このように、テーマごとにサポート内容は異なるので、ぜひチェックしてみてください。
詳しくは、以下の記事で解説しています。
サーバーの相談窓口
三つめは、導入しているレンタルサーバーの相談窓口です。ここでは、顧客として対応してもらえる安心感があります。
とはいえ、レンタルサーバーによって対応範囲は異なるので、まずは問い合わせてみるのがよいでしょう。
なお、『エックスサーバー』では、以下のサポート体制を整えていますよ。
- メールサポート(24時間365日受付)
- チャットサポート(平日10:00~18:00)
- 電話サポート(平日10:00~18:00)
『エックスサーバー』をご利用いただいている場合は、まずは一度、お気軽にお問い合わせください。
WordPressログインのセキュリティを高める方法
最後に、WordPressのログインに対して、セキュリティを高める方法を解説します。
セキュリティが甘いと、悪意のある第三者に不正ログインされ、ホームぺージが改ざんされてしまいます。
さらに、ホームぺージにウイルスを仕込まれると、自社がサイバー攻撃に加担してしまうおそれがあるので、必要最低限のセキュリティ対策は施しておきましょう。
このような危険を防ぐには、以下の対策がおすすめです。
それぞれ解説します。
サーバーのセキュリティ強化機能を利用する
一つめは、レンタルサーバーのセキュリティ強化機能を使う方法です。
どのようなセキュリティ強化機能がついているかは、サーバー会社によって異なるため、まずはホームぺージから機能やマニュアルなどを確認してみましょう。
なお、『エックスサーバー』のWordPressログイン関連のセキュリティ対策機能には、以下の2つがあります。
- 国外IPアクセス制限設定
- ログイン試行回数制限設定
両方ともデフォルトで有効化(ON)されていますが、念のため、無効化(OFF)されていないかチェックしておきましょう。
詳しくは、こちらをご覧ください。
セキュリティ対策関連のプラグインを使う
二つめは、プラグインを使う方法です。
各種さまざまなセキュリティ対策プラグインがあり、ログイン関連のものも充実していますよ。
たとえばプラグインを使うと、以下のような追加機能を簡単に実装することが可能です。
- 画像認証
- ワンタイムパスワード
- WordPressのログインURL(wp-login.php)の変更
なおセキュリティ対策については、以下の記事で詳しく解説しています。
以下の記事ではプラグインについて解説しているので、あわせて参考にしてください。
セキュリティ対策はバランス感覚が大事
セキュリティ対策は、バランス感覚が大事です。
もちろん、セキュリティ対策は複数施したほうが効果的ですが、その分WordPressが使いづらくなるといったデメリットも発生してしまいます。
たとえば、ログイン試行回数を10回から3回までにすると、セキュリティは多少上がるかもしれません。
しかしその分、自社のユーザーがログインできなくなってしまうリスクまで上がってしまいます。
この世に完全なセキュリティ対策はありません。
まずはやってみて、使いづらいと感じた場合は、機能を緩和するなど柔軟に対応しましょう。
まとめ
今回は、WordPressにログインできないときの原因と対処法を、計12個解説しました。
WordPressにログインできない問題は解決したでしょうか。
もし、一人で奮闘しても上手くいかないときは、フォーラムやサポート窓口を利用してみてくださいね。
それでは素敵なホームぺージの完成を願っております。
以上、最後まで読んでいただき、ありがとうございました。
ホームページの開設を検討している方へ
エックスサーバーは、高速かつ高い安定性を誇る「高性能レンタルサーバー」です。
国内シェアNo.1※のレンタルサーバーであり、23万社の導入実績があります。
2025年9月4日(木)17時まで、サーバー利用料金の半額がキャッシュバックされる期間限定キャンペーンを開催中です!
今なら実質月額495円~とお得にホームページを開設できます!
.comや.netなど大人気ドメインも永久無料と過去最大級にお得です。
ぜひこのお得な機会にホームページ開設をご検討ください!
※ 2025年6月時点、W3Techs調べ。
XServerビジネスは、エックスサーバーを法人向けに特化したレンタルサーバーです。
サーバー月間稼働率99.99%以上を保証する「SLA」をはじめ、セキュリティやサポートが充実しています。
2025年10月7日(火)17時まで、初期費用が0円になる期間限定キャンペーンを開催中です!
今ならお得にホームページを開設できます!
コーポレートサイトでよく使われる「.co.jp」のドメインも永久無料で、大変お得です。
ぜひこのお得な機会にホームページ開設をご検討ください!
『エックスサーバー』と『XServerビジネス』の違いは、以下の記事で詳しく解説しています。
なお、当メディア「初心者のための会社ホームページ作り方講座」では、初心者の方にわかりやすく会社のホームページを始められる方法を紹介しています!
ホームページの始め方・立ち上げに関する、ご質問・ご相談はツイッターDM( @kawauso_xsv )までお気軽にどうぞ!
カワウソ
当メディアはリンクフリーです。貴社のSNSやブログでご紹介いただけると嬉しいです。