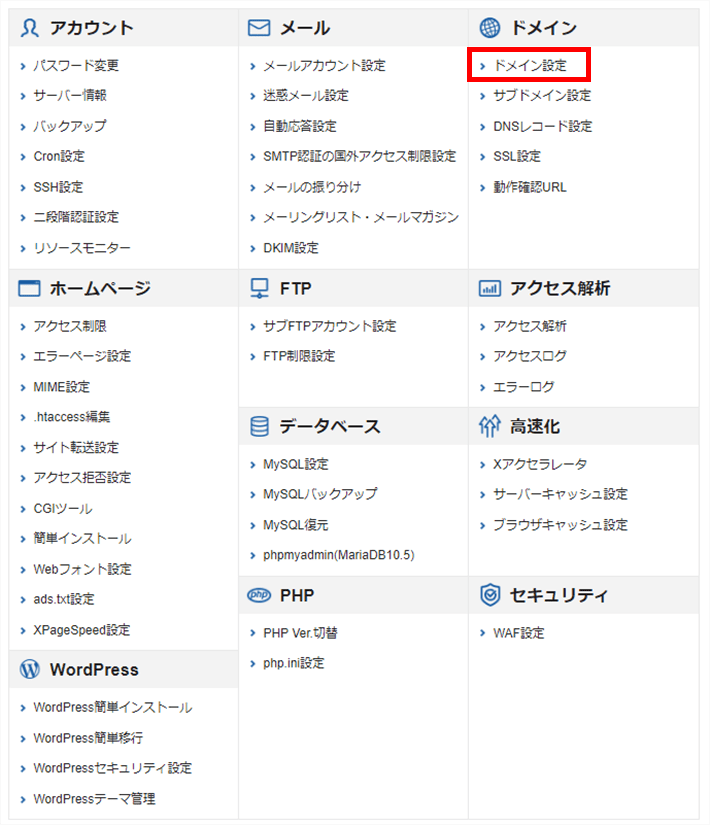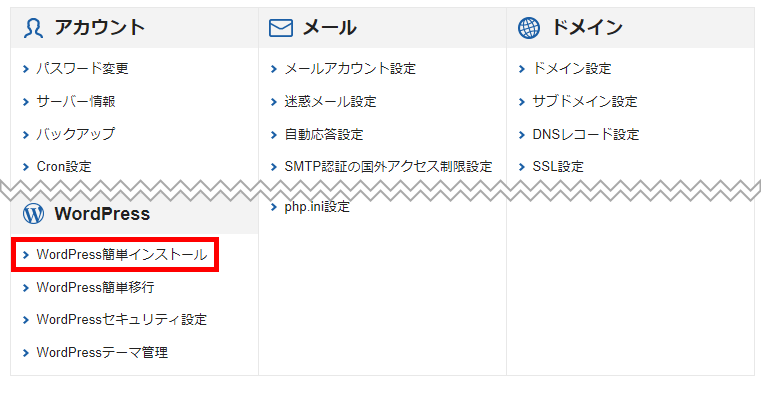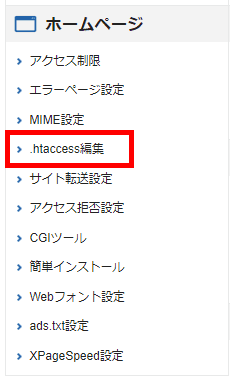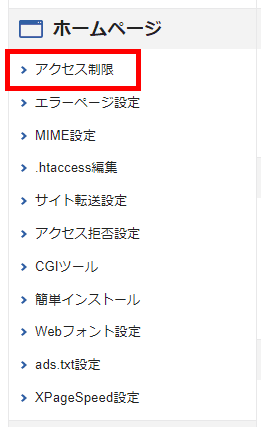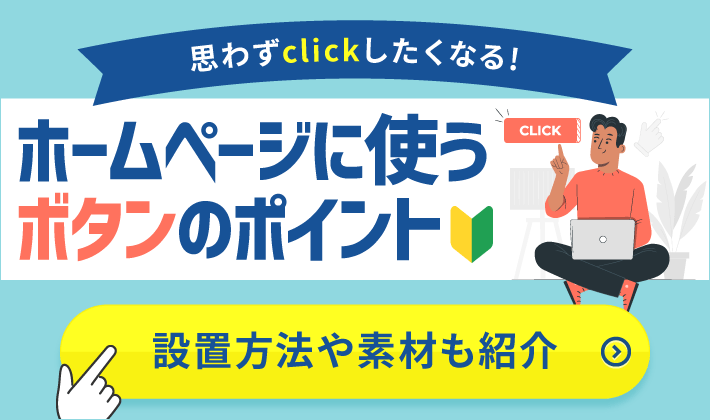【2023年5月30日更新】キャプチャーを最新にしました。
この記事のレベル
| 初心者 | (3.0) |
| 重要度 | (4.0) |
| 難しさ | (2.0) |
こんにちは、編集長のカワウソです!
クライアント(取引先)のWebサイトをWordPressで作る場合、まずレンタルサーバーにインストールする必要がありますよね。
ただ、「エックスサーバーを使ったことがないから、インストール方法が分からない……」と不安を感じているご担当者様も多いはず。
そこで今回は、Web制作会社様向けに『エックスサーバー』でWordPressをインストールする方法を解説します。
カワウソ
この記事は次のような人におすすめ!
- 『エックスサーバー』を使ったことがない人
- 『エックスサーバー』にWordPressをインストールをしたい人
- Web制作会社の新入社員や、クライアントワーク歴が浅いフリーランス
この記事を読めば、クライアントのWebサイト制作にすぐに取りかかれます。
また目的別に『エックスサーバー』の便利な機能も紹介しているので、ぜひチェックしてください。
それではどうぞ!
WordPressをインストールするまでの手順
WordPressをインストールするまでの手順は、以下のとおりです。
- エックスサーバーの契約
- 独自ドメインの取得
- 独自ドメインの設定
- 「WordPress簡単インストール」の実施
この記事では、クライアントがエックスサーバーを契約することを想定し、「3.独自ドメインの設定」から解説します。
※上記1~2について、Web制作会社様がご対応いただく場合は、以下の記事を参考にしてください。
WordPress簡単インストールとは
『エックスサーバー』には、「WordPress簡単インストール」という機能があります。
「サーバーパネル(管理画面)」から、簡単にWordPressをインストールすることが可能です。
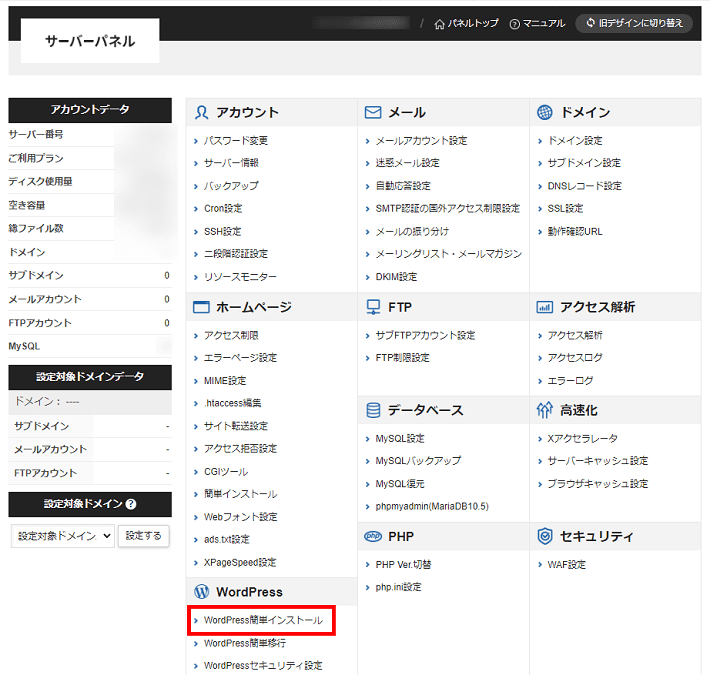
サーバーパネルのIDとパスワードは、クライアントから共有してもらってください。
契約(料金の支払い)が完了したあとに届くメール(件名:【XServerアカウント】■重要■サーバーアカウント設定完了のお知らせ)に記載されています。
『エックスサーバー』のご契約プランが「ビジネス」の場合に限り、複数人でサーバーパネルを管理できる「管理者ユーザー設定」機能があります。
別途Web制作担当者用として、ユーザーアカウントを「管理者」権限で、クライアントに発行してもらってください。
※WordPress簡単インストールの手順は記事の後半で解説します。
ドメインの設定
それでは早速、最初の手順「ドメインの設定」に取りかかりましょう。
「無料の独自SSL」や「Webサイト高速化」も同時に設定可能です。
ドメインの設定は、4ステップで完了します。
ドメイン設定追加をクリックしてください。
クライアントが取得したドメイン名を「ドメイン名」に入力します。
「無料独自SSLを利用する(推奨)」と「高速化・アクセス数拡張機能“Xアクセラレータ”を有効にする(推奨)」については、チェックを入れたままで大丈夫です。
間違いがないか確認し、確認画面へ進むをクリックします。
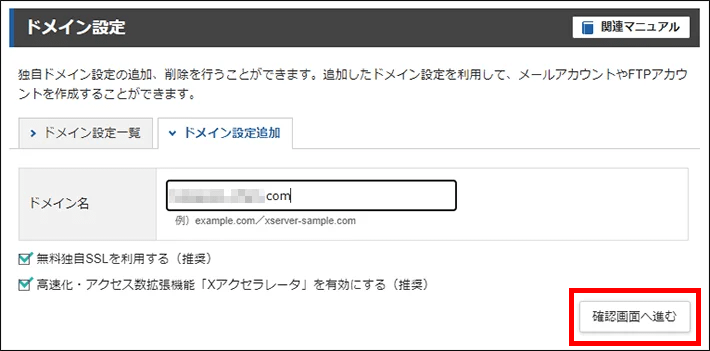
間違いがないか確認し、追加するをクリックします。
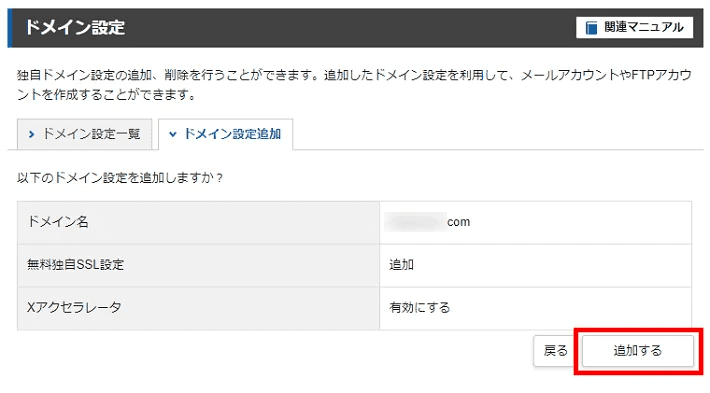
この画面が出れば完了です。
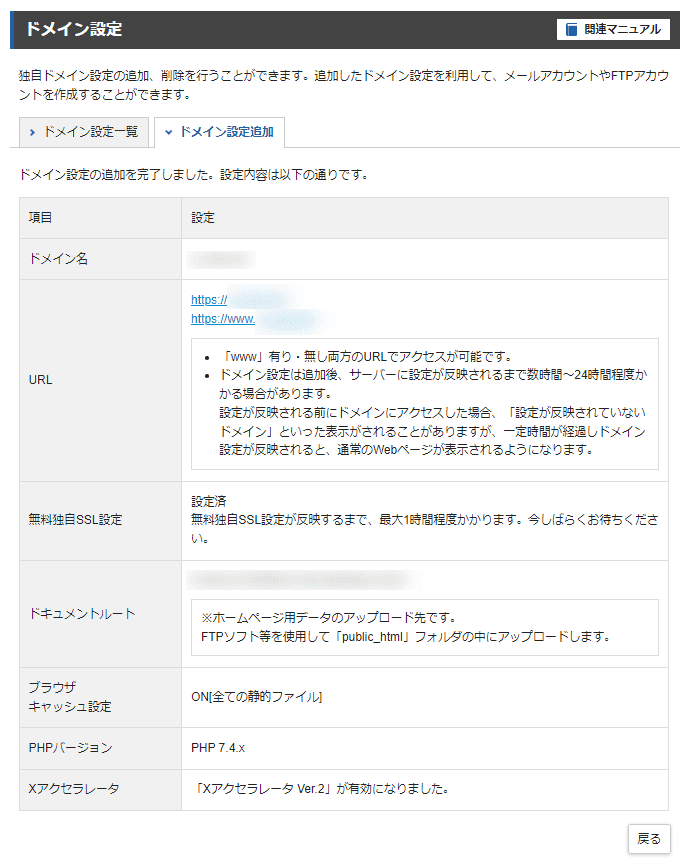
※追加したドメイン名が利用可能になるまで、最大で1時間程度かかります。

万が一、「無料独自SSL設定が追加できなかった」旨のメッセージが表示された場合は、サーバーパネル内の「SSL設定」から設定をお願いします。
詳しくは、別記事のなかで紹介している「あとでSSL化する手順」をご覧ください。
WordPress簡単インストール
WordPress簡単インストールは、5ステップで完了します。
WordPressをインストールするドメインの「選択する」をクリックします。
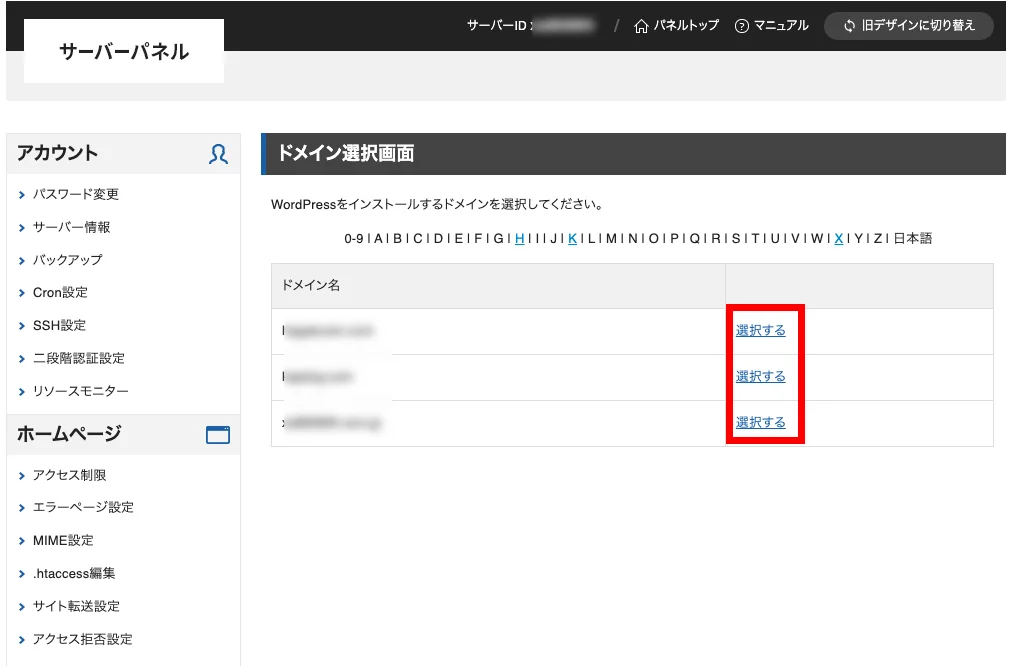
WordPressインストールのタブをクリックします。
WordPressの情報を入力し、確認画面へ進むをクリックしましょう。
入力する情報は、以下を参考にしてください。
- サイトURL
/より右側の入力欄は空白で構いません - ブログ名
サイト名のことです。あとから変更できます - ユーザー名
WordPress管理画面のユーザー名です - パスワード
WordPress管理画面のパスワードです - メールアドレス
WordPress管理用のメールアドレスです - キャッシュ自動削除
そのまま「ON」で構いません - データベース
そのまま「自動でデータベースを生成する」で構いません - テーマ
デザインテンプレートのこと。好きなテーマを選択してください - テーマオプション
子テーマをインストールする場合はチェックを入れます
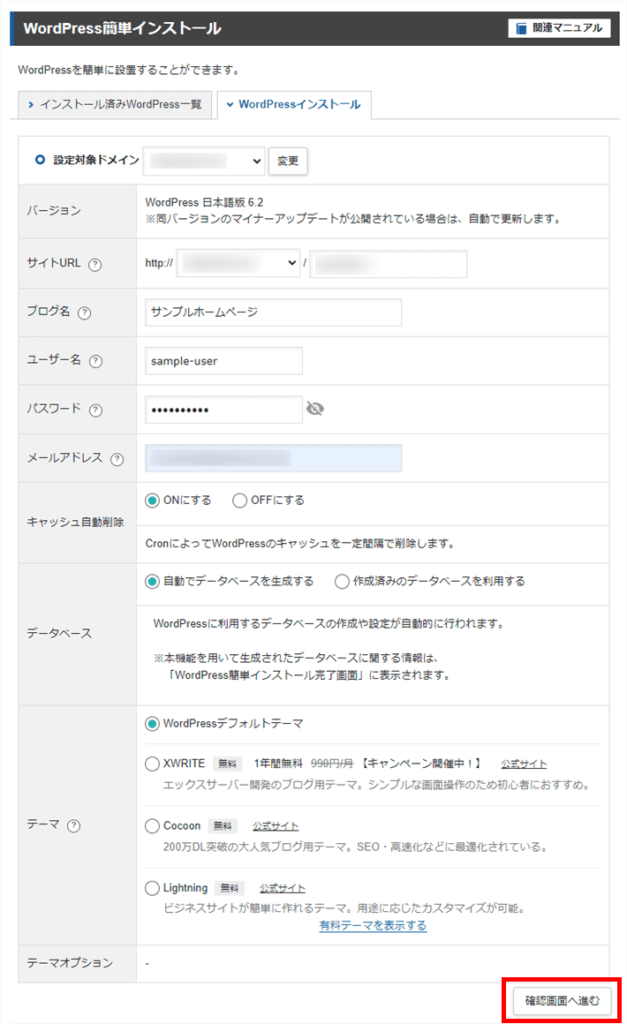
作成済みのデータベースを利用する場合は、事前にデータベースを手動で作成しておく必要があります。詳しくは、マニュアルの「MySQL(データベース)の設定」をご覧ください。
入力内容に間違いがないか確認し、インストールするをクリックします。
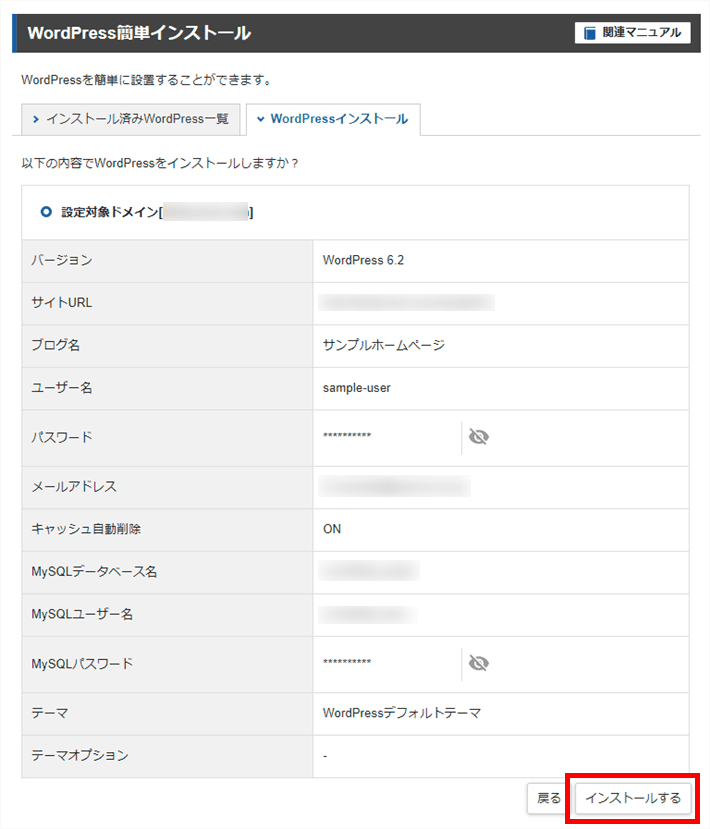
インストールしたWordPressの各種情報は、「インストール済みWordPress一覧」のタブからご確認いただけます。
知っておくと便利な機能を目的別にご紹介
ここからは、WordPressでWebサイトを制作するにあたって、知っておくと便利な機能を目的別にご紹介します。
| 目的 | おすすめの機能 |
| httpからhttpsへリダイレクトをかけたい | .htaccess編集 |
| Webサイトをリリースまで非公開にしたい | アクセス制限(Basic認証) |
| バックアップの取得や復元をしたい | 自動バックアップ |
それぞれ解説します。
httpからhttpsへリダイレクトをかけたい
WebサイトをSSL化するために、「http」から「https」にリダイレクトをかける場合は、「.htaccess編集」機能がおすすめ。
サーバーパネルから簡単に.htaccessファイルを編集できます。
実際の手順は、以下のとおりです。
対象ドメインを選択します。
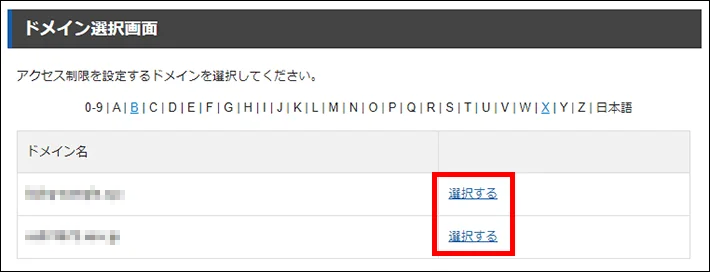
.htaccessのタブをクリックして、以下のコードを記述します。その後、確認画面へ進むをクリックしてください。
RewriteEngine On
RewriteCond %{HTTPS} !on
RewriteRule ^(.*)$ https://%{HTTP_HOST}%{REQUEST_URI} [R=301,L]
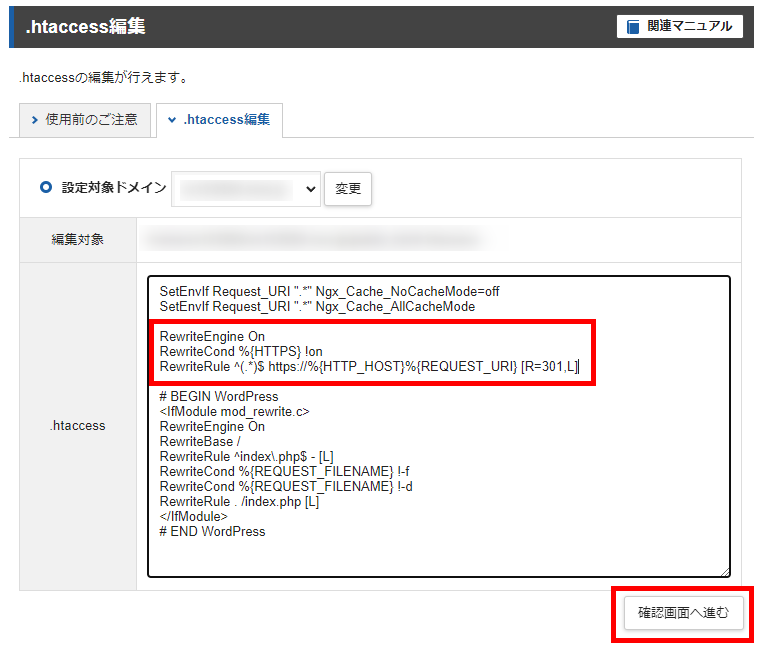
(1).htaccessには、サーバーパネルで提供している一部機能の設定に関する記述や、WordPressなどのプログラムによる記述が自動的に行われている場合があります。
心当たりがない記述であっても不用意に削除しないようにご注意ください。
(2)編集前に記述内容をコピーしておくことをおすすめします。.htaccessが原因でエラーになった場合でもすぐ戻せます。
(3).htaccessに記述するコードは順番によって処理が変わります。httpsへの転送コードは、WordPressのコードよりも、先に書いてください。あとに書いてしまうと、WordPressのコードが優先されて正しく処理されない場合があります。
設定内容を確認し、間違いがなければ実行するをクリックします。

以上で完了です。
.htaccess編集後は、ホームページが正常に表示されるかを必ずご確認ください。
もし、編集後にホームページが表示ができなくなった場合は、.htaccessの内容を元に戻して更新しましょう。
Webサイトを常時SSL化するためには、WordPressの「設定 > 一般」で、「WordPress アドレス (URL)」と「サイトアドレス (URL)」のURLを、「http」から「https」に変更する必要があります。
詳しい手順は、別記事のなかで紹介している「WordPressのアドレス(URL)のhttpからhttpsへの変更」をご覧ください。
「http://~」のURLでアクセスして、自動的に「https://~」のURLへ転送されるか確認してください。
- 本機能は、「(設定対象ドメイン名)/public_html/.htaccess」ファイルを編集することができます。
- 編集対象のファイルが存在しない場合は、編集内容を確定する時点で自動的に生成します。
- 本機能を利用した場合は文字コードが「EUC-JP」として保存されます。
- その他のフォルダに設置する.htaccessファイルの編集をすることができません。ファイルマネージャやFTPソフトウェアによる編集、設置を行ってください。
- ファイルマネージャログインフォーム
- マニュアル > FTPについて > FTPソフトの設定
- 詳しい設定方法や機能については、Webサーバー(Apache)に関する書籍やインターネット上の資料をご参照ください。
Webサイトをリリースまで非公開にしたい
Webサイトはリリースするまでの間、非公開にしておきたいですよね。クライアントと自社(Web制作会社様)のみアクセスできる状態が好ましいです。
「アクセス制限」機能を使えば、指定のフォルダに対してBASIC認証(ユーザ名とパスワードによる認証)をかけることができます。
実際の手順は、以下のとおりです。
対象ドメインを選択します。
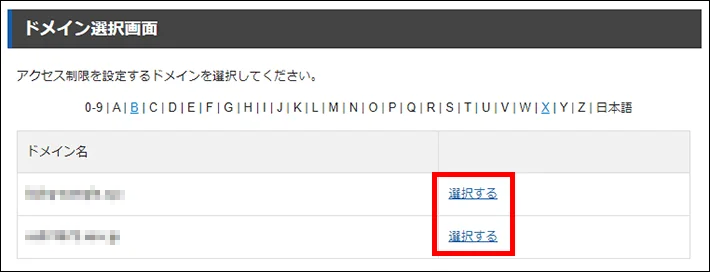
フォルダ名をクリックし、「現在のURL」がアクセス制限をかけたいURLになっているかどうか確認します。
間違いなければ、アクセス制限を追加したいフォルダの設定をONに変更し、設定するをクリックすれば完了です。
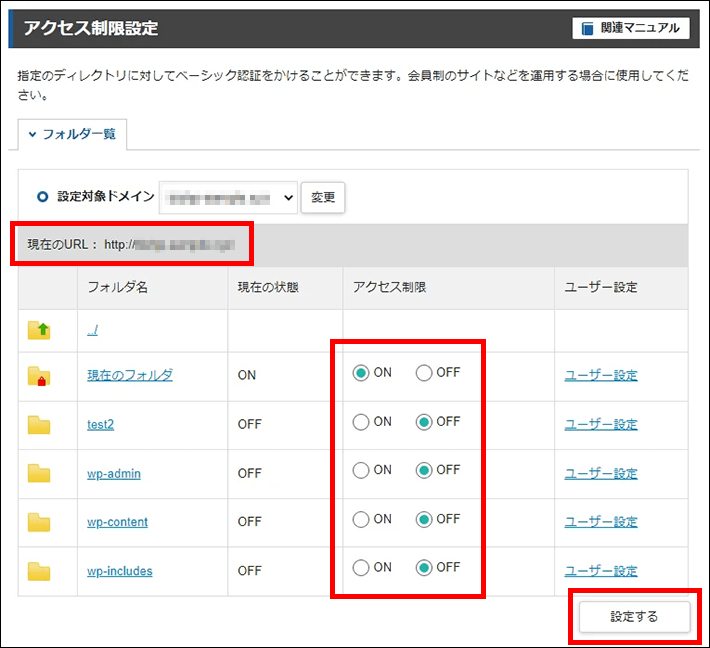
アクセス制限を「ON」にしたフォルダのユーザー設定をクリックします。
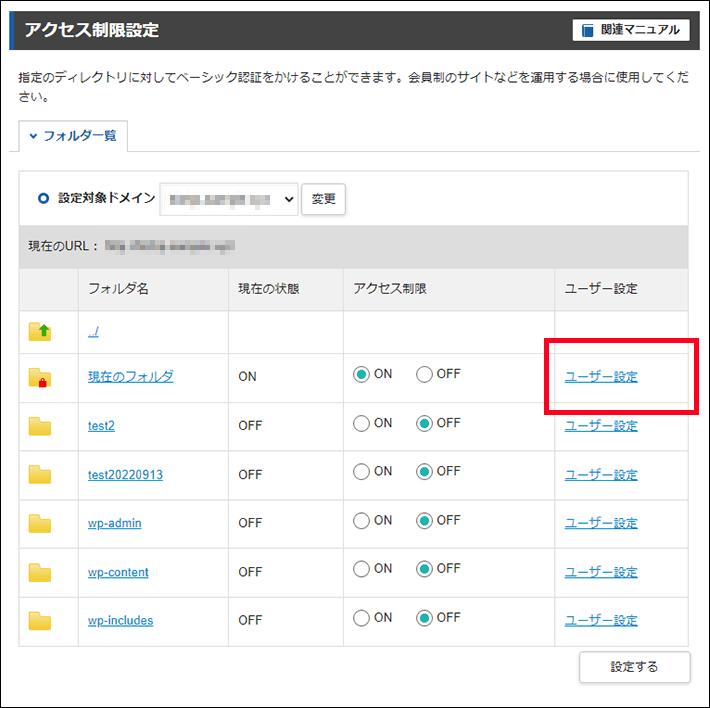
ユーザーIDとパスワードを入力し確認画面へ進むをクリックしてください。
内容を確認し、問題がなければ追加するをクリックしてください。
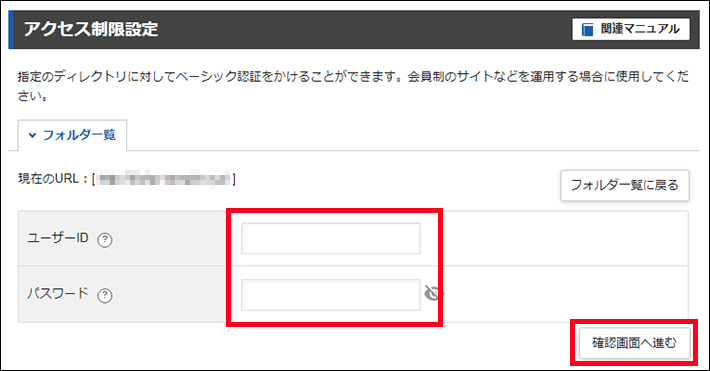
バックアップの取得や復元をしたい
『エックスサーバー』には、「自動バックアップ」機能があります。
万が一、Webサイトにトラブルがあったときなどにご利用ください。
- サーバー領域のWeb・メールデータ
過去14日分 - MySQLデータベース
過去14日分
実際の手順は、以下のマニュアルをご参考ください。
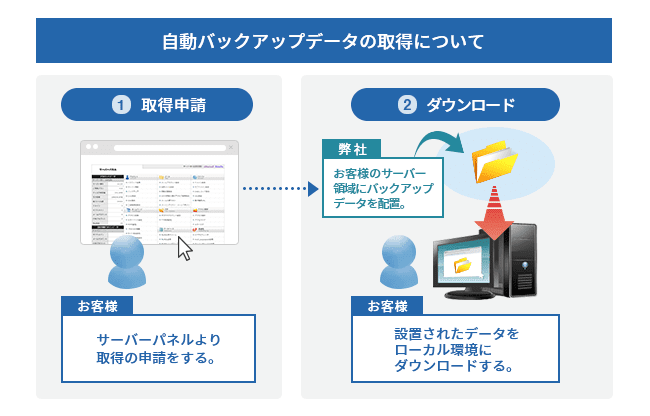
バックアップデータは、システムにより自動的に取得されるものであり、当該データの完全性を保証するものではございませんので、予めご了承ください。
その他、バックアップ対象外のデータもございます。詳しくは、こちらからご確認ください。
トラブル発生時に確認したいサーバー設定項目
『エックスサーバー』では、以下WordPressに関連する機能がデフォルトで有効化(ON)されています。
必要に応じて、無効化(OFF)してください。
それぞれ解説します。
Webサイトの高速化
『エックスサーバー』では、Webサイトを高速化する目的で、以下の機能がデフォルトで有効化(ON)されています。
WordPressのプラグインによっては、競合する可能性があるため、万が一Webサイトに不具合が発生した場合は、ひとまず無効化(OFF)してみてください。
それぞれの機能について解説します。
Xアクセラレータ
「Xアクセラレータ」は、Webサイトの高速化や安定化が可能な『エックスサーバー』独自の機能です。
以下、2つのバージョンがあります。
- Xアクセラレータ Ver.1 … 静的ファイルの高速化(キャッシュ)
- Xアクセラレータ Ver.2 … 静的ファイルの高速化(キャッシュ)+PHPプログラムの高速化
今回「ドメインの設定」で、「高速化・アクセス数拡張機能“Xアクセラレータ”を有効にする(推奨)」にチェックを入れていただいたので、「Xアクセラレータ Ver.2」がすでに有効化されています。
サーバーパネルの「高速化 > Xアクセラレータ」から、簡単に設定を変更することが可能です。
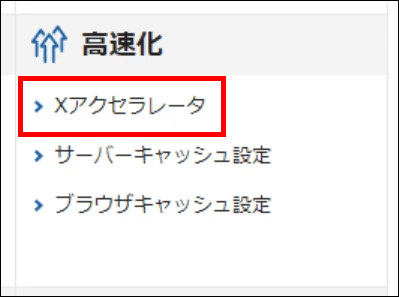
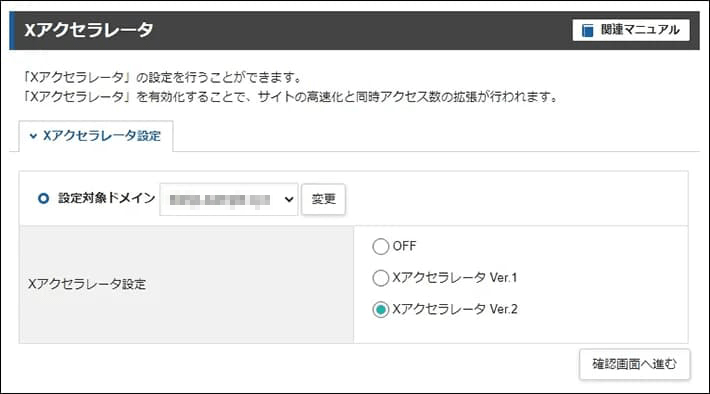
サーバーキャッシュ設定
「サーバーキャッシュ設定」は、サーバー上でファイルのキャッシュを作成する機能です。
Webサイトの「表示速度」や「同時アクセス数」を、大幅に向上する効果が期待できます。
以下の注意点をご確認のうえ、不要であれば無効化(OFF)してください。
ウェブサーバー上に、特定のユーザーや特定の環境のみに公開を制限しているコンテンツデータなどがある場合、本来広く公開されていないはずのデータがリバースプロキシ上にキャッシュされ、意図しないユーザーがそれらのデータへアクセス可能となってしまうことがありますので、ご注意ください。
例:.htaccessを用いて、特定のIPアドレスからのアクセスを拒否する
.htaccessを用いて、ブラウザごとに表示するコンテンツの振り分けを行う など。
サーバーパネルの「高速化 > サーバーキャッシュ設定」から、簡単に設定を変更することが可能です。
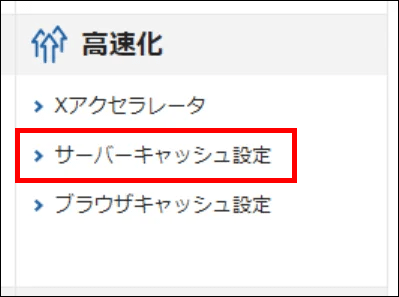
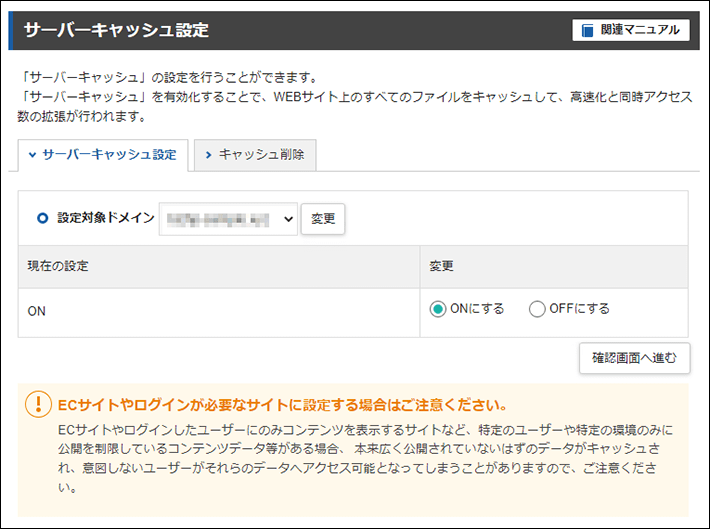
ブラウザキャッシュ設定
「ブラウザキャッシュ設定」は、ブラウザ側でのキャッシュ利用を指示する「レスポンスヘッダ(Expires、Cache-Controlヘッダ)の出力」を付加する機能で、表示速度の向上や転送量の軽減を実現します。
機能のON/OFFについて、以下3つの選択肢から選ぶことが可能です。
| 選択肢 | 説明 |
| ON[全ての静的ファイル] ※推奨設定 |
CSS/JavaScriptを含む全ての静的ファイルに対してブラウザキャッシュ設定が有効になります。 対象ファイル(拡張子) |
| ON[CSS/JavaScript以外] |
CSS(.css)、JavaScript(.js)を除く静的ファイルに対してブラウザキャッシュ設定が有効になります。 |
| OFF | すべてのファイルに対してブラウザキャッシュ設定が無効になります。 |
設定を変更する場合は、サーバーパネルの「高速化 > ブラウザキャッシュ設定」からできます。
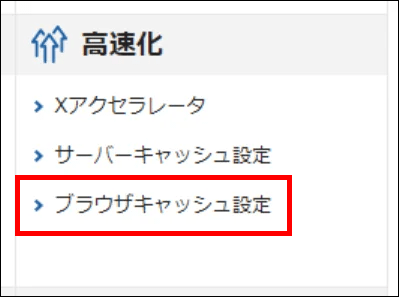
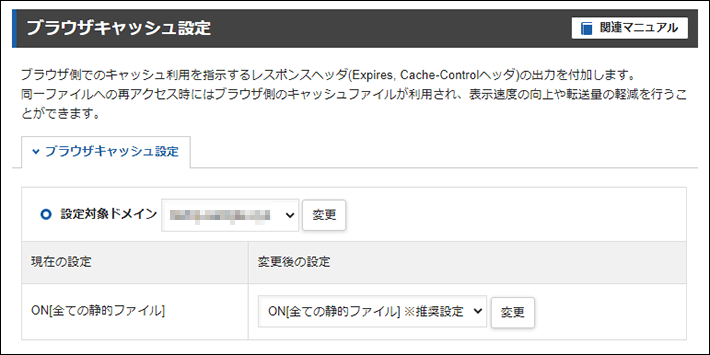
WordPressのセキュリティ
WordPressのセキュリティ設定も基本的には、デフォルトで有効化(ON)されています。
有効化(ON)を推奨していますが、必要に応じて無効化(OFF)してください。
それぞれの機能について解説します。
国外IPアクセス制限設定
「国外IPアクセス制限設定」は、海外からのアクセスを遮断することで、不正なログインやDDoS攻撃を防ぐ機能です。
「Distributed Denial of Service attack」の略で、複数のパソコンを踏み台にして、サーバーに仕掛けるサイバー攻撃のこと。知らず知らずの間に、無関係な人が攻撃に加担してしまうおそれがあります。
以下、4つの機能がデフォルトで有効化(ON)されています。
- ダッシュボード アクセス制限
- XML-RPC API アクセス制限
- REST API アクセス制限
- wlwmanifest.xml アクセス制限
※それぞれの機能の詳細は、マニュアルからご確認ください。
たとえば、海外からブログを更新する場合は、一時的に無効化(OFF)する必要があるでしょう。
サーバーパネルの「WordPress > WordPressセキュリティ設定」から、簡単に設定を変更することが可能です。
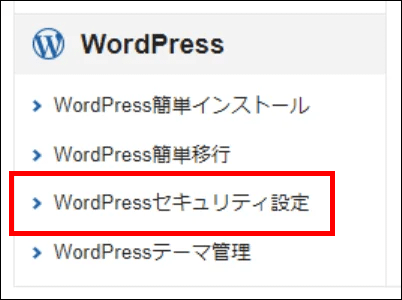
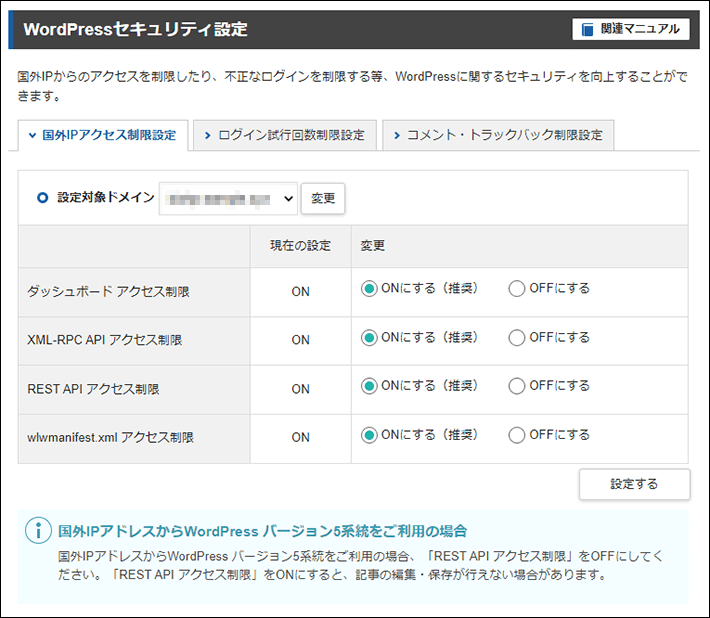
ログイン試行回数制限設定
「ログイン試行回数制限設定」は、短時間に連続してログインが失敗した場合に、アクセスを制限する機能。総当たり攻撃(ブルートフォースアタック)に有効です。
暗号解読方法の一つで、パスワードなど考えられるパターン(組み合わせ)を手あたり次第に試す攻撃です。英語でも「brute force(強引な)」と表現されるように、力づくな攻撃と言えます。
サーバーパネルの「WordPress > WordPressセキュリティ設定」から、簡単に設定を変更することが可能です。
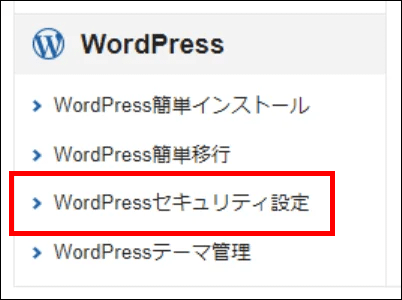
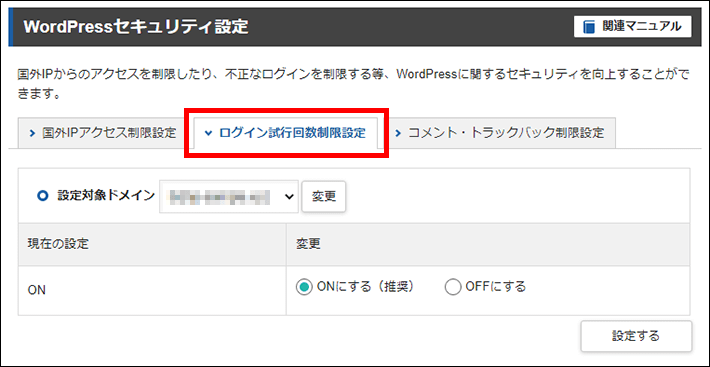
コメント・トラックバック制限設定
「コメント・トラックバック制限設定」には、以下2つの機能があります。
| 機能 | デフォルトの状態 | 説明 |
| 大量コメント・トラックバック制限 | ON | コメント・トラックバックスパムが行われた場合に、一時的にコメント・トラックバックを制限します。制限は、6時間が経過した後、自動的に解除されます。 |
| 国外IPアドレスからのコメント・トラックバック制限 | OFF | 国外IPアドレスからのコメント投稿、またはトラックバックを制限します。 |
サーバーパネルの「WordPress > WordPressセキュリティ設定」から、簡単に設定を変更することが可能です。
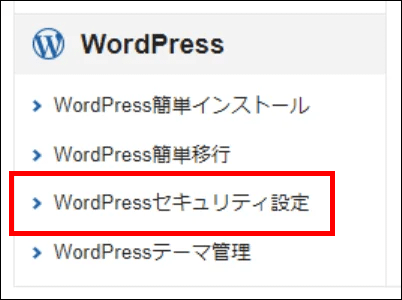
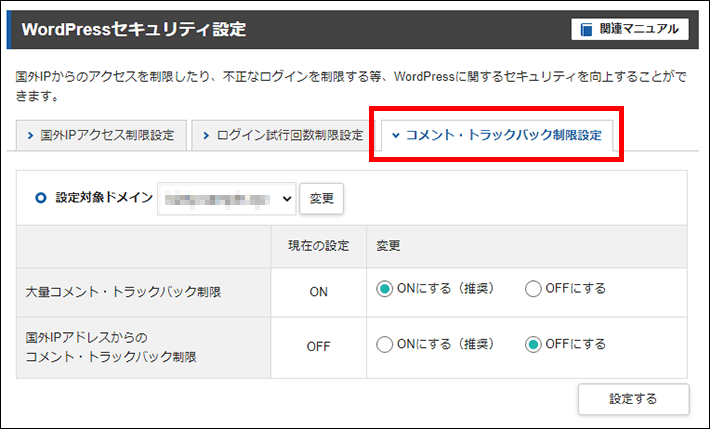
まとめ
今回は、Web制作会社の方向けに『エックスサーバー』にWordPressをインストールする方法を解説しました。
また、WordPressサイトを運営するにあたって、便利な機能も紹介したので、役立てていただければ嬉しいです。
この記事で解説した内容は、以下のマニュアルでもご案内しております。不明点がある場合は、一度ご確認くださいませ。
- エックスサーバーのお申し込み
- 独自ドメインの取得
独自ドメイン永久無料特典 or 有料ドメインの購入 - 独自ドメインの設定
- ネームサーバーの設定
- 独自SSLの申請
無料独自SSL or オプション独自SSL - WordPress簡単インストール
- .htaccess編集
- アクセス制限
- 自動バックアップ
Webデータの取得/復元 - 自動バックアップ
MySQLデータベースの取得/復元 - 高速化
Xアクセラレータ/サーバーキャッシュ設定/ブラウザキャッシュ設定 - WordPressセキュリティ設定
それでは、素敵なホームページの完成を願っております。
以上、最後まで記事を読んでいただきありがとうございました。
ホームページの開設を検討している方へ
エックスサーバーは、高速かつ高い安定性を誇る「高性能レンタルサーバー」です。
国内シェアNo.1※のレンタルサーバーであり、22万社の導入実績があります。
2025年9月4日(木)17時まで、サーバー利用料金の半額がキャッシュバックされる期間限定キャンペーンを開催中です!
今なら実質月額495円~とお得にホームページを開設できます!
.comや.netなど大人気ドメインも永久無料と過去最大級にお得です。
ぜひこのお得な機会にホームページ開設をご検討ください!
※ 2025年6月時点、W3Techs調べ。
XServerビジネスは、エックスサーバーを法人向けに特化したレンタルサーバーです。
サーバー月間稼働率99.99%以上を保証する「SLA」をはじめ、セキュリティやサポートが充実しています。
2025年10月7日(火)17時まで、初期費用が0円になる期間限定キャンペーンを開催中です!
今ならお得にホームページを開設できます!
コーポレートサイトでよく使われる「.co.jp」のドメインも永久無料で、大変お得です。
ぜひこのお得な機会にホームページ開設をご検討ください!
『エックスサーバー』と『XServerビジネス』の違いは、以下の記事で詳しく解説しています。
なお、当メディア「初心者のための会社ホームページ作り方講座」では、初心者の方にわかりやすく会社のホームページを始められる方法を紹介しています!
ホームページの始め方・立ち上げに関する、ご質問・ご相談はツイッターDM( @kawauso_xsv )までお気軽にどうぞ!
カワウソ
当メディアはリンクフリーです。貴社のSNSやブログでご紹介いただけると嬉しいです。