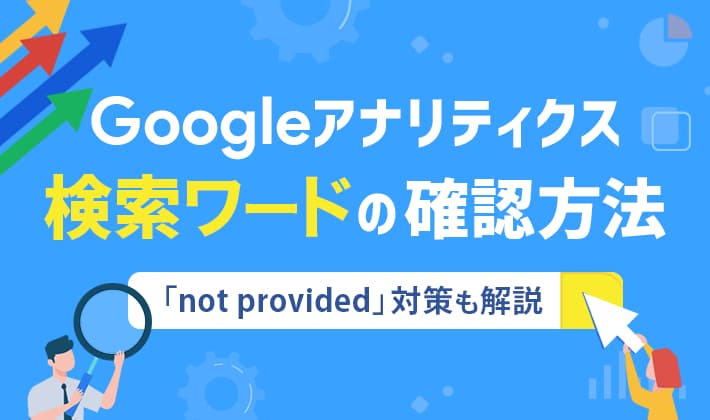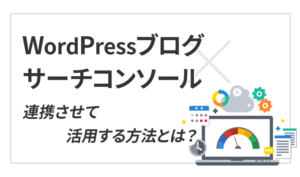【2025年7月8日更新】Googleアナリティクスの検索ワード分析が重要な理由を追加し、情報を最新化しました。
この記事のレベル
| 初心者 | (3.5) |
| 重要度 | (3.5) |
| 難しさ | (2.0) |
こんにちは、T部長です!
Googleアナリティクスで、「ユーザーの検索ワードが調べられるのか?」「not providedって何……?」と困っていませんか?
この記事では、Googleアナリティクスで検索ワードを調べる方法と、not providedとなる理由と対策を分かりやすく解説しています。
T部長
この記事は以下のような人におすすめ!
- アクセスされている検索ワードを調べたい方
- 「not provided」と表示されて困っている方
- Googleサーチコンソールとの連携方法が知りたい方
読者がどんなキーワードで検索して、ブログに出会ったかを知るのは、ブログの運用にとても重要です。
この記事を参考にして、ブログをさらに改善していきましょう。
それでは、どうぞ!
Googleアナリティクスとは
Googleアナリティクスは、Googleが提供する無料のアクセス解析ツールです。
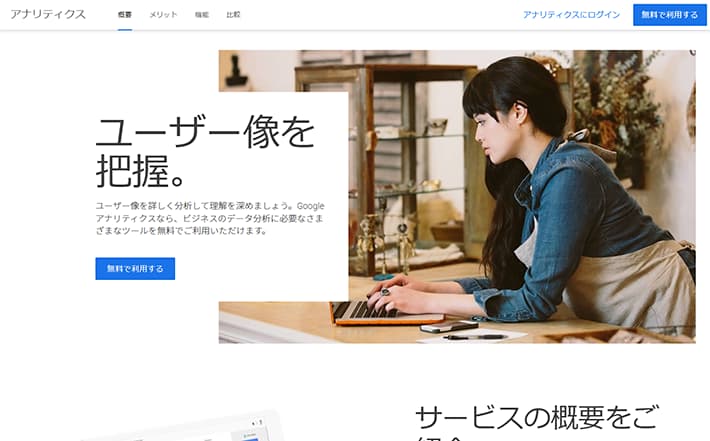
Googleアナリティクスをブログに設置することで、アクセス数を増やす対策に必要な、次のデータを入手できます。
- どんな読者がブログにアクセスしているのか(年齢や性別などの属性)
- 読者はどこから来たのか(流入経路や検索ワード)
- ブログ内で読者がどんな行動をしているのか(回遊率や離脱率)
まだGoogleアナリティクスを設置していない人は、以下の記事を参考にぜひ設置しましょう。
Googleアナリティクスの検索ワード分析が重要な理由
検索ワード分析が重要な理由は、以下の二つです。
- 検索ワードからユーザーニーズを深堀りできる
- 自分のサイトで実施すべき施策が明確になる
それぞれ具体的に解説します。
検索ワードからユーザーニーズを深堀りできる
検索ワードを分析すると、ユーザーが求めている情報や興味・関心を把握できます。
たとえば「ブログ 書き方 初心者」という検索ワードが多い場合、ブログの基本的な書き方を知りたいユーザーが多いと考えられます。
その場合、初心者向けの記事構成のコツや、書き方を解説するコンテンツを用意するとよいでしょう。
また、検索ワードの分析を深めることで、自社サイトのコンテンツが、ユーザーの期待に合っているか判断できます。
ユーザーが探している情報が少ない場合、取り組むテーマやキーワードを見直すとよいでしょう。
自分のサイトで実施すべき施策が明確になる
検索ワードを知ることで、実施すべき施策が見えてきます。どんな記事が求められているか分かれば、ブログの方向性が明確になるからです。
たとえば、「ブログ アクセス 増やし方」で検索する人が多い場合、アクセスを増やす方法について知りたい読者が多いと判断できます。
SEO対策や、SNSを活用した集客方法の記事を追加するとよいでしょう。
また、「ブログ ネタ 思いつかない」という検索が多いなら、記事のアイデアに悩むユーザーが多いと考えられます。
具体的なネタの探し方や、ネタ切れしないコツを紹介する記事を書くと、読者の悩みを解決でき、滞在時間の向上にもつながるでしょう。
さらに、離脱率の高い記事が見つかれば、内容を充実させたり、関連記事へのリンクを追加したりする改善策も実施できます。
Googleアナリティクスで検索ワードを確認する方法
検索ワード、つまり読者がどんなキーワードで検索して、あなたのブログに出会ったかは、とても重要な情報です。
Googleアナリティクスでは、Googleサーチコンソールと連携すると、ブログ全体の検索ワードを確認できます。
Googleサーチコンソールでは、一度に1000ワードまでしか確認できませんが、アナリティクスと連携すれば、より多くの検索ワードが確認可能です。
まずは、Googleサーチコンソールの特徴やGoogleアナリティクスとの違いを理解しましょう。
その次に、Googleアナリティクスで検索ワードを確認するための手順を解説します。
Googleサーチコンソールとは
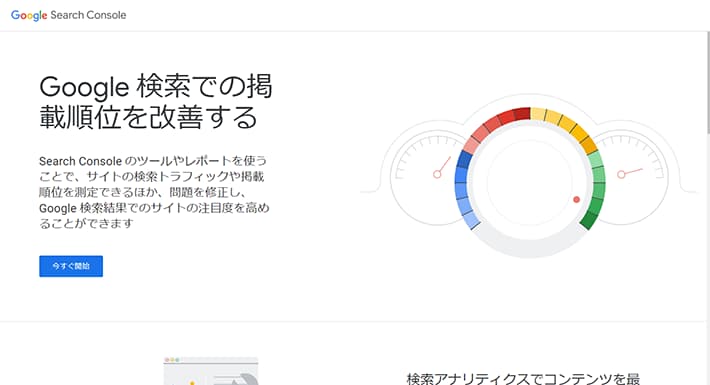
Googleサーチコンソールも、Googleが無料で提供している解析ツールです。
Googleアナリティクスが、「ユーザーがサイトに訪れたあとの行動」を解析するのに対して、Googleサーチコンソールは、「ユーザーがサイトに訪れるまでにどんなアクションをとったか」を解析。
具体的には、次のようなことがGoogleサーチコンソールで分かります。
- 1日にどれだけGoogle検索からユーザーが訪れているか
- どのようなキーワード(クエリ)で検索してどのページに訪れたか
- ページの順位は何位なのか
Googleサーチコンソールについてもっと知りたい方は、以下の記事をお読みください。
続いて、Googleアナリティクスで検索ワードを確認するための手順を解説します。
まずは連携手順から解説します。
Googleサーチコンソールと連携する方法
Googleアナリティクスとサーチコンソールを連携するには、以下二つの方法がありますが、どちらでも問題ありません。
それぞれ、解説します。
Googleサーチコンソールから連携設定を行う
連携は以下の手順で進めてください。
Googleサーチコンソールにログイン後、対象プロパティを表示
メニューから下部のほうにある「設定」をクリック
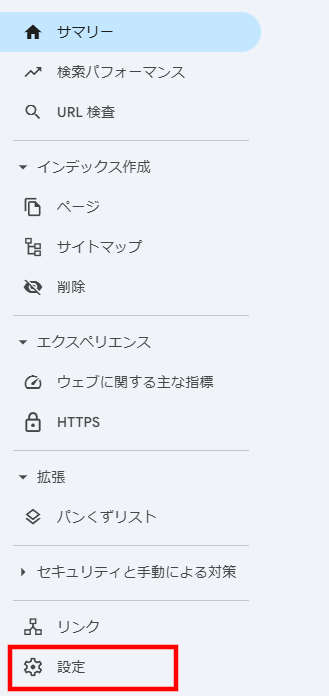
「協力者」をクリック
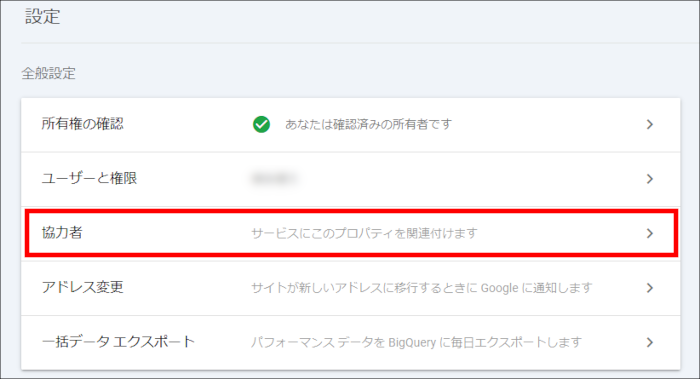
「関連付けられているサービス」の下に表示されるメッセージの「関連付ける」をクリック
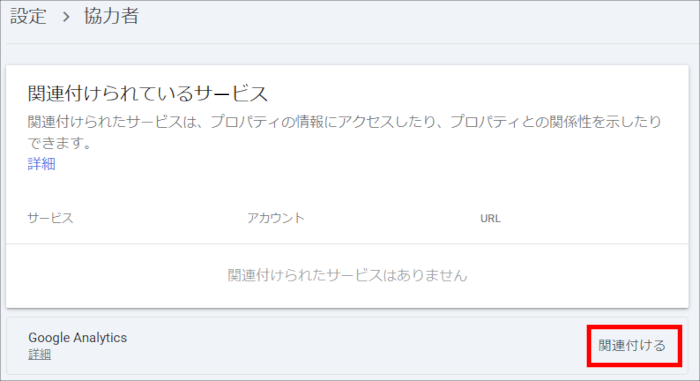
関連付けたいGoogleアナリティクスのプロパティを選択
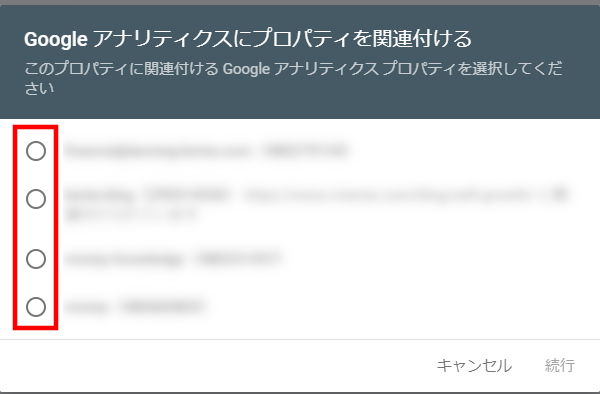
選択可能なプロパティが出てこない場合、ログイン中のGoogleアカウントに、Googleアナリティクスの権限が割り当てられているか、確認してみてください。
関連付けたいデータストリームを選択
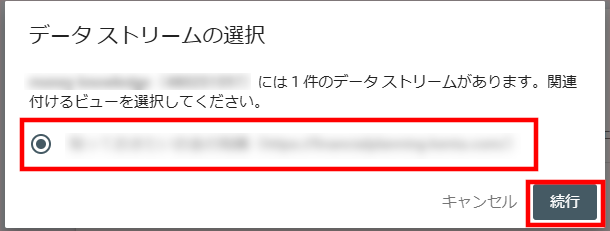
内容を確認して「確認」をクリック
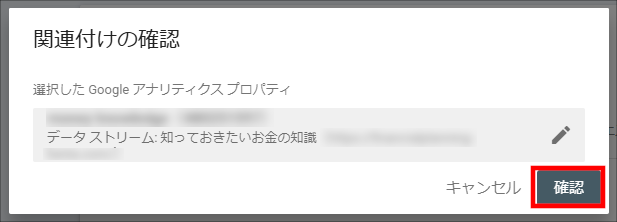
「関連付けられているサービス」に、設定が表示されていれば完了です。
以下の記事では、画像付きで手順を紹介しているので、参考にしてみてください。
Googleアナリティクス(GA4)から連携設定を行う
連携は以下の手順で進めてください。
Googleアナリティクスにログイン後、管理をクリック
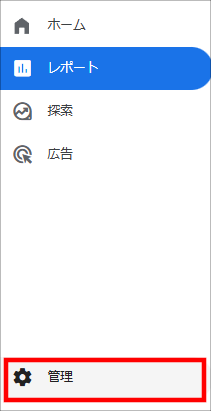
プロパティ列の「サービス間のリンク設定」欄にある 「Search Console のリンク」 をクリック
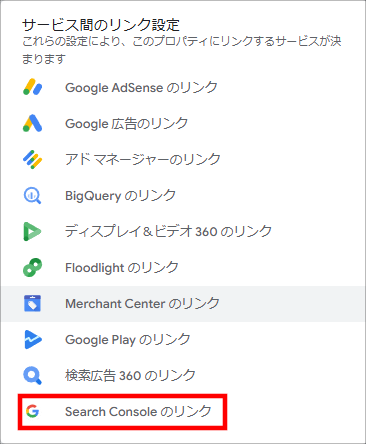
表の右上にあるリンクをクリック
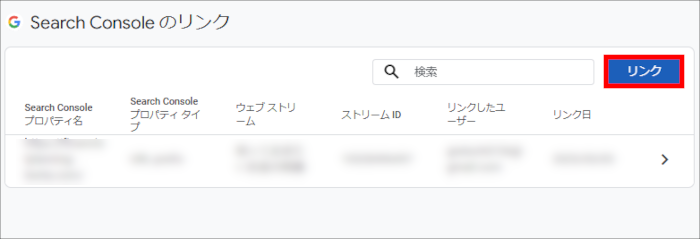
「Search Console プロパティを選択」の「アカウントを選択」をクリック
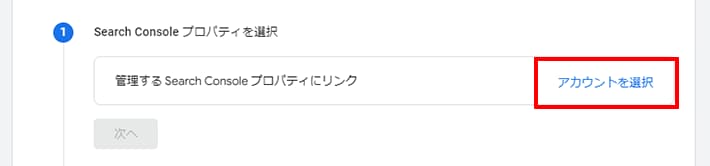
連携するプロパティを選択して確認をクリック
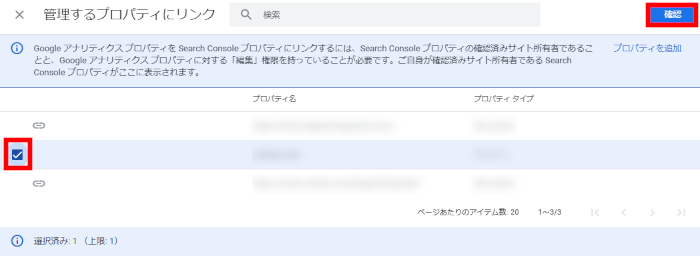
次へをクリック
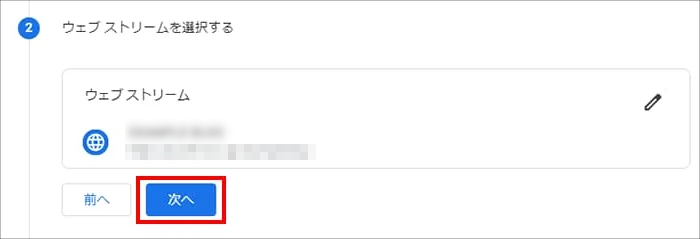
同じような手順で連携するウェブストリームを選択し、次へをクリック
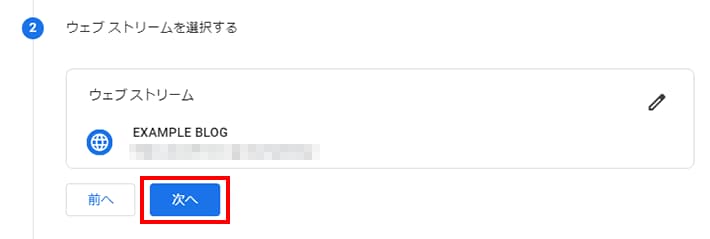
内容を確認して送信をクリック
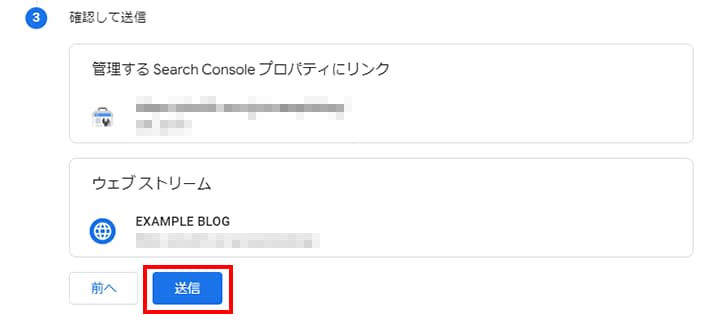
「リンク作成済み」と表示されていれば完了です。
「Search Console リンク」の一覧にも表示されるようになります。
GA4では「何を対象にデータを収集するか」を示す、「データストリーム」というものがあります。
大きく分けると、Webサイトを対象とする「ウェブストリーム」と、AndroidやiOSなどのアプリを対象とする「アプリストリーム」の二つです。
ブログはWebサイトになるので、解析には「ウェブストリーム」を利用してデータを収集していきます。
Googleアナリティクスで検索ワードレポートを確認する方法
Googleアナリティクス(GA4)で検索ワードを確認するためには、レポートを作成するための設定が必要です。
作成されたレポートの中に「検索クエリ」に関するデータも含まれます。
レポート作成の設定手順は、以下のとおりです。
レポート画面の下部にある「ライブラリ」をクリック
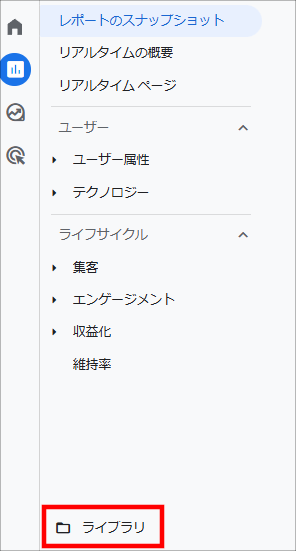
「新しいコレクションを作成」をクリック
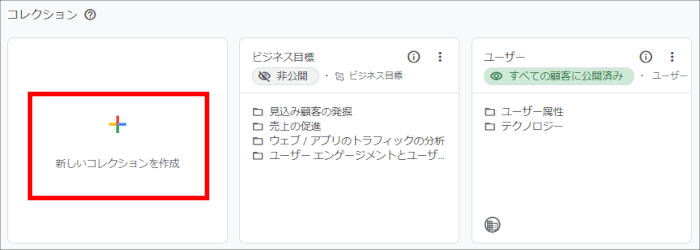
コレクションの中に「Search Console」という名称のものがあれば、手順5までスキップしてかまいません。
「Search Console」をクリック
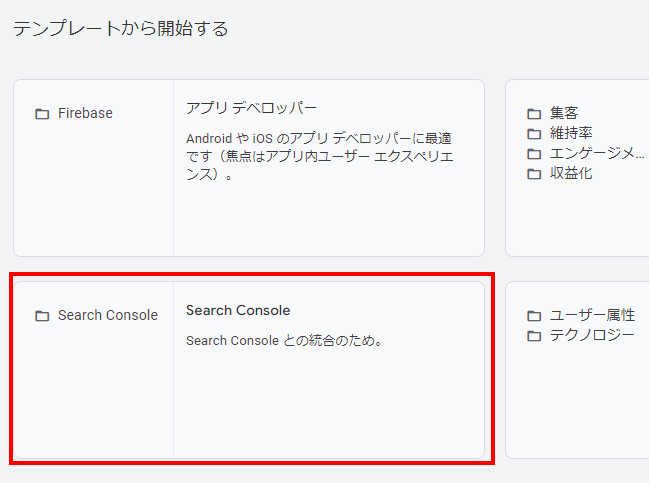
そのまま保存したあと、「戻る」をクリック
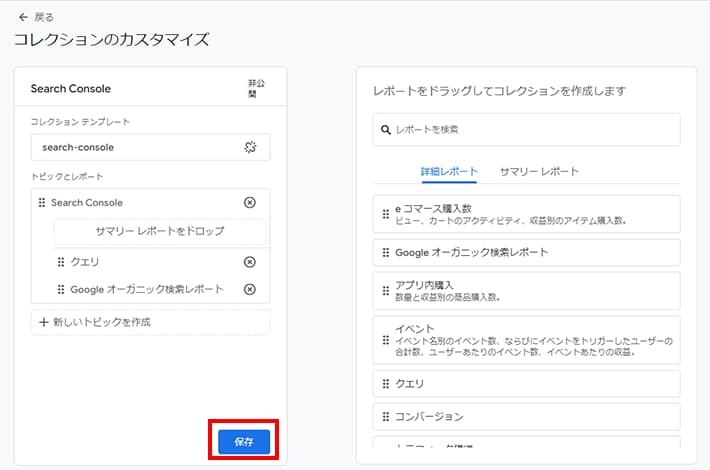
「Search Console」のコレクションを「公開」に変更
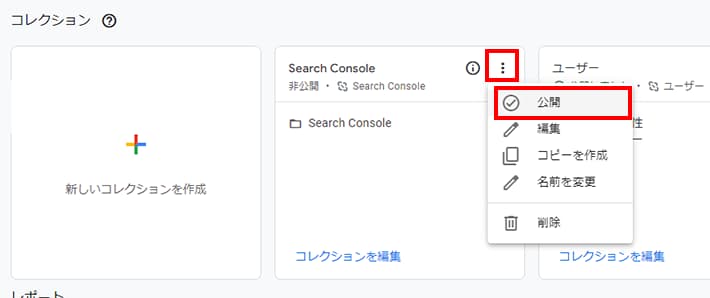
左メニューで「Search Console」→「クエリ」の順にクリック
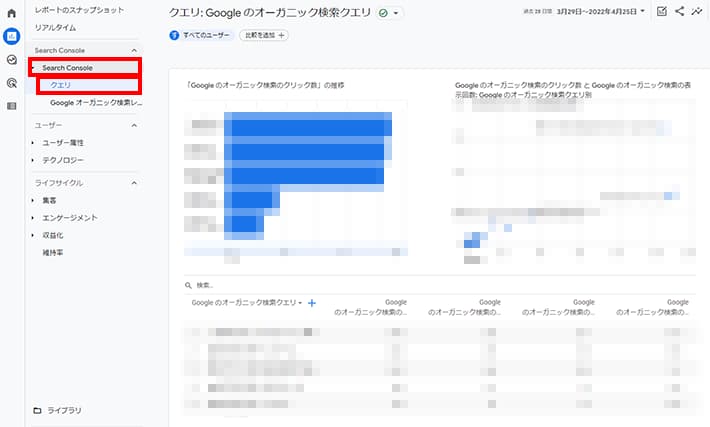
下部に検索クエリに関するレポートが表示されています。
コレクションとは、一組になったレポートのことです。自由にレポートを組み合わせて作れます。
上の手順では、シンプルに検索クエリが見られる設定としましたが、自分が見やすい設定にカスタムしてもらってOKです。
検索ワードが「not provided」と表示される理由
Googleアナリティクスで検索ワードが分かれば、回遊率や滞在時間など、ほかのデータと組み合わせて有益な情報が入手できます。
しかし、なかには検索ワードに「not provided」と表示され、確認できないことも。
ここでは、「not provided」になってしまう理由を解説します。
GA4への移行により、GoogleアナリティクスのSearch Consoleレポートで「not provided」が表示されることが少なくなりました。
もし、「not provided」が表示された場合は、以下の理由や対策を参考にしてください。
「not provided」になるのはSSL(通信の暗号化)が理由
Googleアナリティクスで、検索ワードのほとんどが「not provided」になるのは、Googleなど多くの検索エンジンが、通信をSSLで暗号化したのが理由です。
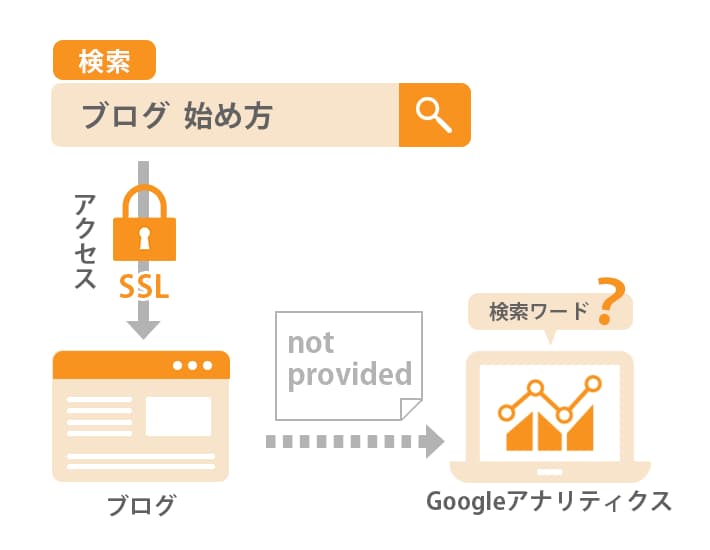
SSLとは、インターネット上の情報を暗号化して送受信する仕組み。
暗号化することによって、通信内容がのぞき見されたとしても、パスワード、住所、氏名などの個人情報が盗まれる心配がなくなります。
以前は決済ページなどの一部ページでしか、SSLが導入されていませんでしたが、最近では全ページを対象にした「常時SSL化」が、あらゆるWebサイトで進んでいます。
いまではGoogle検索の結果に表示されるサイトの98.8%がSSL化。
このようなセキュリティ意識の高まりを背景として、「not provided」と表示されるようになったのです。
これでは検索ワードが分からず、分析ができません。しかし、対策をすることで、検索ワードを確認できます。詳しい対策方法は次章を確認してください。
Googleアナリティクスのレポートで、「not provided」以外に「not set」が表示される場合があります。「not set」は、Googleアナリティクスがデータを取得できなかった場合に表示されます。
たとえば、流入経路がSNSだったり、ブックマーク経由のアクセスだったりする場合です。
そもそもキーワード検索をしていないのだから、表示するデータ自体がありません。
したがって、検索ワードについて調べるときに「not set」が表示されても、気にする必要はありません。
「not provided」と表示されたときの対策
「not provided」が表示されている項目は、Googleアナリティクスで検索ワードを分析できません。
ただし、以下の方法を使えば検索ワードを確認できます。
- Googleサーチコンソールで検索ワードを確認する
- ランディングページから検索ワードを推測する
- サイト内検索ワードを確認する
- リスティング広告の場合は部分一致で入札する
- キーワードツールを利用する
それぞれ詳しく解説します。
Googleサーチコンソールで検索ワードを確認する
Googleサーチコンソールでは次のような手順で、ブログの各記事がどんなキーワードで検索されたかを確認できます。
サイドメニューから、「検索パフォーマンス」をクリックします。
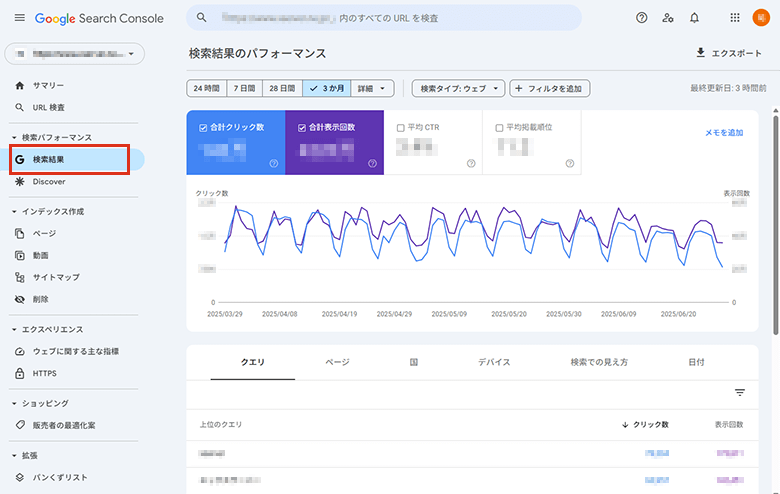
「ページ」タブをクリックします。
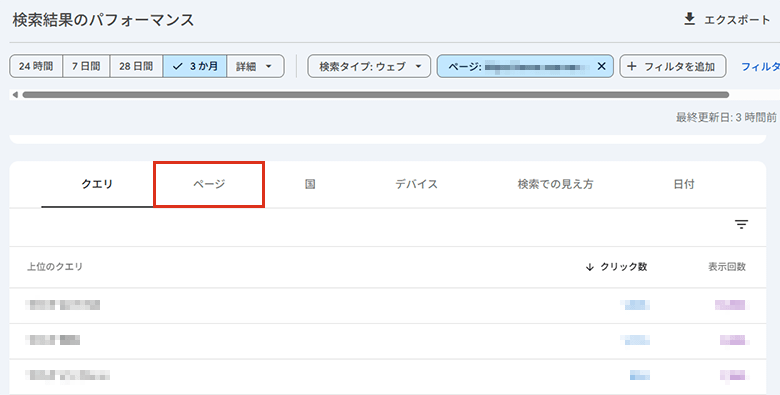
検索キーワードを調べたい、対象のページのURLをクリックします。
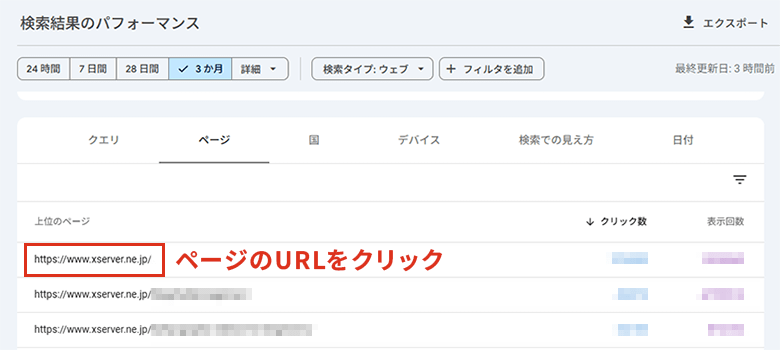
「クエリ」タブをクリックすると、そのページがどのようなキーワードで検索されたかが、表示されます。
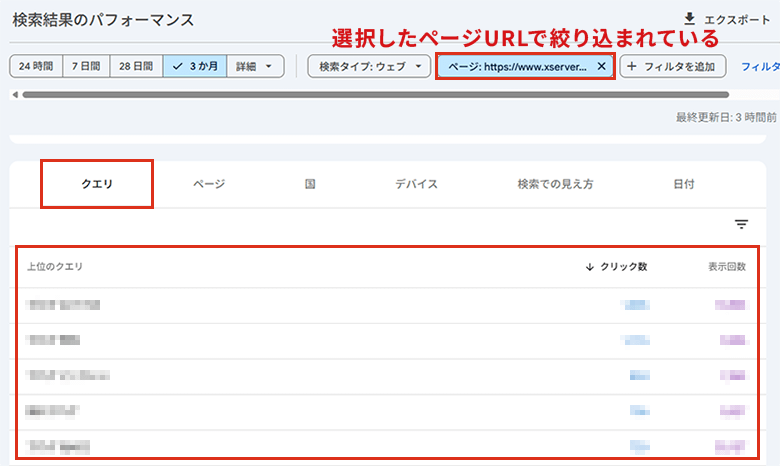
クリック数の多い順に、クリック数と表示回数(Googleの検索結果画面に記事が表示された回数)が並んでいるので、人気の記事がすぐに分かります。
上の手順とは逆に、調べたい「クエリ」を先にクリックしてから、「ページ」タブへ移動すると、選んだキーワードでアクセスされたページを表示できます。
クリックして選択した「クエリ」や「ページ」は、レポート上部に「検索キーワード」「ページ」という絞り込み設定として表示されています。
この部分を直接編集したり、追加したりして絞り込んでもOKです。
T部長
「クエリ」とは、ユーザーが打ち込んだ検索キーワードのことです!
ランディングページから検索ワードを推測する
ランディングページとは、ユーザーが最初に訪問するページのことです。このページのタイトルや内容から、ユーザーがどのような検索ワードを使用したか推測できます。
Googleアナリティクスでランディングページを分析する方法は、以下のとおりです。
Googleアナリティクスにログインし、左側のメニューにある「レポート」をクリック。
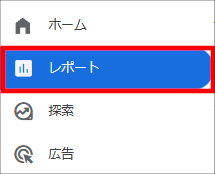
「エンゲージメント」→「ランディングページ」をクリック。
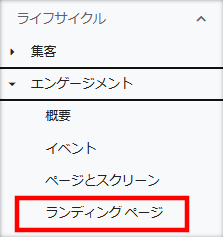
ランディングページごとのセッション数を確認できます。
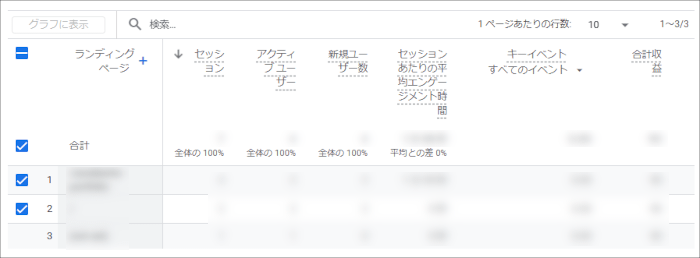
訪問者の多いランディングページが特定できた場合、関連する検索ワードを重点的に対策することで、さらなる集客が期待できるでしょう。
反対に、訪問者の少ないランディングページは、ページ内容の改善や、関連するキーワードの見直しをおすすめします。
サイト内検索ワードを確認する
サイト内検索とは、ウェブサイト内でユーザーが特定の情報を探すために使う、検索機能のことです。
サイト内検索で、ユーザーがどのようなキーワードで検索しているか分析すると、ユーザーのニーズを把握できるメリットがあります。
そのほかにも、以下のメリットがあるのでぜひ確認してみてください。
- サイト構造を改善できる
ユーザーが特定のキーワードを検索する頻度が多い場合、その情報が見つけにくい可能性がある。サイトのナビゲーションや構造を見直すことで、ユーザー体験の改善につながる - 新たなコンテンツが生まれる
ユーザーが検索しているが、サイト内にない情報がある場合、新たに追加することでユーザーの期待に応えることができる
検索ワードの分析をとおして、ユーザーの行動やニーズを深く理解し、ウェブサイトの改善に役立てることができるでしょう。
リスティング広告の場合は部分一致で入札する
リスティング広告とは、検索エンジンの検索結果ページに表示される広告のことです。設定したキーワードに応じて、広告が表示されます。
リスティング広告からの検索ワードは、暗号化されません。「not provided」になることもないので、キーワードの分析ができます。
キーワードのマッチタイプは、以下の3種類です。
- 完全一致
- フレーズ一致
- 部分一致
このなかでも「部分一致」は、設定したキーワードと関連性の高いさまざまな検索ワードに対して広告を表示できます。
その分、広告費もかかるため、入札上限を設定しておきましょう。
キーワードツールを利用する
キーワードツールとは、ユーザーがどのような検索ワードを使用しているか調査するためのツールです。
ツールを活用すると、「not provided」と表示されるキーワードを推測できます。
たとえば、Ahrefs(エイチレフス)や、Keywordmap(キーワードマップ)などが挙げられます。
有料のものも多いため、機能や費用を比較し、目的や予算に合ったものを選ぶとよいでしょう。
Googleアナリティクスで検索ワードを確認して、ブログ運用に活用しよう
この記事では、Googleアナリティクスで検索ワードを確認する方法や、Googleサーチコンソールの活用などを解説しました。
それでは今回の記事をおさらいしておきましょう。
- Googleアナリティクス標準の「検索ワード」レポートでは、正確な分析ができない
- Googleサーチコンソールを活用すれば、検索ワードが確認できる
- Googleサーチコンソールと連携すれば、Googleアナリティクスでも検索ワードのレポートが確認できる
検索ワードは、ユーザーが「何について知りたいのか」「どのような悩みを持って検索したのか」を示す重要な情報です。
流入数の多い検索ワードが分かれば、それに応える記事を増やす、タイトルにそのキーワードを盛り込むなど、ブログを改善する方向が見えてきます。
検索ワードを分析して、ブログ運用に活用してみてください。
以上、最後まで読んでいただきありがとうございました。
ブログの始め方を知りたい!実際に始めたい方へ
国内シェアNo.1※レンタルサーバー「エックスサーバー」では2025年9月4日(木)17時まで、サーバー利用料金の半額がキャッシュバックされる期間限定キャンペーンを開催中です!
今なら実質月額495円~とお得にWordPressブログが始められます!
.comや.netなど大人気ドメインも永久無料と過去最大級にお得です。
ぜひこのお得な機会にWordPressブログをご検討ください!
※ 2025年6月時点、W3Techs調べ。
当メディア「初心者のためのブログ始め方講座」では、
初心者の方に分かりやすく簡単にブログを始められる方法を紹介しています!
WordPressに使用される国内シェアNo.1サービス「エックスサーバー」の中の人が確実で信頼性の高い情報をお届けしています!
ブログをこれから始める方はこちらの完全ガイドをぜひご覧ください!
また、初心者の方向けにWordPressでのブログ立ち上げがたった10分できる方法も紹介しています!
ブログの始め方・立ち上げに関する、ご質問・ご相談はX(旧Twitter)DM( @tbcho_xsv )までお気軽にどうぞ!