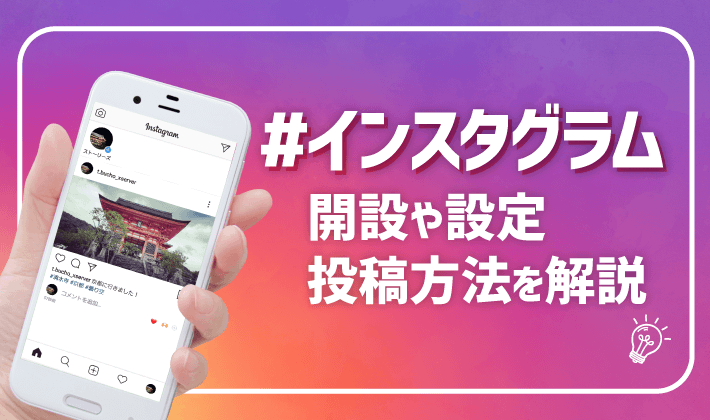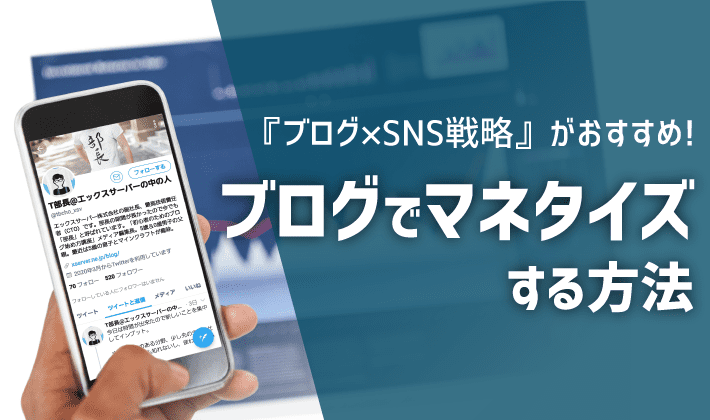【2025年7月3日更新】インスタグラムを利用する手順や画面などを最新化しました。
この記事のレベル
| 初心者 | (3.0) |
| 重要度 | (3.0) |
| 難しさ | (2.0) |
こんにちは、T部長です!
インスタグラムを始めたいと思っているけどやり方がわからない!設定って難しいの?って思っている方は必見です。
今回の記事では、インスタグラムの開設から基本的な設定、投稿方法などお伝えします。
T部長
この記事は以下のような人におすすめ!
- インスタグラムのアカウント開設方法を知りたい
- 投稿方法や基本的な使い方を知りたい
- インスタグラムとブログの活用方法を知りたい
最近では「インスタグラム」と「ブログ」との組み合わせが多くなってきていますので今回は、インスタグラムをすぐに始められるように、アカウントの開設・設定・投稿方法と、その他の機能についてわかりやすく説明します。
インスタグラムとはとても人気のSNSで集客ツールとして期待できますので、この機会にはじめてみましょう!
それでは、どうぞ!
インスタグラムとは?
インスタグラムは、いまもっともホットなSNSなので導入できるなら導入したいツールです。ビジュアルコミュニケーションツールと言われて、写真やイラストなどをメインに投稿します。
どのSNSのなかでも性別を問わず幅広い世代で利用者が多く、うまく使えば実際に集客することができます。
| 国内ユーザー数 | 6600万人以上(2023年10月時点) |
|---|---|
| ユーザー層 | 10代20代が多いと言われていたが、最近では幅広い世代で使われている。 |
| 特徴 | ビジュアルメインのSNS。画像をたくさん投稿できる人はおすすめ。 |
| 拡散力 | シェアボタンがなく拡散力は落ちる。検索がよく使われている。 |
Xとの違いは
よく使われるSNSとしてX(旧Twitter)があります。インスタグラムとXのユーザー層と利用者数の違いについて説明します。
ユーザー層ですが、Xよりもインスタグラムのほうが画像投稿を好む、いわゆる映える写真を好む層が多いです。最近ではどちらも男女ともに利用者が多くいます。
利用者数に関しては、2023年時点ではどちらも6000万人台と拮抗した状態と見られます。
| 2017年 | 2018年 | 2019年 | 2023年 | |
|---|---|---|---|---|
| インスタグラム | 2000万人 | 2900万人 | 3300万人 | 6600万人 |
| X | 4500万人 | ※非公表 | ※非公表 | 6700万人 |
ブログ×インスタグラムの使用例
ブログとインスタグラムを使用している方を紹介します。インスタグラムのプロフィールからブログを見ることができます。
ブログの記事の内容が上手にインスタグラムで紹介されているので、とても参考になります!
インスタグラムのアカウント開設〜設定までの手順を解説!
ではさっそく、インスタグラムのアカウント開設方法について説明していきます。
ここからはアプリを使ってアカウント開設していきますので、以下バナーからアプリのダウンロードをお願いします。
▼アプリをこちらからダウンロード▼


1.アカウント開設する
まずはアカウントの開設をしていきます。
Facebookアカウントと連携させたインスタグラムアカウントの開設もできますが、プライベートとの区別ができなくなりますので、今回は連携しない方法を紹介します。
インスタグラムを開いて「新しいアカウントを作成」をタップします。
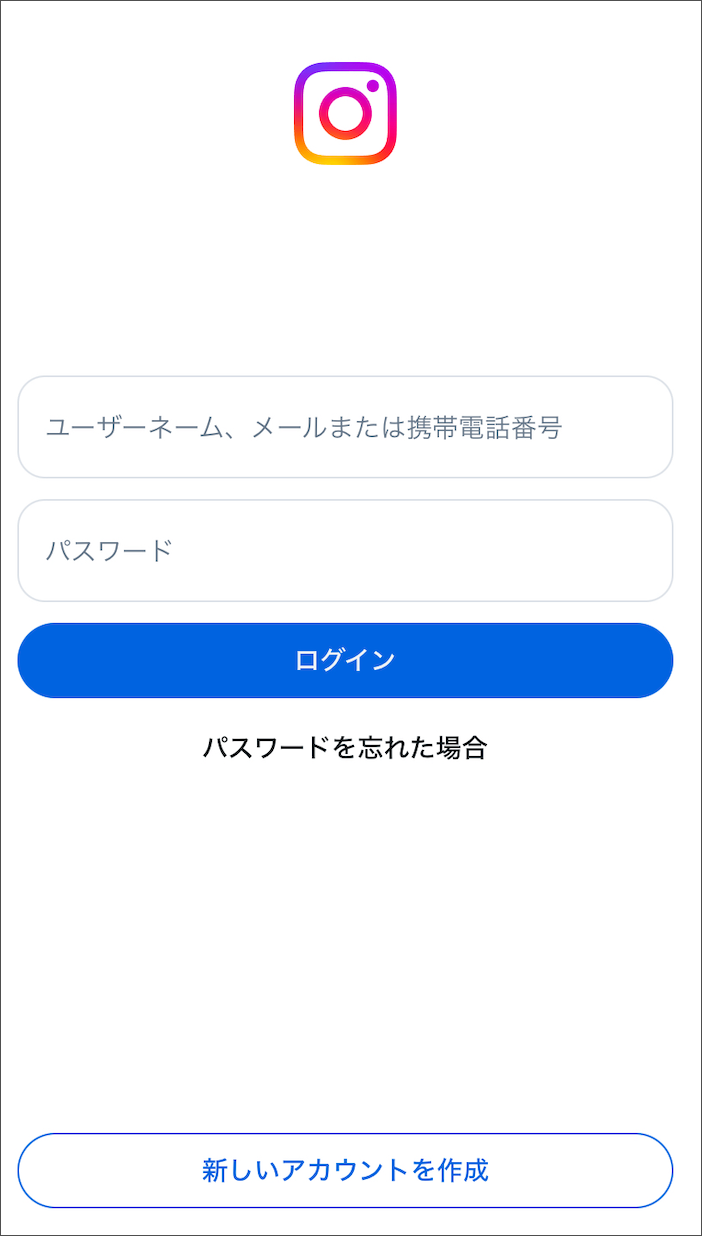
今回はメールアドレスで認証することにしました。
まず「メールアドレスで登録」をタップします。
次にメールアドレスを入力し「次へ」をタップすると認証コードが送られてきます。
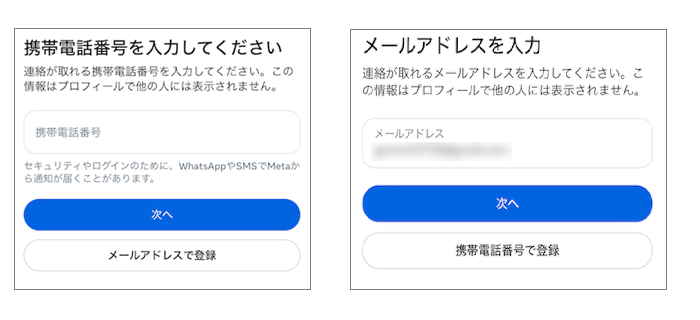
認証コードを入力し、「次へ」をタップします。
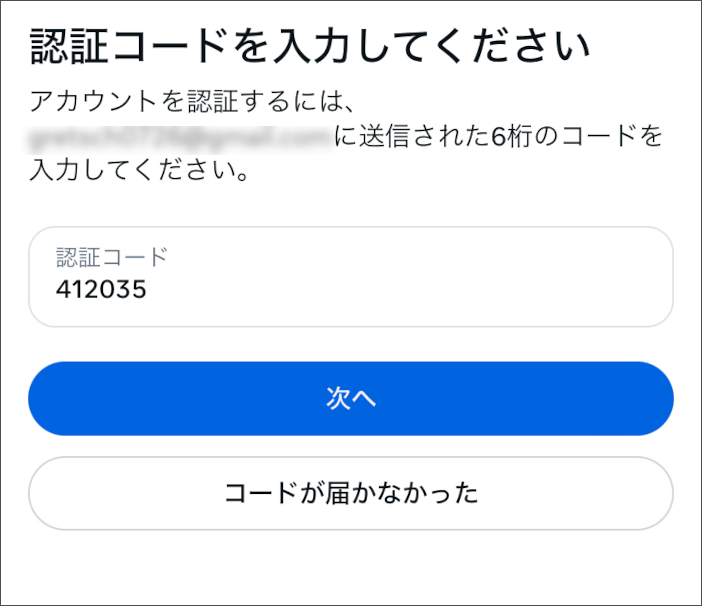
パスワードを入力し、「次へ」を選択します。
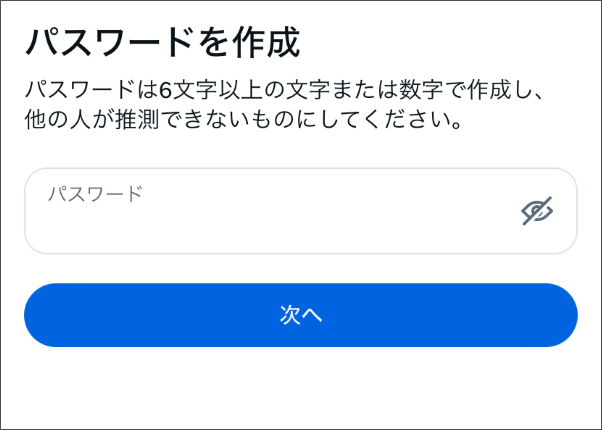
自分の誕生日を入力します。
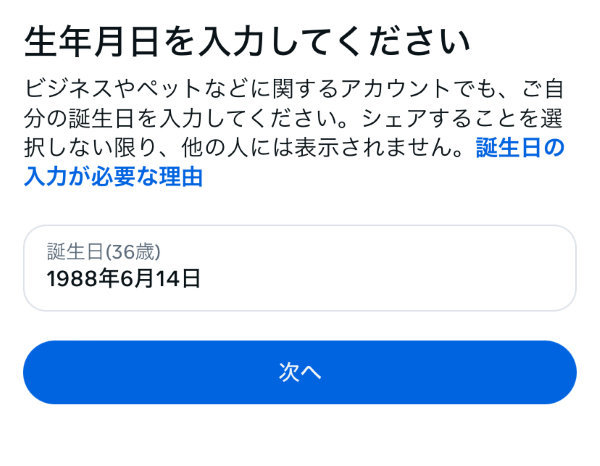
名前はプロフィールに表示されるニックネームのことを指します。
インスタグラムの検索機能でヒットするので、アカウントに関連するキーワードを盛り込むのがおすすめです。
たとえば、キャンプ情報を投稿するアカウントの場合、「〇〇(ニックネーム) 神奈川県でキャンプコミュニティを運営」などの名前を付けるとほかのユーザーに表示されやすくなるでしょう。
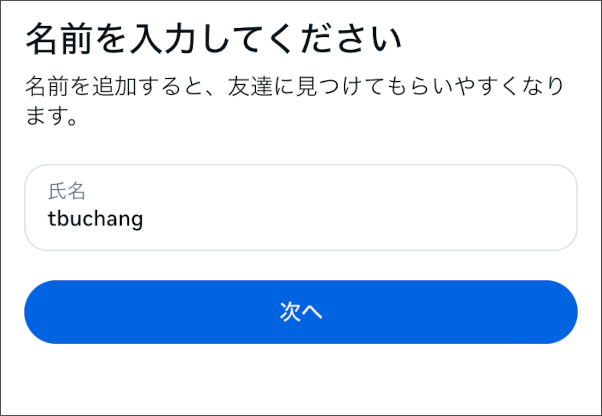
利用規約とポリシーの同意を求められるので、「同意する」をタップします。
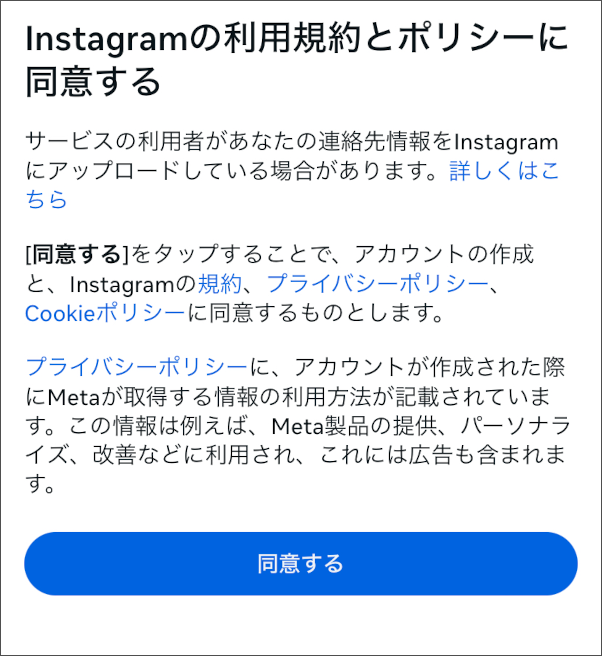
プロフィールの写真を設定します。これはあとからでも変えられるので必要がない方は「スキップ」をタップしてください。
写真を設定したい方は「写真を追加」をタップして写真を選択します。
- 統一感を出すために、アカウントの世界観に合った写真を選ぶ
- 親近感を持ってもらえるように、顔の入った写真を選ぶ
- 顔出しが難しい場合は、発信内容が分かる写真にする
- ユーザーに気付いてもらえるように、ほかのSNSと同じ写真にする
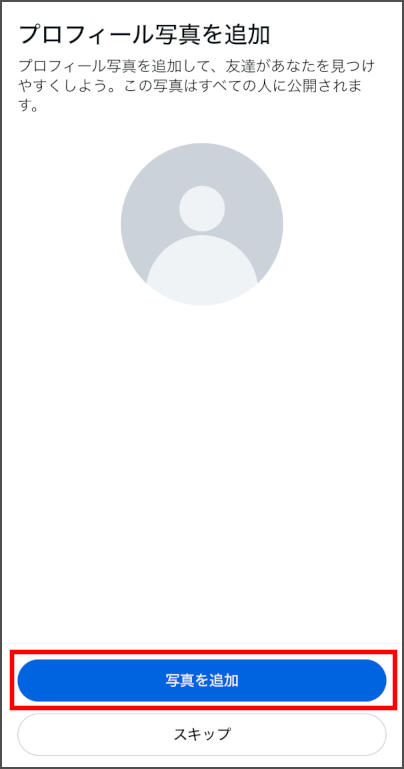
写真が設定されるとこの画面になります。
「この写真を投稿としてシェア」にチェックを入れずに「完了」をタップします。
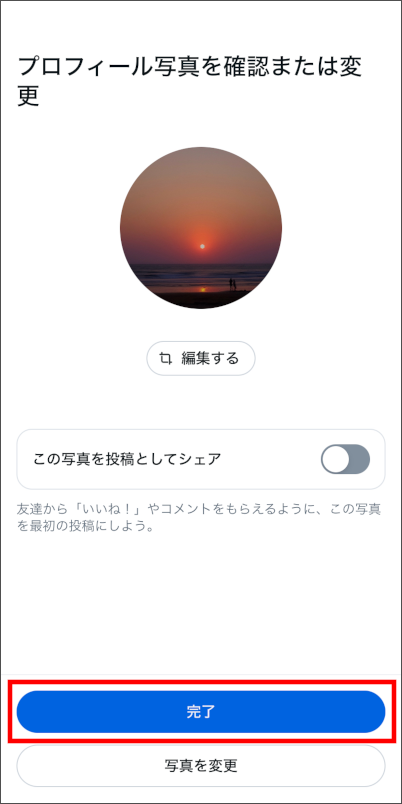
IDと呼ばれるものです。画像の「tbuchang3」のように自動的に割り振られるので、好きな文字列に変更していきます。
ユーザーネームの部分をタップして好きな文字列を入力し、「次へ」をタップすると変更できます。
検索されやすいように、ユーザーネームはシンプルな文字列にするのがおすすめです。
たとえば、「xserver_blog_begin」より、「xserver」だけのほうがよいでしょう。
入力したユーザーネームが使われている場合は、関連するカテゴリ名を含めてみてください。
ブログに関するアカウントを作る場合は、「blog」などを追加するとよいでしょう。
まずは「ユーザーネームを変更」をタップします。
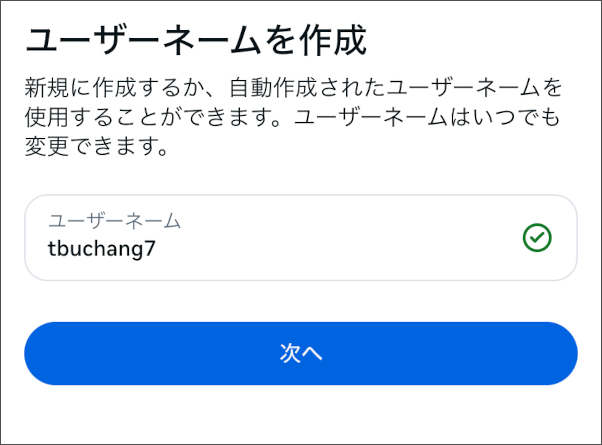
次回からのログインを簡単にしたい場合は「保存」をタップする。
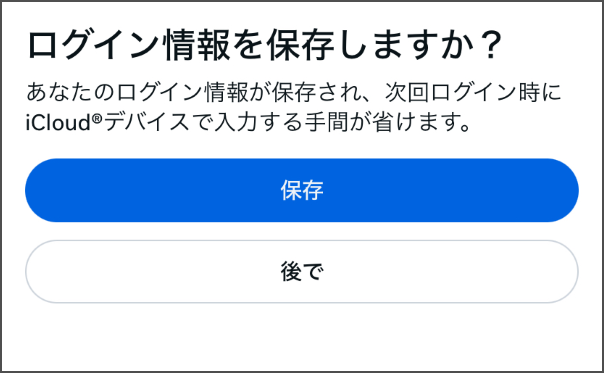
この画面が出たら登録完了です!
アカウント作成後、連絡先へのアクセス許可やFacebookとの連携、5人以上のフォローなどを求められますが、いずれも「スキップ」で問題ありません。
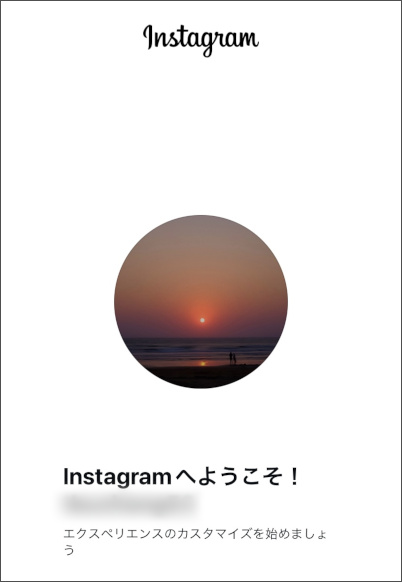
2.プロフィールを設定する
次にアイコンボタンを押したときに表示される、プロフィールを設定していきます。
右下のアイコンをタップします。
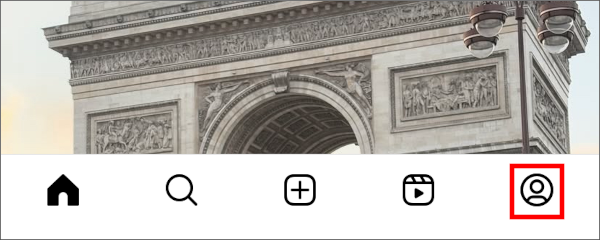
「プロフィール編を編集」をタップします。
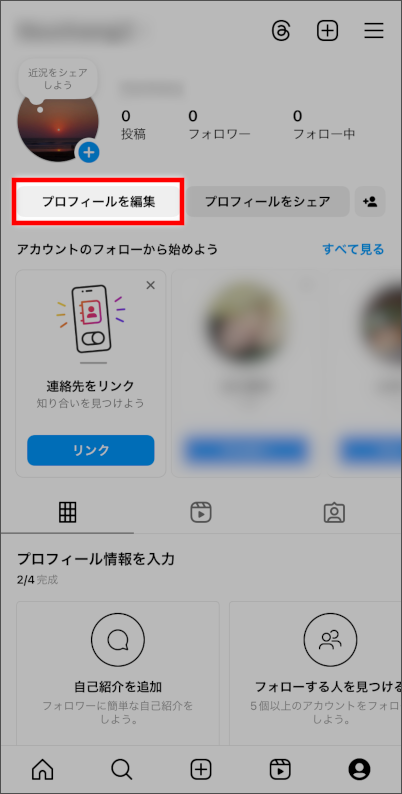
名前やWebサイトなど公開したい情報を入力します。
なかでも「自己紹介」は、ユーザーにアカウントの特徴や目的を伝える大切な項目です。
以下のポイントを意識してつくってみましょう。
- 誰に向けて何を発信しているのか明確にする
- 要素ごとに改行する
- 「@」や「#」をつけると、ユーザーネームやハッシュタグへのリンクになる
完了したら左上の「<」をタップします。
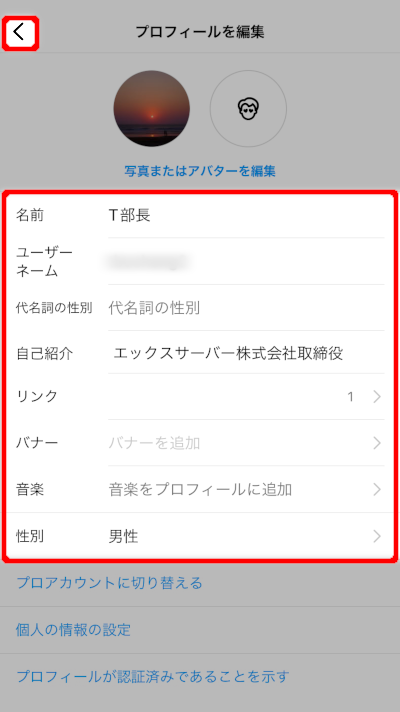
プロフィールが表示されていれば完了です。
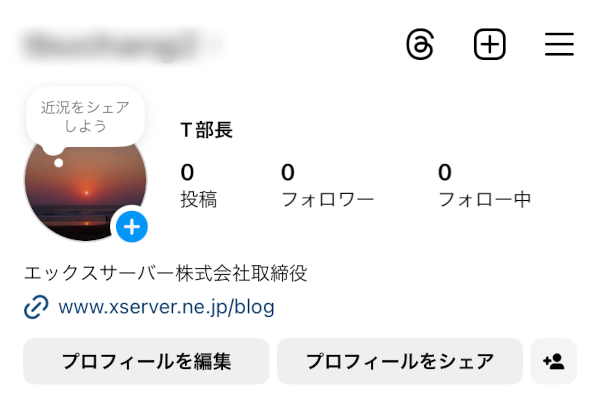
3.設定の変更
ここからは、アプリ通知や二段階認証の設定などを行っていきます。
プライバシー設定をする
プライバシー設定とはアカウントの公開・非公開の設定やコメントやタグづけの有無などを設定します。
右上の「≡」をタップして「設定とアクティビティ」に進みます。
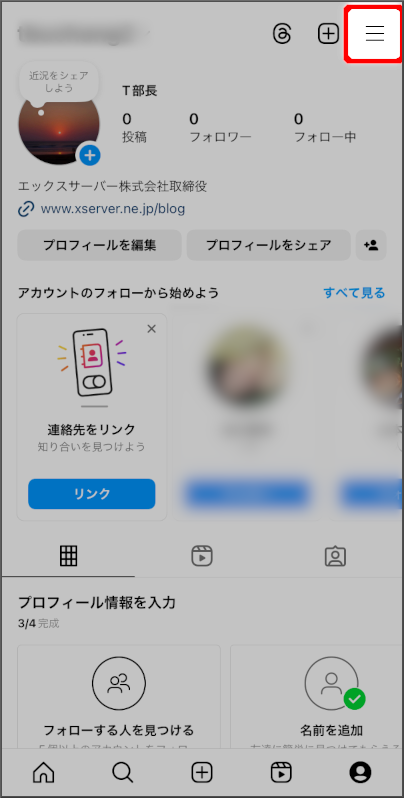
下にある「アカウントのプライバシー設定」をタップします。
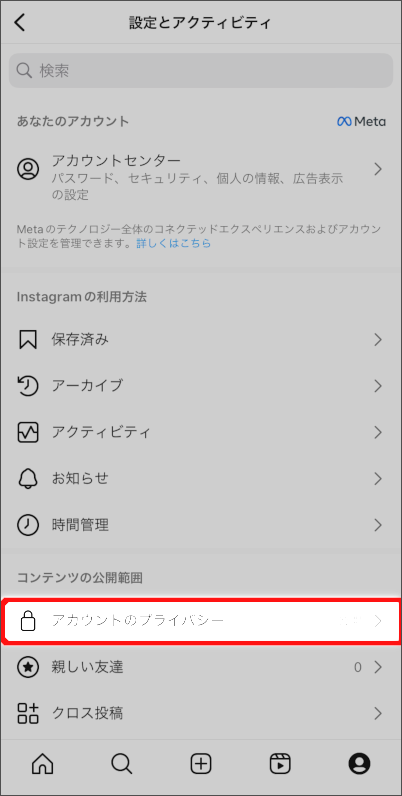
「非公開アカウント」にチェックを入れると、全世界に公開せず、自分をフォローしている人のみ公開になります。
非公開アカウントには、次のようなメリット・デメリットがあります。
- フォロワー以外から投稿が見られない
- スパムアカウントからフォローされなくなる
- 検索結果に投稿が表示されなくなる
- フォロワーが増えにくい
- 広く情報発信ができない
- フォロワー以外のユーザーと交流しにくい
公開・非公開はアカウントの目的を考慮して選択しましょう。
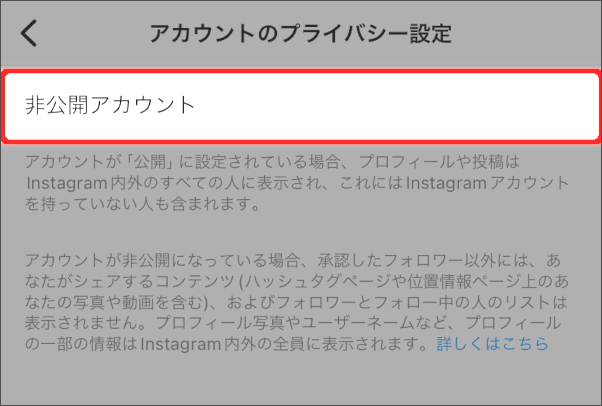
コメントやタグなどのやり取りに関する設定は、「設定とアクティビティ」内にある「他の人があなたとやり取りできる方法」で変更できます。
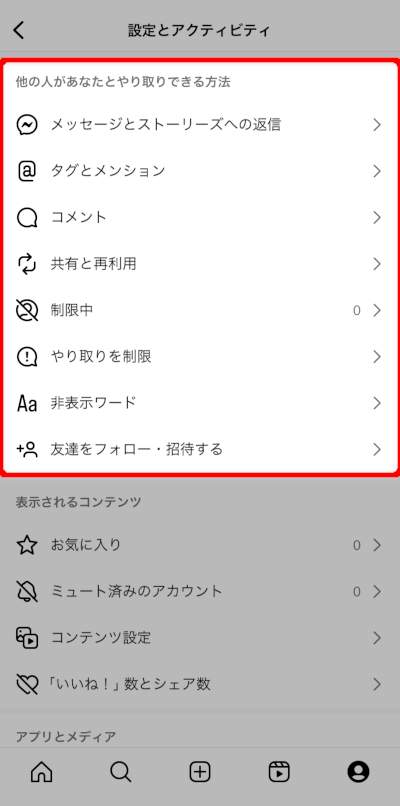
二段階認証を設定をする
インスタグラムでも、二段階認証を設定しログインにセキュリティコードを要求することができます。
先ほどと同じように右上の「≡」をタップし、「アカウントセンター」を選択します。
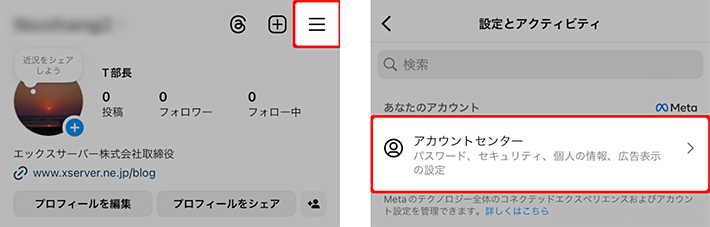
「パスワードセキュリティ」をタップします。
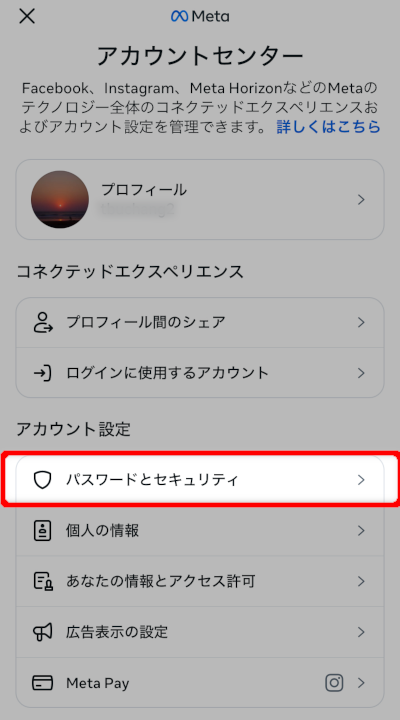
「二段階認証」をタップすると二段階認証の設定ができます。
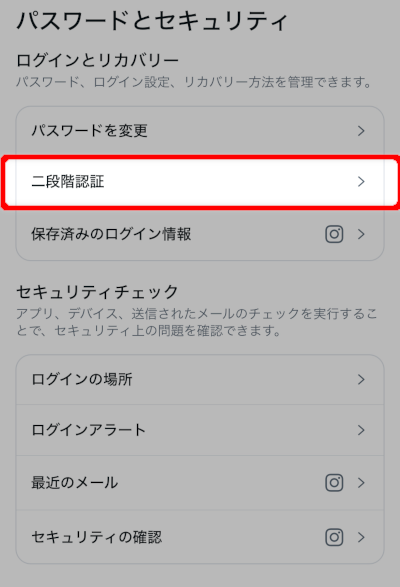
通知を設定をする
ダイレクトメッセージをもらったときやフォローされたとき、インスタライブが始まったときなどのアプリ通知を設定できます。
先ほどと同じように右上の「≡」をタップし、「設定」を選択します。
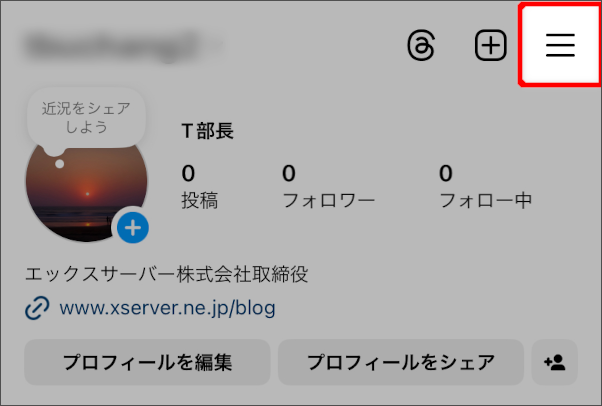
「お知らせ」をタップすると通知の設定ができます。
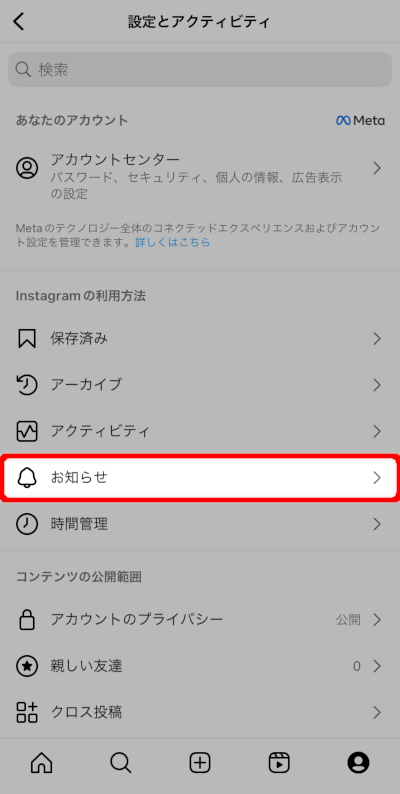
インスタグラムへの投稿方法
ここからはインスタグラムの画像の投稿と、ストーリーズの投稿方法を説明します。
画像を投稿する
まず始めに、画像の投稿方法を説明します。
下のメニューの真ん中にある「+」ボタンをタップします。
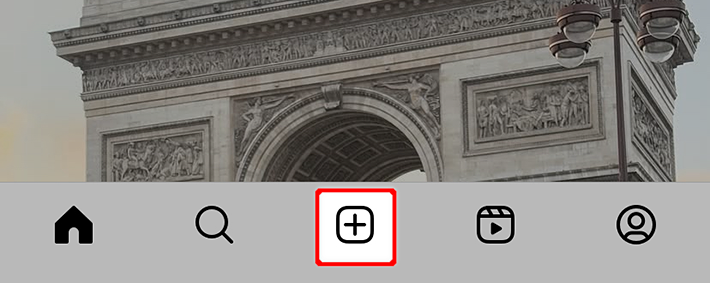
画像を選択して大きさを調整し、右上の「次へ」をタップします。

画像にフィルターをかけたり明るさなどを調整したり、テキストを入力したりできます。
必要ない場合は右上の「次へ」をタップします。
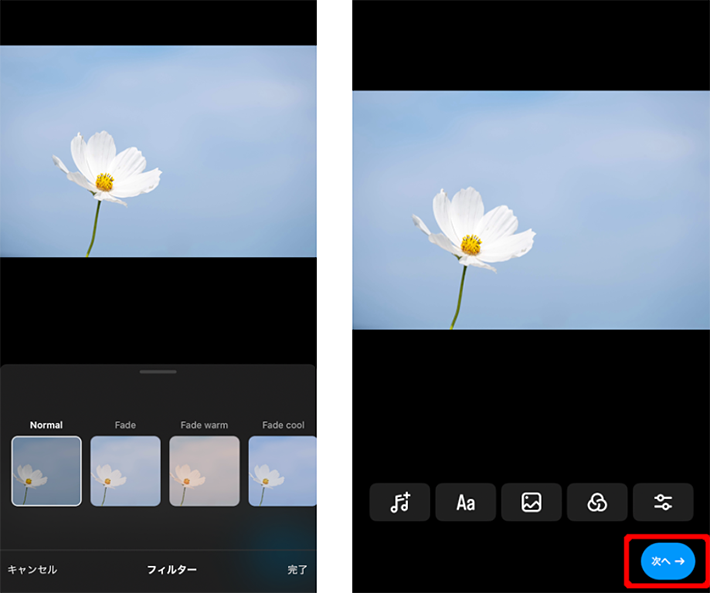
文章やハッシュタグを入力し、下にある「シェア」をタップします。
文章は2,200文字まで入力できますが、30~40文字以降は「…続きを読む」をタップしないと読めない仕様です。
冒頭に伝えたいことをシンプルに書くようにしましょう。
ハッシュタグは投稿内容に関連性のある文字列にすると検索されやすくなります。
今回は青空とコスモスの写真なので、「#花・#flower・#青空・#今日の空」などがよいでしょう。
一度に使用できるハッシュタグの数は30個までです。
インスタグラムでは、使用すると投稿の削除や検索からの除外対象になる禁止ハッシュタグが存在します。
不安を感じるものがあれば、検索して確認してみるとよいでしょう。
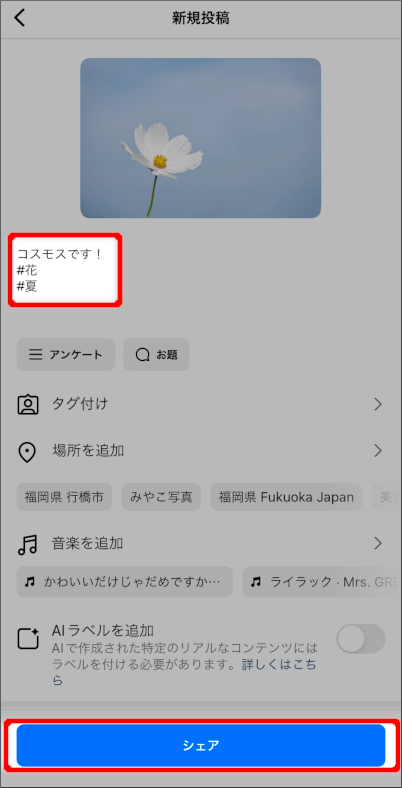
画面が切り替わり投稿がされていたら完了です!
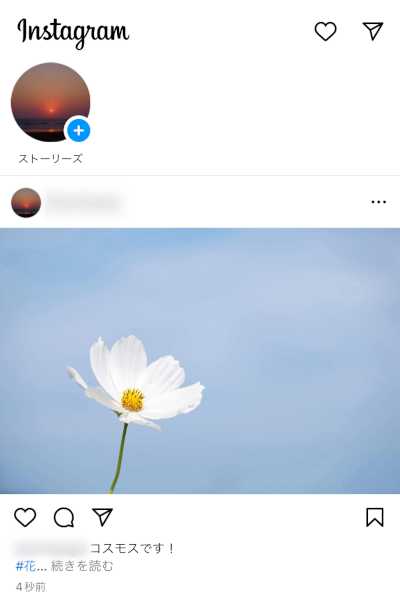
プロフィールのページにも追加されています。
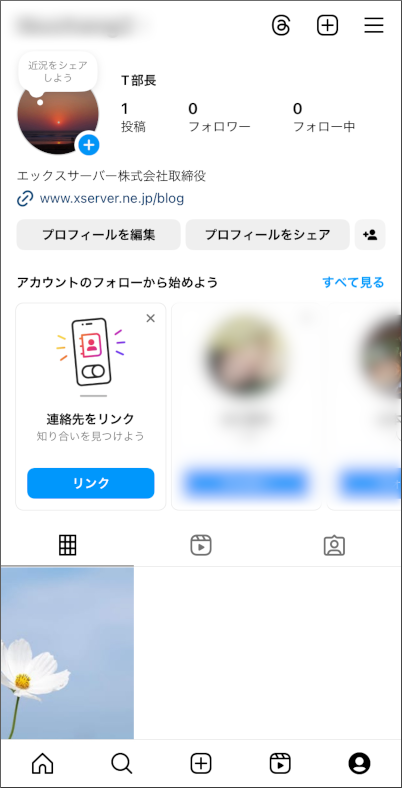
T部長
こちらの記事でも「初心者の方向けにきれいな写真の加工の仕方」を紹介しています。ぜひ合わせてご確認ください!
ストーリーズについて
ストーリーズとは24時間で消える投稿のことです。「ストーリー」と呼ばれることも多いです。
ユーザーの反応を促す機能が豊富なので、より充実したコミュニケーションを図れます。
ユーザーのファン化を促進できるので、フィード投稿と合わせて活用してみましょう。
ここからは、ストーリーズへの投稿方法と、24時間で消えず残しておける方法について紹介します!
ストーリーズを投稿する
今回は動画にちょっとした装飾を入れて投稿する方法を紹介します。
左上の「ストーリーズ」をタップします。
下のメニューの真ん中にある「+」ボタンをタップします。
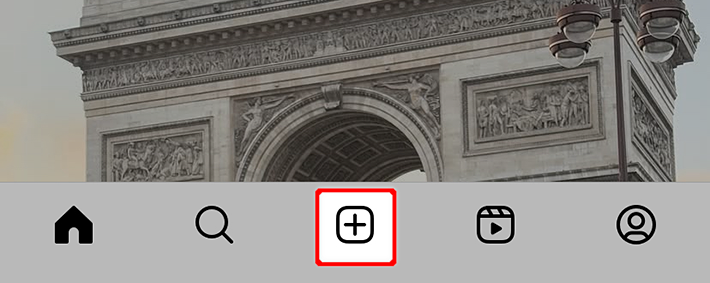
画面下のタブを「ストーリーズ」に切り替えます。
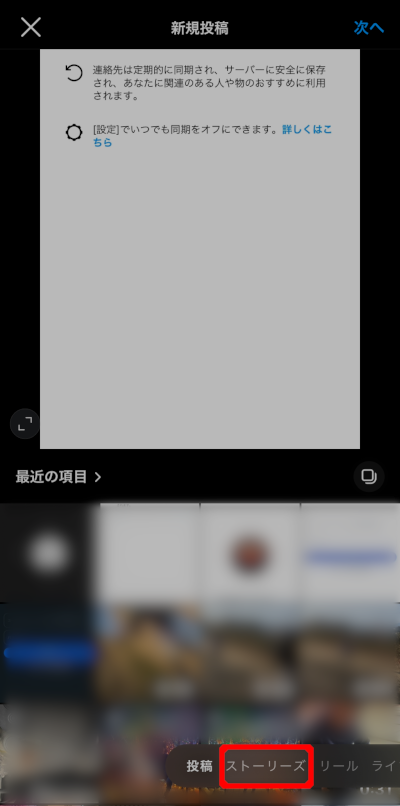
左下をタップして画像を選択、または真ん中のボタンを押して撮影します。
真ん中のボタンは長押しすると動画撮影になります。
投稿できる動画の時間は最大60秒です。
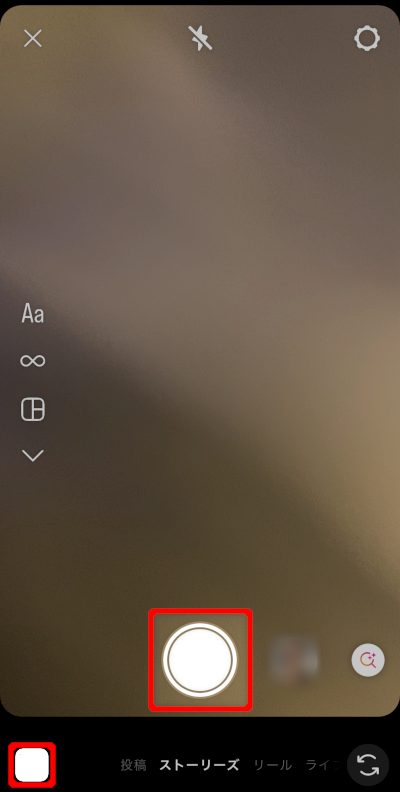
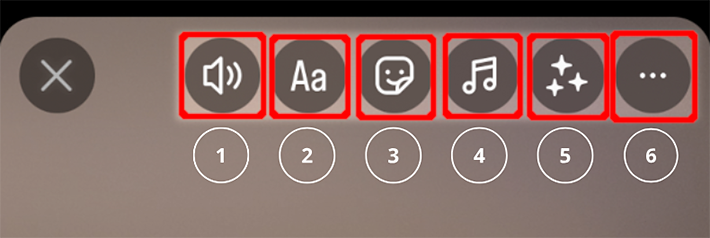
| ① | 動画の場合、音声の有無を選択できます。 |
| ② | 文字を入れることができます。 |
| ③ | ハッシュタグやアンケートなどさまざまな機能を楽しめます。 |
| ④ | 好きなアーティストの楽曲をBGMに設定できます。 |
| ⑤ | フィルターをかけることができます。 |
| ⑥ | タップすると、保存や落書き、AIラベルの貼り付けができます。 |
②を使って文字を入れました。
文字を入れたあとも下のメニューで色を変えたり背景をつけたりすることができます。
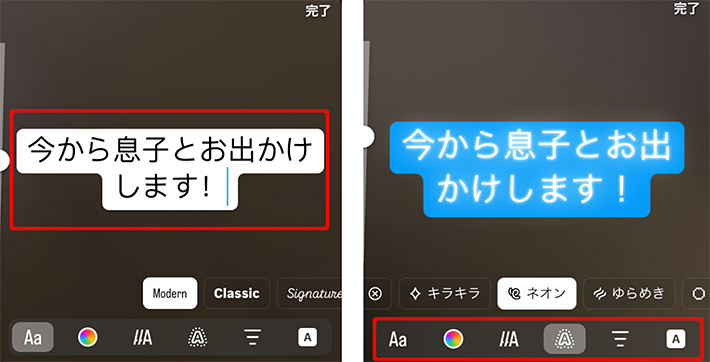
③を使い装飾をしました。
装飾が完了したら画面右下の「→」をタップします。

「シェア」→「完了」を選択します。
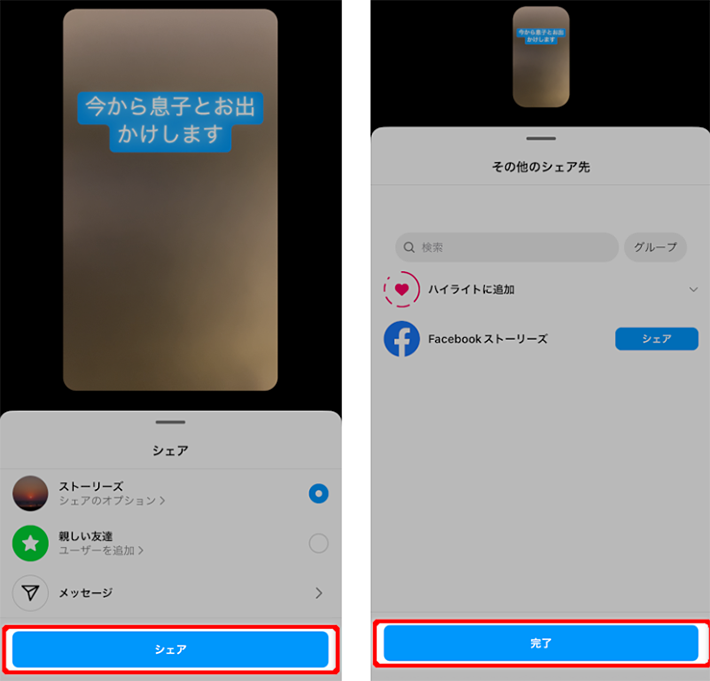
ストーリーズがインスタグラムの色で囲まれていれば投稿完了です!
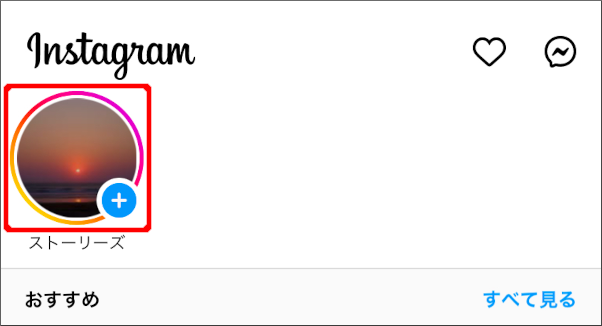
こんな風に投稿ができました。

「ストーリーズ」の「+」をタップします。
あとは先ほど紹介した手順と同じです。
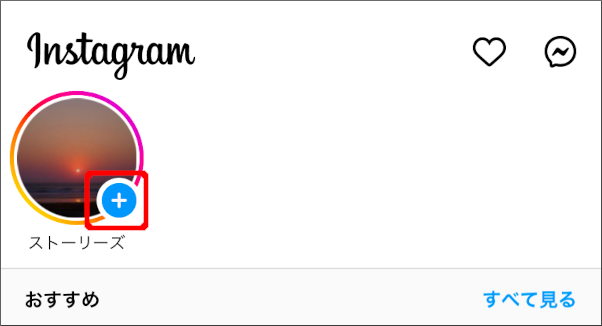
ストーリーズを残しておく(ハイライト機能)
ストーリーズは24時間で消えてしまいますが、「ハイライト機能」を利用することで残すことができます。
いくつかの方法があるのですが、今回は一番わかりやすい方法を紹介します。
プロフィールの右上にある「+」をタップして、ストーリーズハイライトを選択します。
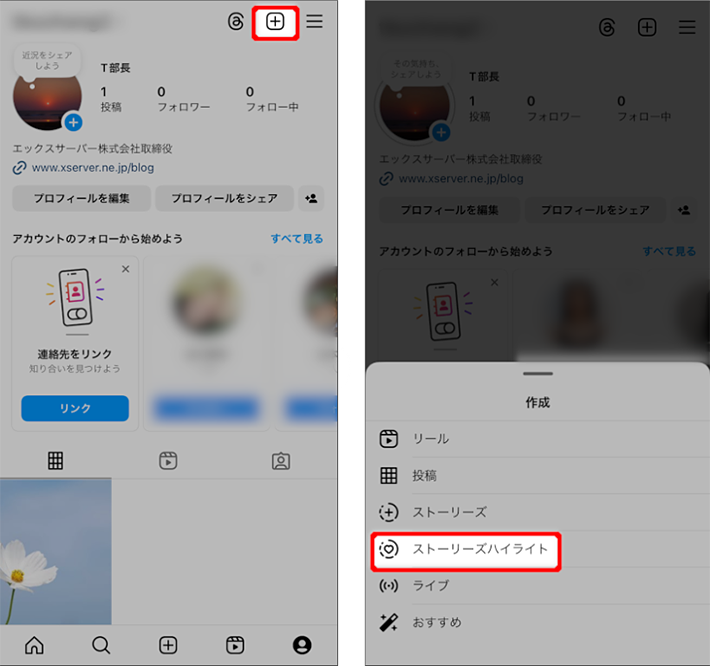
残したいストーリーズを選択し、右上の「次へ」をタップします。
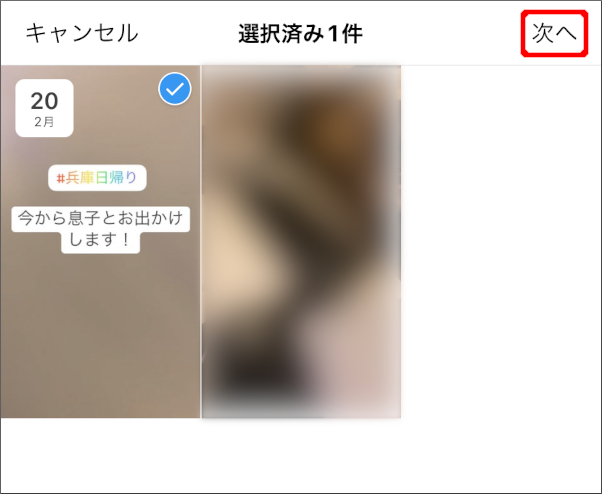
ストーリーズのタイトルを入力し、右上の「追加」をタップします。
※タイトルはあとからでも変更ができます。
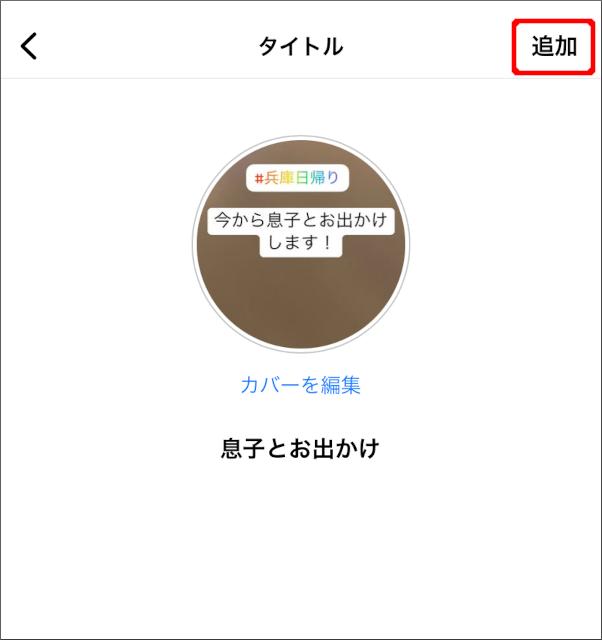
ここに表示されていれば完了です!長押しで再編集することができます。
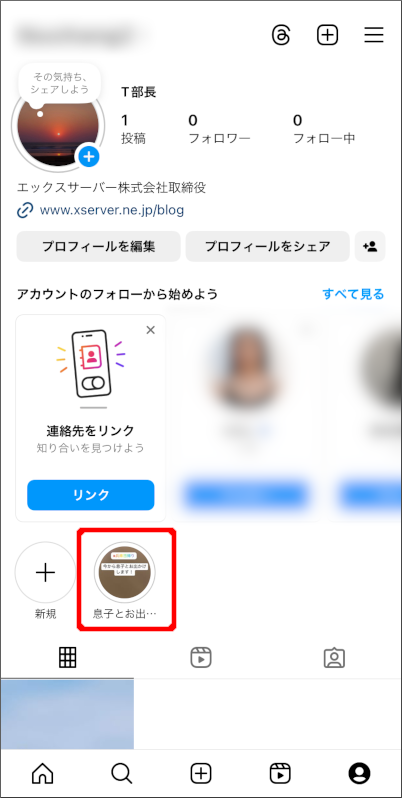
いいねや保存した投稿の確認
ここでは、いいねや保存した投稿の確認の仕方などを紹介します。
「いいね!」は相手に通知され、「投稿の保存」は相手に通知されません。
「投稿の保存」はXのブックマークの機能と同じです。
いいねを確認する
自分が「いいね」した投稿を見返すことができます。
プロフィール画面の右上にある「≡」をタップし、「アクティビティ」を選択します。
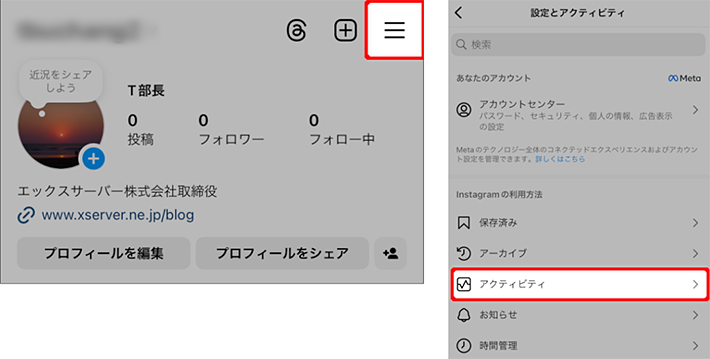
「いいね!」をタップします。
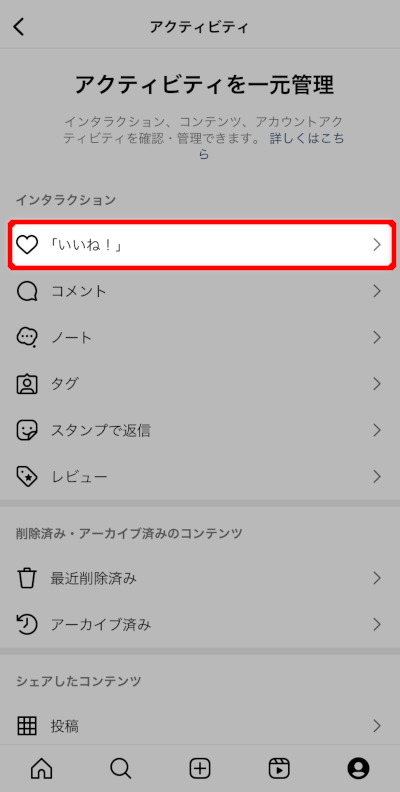
「いいね!」した投稿が表示されます。
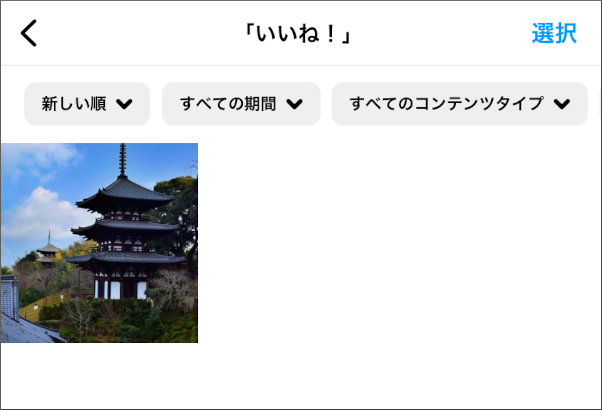
保存した投稿を見る
過去に自分で保存した投稿を確認することができます。
プロフィール画面から右上の「≡」をタップし、「保存済み」を選択します。
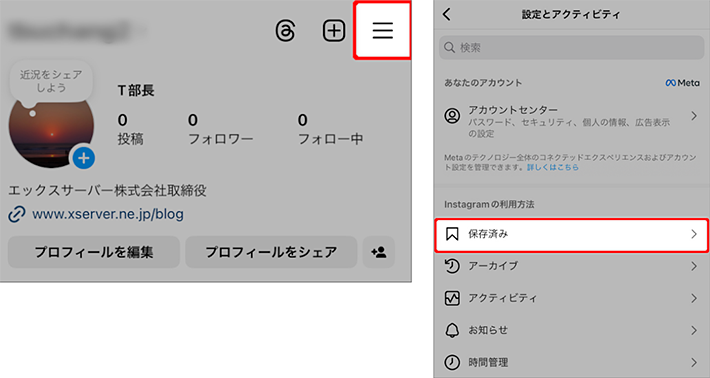
保存した投稿一覧が表示されます。
ブラウザのブックマークと同じで名前をつけてフォルダ分けできるようになっていてあとから見返すときに便利です!
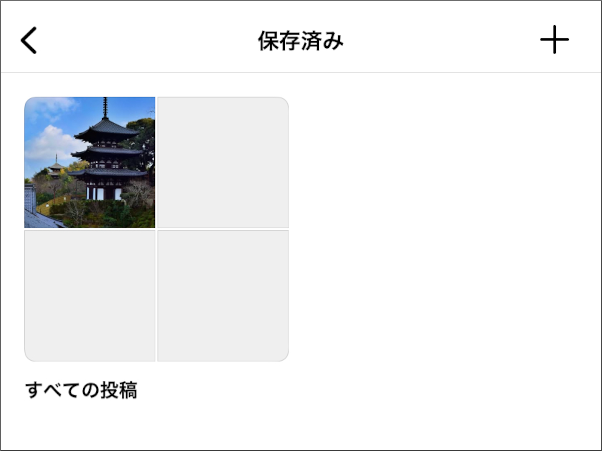
通知を確認したいとき
自分の投稿への「いいね!」や「コメント」フォローされたときなどの確認は、右上のメニューのハートマークをタップします。
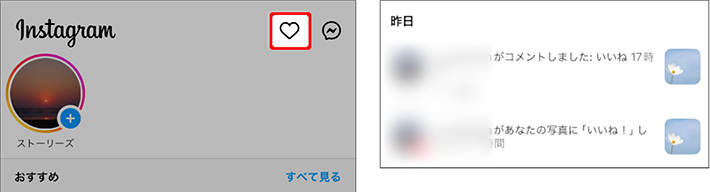
ビジネスアカウントとインスタライブ
今回使い方としては説明していませんが、ビジネスアカウントとインスタライブについても簡単に紹介します。
ビジネスアカウント
ビジネスアカウントは、その名のとおり、インスタグラムをビジネス向けに使用することができます。
追加機能として、以下のものがあります。
- インサイトでのアクセス分析
- お問い合わせ方法設定(メールアドレス・電話番号・住所)
- 広告出稿
- ショッピング機能
- Meta Business Suite
インスタグラムに訪れる人を分析したり、問い合わせ手段を増やすことができます。
また、ビジネスアカウントを使った広告の出稿や自社商品をインスタグラム上で販売できるショッピング機能、コンテンツ管理や予約投稿などに使えるMeta Business Suiteの活用も可能となります。
インスタライブ
インスタグラムで動画のライブ配信をすることもできます。いいね!を送ったり質問を送ったりと、見ている側も配信に参加することができます。
配信終了後はストーリーズにシェアできますが、24時間後には消えてしまうのです。
インスタライブを保存する場合は配信画面の右上にある「歯車マーク」→「ライブ」をタップし、「ライブ動画
をアーカイブに保存」をONにしましょう。30日間保存され、それを過ぎると自動的に削除されます。
当メディア運営メンバーのS村君もたまにライブ配信をやっていて、フォロワーと交流ができて楽しいと言っていますので、気になる方は一度試してみてはいかがでしょうか?
まとめ
今回の記事では、インスタグラムのアカウント開設から、初期設定、画像とストーリーズの投稿方法を紹介しました。
インスタグラムでは人の写真だけでなく、漫画やペット、美容などさまざまなジャンルで情報発信されていますので、トレンドを知る手段としてもおすすめのSNSです!
最近では、Google検索ではなくインスタグラムで検索するという方も増えています。ブログとの掛け合わせでうまく使えれば、自分のブログをより多くのユーザーに知ってもらうことができます。
インスタグラムはとても人気のあるSNSなので、ぜひ一度使ってみてはいかがでしょうか?
以上、最後までお読みいただきありがとうございました。
ブログの始め方を知りたい!実際に始めたい方へ
国内シェアNo.1※レンタルサーバー「エックスサーバー」では2025年9月4日(木)17時まで、サーバー利用料金の半額がキャッシュバックされる期間限定キャンペーンを開催中です!
今なら実質月額495円~とお得にWordPressブログが始められます!
.comや.netなど大人気ドメインも永久無料と過去最大級にお得です。
ぜひこのお得な機会にWordPressブログをご検討ください!
※ 2025年6月時点、W3Techs調べ。
当メディア「初心者のためのブログ始め方講座」では、
初心者の方に分かりやすく簡単にブログを始められる方法を紹介しています!
WordPressに使用される国内シェアNo.1サービス「エックスサーバー」の中の人が確実で信頼性の高い情報をお届けしています!
ブログをこれから始める方はこちらの完全ガイドをぜひご覧ください!
また、初心者の方向けにWordPressでのブログ立ち上げがたった10分できる方法も紹介しています!
ブログの始め方・立ち上げに関する、ご質問・ご相談はX(旧Twitter)DM( @tbcho_xsv )までお気軽にどうぞ!