【2022年1月6日更新】おすすめのアプリに「B612」を追加しました。
| 初心者 | (3.0) |
| 重要度 | (3.0) |
| 難しさ | (2.0) |
こんにちは、T部長です。
「写真をSNSにアップする前に綺麗にしたい。」「やったことないけど加工ってどうやるの?」「加工って何か難しそう…」とお悩みではないでしょうか?
今回の記事では、スマホだけでできる超初心者向け写真の加工方法を紹介します。
T部長
この記事は以下のような人におすすめ!
- スマホだけで画像加工したい!
- 綺麗な写真をブログやSNSに載せたい!
- 写真を加工してみたい!
「食べ物の写真を撮ったけどおいしくなさそう…」「せっかく子どもの写真を撮ったのに顔が暗く写ってしまった…」といった経験ないでしょうか?
そこで今回は、当社のデザイナーに協力してもらって「スマホだけで超簡単にできる写真加工の方法」をまとめました。
撮影に失敗した写真でも、加工すれば他人に見せれるような明るくきれいな写真にできますので、写真加工をやったことがないという方は、これから紹介するアプリを使って加工してみましょう!
それでは、どうぞ!
写真を加工する方法とは?
写真を加工する方法は大きく分けて2つあります。
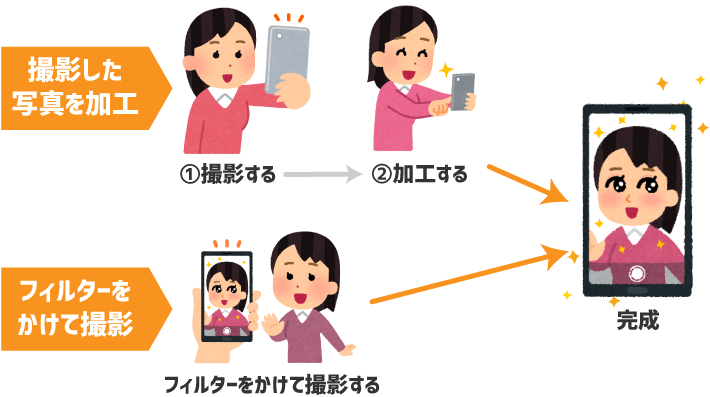
以下では両方のメリットとデメリット、加工に便利なスマホアプリを紹介します!
1.撮影した写真を加工する
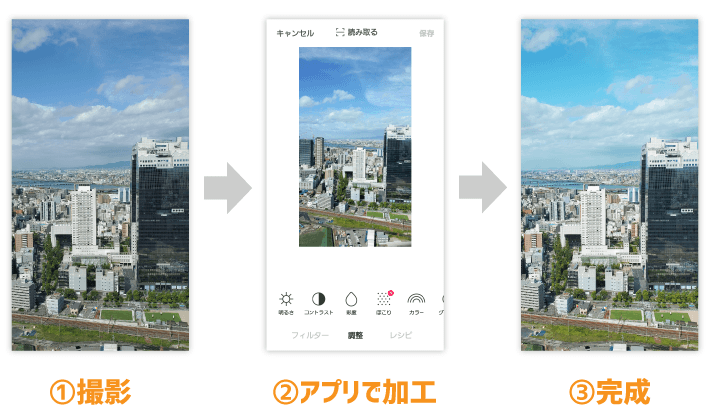
- 過去に撮影した写真を加工できる!
- 細かい修正がしやすい!
- 何回でも修正ができる!
- 慣れるまで少し時間がかかるかも…
2.最初からフィルターをかけて撮影する
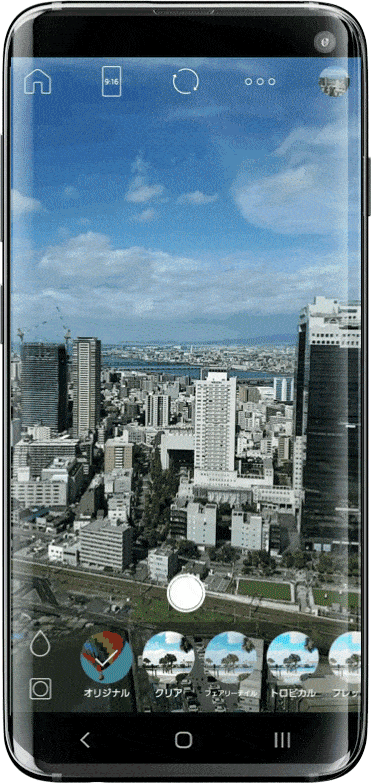
- 加工する手間がかからない!
- 撮影してすぐにブログやSNSに投稿や共有ができる!
- 後から細かい修正がしにくい…
写真の加工におすすめのアプリ4選
写真の加工におすすめのアプリは次の4つです。
1.LINEカメラ
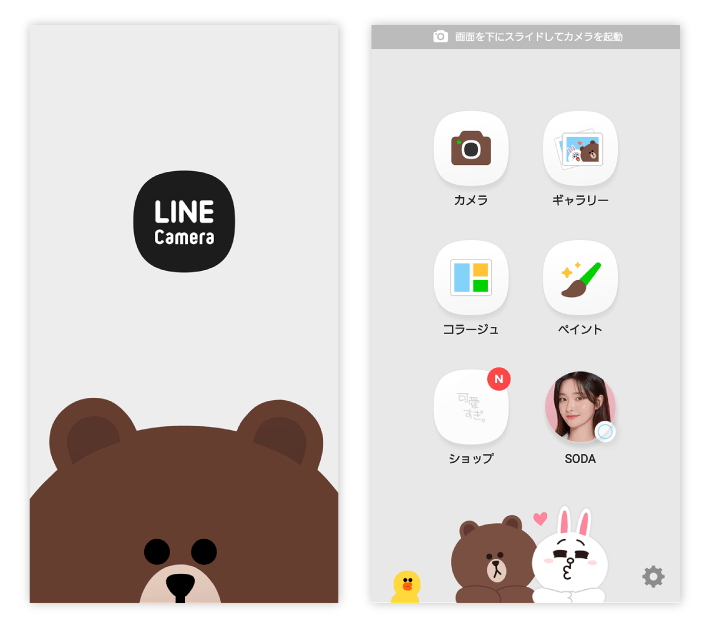
- 初心者!
- とにかく簡単に写真を加工したい!
- 流行りの加工をしたい!
- 肌や顔を簡単に修正したい!
LINEカメラは皆さんご存じの「LINE」が出しているアプリです。
加工が簡単にできるようになっていて、初心者におすすめのアプリです!
| 機能 | 写真撮影・動画撮影・切り抜き・フィルター加工・色調整・明るさ調整・スタンプ入れ・文字入れ・フレーム・ブラシ・美顔加工・コラージュなど |
|---|---|
| 料金 | 無料(※課金で追加機能あり) |
▼アプリをこちらからダウンロード▼


2.Foodie
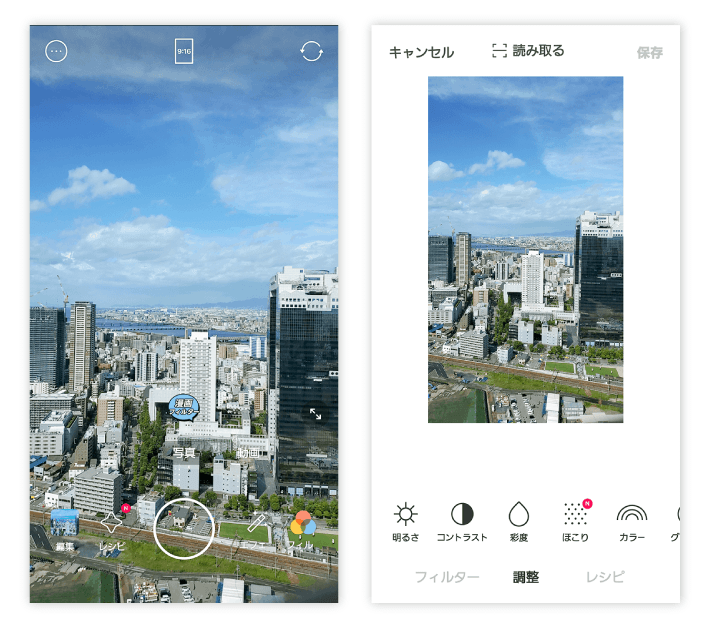
- ご飯の写真をよく撮る!
- 簡単にフィルターのかかった写真を撮りたい!
- 感覚で使いたい!
Foodieは過去に流行ったアプリSNOWの会社が出しているアプリです。
カメラが感覚で使えるようになっていて、加工も簡単なので、初心者におすすめのアプリです!
| 機能 | 写真撮影・動画撮影・切り抜き・フィルター加工・色調整・明るさ調整・スタンプ入れ・美顔加工など |
|---|---|
| 料金 | 無料(※課金で追加機能あり) |
▼アプリをこちらからダウンロード▼


3.B612
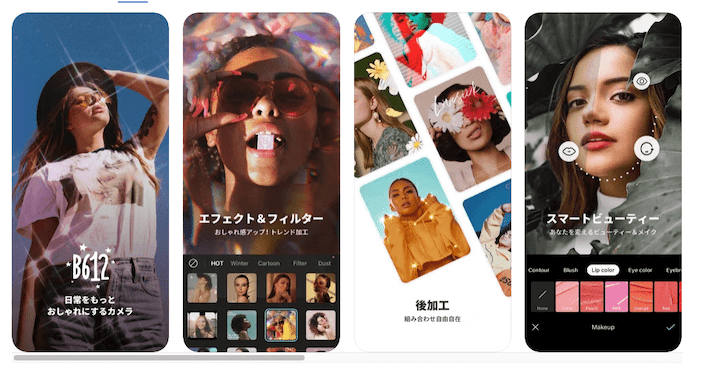
- とにかく自撮りをかわいくオシャレに撮りたい!
- SNSで自撮りをアップしたい!
- 難しい操作はしたくない!
B612はFoodie同様、「Snow」NOWの会社が出しているアプリです。
自撮りに特化しており、簡単にかわいくおしゃれに自撮りを撮れますよ!
| 機能 | 写真撮影・動画撮影・切り抜き・フィルター加工・色調整・明るさ調整・スタンプ入れ・文字入れ・フレーム・ブラシ・美顔加工・コラージュなど |
|---|---|
| 料金 | 無料 |
▼アプリをこちらからダウンロード▼


4.Snapseed
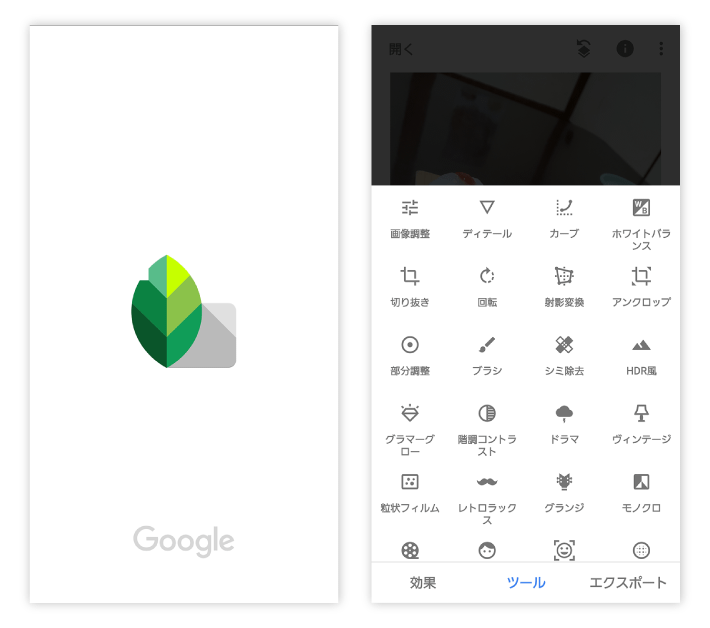
- 加工に慣れてきたからもっと細かく写真を加工してみたい!
- 簡単さより機能重視!
- 難しい加工に挑戦してみたい!
Snapseedは「Google」が出している加工専用のアプリです。
細かいところまで手が届くので、加工に慣れている人やふだんパソコンで加工している人におすすめのアプリです!
| 機能 | 自動補正・ディテール調整・トーンカーブ・ホワイトバランス・階調コントラスト・切り抜き・射影変換・アンクロップ・部分調整・ブラシ・シミ除去・フィルター・顔修正・レンズ調整・周辺減光・二重露出・テキスト・フレーム・RAWファイル対応・など |
|---|---|
| 料金 | 無料 |
▼アプリをこちらからダウンロード▼


LINE Cameraアプリのインストール
今回は「LINE Camera」を使用して写真の加工の仕方を説明していきますので、まずはアプリのインストールをお願いします。
すでにインストール済みという方は、読み飛ばしていただいてOKです!


アプリをインストール後この画面が表示されるので、下の方にある「利用規約に同意してはじめる」をタップします。

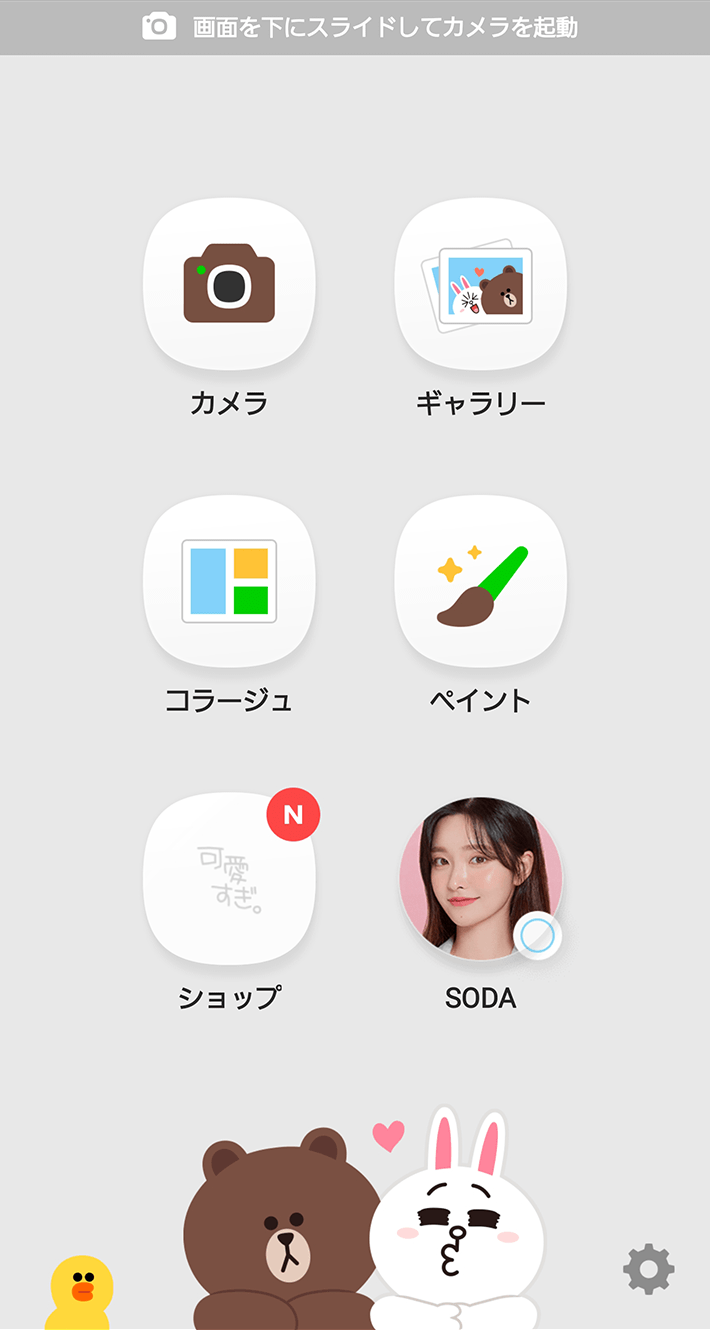

| ① | カメラを起動して撮影します。 |
| ② | 加工したい画像を選択します。 |
| ③ | 複数の写真をコラージュします。 |
| ④ | お絵描きができます。 |
撮影した写真を加工する方法
ここからは、LINE Cameraで撮影した写真を加工する方法を紹介します。
LINE Cameraを起動して、右上にある「ギャラリー」をタップします。
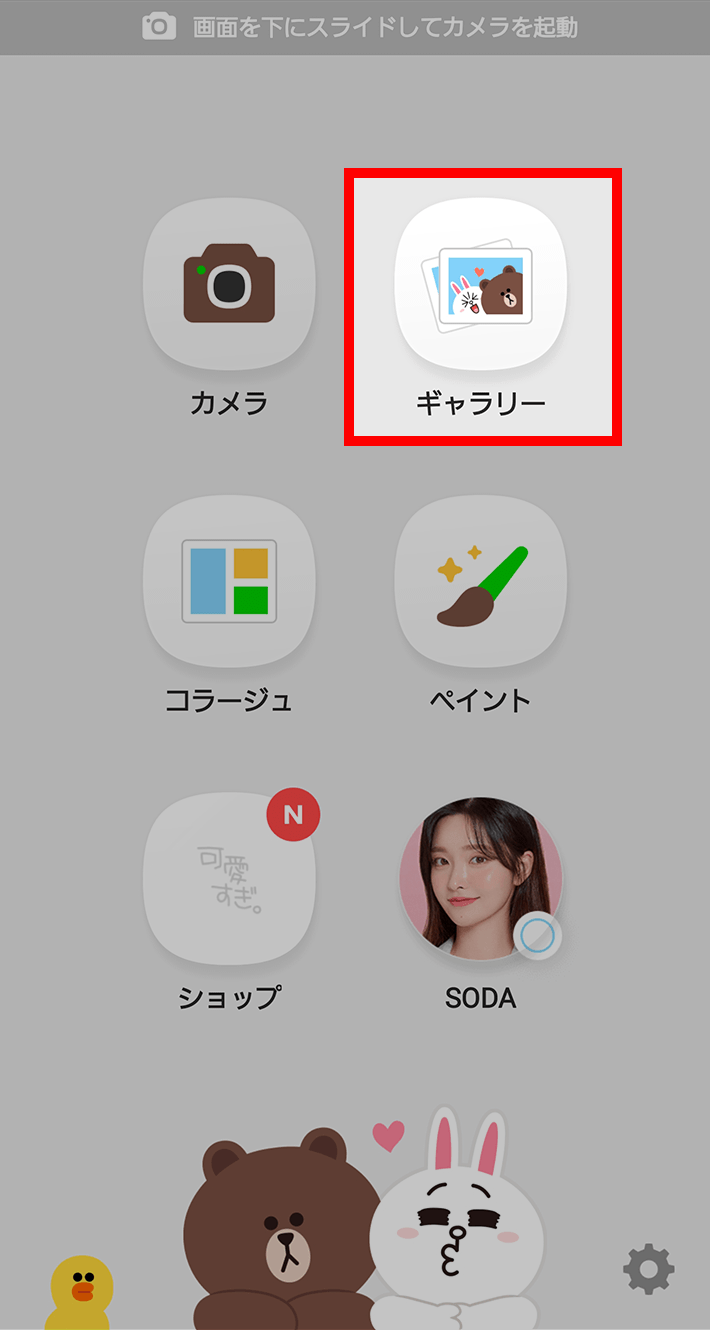
好きな写真をタップします。
今回はお寿司の写真を加工することに決めました。
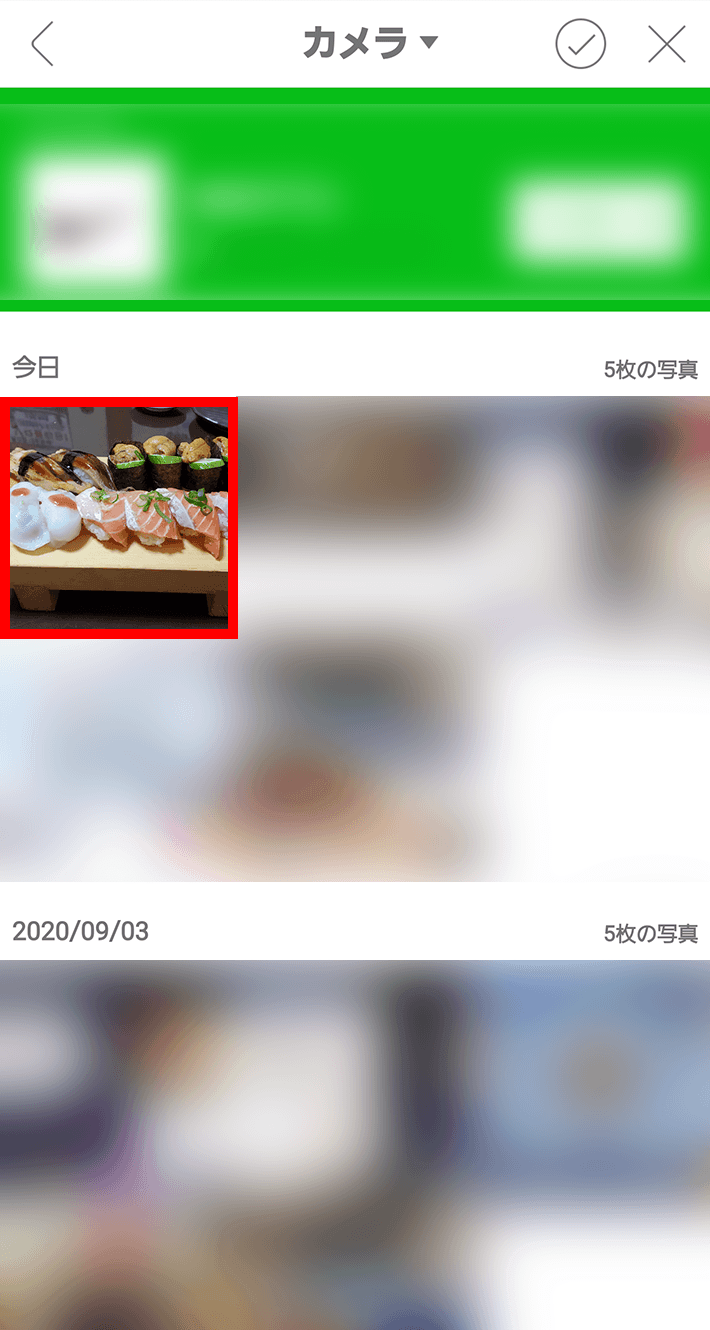
左下の四角のようなマークをタップし、2枚目の画像のように枠を移動させて好きなサイズに調整します。
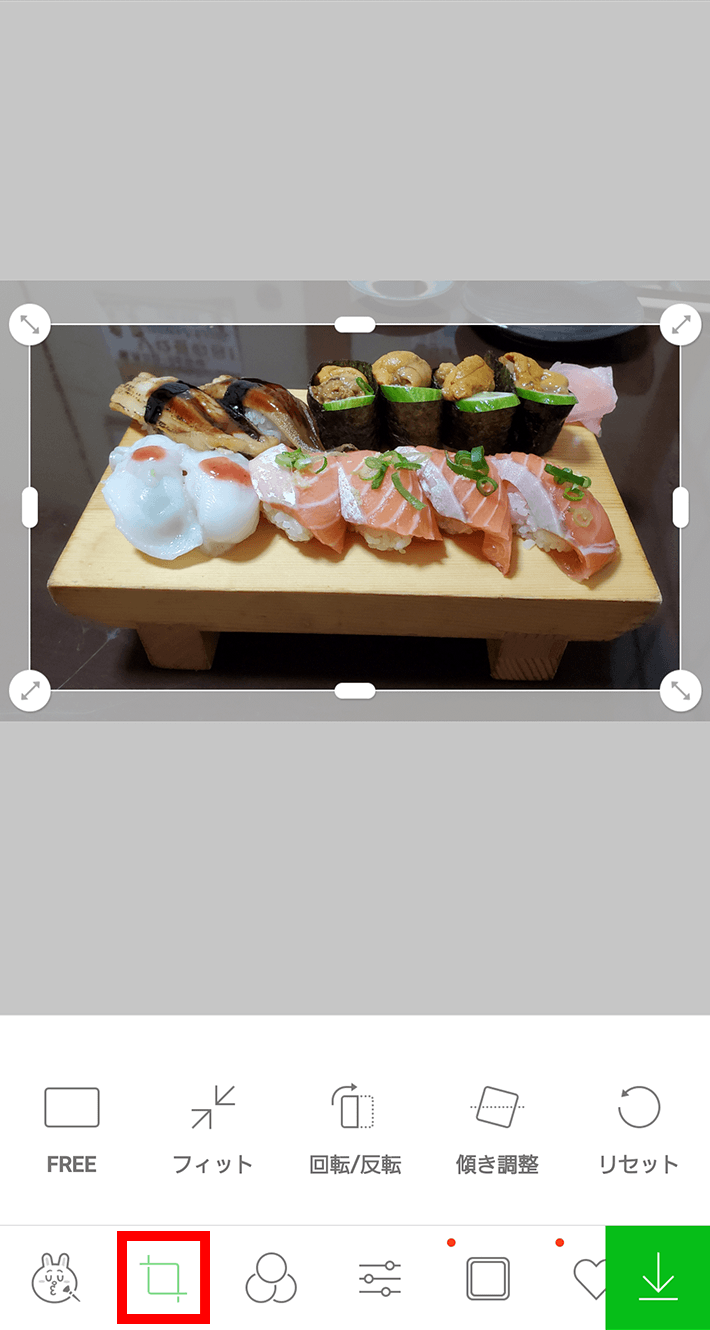
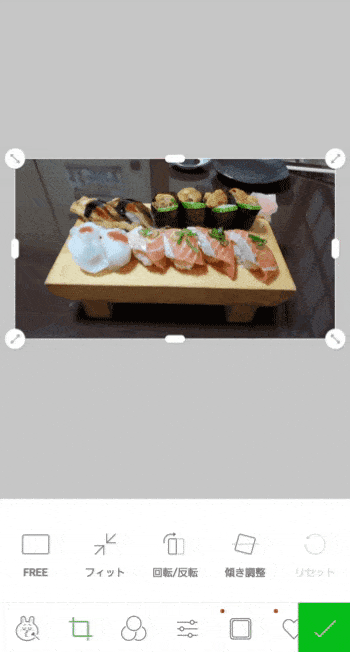
下の丸が三つ重なったようなマークをタップし、2枚目の画像のように好きなフィルターを選びます。
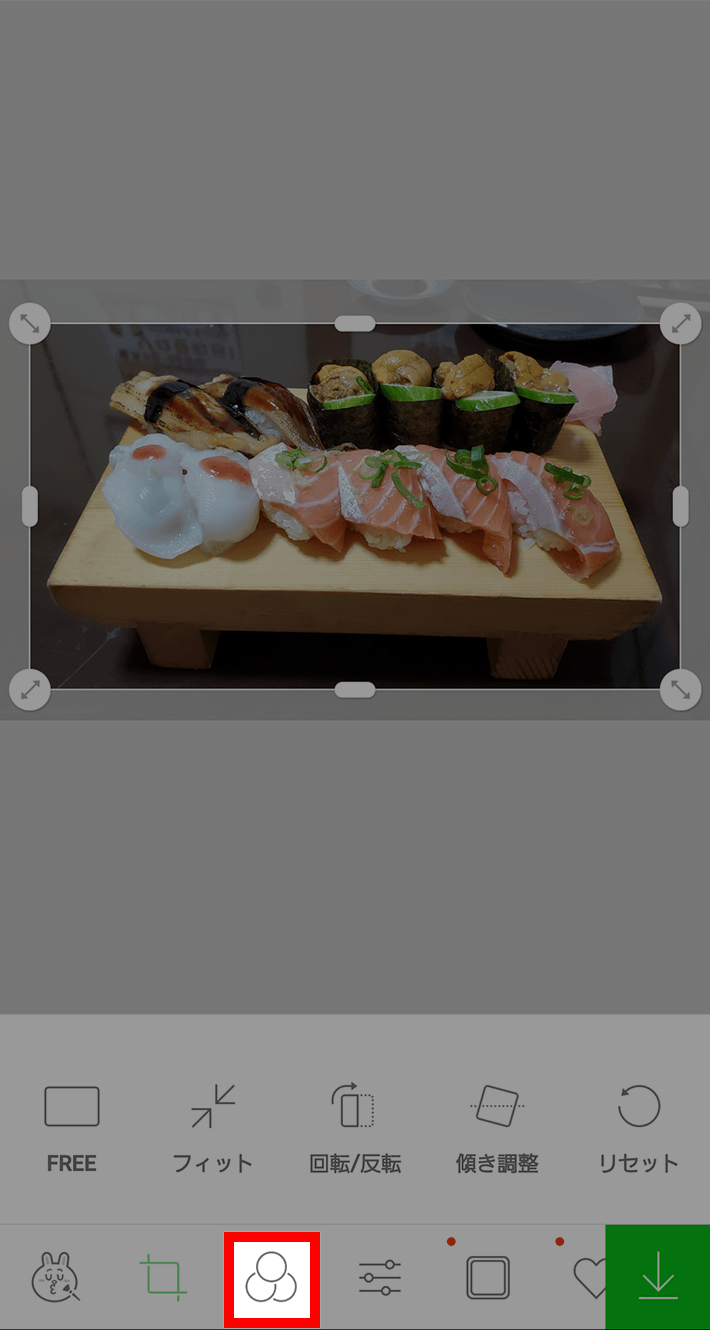
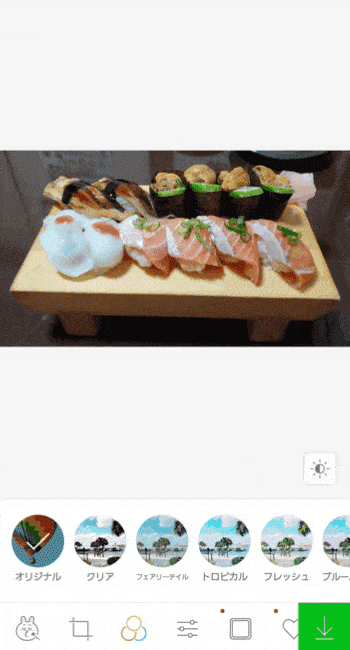
右下の「↓」マークをタップして保存したら完成です!
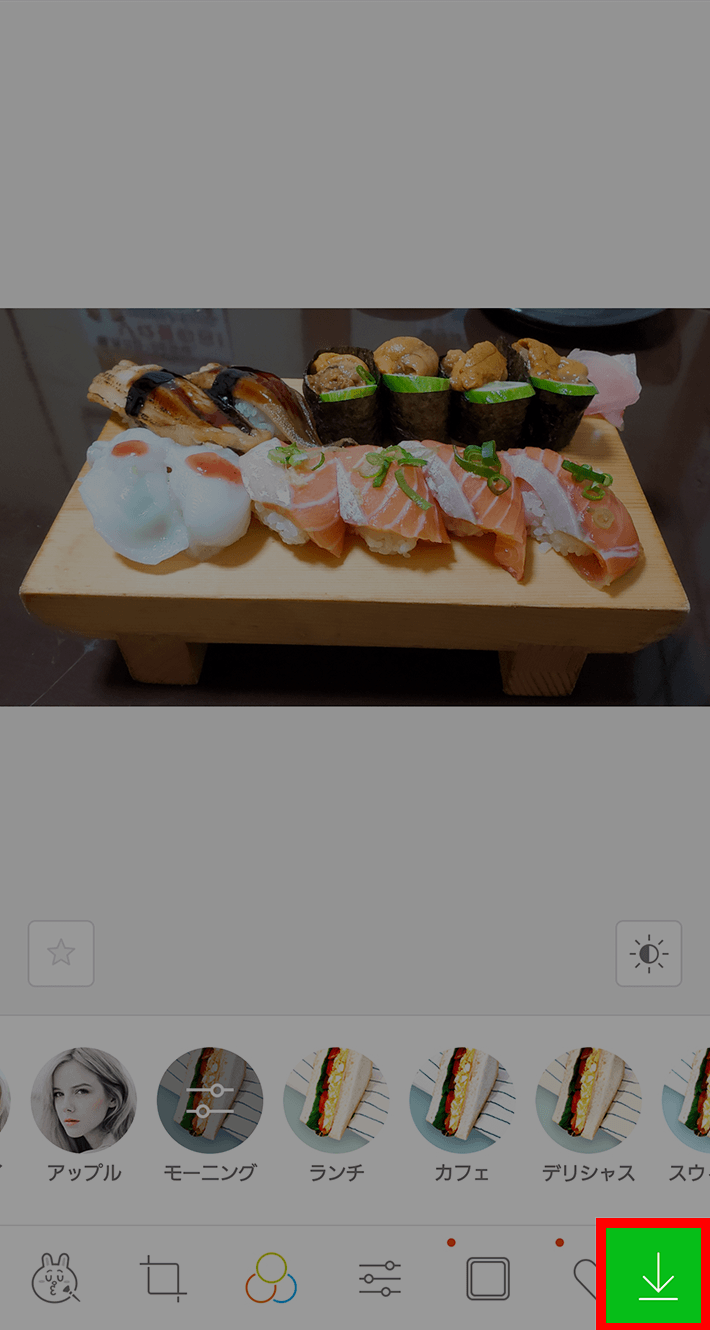
Before

After

T部長
写真にフィルターをかけただけで美味しそうに見えますよね!
最初からフィルターをかけて撮影する方法
次に最初からフィルターをかけて撮影する方法を紹介します。
LINE Cameraを起動して、左上にある「カメラ」をタップします。
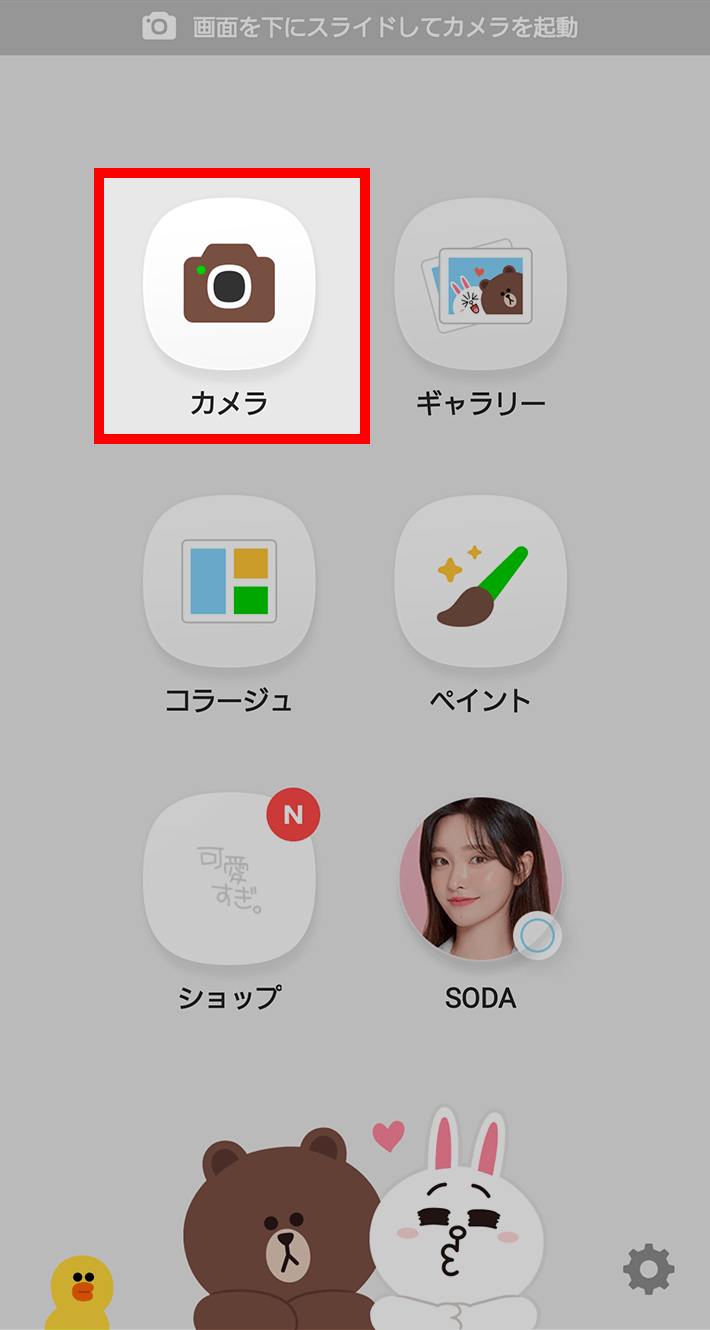
右下の丸が三つ重なったマークをタップし、2枚目の画像のように好きなフィルターを選択します。


真ん中のカメラマークをタップして撮影します。

自動で保存されるので、しっかり撮れているか確認して完成です。

T部長
今回ボクは曇った日に会社からの景色を撮影しましたが、夜景や晴天の日に撮影するともっと綺麗に撮影できそうですね!
番外編
ここでは、番外編として「写真を少しだけ明るくしたい」「簡単な文字を入れたい」といった細かい写真加工の方法を紹介します。
明るさや色味を変更したい
「何か暗く写ってしまったな…」「もっと明るい写真にしたい」「実際はもっと綺麗な色だったのに!!」と思ったときにおすすめの機能です。
明るさを変更する
①のこのマークをタップし、②の「明るさ/コントラスト」をタップします。
2枚目の画像のようにバーを移動させて好きな明るさのところで止めます。
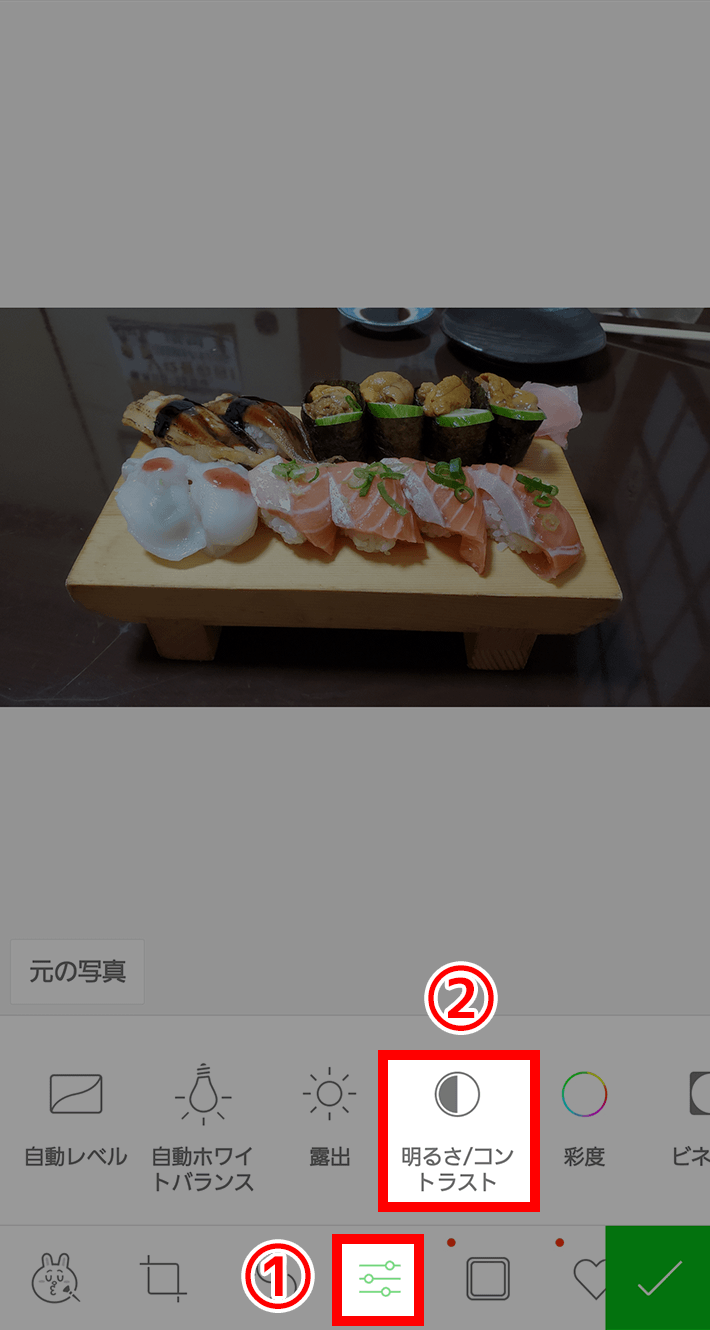
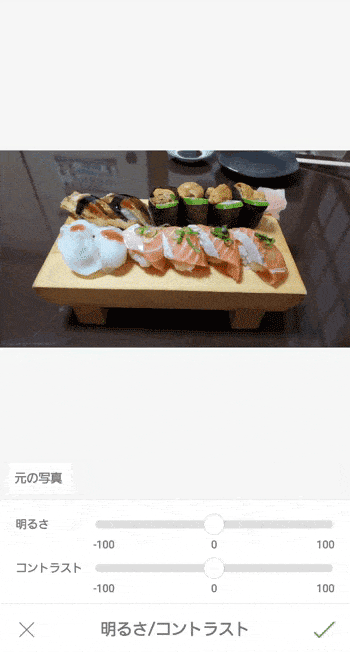
右下の「✓」マークをタップすると現在の加工データが一時保存されます。
※まだここではスマートフォン本体に保存されていません。

右下の「↓」マークをタップして保存したら完成です!

色味を変更する
①のこのマークをタップし、②の「彩度」をタップします。
2枚目の画像のようにバーを移動させて好きな色味のところで止めます。
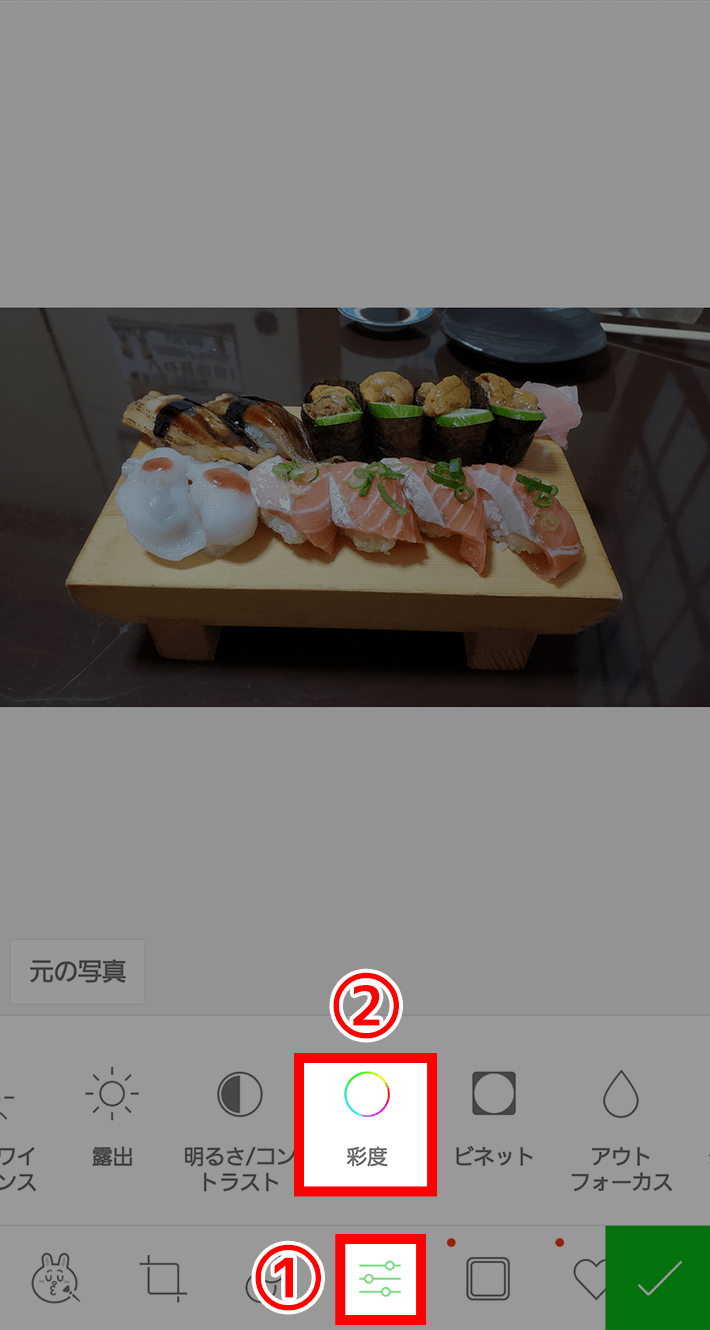

右下の「✓」マークをタップすると現在の加工データが一時保存されます。
※まだここではスマートフォン本体に保存されていません。

右下の「↓」マークをタップして保存したら完成です!

スタンプや文字を入れたい
スタンプを入れる
下の「♡」マークをタップして、好きなスタンプを選びます。
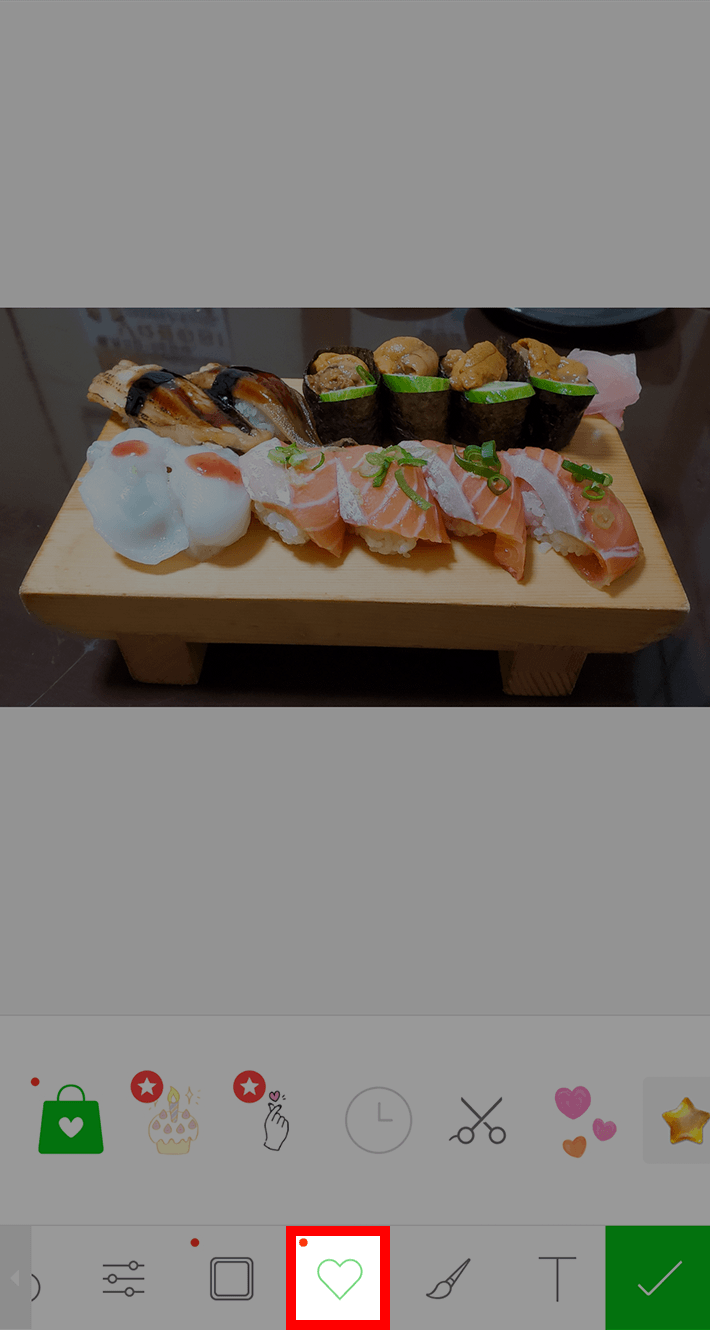
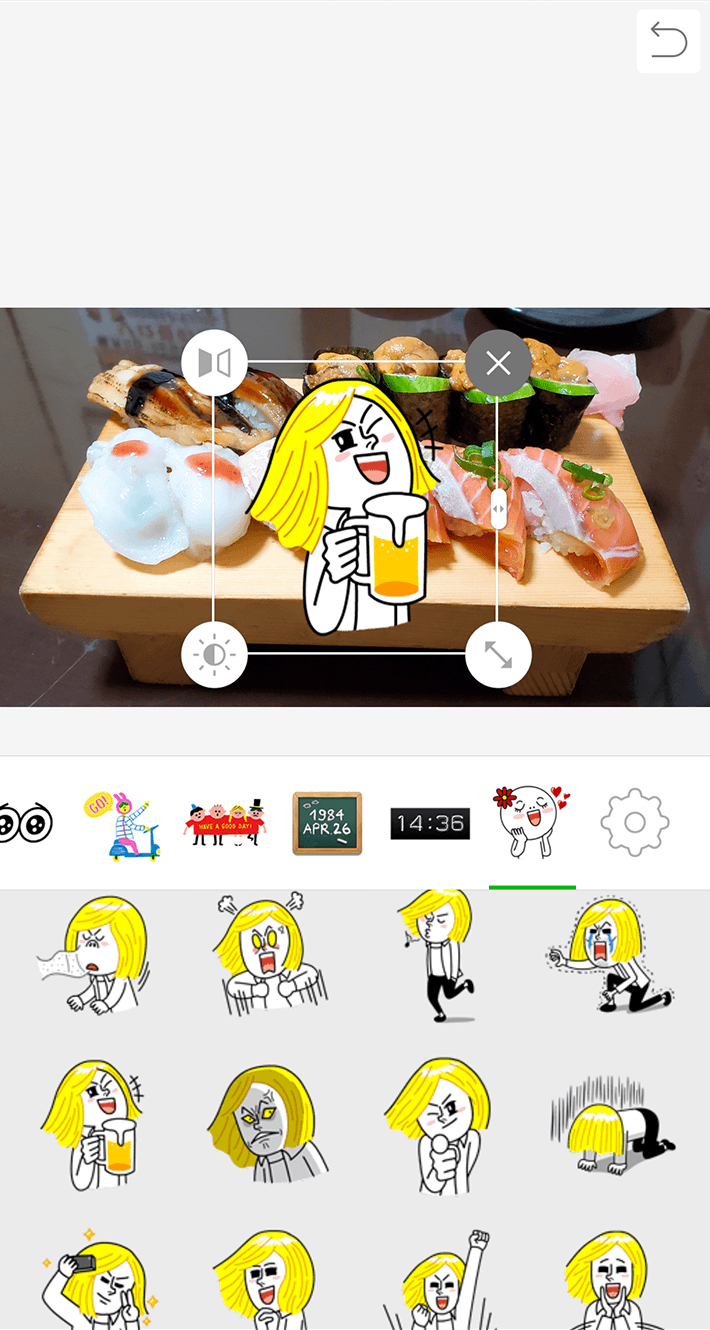
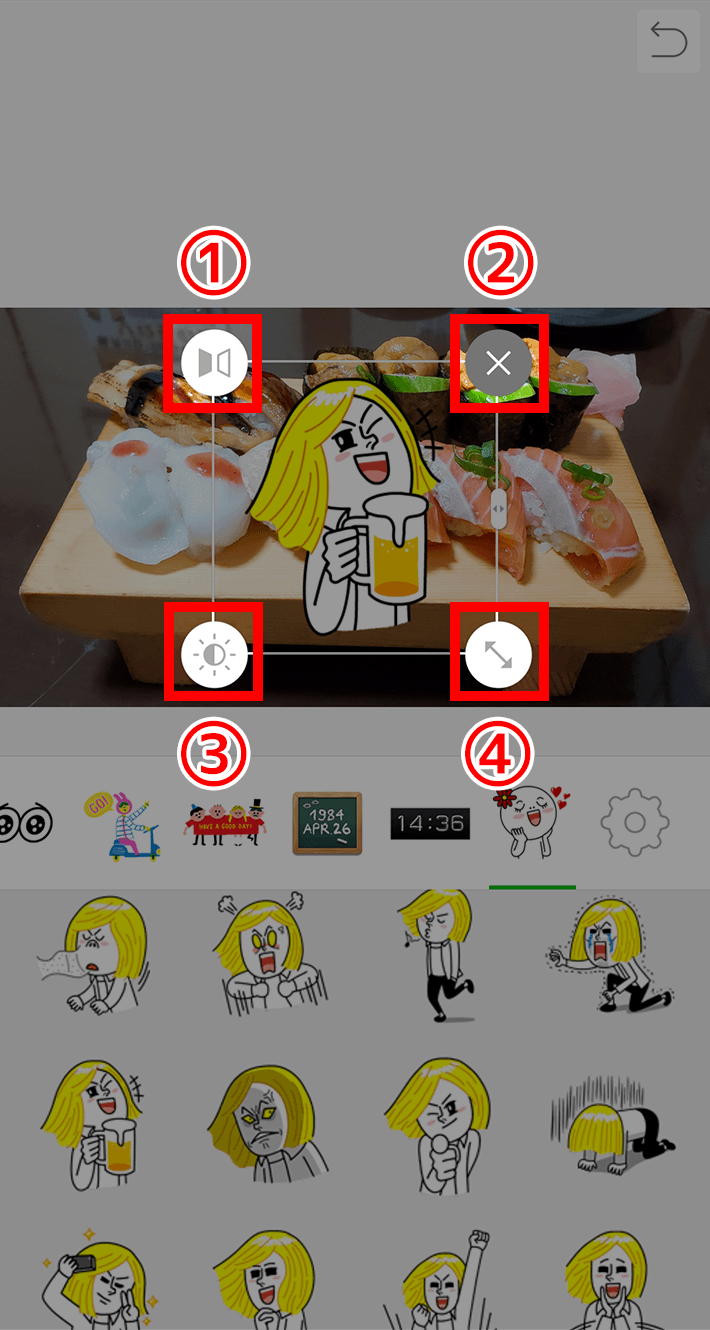
| ① | スタンプを反転できます。 |
| ② | スタンプを削除します。 |
| ③ | スタンプの色味を調整します。 |
| ④ | スタンプの大きさを調整します。 |
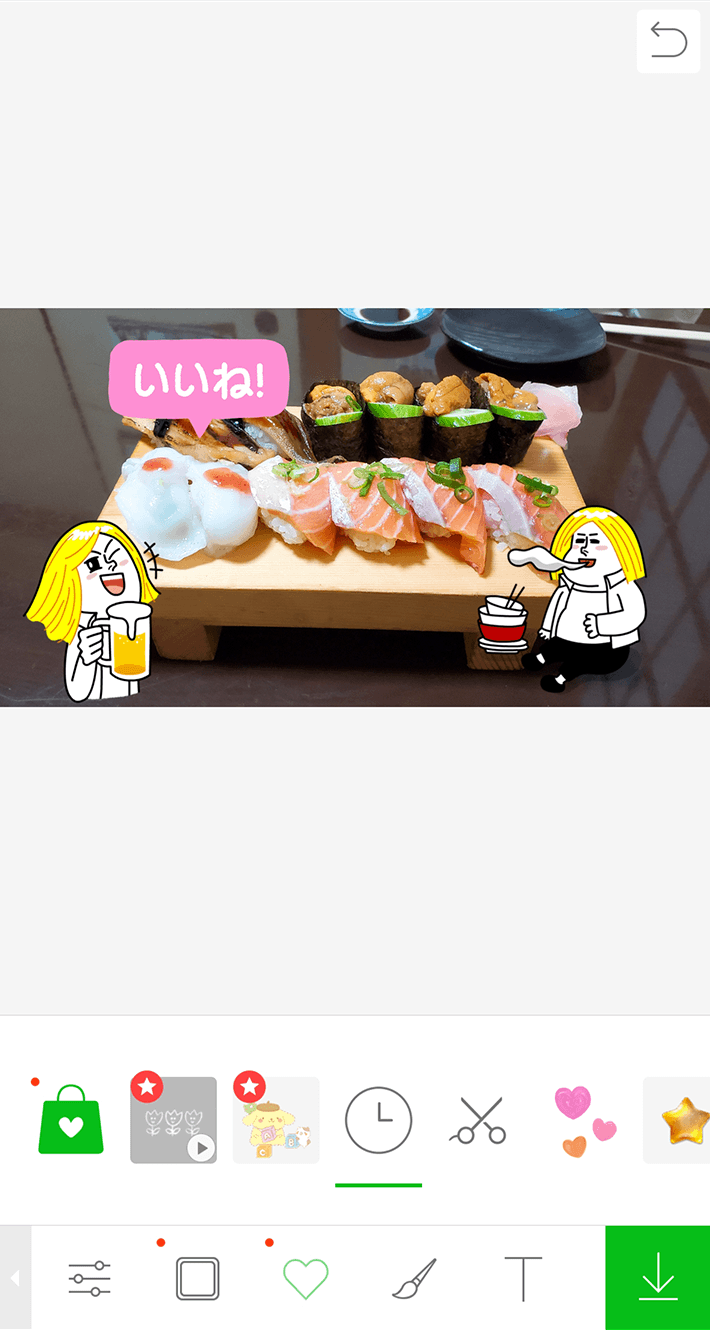
右下の「↓」マークをタップして保存したら完成です!
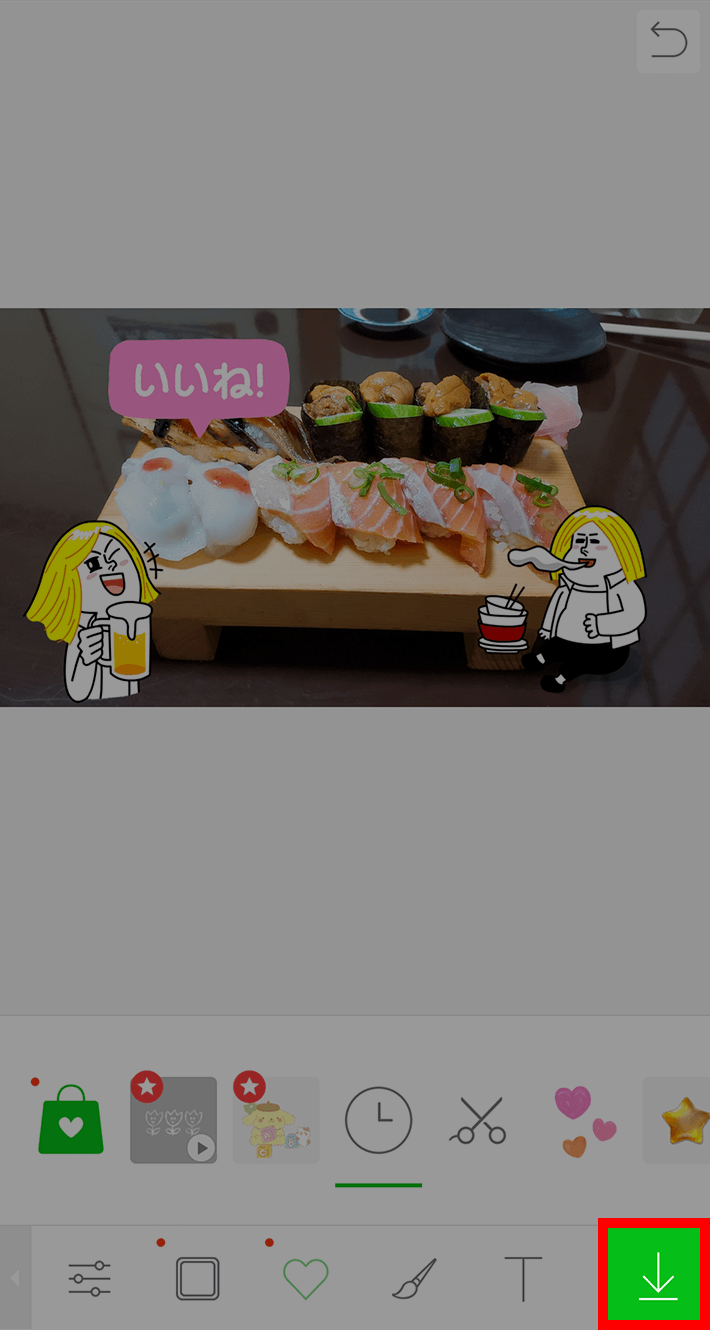
文字を入れる
①右下の「T」マークをタップして、②左上の「テキスト」をタップします。
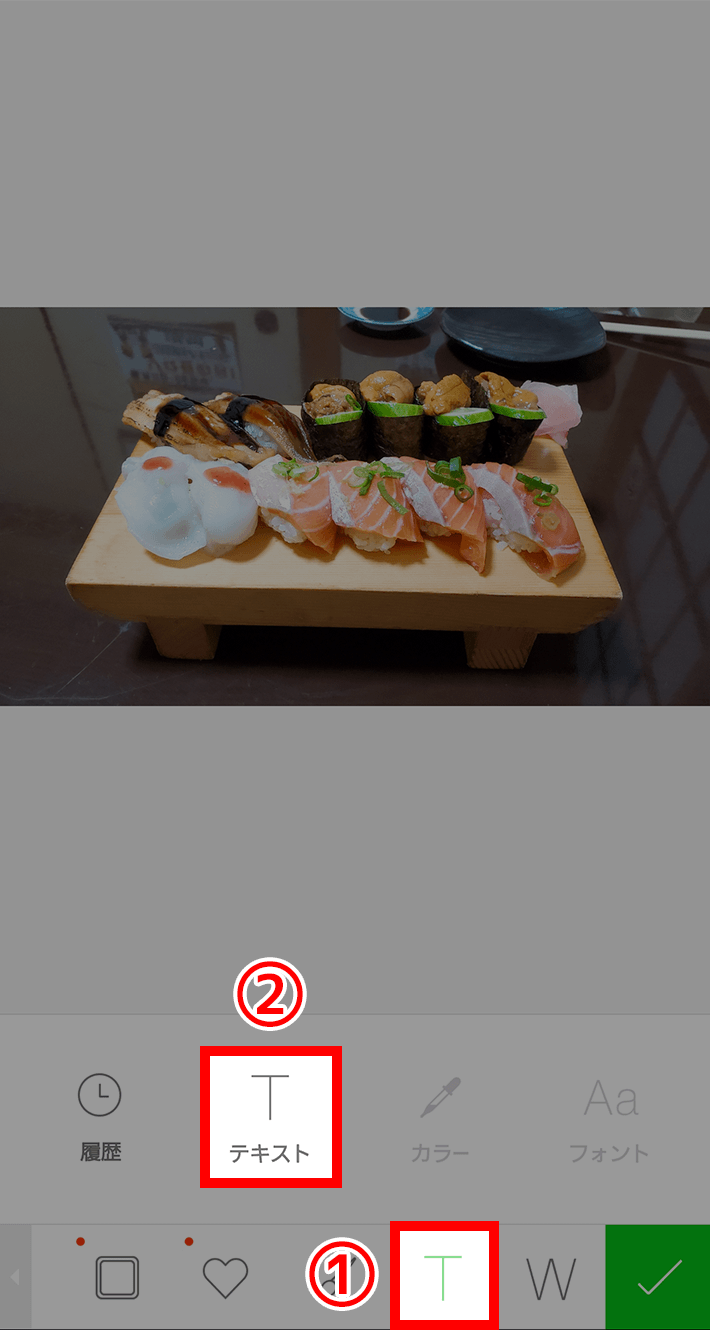
文字を打つ画面が出るので入れたい文字を打ちます。
完了したら右上の「次へ」をタップします。
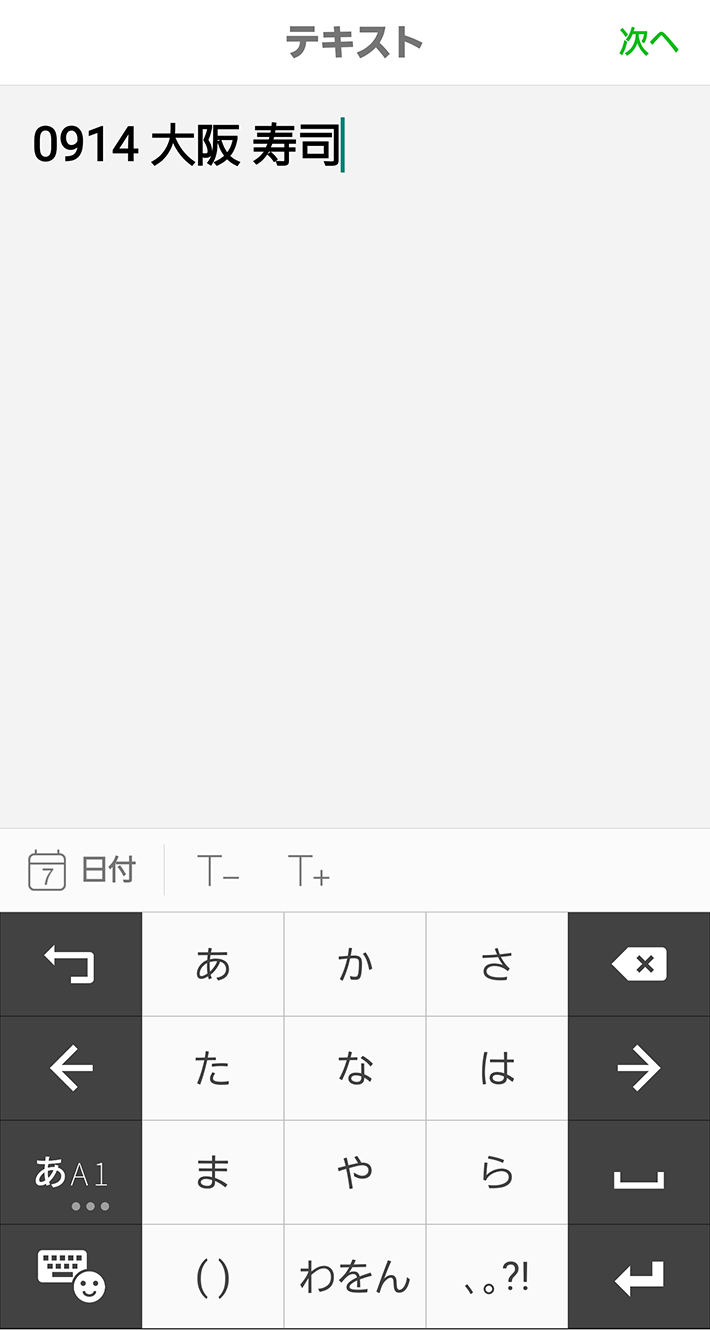
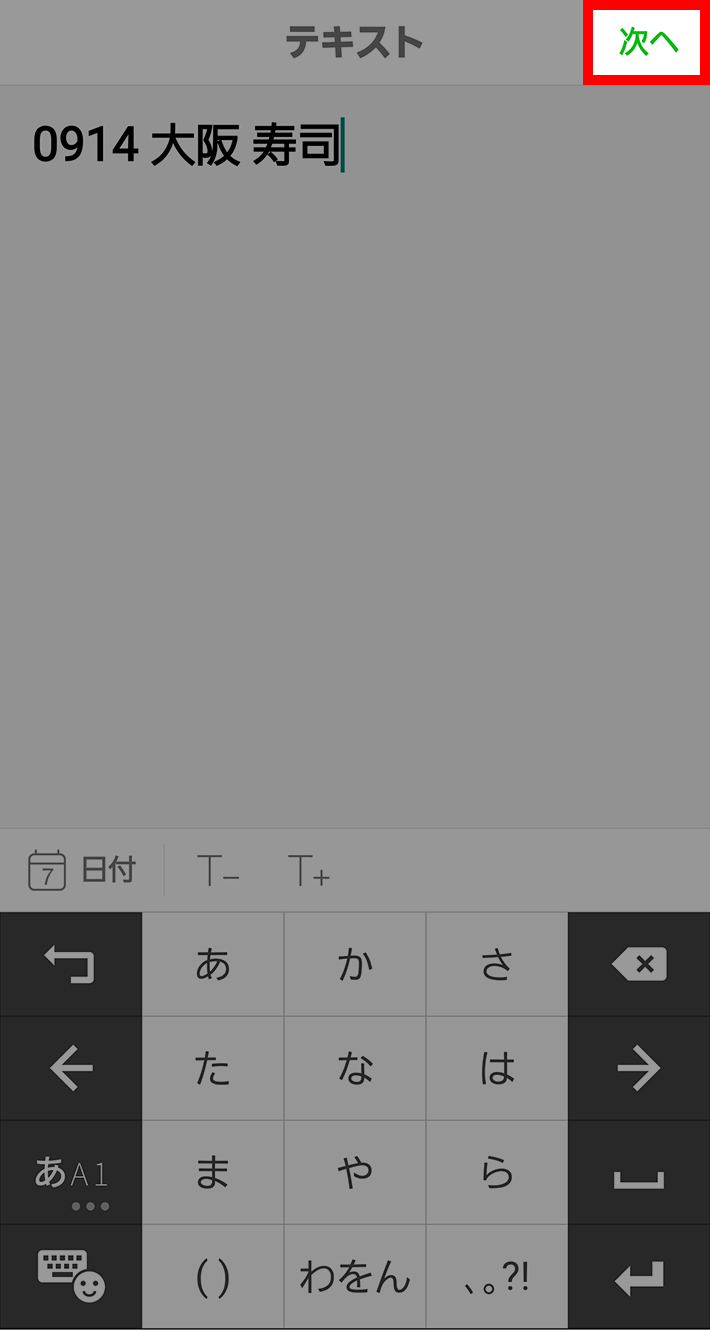
好きなフォントの文字をタップします。
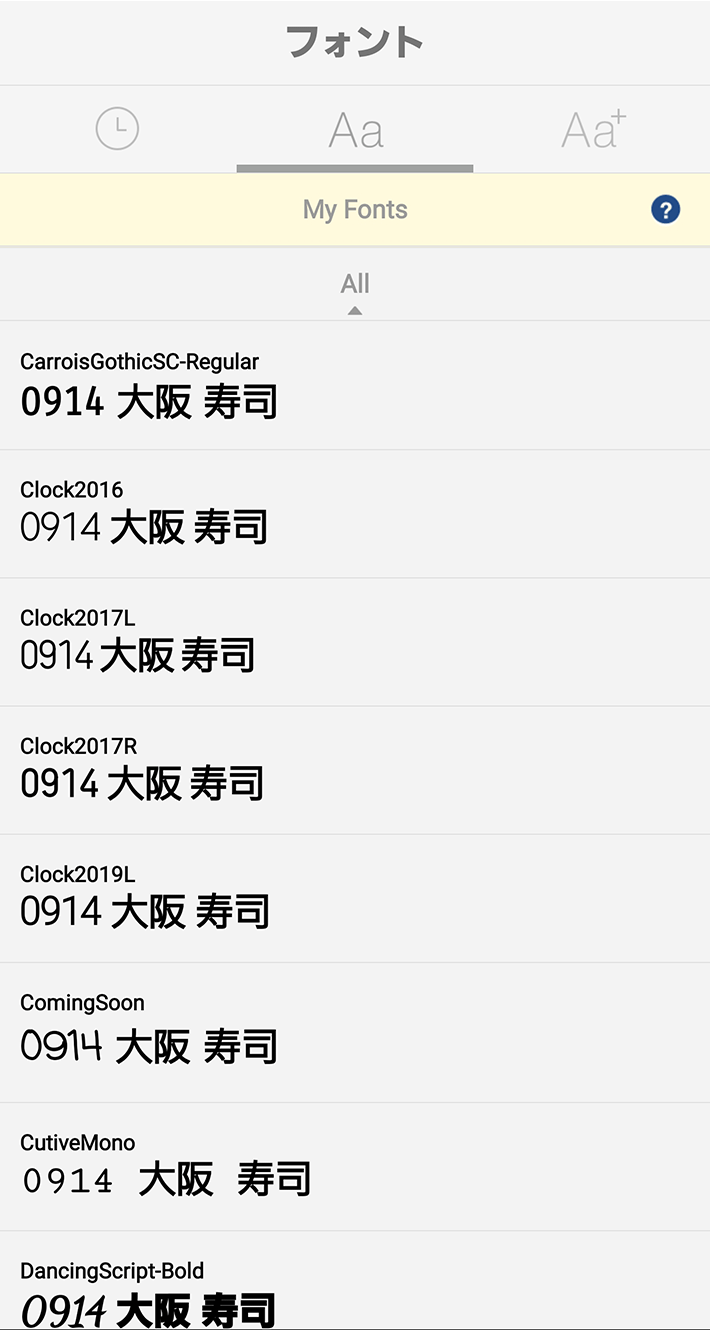
文字の色や輪郭などを整えます。
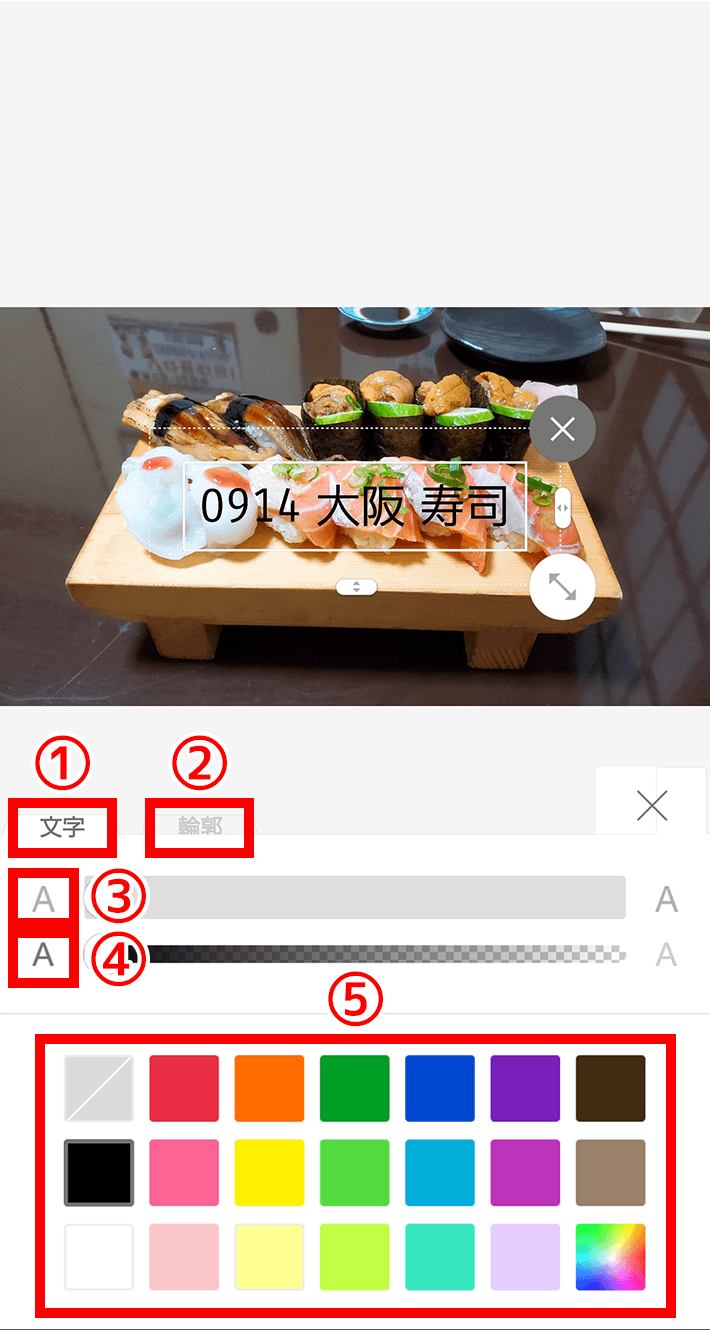
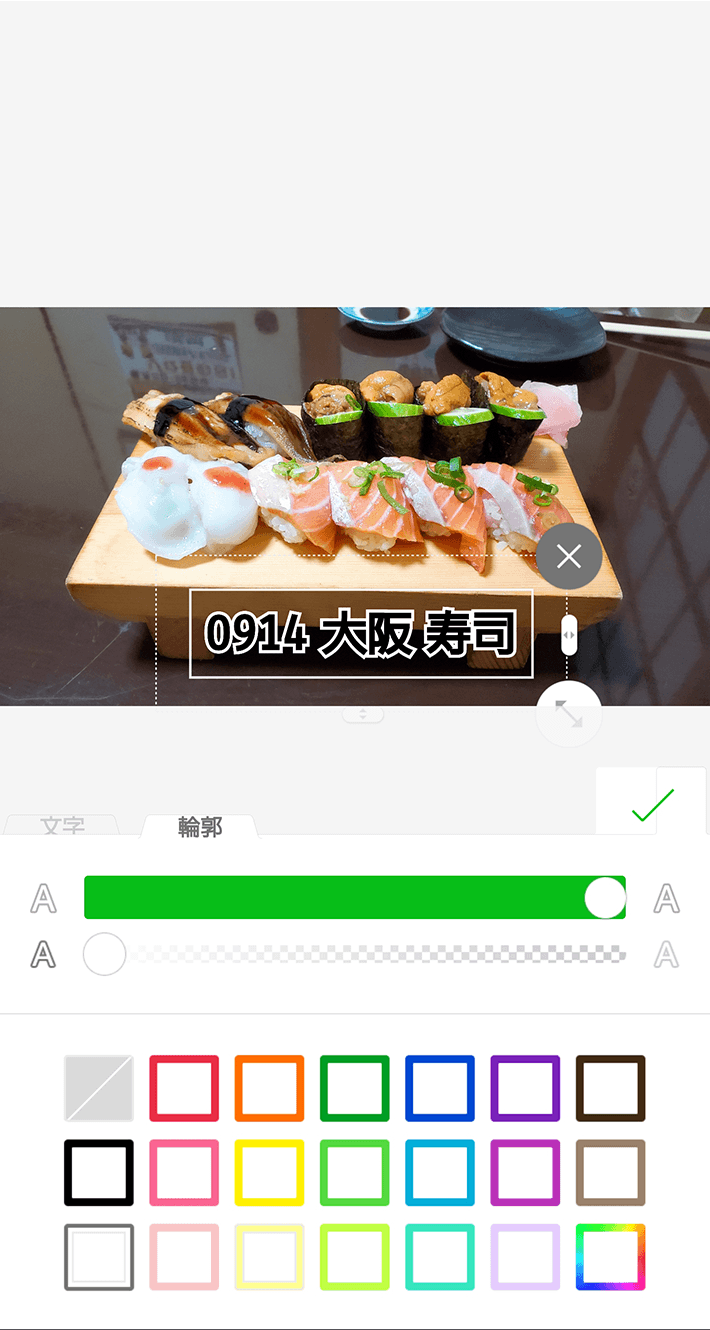
| ① | 文字の色などを編集するところです。 |
| ② | 文字の輪郭の色などを編集するところです。 |
| ③ | 文字の太さを編集するところです。 |
| ④ | 文字の透明度(色の薄さ)を編集するところです。 |
| ⑤ | 文字の色を選択するところです。 |
右下の「✓」マークをタップすると現在の加工データが一時保存されます。
※まだここではスマートフォン本体に保存されていません。
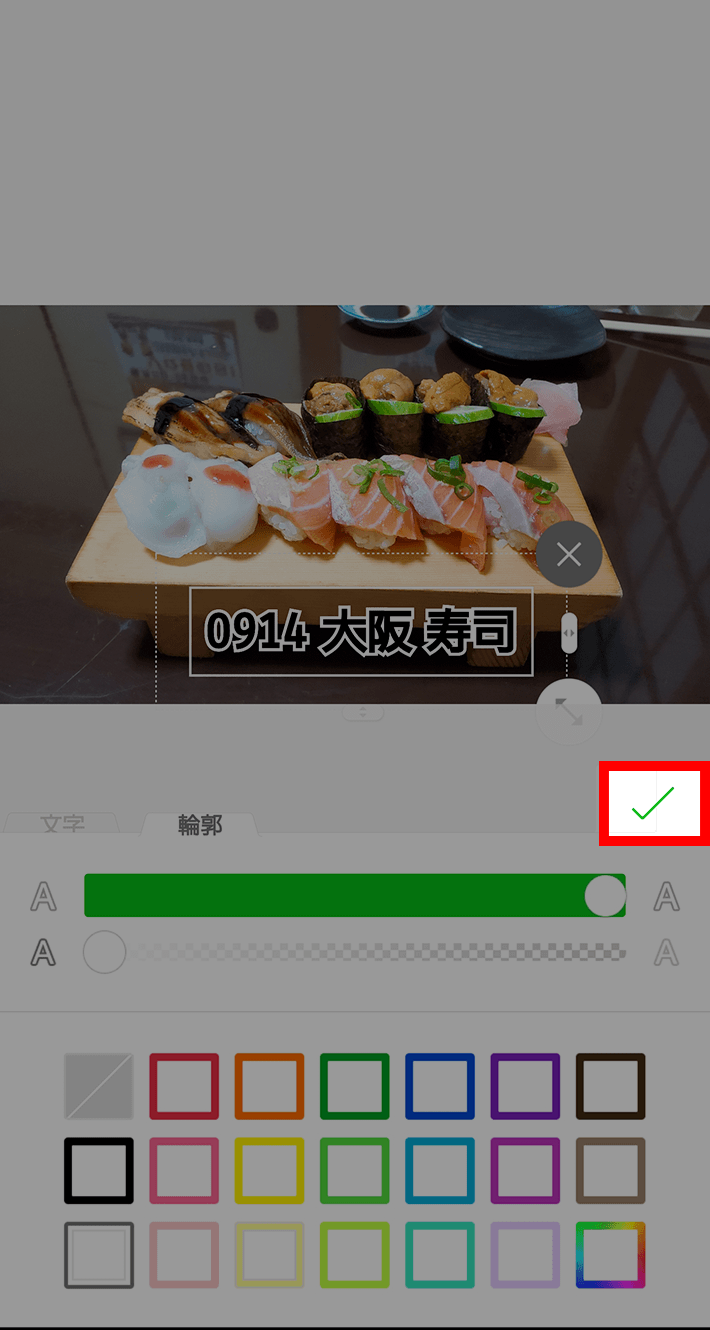
右下の「↓」マークをタップして保存したら完成です!
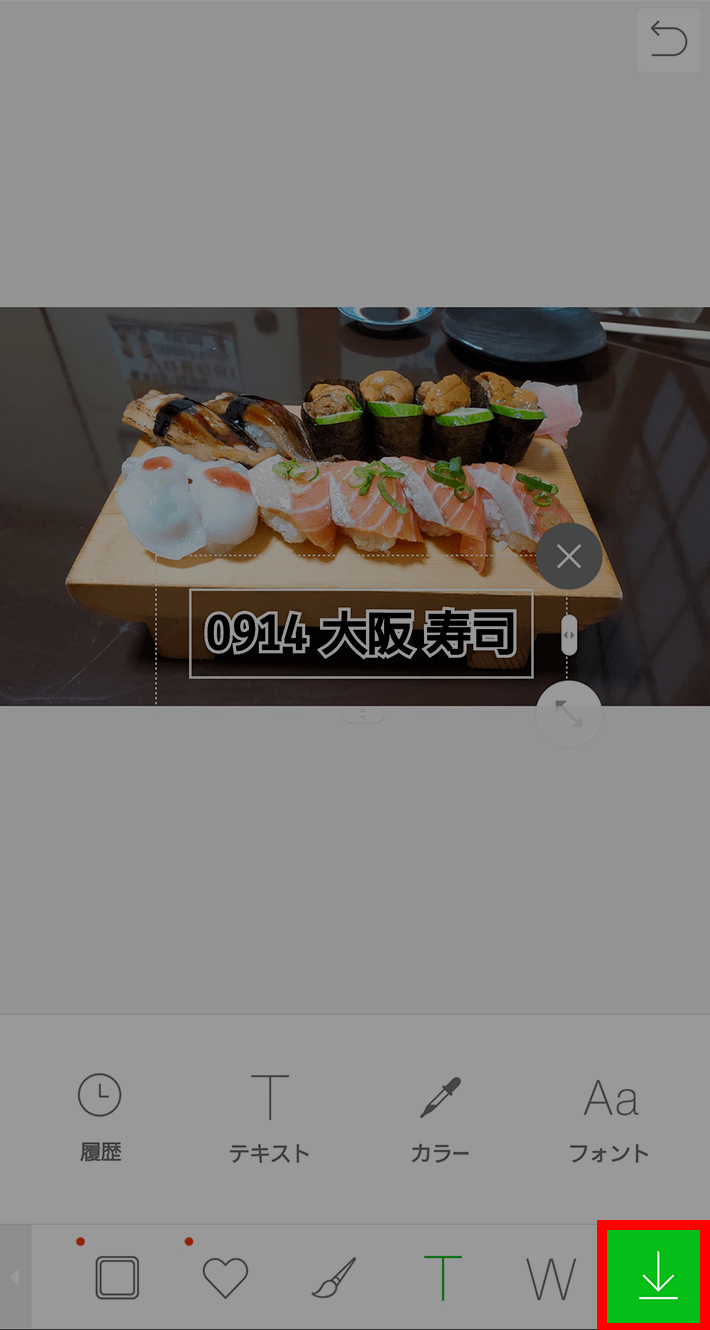
他の便利な機能3選
ぼかし
写真のまわりをぼかす機能です。目立たせたい部分を強調することができます。
①下のこのマークをタップして、②右上の「アウトフォーカス」をタップします。
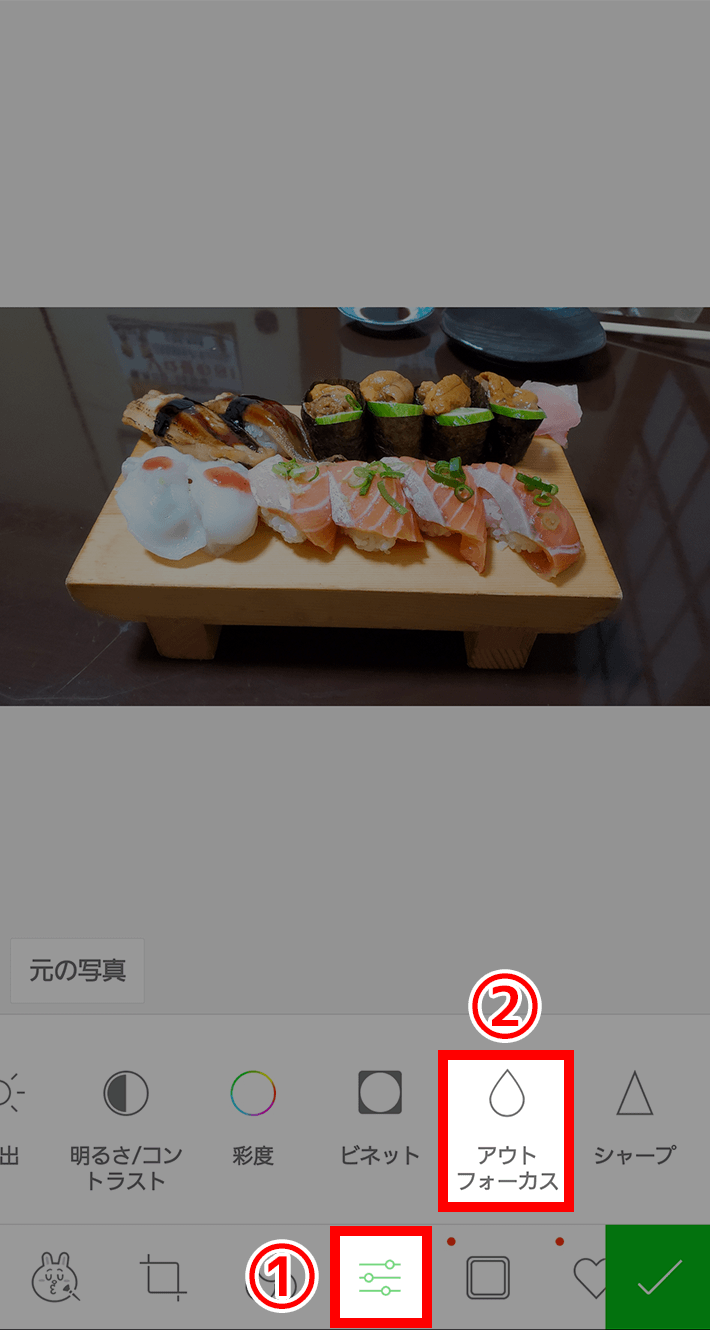
二本の指でピンチ(拡大縮小のような動き)することでぼかす範囲を選択できます。
下のバーはぼかしの強さを選択できます。
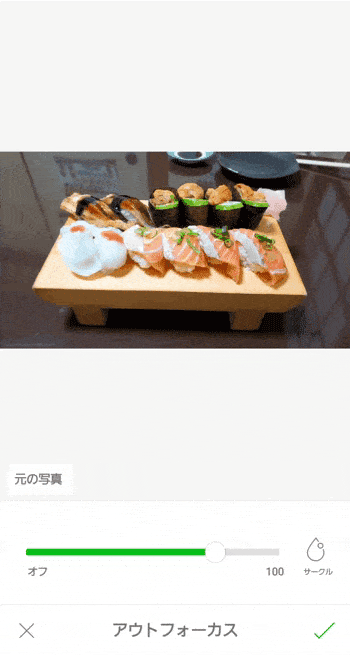
右下の「✓」マークをタップすると現在の加工データが一時保存されます。
※まだここではスマートフォン本体に保存されていません。

右下の「↓」マークをタップして保存したら完成です!

コラージュ
コラージュは複数枚の写真を1枚にまとめる機能です。
アプリを開いて、左列の真ん中の「コラージュ」をタップします。
アプリを開いて、左列の真ん中の「コラージュ」をタップします。
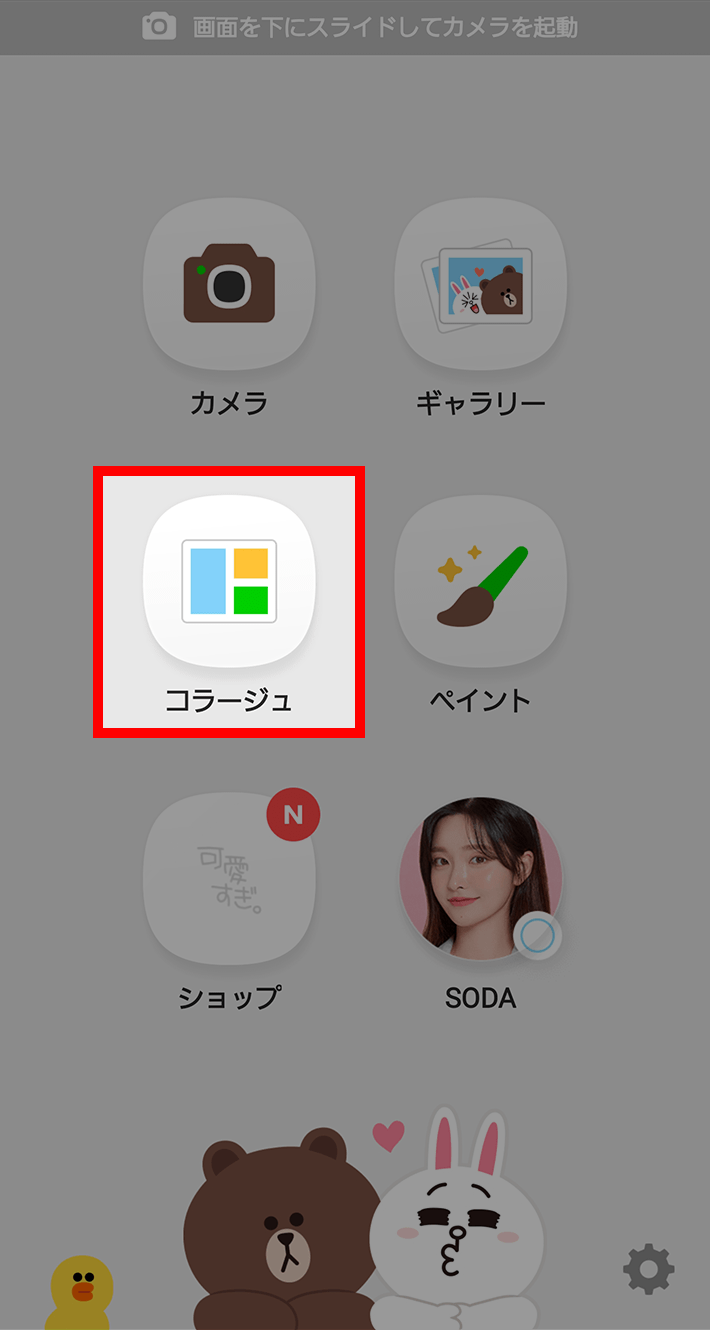
この画面になるので、好きなフレームを選びます。
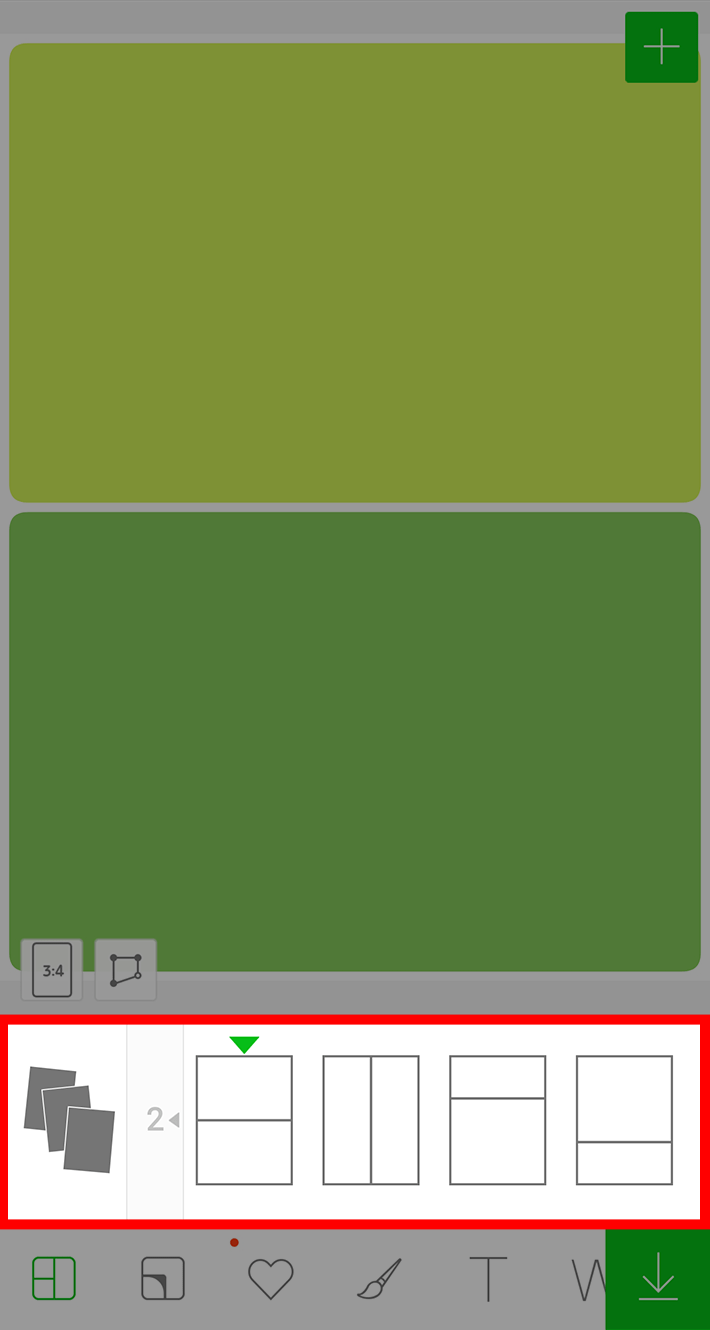
フレームの上をタップすると吹き出しが出るので、「ギャラリー」をタップします。
写真一覧が出てくるので、好きな写真を選んで「適用」をタップします。
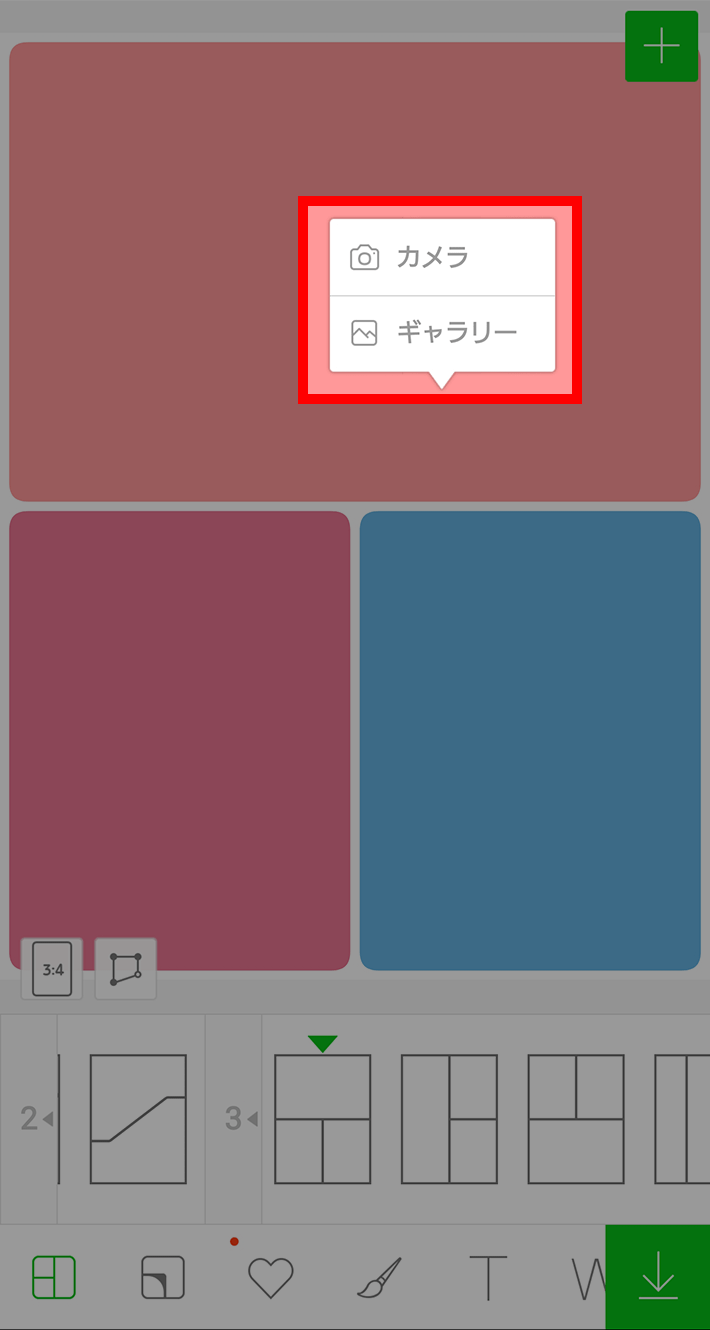
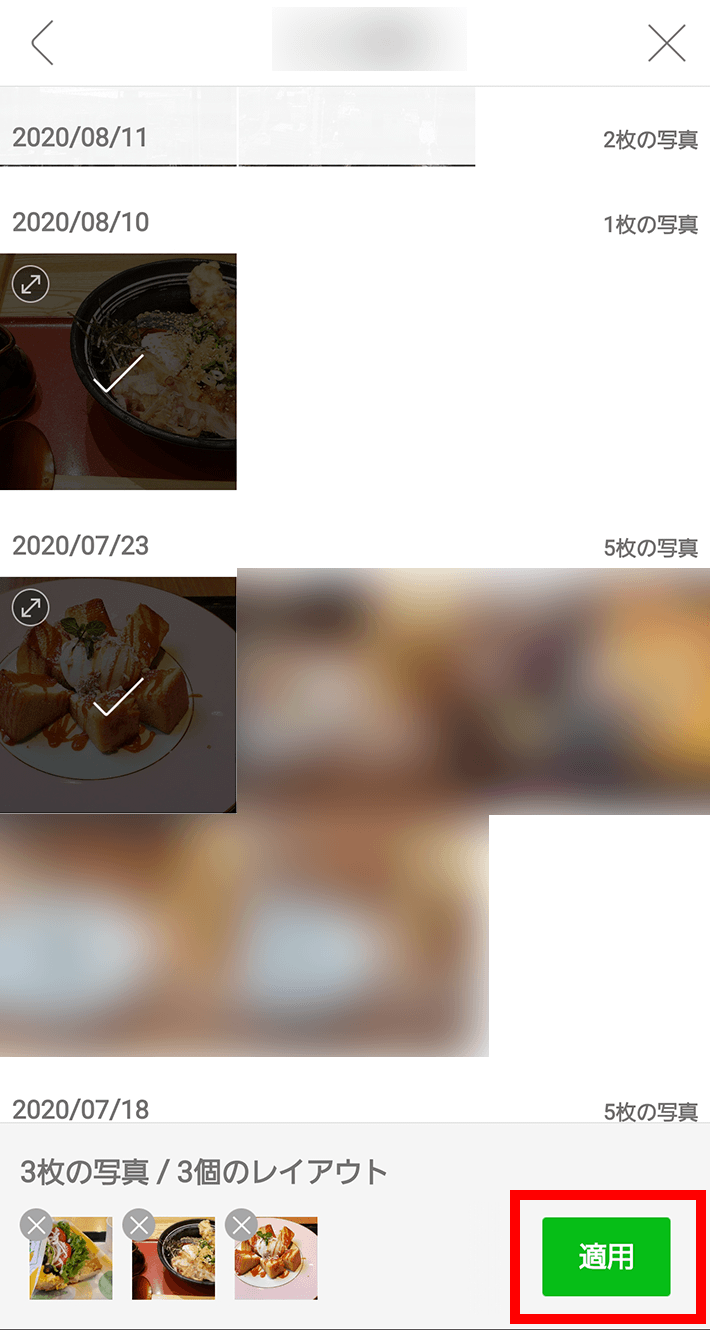
写真が入るので、好きな大きさに拡大縮小したり入れ替えたりして、右下の「↓」マークをタップして保存したら完成です!
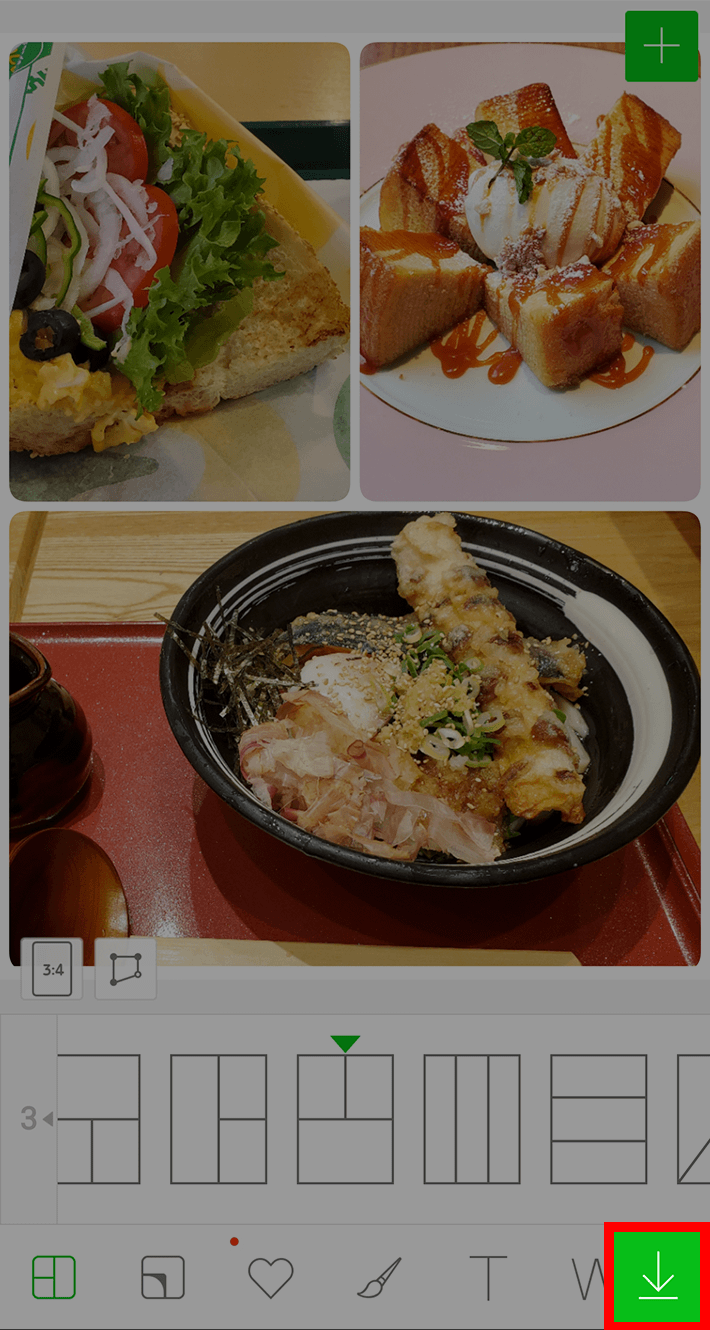
ビューティー
ビューティーは目を大きくしたり肌を綺麗に見せたり、女性に人気の機能ですね。
今回はフリー素材「足成」様の写真素材を使って紹介したいと思います。
左下のウサギのマークをタップします。


| ① | 肌を美白にしたり綺麗にしたりできます。 |
| ② | 顔が自動で認識しないときに手動で認識させる機能です |
| ③ | 目を大きくしたり、左右の大きさを調整したりできます。 |
| ④ | 小顔にしたり、鼻を小さくしたりタッチでいろいろなことができます。 |
| ⑤ | クマやニキビあとなど肌の粗を消すことができます。 |
1枚目が目を大きくした動画で、2枚目がほくろやクマを消している動画です。
実際に自然に修正できることがわかると思います。

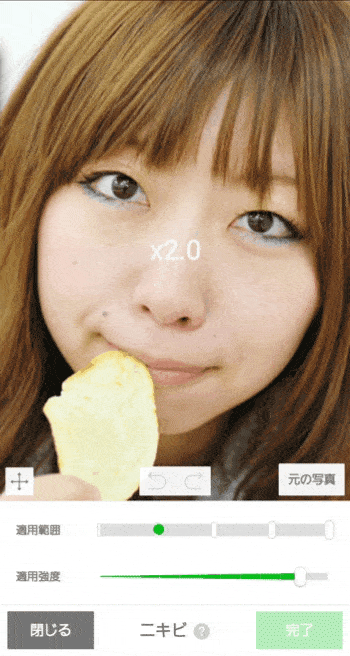
右下の「完了」をタップすると現在の加工データが保存されます。
※まだここではスマートフォン本体に保存されていません。

すべてのビューティー機能の編集が完了したら、右下の「✓」マークをタップします。すると現在のデータが一時保存されます。
※まだここではスマートフォン本体に保存されていません。

すべての調整が完了したら、右下の「↓」マークをタップして保存して完成です!

まとめ
今回の記事では写真加工の手法や手順について、写真加工アプリを使ったことがない人向けにわかりやすく紹介しました。
少し暗めで見た目が悪い写真も、スマホを使ってちょっと加工するだけで美味しそうな写真や綺麗な景色の写真になりますので、まだ写真加工やったことがないという方は、一度チャレンジしてみてはいかがでしょうか?
アプリを使えば写真だけでなくブログ用のアイキャッチなども作成できますので、気になる方は次の記事もチェックしてみてくださいね!
以上、最後までお読みいただき、ありがとうございました!
ブログの始め方を知りたい!実際に始めたい方へ
国内シェアNo.1※レンタルサーバー「エックスサーバー」では2025年9月4日(木)17時まで、サーバー利用料金の半額がキャッシュバックされる期間限定キャンペーンを開催中です!
今なら実質月額495円~とお得にWordPressブログが始められます!
.comや.netなど大人気ドメインも永久無料と過去最大級にお得です。
ぜひこのお得な機会にWordPressブログをご検討ください!
※ 2025年6月時点、W3Techs調べ。
当メディア「初心者のためのブログ始め方講座」では、
初心者の方に分かりやすく簡単にブログを始められる方法を紹介しています!
WordPressに使用される国内シェアNo.1サービス「エックスサーバー」の中の人が確実で信頼性の高い情報をお届けしています!
ブログをこれから始める方はこちらの完全ガイドをぜひご覧ください!
また、初心者の方向けにWordPressでのブログ立ち上げがたった10分できる方法も紹介しています!
ブログの始め方・立ち上げに関する、ご質問・ご相談はX(旧Twitter)DM( @tbcho_xsv )までお気軽にどうぞ!








