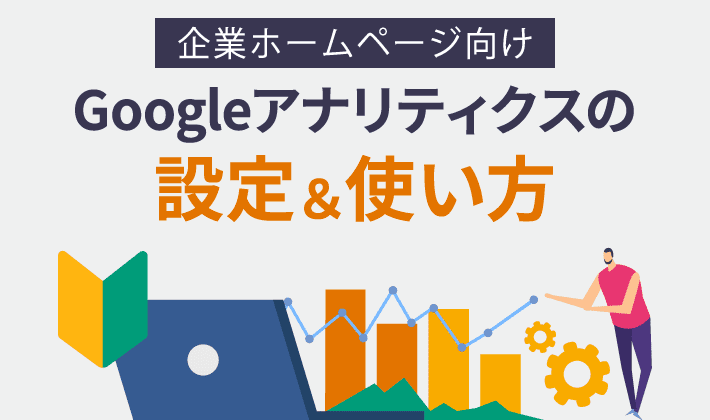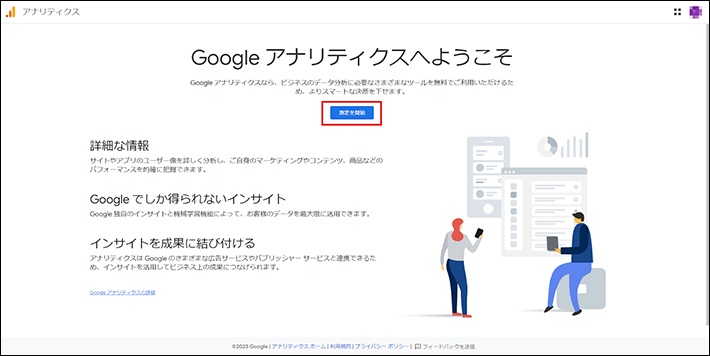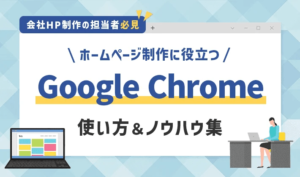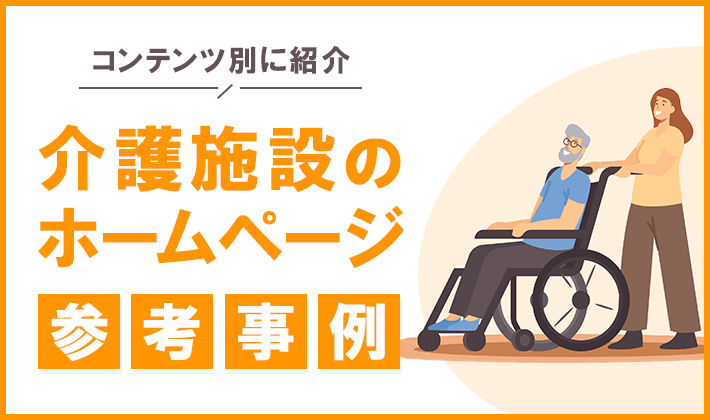【2024年2月7日更新】Googleシグナルが、2024年2月12日にレポート用識別子から削除されるため、情報を追記しました。
この記事のレベル
| 初心者 | (3.0) |
| 重要度 | (3.0) |
| 難しさ | (3.0) |
こんにちは、編集長のカワウソです!
「Google アナリティクスの設定方法や使い方が分からない……」と悩んでいませんか?
『Google アナリティクス』は、ホームページを訪問したユーザーのデータを分析できる「アクセス解析ツール」。無料で使えるため、多くの企業が導入していますよ。
そこで今回は、企業のホームページ担当者の方向けに、『Google アナリティクス』の設定方法や使い方を、実際の画面を交えながら分かりやすく解説します。
カワウソ
この記事は次のような人におすすめ!
- はじめてアクセス解析をする人
- 自社のホームページを改善したい人
- 自社のマーケティングを評価したい人
この記事を読めば、『Google アナリティクス』の基本操作はもちろん、ホームページを改善したり、マーケティング(集客方法など)を評価したりすることが可能です。
なお、この記事は、はじめて『Google アナリティクス(GA4)』を使う方を想定しています。
旧バージョンである『Google アナリティクス(UA)』との詳細な比較情報は、反ってややこしくなるため、基本的には割愛していますよ。
それではどうぞ!
Google アナリティクス(GA4)とは
『Google アナリティクス』は、ホームページやアプリを訪問したユーザーのデータを分析できる、無料の「アクセス解析ツール」です。
ホームページは公開して終わりではありません。
ホームページを改善していくことで、より高い成果が得られるようになります。
ホームページを改善するときに役立つのが、アクセス解析ツール。
たとえば、アクセス解析ツールでは、以下のような情報が分かります。
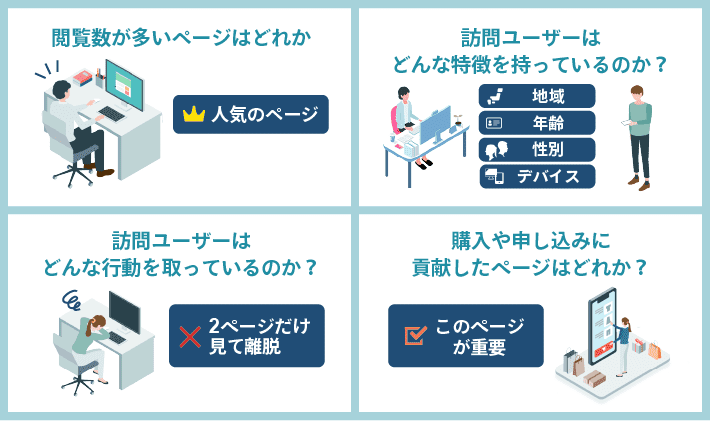
そのなかでも、『Google アナリティクス』は、無料かつ高機能であるため、多くの企業に導入されていますよ。
現在の『Google アナリティクス』は、一般的に「GA4(ジーエーフォー)」と呼ばれる新しいバージョンです。
インターネットで『Google アナリティクス』と検索すると、一つ前のバージョンである「UA(ユニバーサルアナリティクス)」の情報がヒットすることもあるので、ご注意ください。
2023年7月1日より、従来の『Google アナリティクス(UA)』から、最新バージョンである『Google アナリティクス(GA4)』に完全移行されました。
GA4は時代に即したアクセス解析ツール
『Google アナリティクス』は、「GA4」になって進化しています。
『Google アナリティクス(GA4)』で、できることをイメージするためにも、「進化したポイント」を知っておくとよいでしょう。
- ホームページとアプリ両方の計測が可能
- イベントを使用したユーザー中心の測定
- Cookieを使用しない測定が可能
(参考:アナリティクス ヘルプ([GA4] 次世代のアナリティクス、Google アナリティクス 4 のご紹介)
まず、近年のユーザー行動は複雑化していると言えます。
スマホやタブレットなどの携帯端末が普及し、アプリも多く登場しました。
なかには、スマホアプリで商品を知ったのち、パソコンから購入するユーザーもいるでしょう。
このように、デバイスをまたいでコンバージョンすることを「クロスデバイスコンバージョン」と呼びます。
コンバージョンとは、ホームぺージの目標としている「特定のアクションをユーザーが起こしてくれた状態」を指します。分かりやすく言うと、ホームぺージ上の成果です。たとえば、「問い合わせ」や「申し込み」などをコンバージョンに設定します。
『Google アナリティクス(GA4)』では、「Googleシグナル」というGoogleアカウントにログインしているユーザーのデータを活用することで、このクロスデバイスコンバージョンの計測や分析が強化されていますよ。
(参考:アナリティクス ヘルプ「[GA4] Google アナリティクス 4 プロパティで Google シグナルを有効化する」)
また、近年は個人情報保護の目的から、これまでユーザーのデータを追跡する主な手段であった「Cookie(クッキー)」が規制されつつあります。
Googleシグナルは、このCookie規制などに対する、いわば「打開策」とも言える仕組みです。
さらに、『Google アナリティクス(GA4)』には、直接計測できないユーザーの行動やコンバージョンを推定するためのAIも実装されていますよ。
(参考:アナリティクス ヘルプ「[UA→GA4] GA4 と UA でコンバージョン数に差異が生じる場合に考えられる理由」)
つまり、時代に即したアクセス解析ツールが、『Google アナリティクス(GA4)』なのです。
Googleシグナルは2024年2月12日にレポート用識別子から削除されます。「レポート機能」は影響を受けますが、Googleシグナルのデータは引き続き収集され、リンク先の「Google 広告アカウント」とデータを共有して、リマーケティングや入札単価の最適化に活用することが可能です。
(参考:アナリティクス ヘルプ「[GA4] レポート用識別子」)
カワウソ
難しく感じる場合は、『Google アナリティクス(GA4)』なら、「ユーザーの行動が分析しやすい」とだけ覚えておけば、問題ないでしょう。
Google アナリティクスの設定方法(導入手順)
それでは、さっそく『Google アナリティクス』を設定していきましょう。
『Google アナリティクス』の設定手順は、大きく分けて以下の2つです。
なお、『Google アナリティクス』を利用するためには、Googleアカウントが必要です。
Googleアカウントを持っていない場合は、以下を参考にあらかじめ作っておいてください。
(参考:Google アカウント ヘルプ「Google アカウントの作成」)
Google アナリティクスのアカウントを作成する
「アカウント名」を入力してください。
迷った場合は、「社名」がおすすめです。
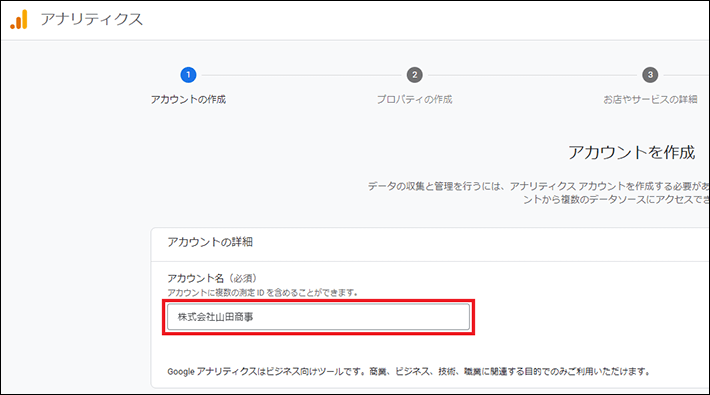
「アカウントのデータ共有設定」に任意でチェックを入れたあとに、次へをクリックします。
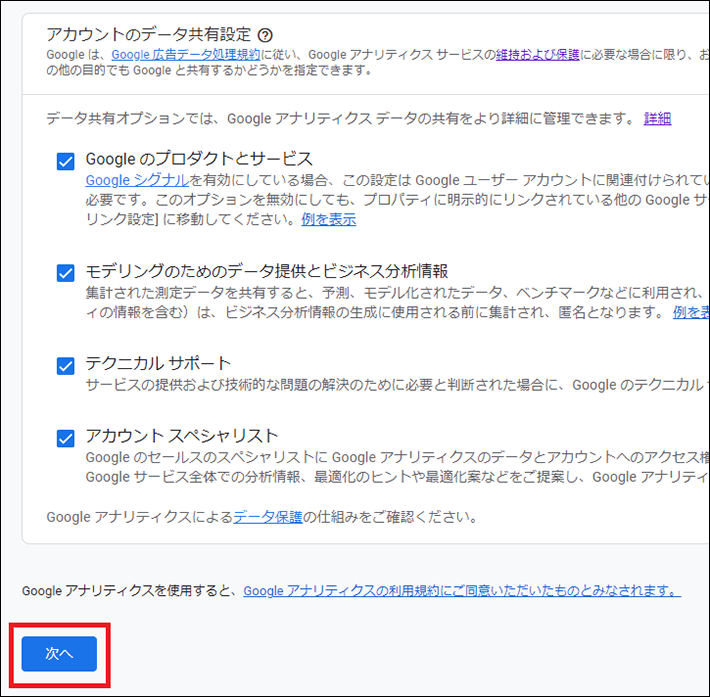
次に「プロパティ」を作成します。
プロパティは、一つのアカウントにつき複数作ることが可能です。
運営するホームページが一つなら、プロパティも一つで事足ります。
たとえば、ブランドやサービスが複数あり、それぞれにターゲットユーザーが大きく異なる場合は、プロパティを分けることがありますよ。
(参考:アナリティクス ヘルプ「[GA4] Google アナリティクス アカウントの構成」)
迷った場合は、「ブランド」や「サービス」の名称を入力しましょう。
レポートのタイムゾーンは「日本」、通貨は「日本円」を選んで次へをクリックします。
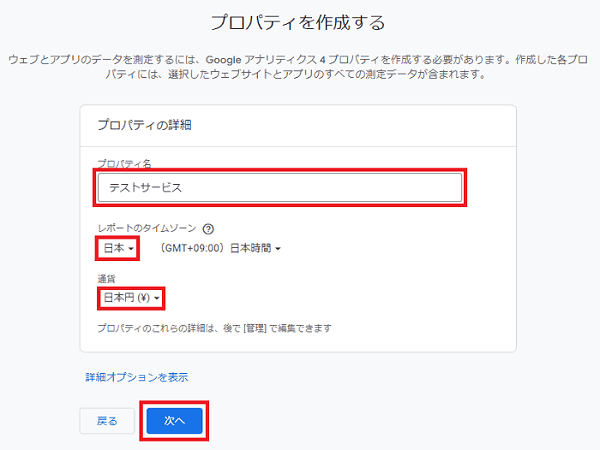
「業種」と「ビジネス規模」を選び、次へをクリックします。
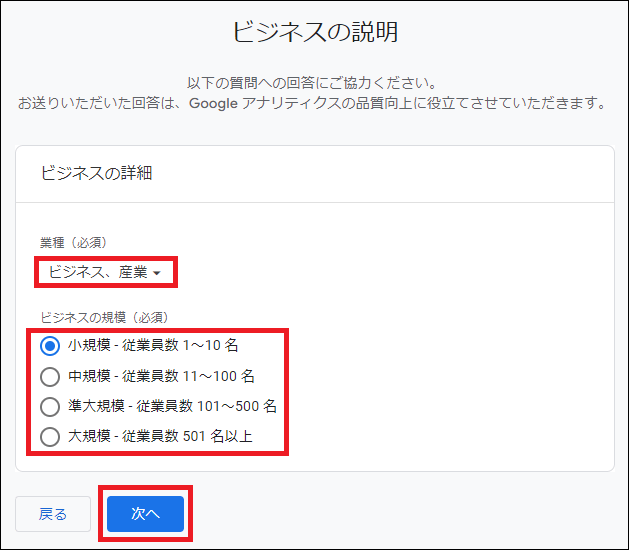
自社に近い「ビジネス目標」を選んだあとに、作成をクリックしてください。
ビジネス目標によって、レポートに表示されるメニュー内容が異なります。迷ったら、「ベースライン レポートの取得」を選んでおくと、汎用性があるレポートを表示することが可能です。
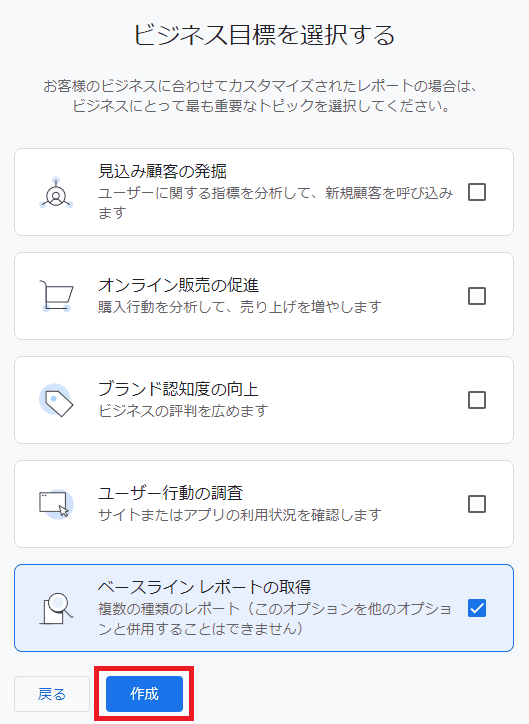
なお、レポートに表示するメニュー内容は、あとからでも編集可能です。
(参考:アナリティクス ヘルプ「[GA4] ビジネス目標コレクション」)
「Google アナリティクス利用規約」を確認およびチェックを入れたうえで、同意するをクリックしてください。
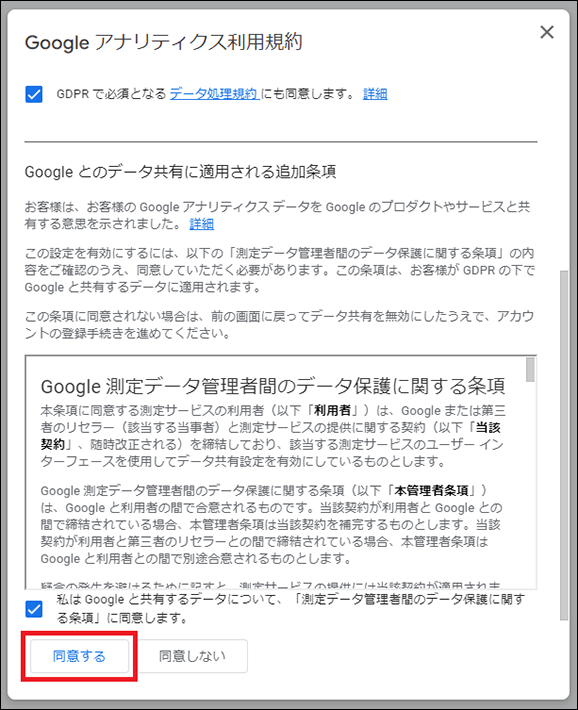
プラットフォーム選択画面で、ウェブをクリックします。
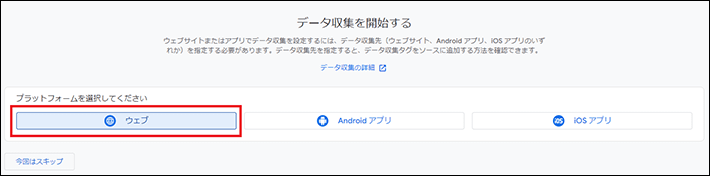
ホームページのURLと名称を入力したあとに、ストリームを作成をクリックします。
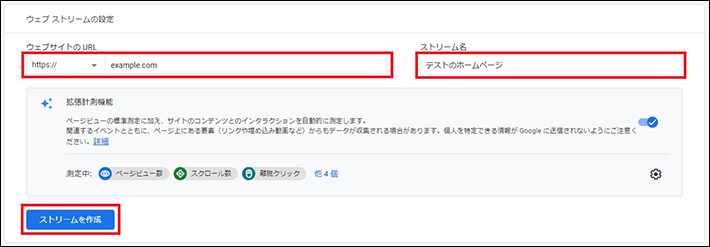
ストリームは、複数作れます。
ただし、基本的には1プロパティにつき、ホームページ用、Andoroidアプリ用、iOSアプリ用それぞれ一つずつ、計3つまでにしましょう。
(参考:アナリティクス ヘルプ「[GA4] Google アナリティクス アカウントの構成」)
タグの実装手順画面に遷移します。
アカウントの作成は完了していますが、ホームページのデータを計測するためのタグを実装する必要があるため、画面はこのままの状態にしておいてください。
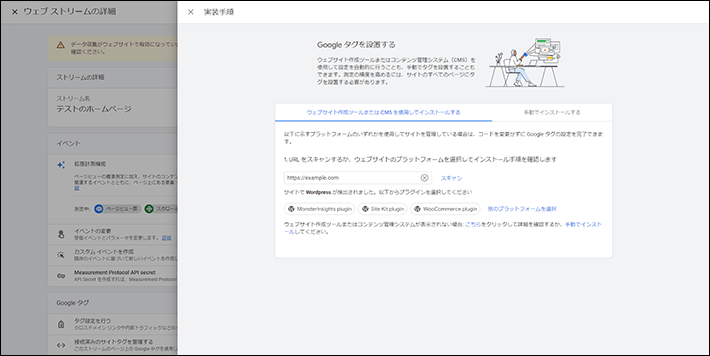
ホームページにGoogle タグ(計測タグ)を設置する
次に、『Google アナリティクス』とホームページを連携するために、「Google タグ(計測タグ)」を設置しましょう。
Google タグをホームページに設置する方法は、いくつかあります。
WordPress(ワードプレス)でホームページを作る場合は、「Site Kit by Google」というプラグインを使うのがおすすめです。
CMS(コンテンツ・マネジメント・システム)の一種で、HTMLやCSSなどのWeb制作スキルがなくても、ホームページの制作や更新が簡単にできる無料のシステムです。デザインテンプレートの「テーマ」や、拡張機能の「プラグイン」を使用することで、初心者の方でも完成度の高いホームページを作れます。
「Site Kit by Google」は、Googleの公式WordPressプラグイン。
「Site Kit by Google」なら、計測タグをホームページのHTMLソースコードに手動で追加する作業が発生しません。
WordPressにプラグインをインストールしたあとに、Googleアカウントでログインするだけで、簡単に『Google アナリティクス』とホームページを連携できます。
それでは、実際の手順を見ていきましょう。
WordPress以外の手段でホームページを作る場合は、以下を参考に計測タグを設置してください。
(参考:アナリティクス ヘルプ「Google タグを設定する」)
WordPressのメインナビゲーションから、「プラグイン >新規追加」をクリックしたあと、検索窓から「Site Kit」を検索します。
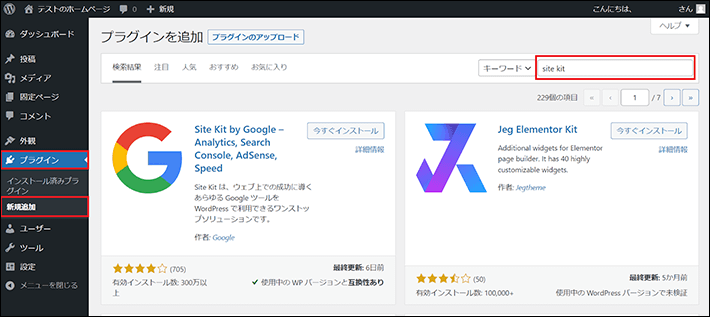
今すぐインストールをクリックしてください。
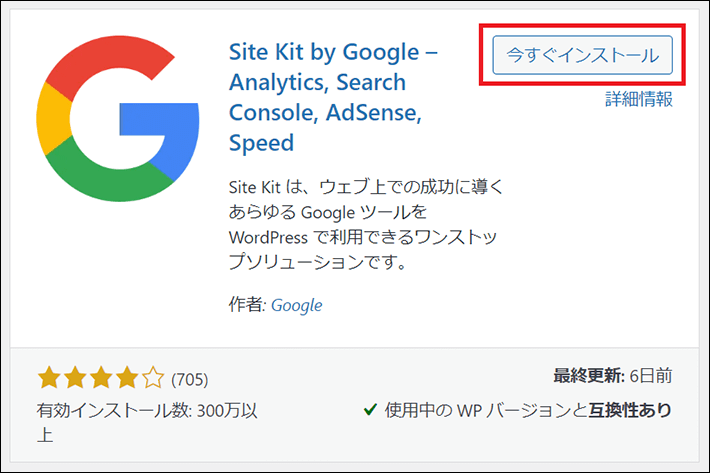
有効化をクリックします。
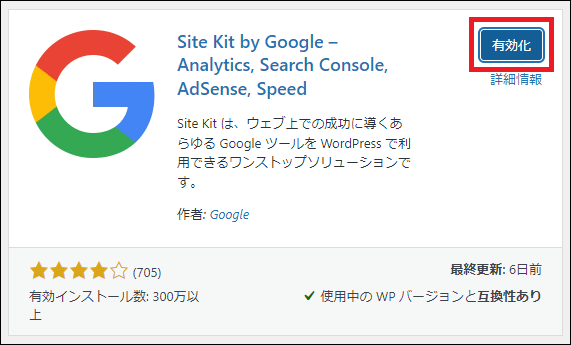
セットアップを開始をクリックしてください。
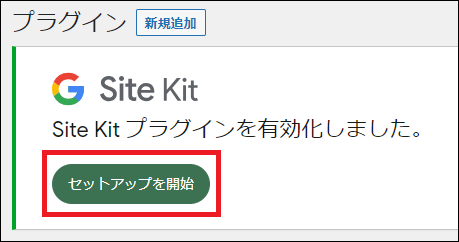
項目にチェックを入れて、Google アカウントでログインをクリックしましょう。
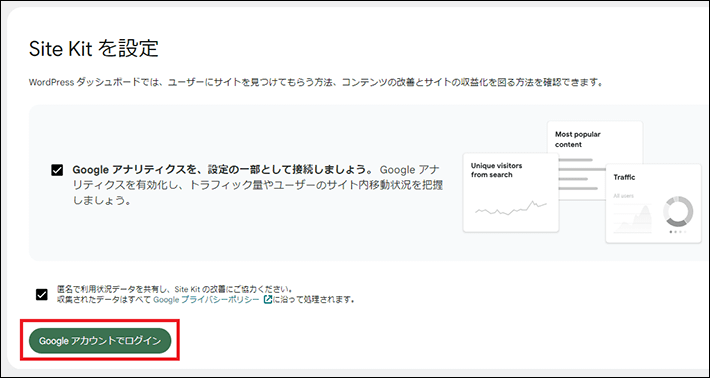
Google アカウントにログインしている途中で、以下の画面が表示されます。
それぞれチェックを入れたあと、続行をクリックしてください。
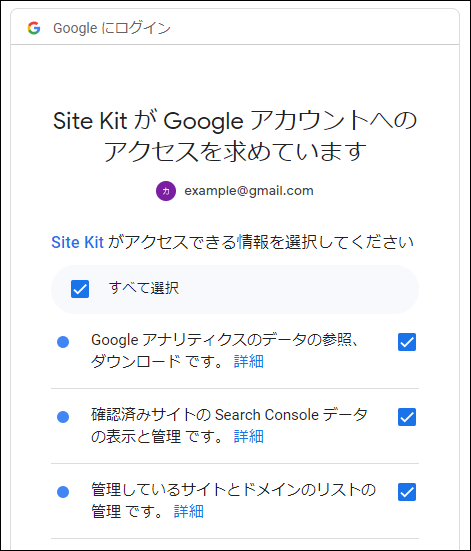
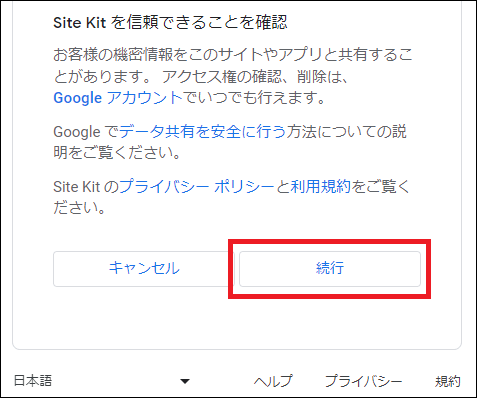
以下の画面が表示されるので、順にボタンをクリックしていきます。
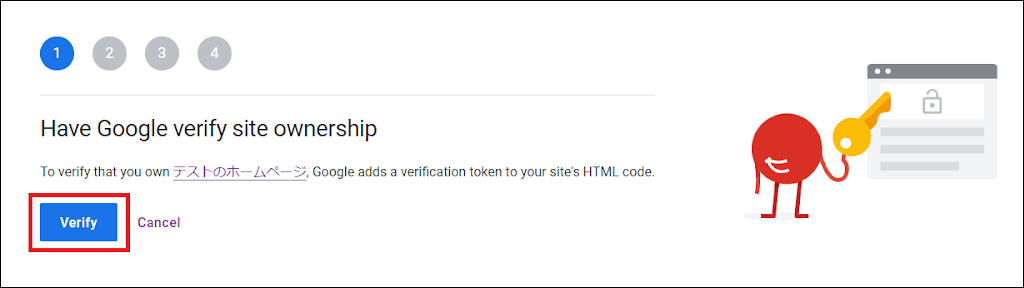
アナリティクスの構成をクリックします。
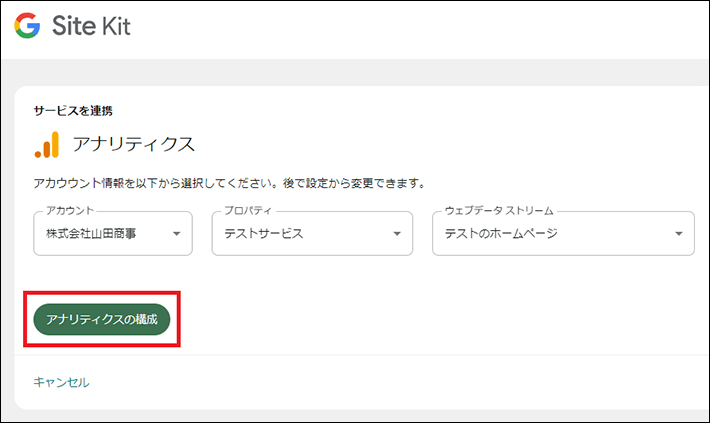
確認しました。と権限を付与をそれぞれクリックして、順に作業を進めてください。
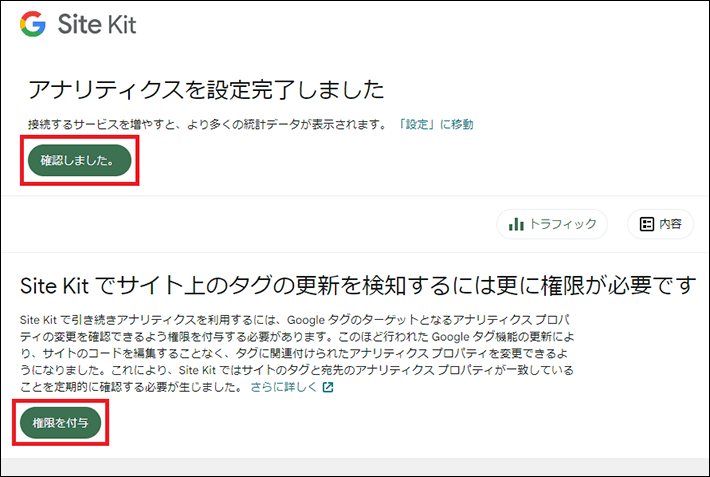
以下のように、「データを収集中…」と表示されるようになれば完了です。
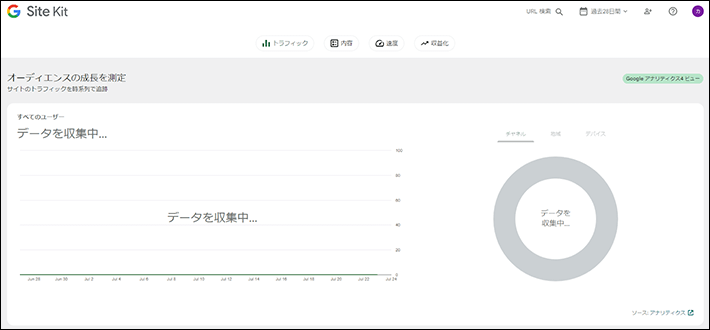
『Google アナリティクス』の画面に戻り、「×」ボタンをクリックして、ホーム画面に移動します。
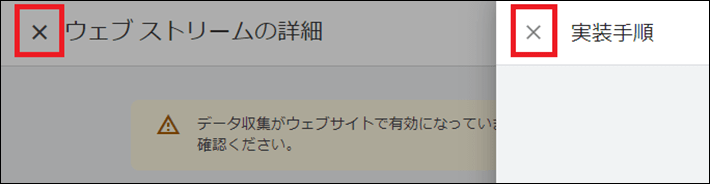
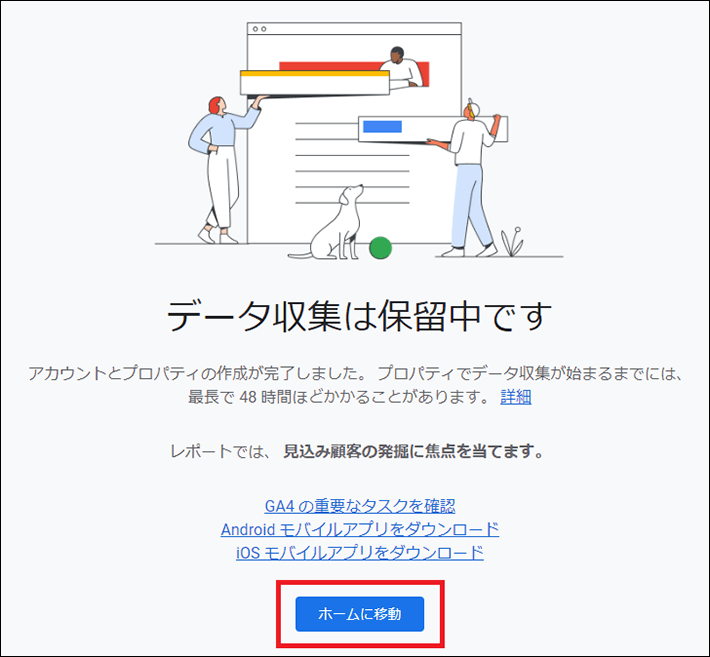
『Google アナリティクス』のホーム画面に、アクセスできました。
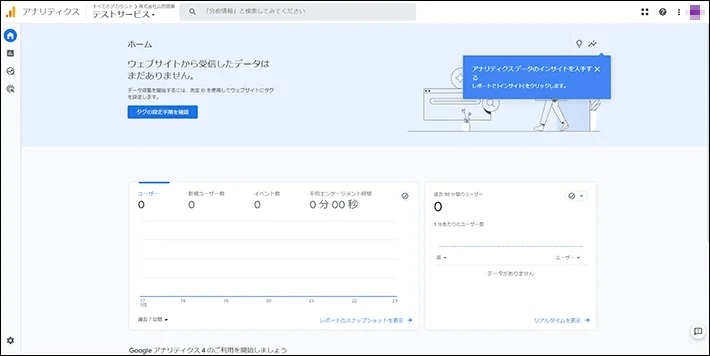
データ収集が始まるまでには、最長で48時間ほどかかることがあります。
Google アナリティクスでやっておくべき初期設定5つ
『Google アナリティクス』の導入にやっておくべき初期設定は、次の5つです。
どれも簡単にできるので、一つずつ設定していきましょう。
コンバージョンの設定
ホームページの成果を計測するためには、コンバージョンの設定が必要です。
コンバージョンの具体例としては、次のようなものがあります。
- 商品の購入
- サービスの申し込み
- 問い合わせ
- 資料請求
- 会員登録
- メルマガ登録
- セミナーなどイベントの申し込み
- 求人への応募
上記を参考に、コンバージョンの対象を決めましょう。
それでは、コンバージョンの設定方法を詳しく解説します。
画面左下にある歯車アイコン「管理」から「イベント」の画面を開き、イベントを作成をクリックしてください。
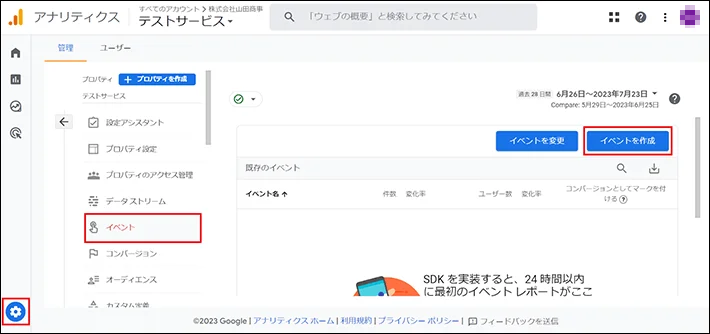
イベントとは、ホームページ上のユーザーの操作や行動を計測する仕組みです。デフォルトで設定されている「自動収集イベント」はもちろん、条件を指定できる「カスタム イベント」などがあります。
(参考:アナリティクス ヘルプ「[GA4] イベントについて」)
カスタム イベントの画面で作成をクリックしましょう。
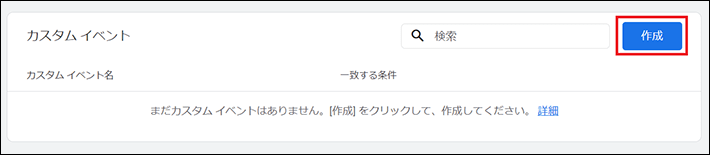
カスタム イベント名を入力します。
ルールがあるので、以下を参考にしてください。
イベント名では大文字と小文字が区別されます。たとえば、my_event と My_Event は別のイベントになります。 イベント名には、英語と英語以外の単語および文字を使用できます。 予約済みの接頭辞とイベント名は使用できません。 イベント名の先頭は英字にする必要があります。英数字とアンダースコアのみ使用できます。スペースは使用できません。
(引用:アナリティクス ヘルプ「[GA4] イベントの命名規則」)
コンバージョンの種類が判別できる英単語を用いるのが無難でしょう。
(例)問い合わせ「contact」、見積もり「estimate」など
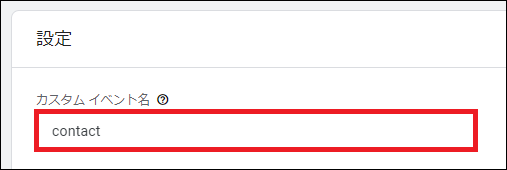
次にコンバージョンを発生させる条件を指定します。まず、条件を追加をクリックして、条件を二つ設定できるようにしましょう。
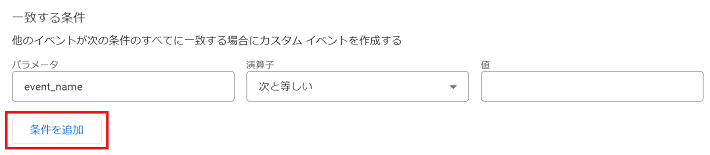
条件を入力します。
ここでは、「問い合わせ」をコンバージョンに設定する場合を例にしてみますね。
| パラメータ | 演算子 | 値 |
| event_name | 次と等しい | page_view |
| page_location | 次を含む | (例)contact-thanks |
(参考:アナリティクス ヘルプ「[GA4] コンバージョン イベントを変更または作成する」)
「page_location」の値は、ページのURLを指します。
今回の例だと、問い合わせフォームの完了画面(サンクスページ)を指定してください。
「次を含む」の場合、該当するものすべてが対象になります。
たとえば、以下の場合「thanks」のみの指定だと、「問い合わせ」のコンバージョンに「見積もり」や「求人への応募」が混ざってしまうでしょう。
パターン1
問い合わせの完了画面・・・https://example.com/contact-thanks
見積もりの完了画面・・・https://example.com/estimate-thanks
求人への応募の完了画面・・・https://example.com/recruit-thanks
パターン2
問い合わせの完了画面・・・https://example.com/contact/thanks
見積もりの完了画面・・・https://example.com/estimate/thanks
求人への応募の完了画面・・・https://example.com/recruit/thanks
コンバージョンは種類別に計測するのが基本です。
この場合は、「contact-thanks」や「/contact/thanks」など、条件がユニーク(固有)になる値を指定してください。
入力できたら、画面右上にある作成をクリックしましょう。
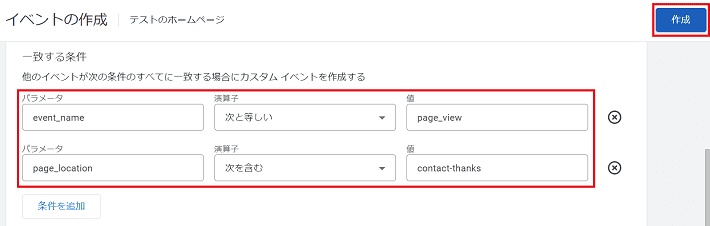
次に、先ほど作成したカスタム イベントをコンバージョンとして設定します。
コンバージョン画面に移動したあと、新しいコンバージョン イベントをクリックしてください。
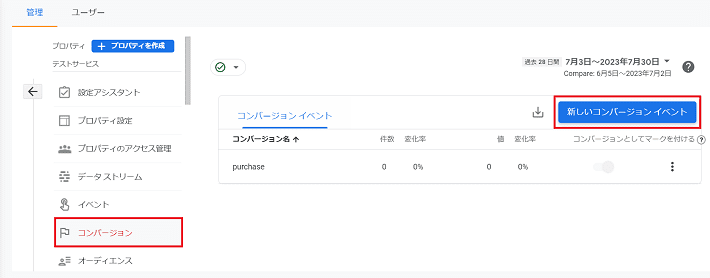
さきほど作成したカスタム イベント名を入力して、保存をクリックしましょう。
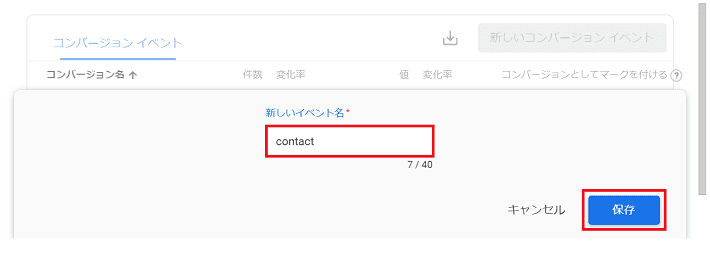
これでコンバージョンの設定は完了です。
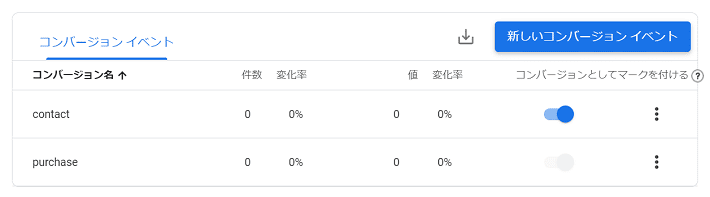
あとは、設定条件を満たすカスタム イベントが実際に発生すれば、コンバージョンとして記録されます。
設定が適用されるまでに数分から数時間かかることがあります。
また、コンバージョン イベントが正しく計測されるかどうか確認するために、実際にご自身で問い合わせフォームなどを送信される場合は、注意が必要です。
たとえば、「Site Kit by Google」はデフォルトの設定だと、WordPressにログインしているユーザー(自身)のアクセスを『Google アナリティクス』から除外します。
そのため、同機能を一時的にオフにするか、WordPressからログアウトしてから、問い合わせフォームを送信しましょう。
コンバージョンのカウント方法を変更する方
『Google アナリティクス(GA4)』では、コンバージョンのカウント方法を以下の2通りから選べます。
| カウント方法 | 説明 |
| イベントごとに 1 回 (デフォルト) |
ユーザーが 1 回のセッションで 5 件のコンバージョンを達成したとします。この設定では、コンバージョンが 5 回カウントされます。 |
| セッションごとに1回 | ユーザーが 1 回のセッションで 5 件のコンバージョンを達成したとします。この設定では、コンバージョンが 1 回カウントされます。 |
(参考:アナリティクス ヘルプ「[GA4] コンバージョンのカウント方法について」)
カワウソ
セッションとは分かりやすく言うと、「訪問」のこと。
1回の訪問でコンバージョンが複数回あった場合のカウント方法を、ここで決めるのです。
Googleは「イベントごとに1回」を推奨しています。
コンバージョンが複数回発生したセッションと、1回のみ発生したセッションを区別できるためです。
しかし、ユーザー1人につき、コンバージョンが複数回発生することが基本的にない場合は、「セッションごとに1 回」がおすすめ。
たとえば、弊社の商材のレンタルサーバーを例に挙げてみましょう。
ほとんどの場合、一人のお客様が申し込まれるサーバーのご契約数は「1」です。
仮に追加でご契約いただく場合でも、1回の訪問でフォームが複数回送信されることは、滅多にありません。
「イベントごとに1回」だと、ユーザーが誤ってフォームを複数回送信したり、完了画面をリロード(再読み込み)したりすると、コンバージョンが重複して計測されるおそれがあります。
これでは、コンバージョンが必要以上に多くカウントされてしまい、過大に評価してしまうでしょう。
なお、カウント方法はコンバージョンの種類ごとに選べるので、それぞれ見合ったものを選んでください。
それでは、コンバージョンのカウント方法を変更する方法を解説します。
該当するコンバージョンの「︙」から、「カウント方法を変更」をクリックします。
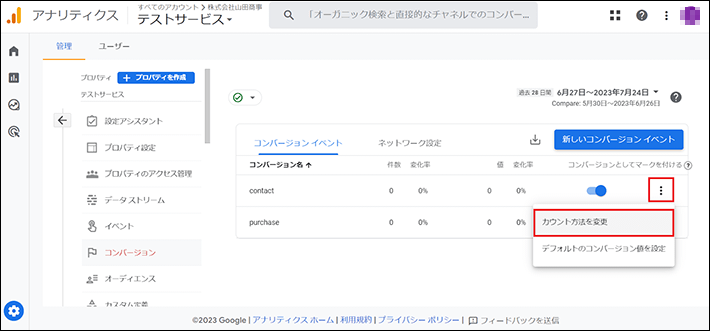
カウント方法を変更したら、画面右上の保存をクリックすれば完了です。
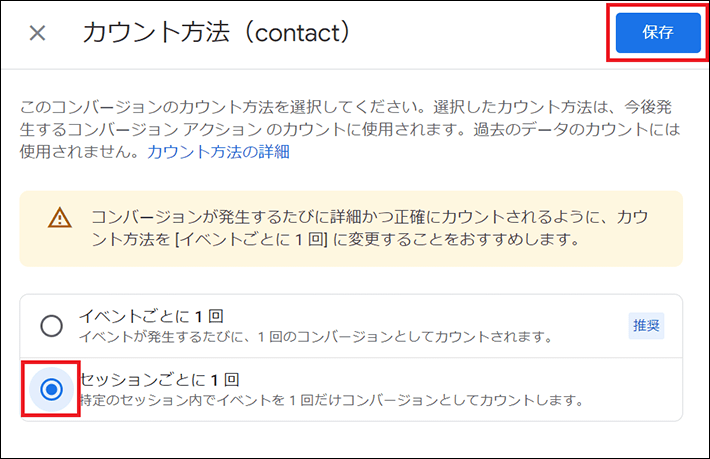
Googleシグナルの設定
Google シグナルを有効にすると、Googleアカウントにログインしているユーザーの情報を『Google アナリティクス』に関連付けることが可能です。
クロスデバイスコンバージョンの計測や分析が強化されるので、有効化しておきましょう。
歯車アイコンの「設定」から、「データ設定 > データ収集」の画面に移動し、設定をクリックします。
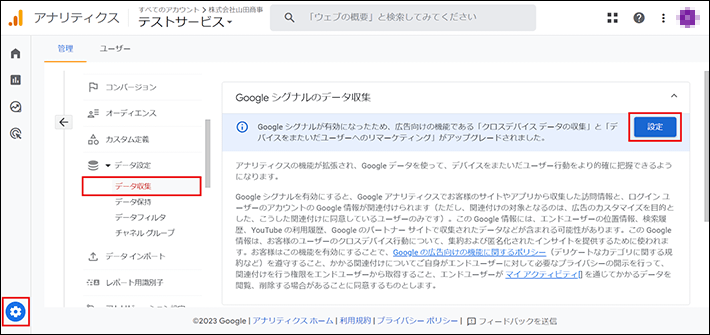
次に、続行をクリックしてください。
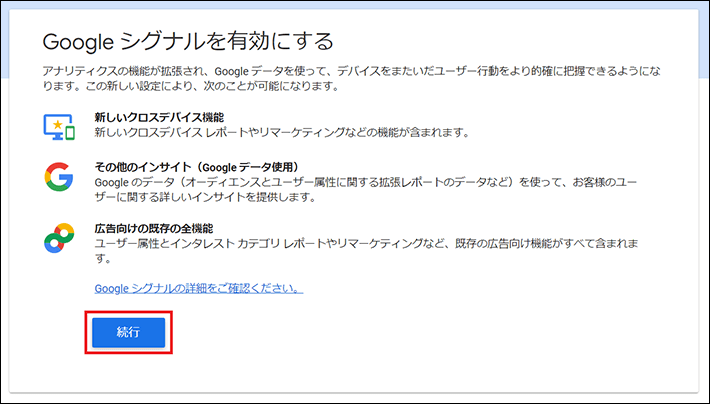
画面に表示された以下の文章を確認したうえで、有効にするをクリックすれば完了です。
お客様はこの機能を有効にすることで、Google の広告向けの機能に関するポリシー(デリケートなカテゴリに関する規約など)を遵守すること、かかる関連付けについてご自身がエンドユーザーに対して必要なプライバシーの開示を行って、関連付けを行う権限をエンドユーザーから取得すること、エンドユーザーが [マイ アクティビティ] を通じてかかるデータを閲覧、削除する場合があることに同意するものとします。
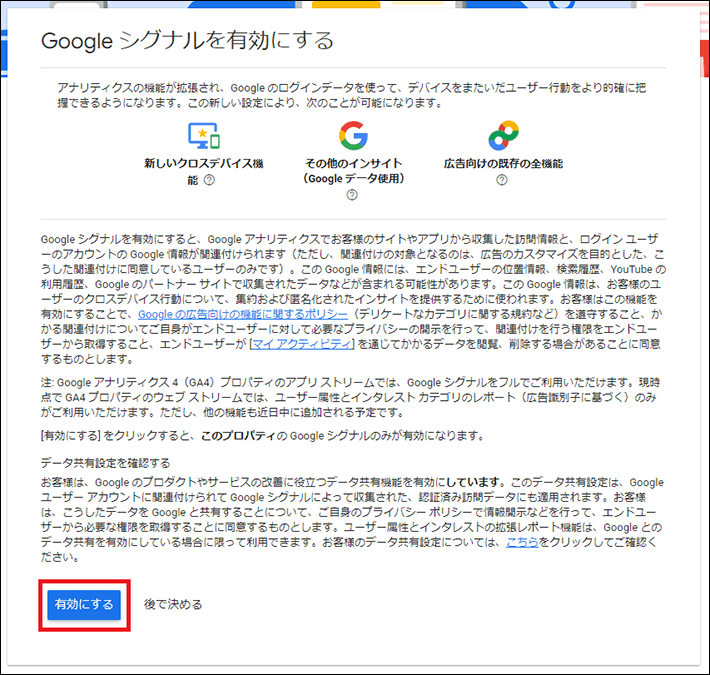
上記をふまえて、自社のプライバシーポリシーページの記載内容に問題がないかは、担当の弁護士などに確認してもらったほうがよいでしょう。
データ保持期間の変更
デフォルトでは、特定のデータに対する保持期間が「2か月」になっています。
Google アナリティクスに保存されるイベント単位およびユーザー単位のデータには、保持期間とユーザー アクティビティのリセット設定が適用されますが、ユーザーによって入力された特定のデータ(年齢、性別、興味など)は、そのユーザーによるユニバーサル アナリティクス プロパティの操作が 6 か月間行われない場合、または Google アナリティクス 4 プロパティの操作が 2 か月間行われない場合、デフォルトで削除されます。
(引用:アナリティクス ヘルプ「データの保持」)
データは長い期間保持しているほうが分析に役立つため、「14か月」に変更しておきましょう。
歯車アイコン「設定」から、「データ設定 > データ保持」の画面に移動します。
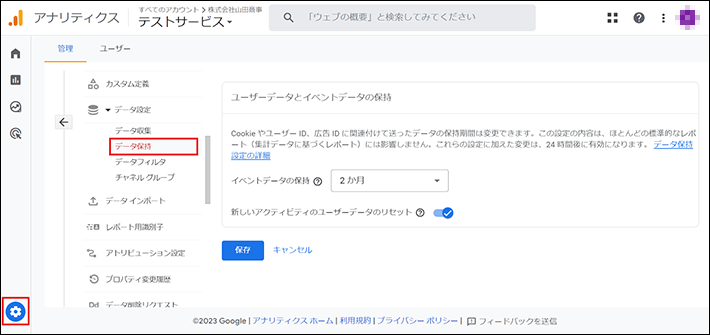
イベントデータの保持で「14か月」を選んだあと、保存をクリックすれば完了です。
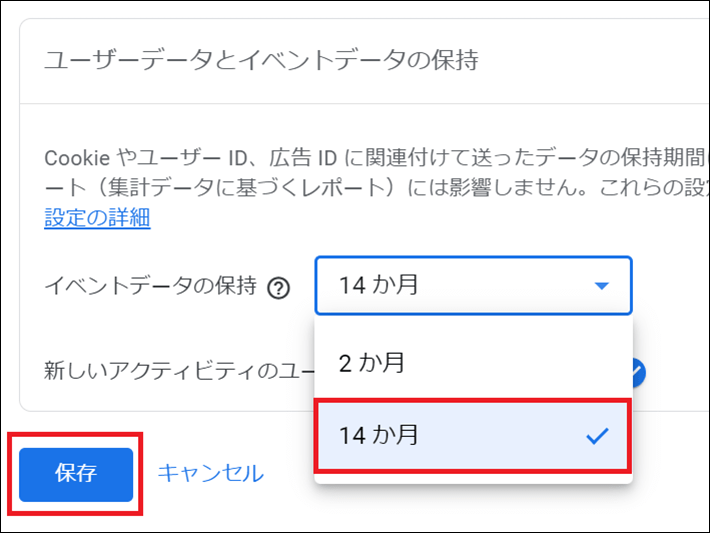
内部トラフィックの除外
『Google アナリティクス』で取得したデータに、社内からのアクセスが混ざってしまうと、いざというときに判断を見誤ってしまうかもしれません。
そのため、基本的に社内アクセスは除外しましょう。
ここでは、IPアドレスを指定して、社内アクセスを除外する方法を解説します。
まず、内部トラフィックを定義づけます。
歯車アイコンから「データストリーム」の画面に移動して、対象のデータストリームをクリックしてください。
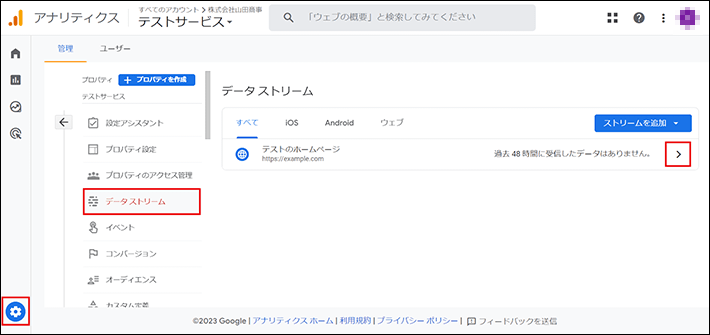
次に、ページ下部にある「タグ設定を行う」をクリックします。
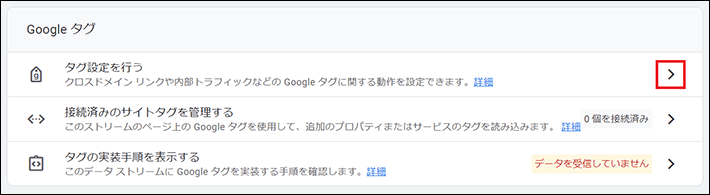
ページ下部にある「設定」について、「すべて表示」をクリックしましょう。
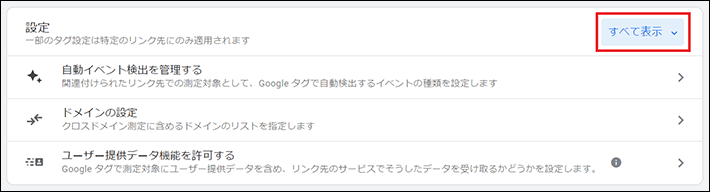
「内部トラフィックの定義」をクリックします。
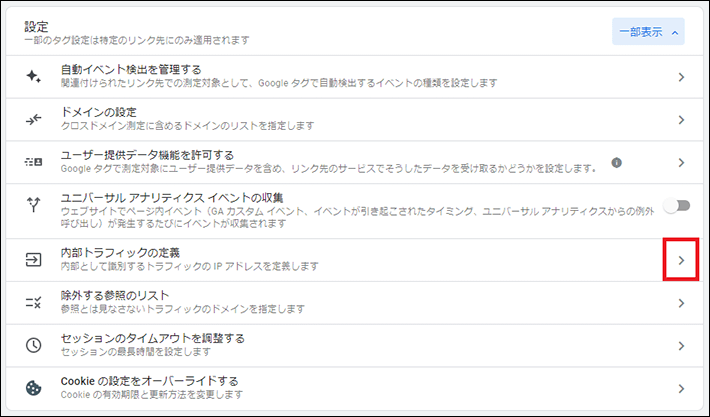
内部トラフィックのルールから、作成をクリックしましょう。
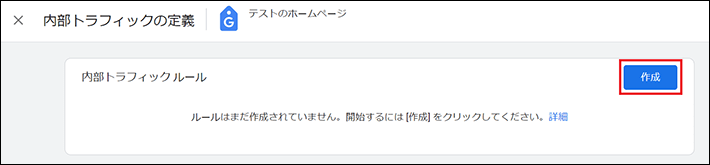
各項目に値を入力します。
- ルール名:本社などIPが特定できる名称を入力
- traffic_type の値:今回はデフォルトの「internal」を使用します。拠点が複数ある場合は、それぞれ一意の値を使用すると、さまざまなアクセスを区別およびフィルタリングすることが可能です。
- IP アドレス(マッチタイプ):「IP アドレスが次と等しい」を選択
- IP アドレス(値):IPアドレスを入力
IPアドレスが分からない場合は、画面の右にある「IP アドレスを確認」のテキストリンクから調べられます。
入力したら、画面右上にある作成をクリックしてください。
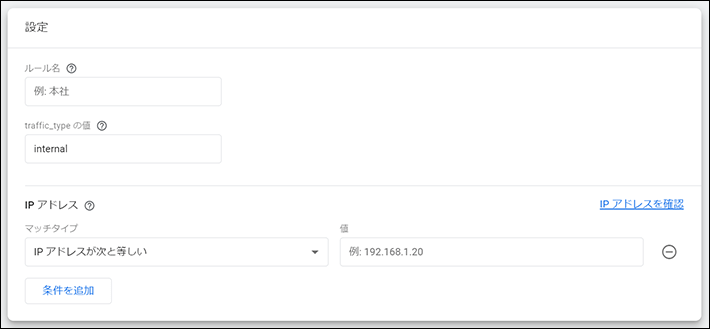
最後に、定義づけた内部トラフィックをデータフィルタに関連付けます。
歯車アイコンから「データ設定 > データフィルタ」の画面に移動し、デフォルトで設定されているフィルタ「Internal Traffic」を選択してください。
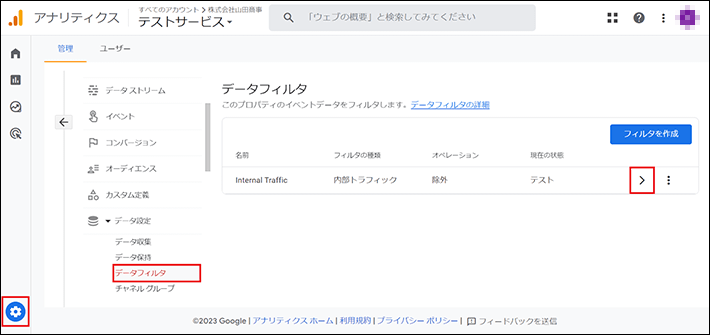
内部トラフィックの定義づけで設定したパラメータ値(今回はデフォルト「internal」)になっていることを確認します。
そのあと、フィルタの状態を「有効」にして、画面右上にある保存をクリックすれば完了です。
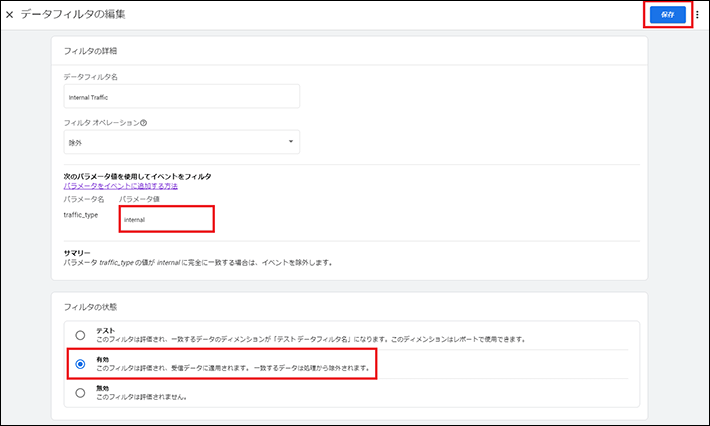
なお、社内アクセスを除外する方法には、Webブラウザの拡張機能「Google Analytics オプトアウト アドオン」もあります。
詳しくは、以下の記事で解説しているので、あわせてチェックしてください。
Google サーチコンソールとの連携
『Google サーチコンソール』は、Google検索におけるホームページの掲載順位を監視、管理、改善するのに役立つ無料サービスです。
『Google アナリティクス』と『Google サーチコンソール』を連携させると、アクセス解析の幅が広がります。
Search Console と統合すると、自社のサイトのオーガニック検索結果をアナリティクスで分析することができます。たとえば、検索結果でのサイトのランキングや、クリックに結びついたクエリ、そうしたクリックがサイトでのユーザーの行動につながった経緯(より多くのユーザーにアプローチしたランディング ページや、コンバージョンに至ったユーザー数など)などを分析できるようになります。
(引用:アナリティクス ヘルプ「[GA4] Search Console との統合」)
すでに『Google サーチコンソール』のアカウントを保有している方は、忘れないうちに連携しておきましょう。
まだ『Google サーチコンソール』のアカウントを作成していない方は、一旦読み飛ばしてください。
歯車アイコン「設定」をクリックしたあと、画面最下部までスクロールして「Search Consoleのリンク」を選びます。
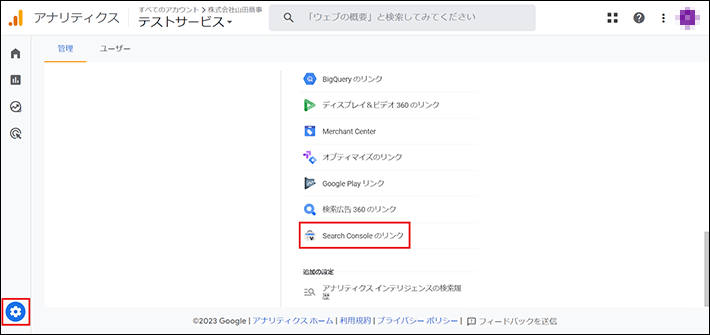
次に、リンクをクリックしてください。
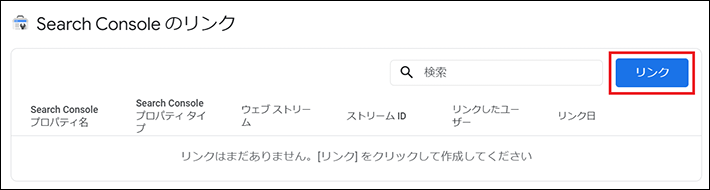
「アカウントを選択」から対象のアカウントを選択したあと、次へをクリックしてください。
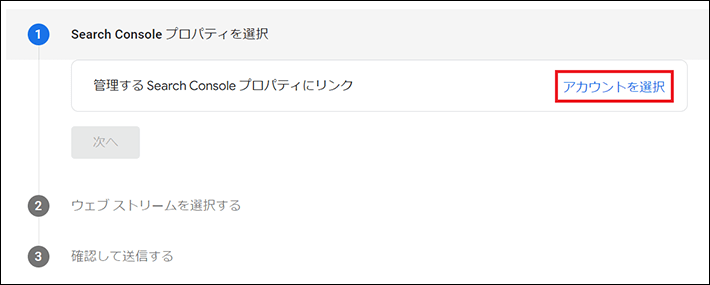
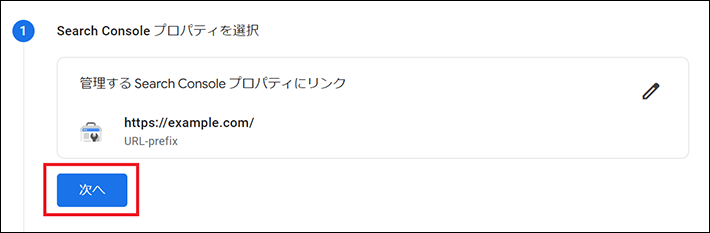
同じように、今度は対象となるウェブ ストリームを選んだあと、次へをクリックします。
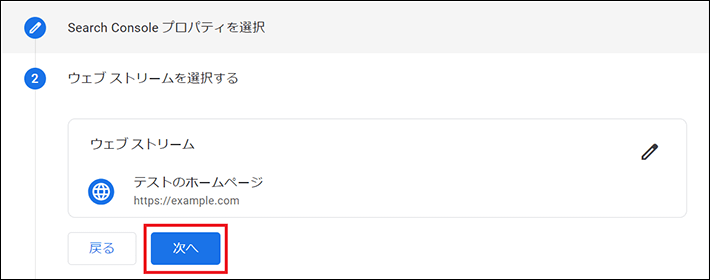
送信をクリックすれば完了です。
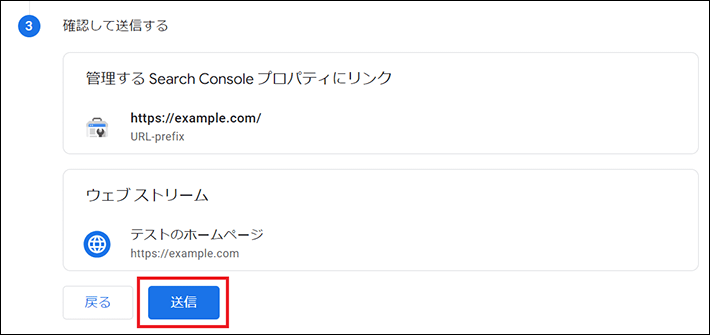
Google アナリティクスの画面の見方
ここからは、『Google アナリティクス』の画面の見方を解説します。
画面左側に表示された、5つのアイコンごとに解説しますね。
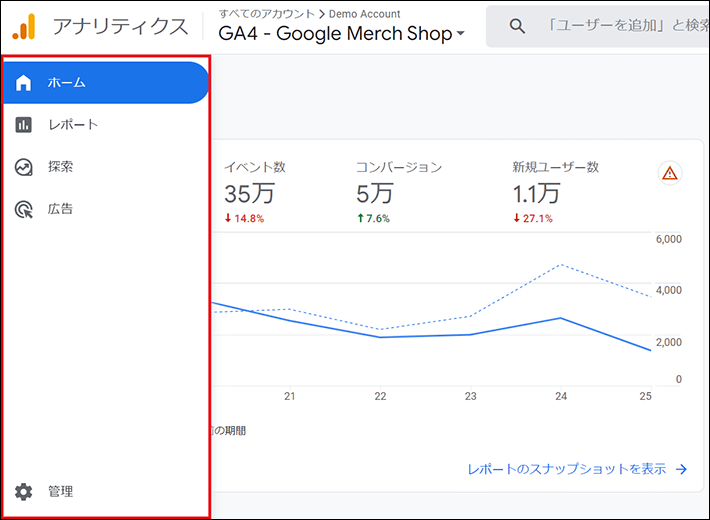
ホーム
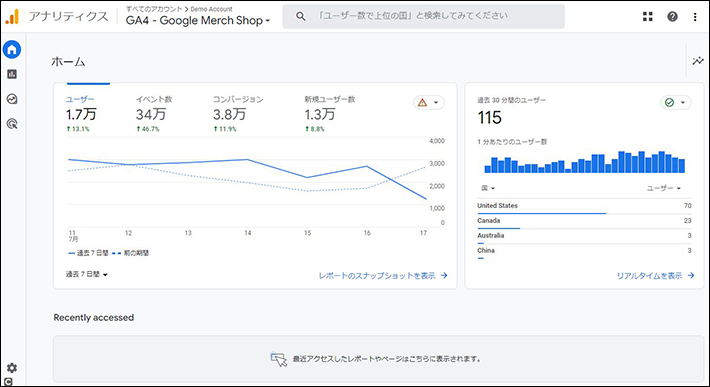
左上の家マークをクリックして表示される「ホーム」には、アクセス状況の全体像が分かる基本データが表示されます。
たとえば、「ユーザー」や「コンバージョン」などの基本的な指標が、デフォルトでは「7日間」のデータで表示されていますよ。
期間は細かく指定できるので、状況に応じて変更してみてください。
また、リアルタイムレポートとして、画面右側に「過去30分間のユーザー」が国別に表示されるのも特徴です。
そのほか、ページ中央付近には、最近アクセスしたレポートやページが表示されます。
さらに、このホーム画面は、『Google アナリティクス』の利用に応じて、よりパーソナライズされたコンテンツが表示されるようになるのもポイントです。
レポート
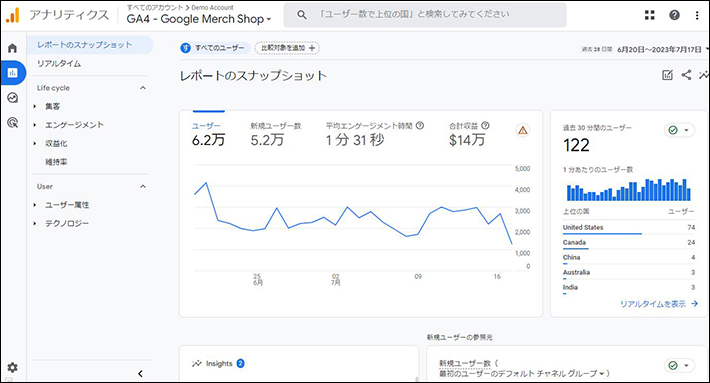
左側ナビゲーションの上から2番目をクリックすると、「レポート」の各種メニューにアクセスできます。
メニューごとに確認できるデータの概要は、以下のとおりです。
| メニュー | 確認できるデータ内容 |
| リアルタイム |
|
| ユーザー属性 |
|
| テクノロジー |
|
| 集客 |
|
| エンゲージメント |
|
| 収益化 |
|
| 維持率 |
|
レポートに表示されるメニュー内容は、プロパティ作成時に選択した「ビジネス目標」によって異なります。メニュー内容を編集する場合は、以下を参考にしてください。
(参考:アナリティクス ヘルプ「[GA4] ビジネス目標コレクション」)
なお、レポートに表示されたデータは、「フィルタ」を追加したり、「ディメンション(データの属性)」を掛け合わせたりして、絞り込むことが可能。
詳しくは、記事後半の「実践を想定したGoogle アナリティクスの使い方」で解説しますね。
探索
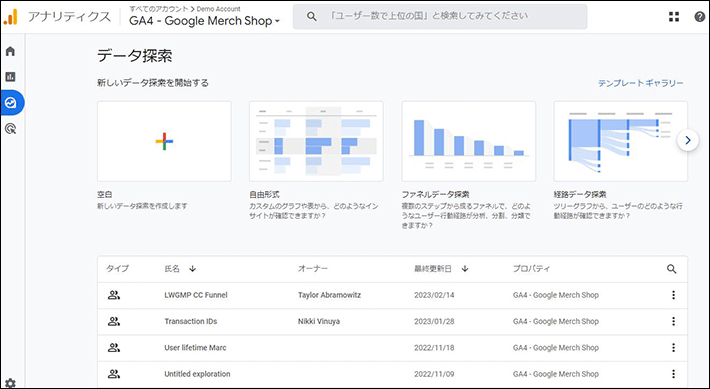
左側ナビゲーションの上から3番目をクリックすると、「データ探索」が表示されます。
さきほどのレポートとは異なり、細かく分析したいときに用いるのが「データ探索」です。
「データ探索」の特徴は、さまざまなテンプレートが用意されていること。
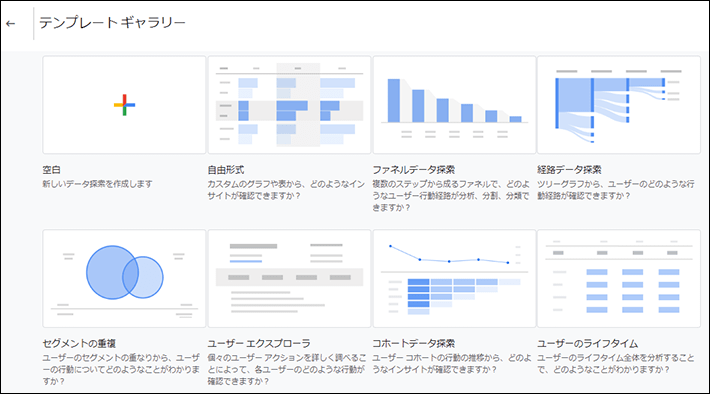
テンプレートを駆使すれば、ありとあらゆる角度からホームページのデータを詳しく分析できます。
ただし、「データ探索」は詳細な分析ができる一方で、仕様を正しく理解するのに時間がかかるかもしれません。
そのため、初心者の方はまず「レポート」から使っていくことをおすすめします。
なお、この記事では「データ探索」の使い方については触れないため、気になる方は以下からチェックしてみてください。
(参考:アナリティクス ヘルプ「[GA4] データ探索ツールを使ってみる」)
(参考:アナリティクス ヘルプ「[GA4] 探索ハンドブック」)
広告
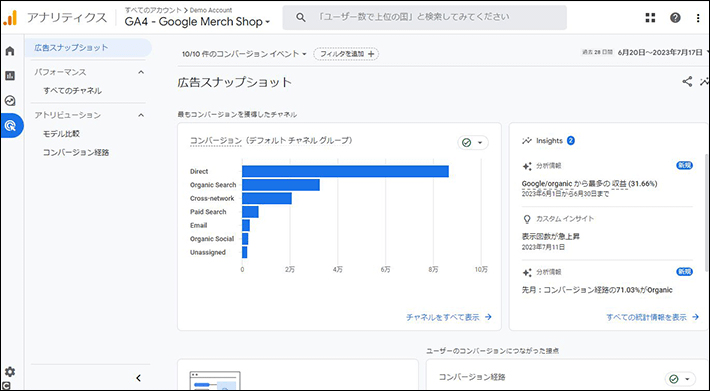
左側ナビゲーションの上から4番目をクリックすると、「広告」の各種メニューにアクセスできます。
ここでは、コンバージョンに貢献したチャネル(流入経路)を分析することが可能です。
たとえば、「オーガニック検索」からホームページを訪れたユーザーが、そのままコンバージョンしたとします。
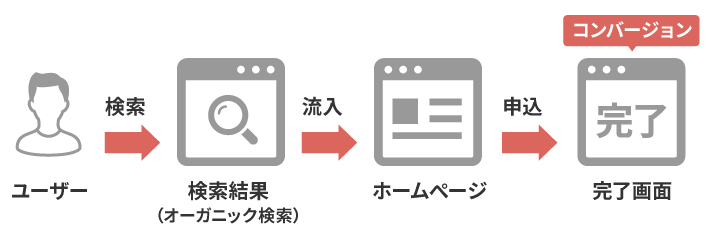
コンバージョンに貢献したチャネルとして、明らかに「オーガニック検索」を評価できるでしょう。
一方で、「メールマガジン」からホームぺージを訪れたユーザーが一旦離脱し、「オーガニック検索」で再訪問してコンバージョンした場合はいかがでしょうか。
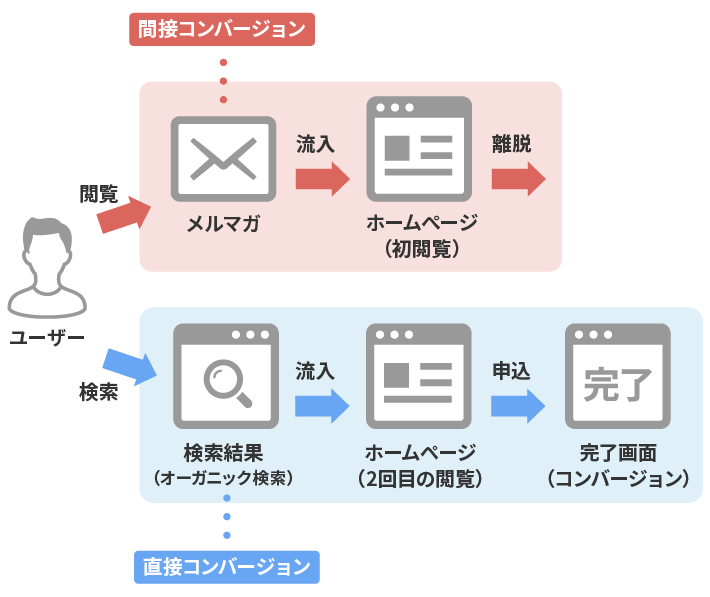
この場合、「メールマガジン」と「オーガニック検索」の二つのチャネルについて、どちらがコンバージョンに貢献したかを評価するのは、判断によりますよね。
最終的に「オーガニック検索」経由でコンバージョンしたものの、最初の接点である「メールマガジン」がなければ、そもそもユーザーはホームページを訪問していないかもしれません。
このような、コンバージョンに対するチャネル別の貢献度を、複数の判断基準で比較しながら評価するときに用いるのが、「アトリビューション」です。
以下、3つのアトリビューションモデル(ルール)があります。
| アトリビューション モデルの種類 |
説明 |
| データドリブン | 機械学習アルゴリズムの活用により、評価の高いチャネルに貢献度が分配して割り当てられます。(例)有料検索:0.3 → メルマガ:0.2 → オーガニック検索:0.5) |
| 有料およびオーガニックの ラストクリック |
ユーザーがコンバージョンに至る前に最後にクリックしたチャネルに貢献度が割り当てられます。(例)有料検索:0 → メルマガ:0 → オーガニック検索:1) |
| Google の有料チャネル (ラストクリック) |
ユーザーがコンバージョンに至る前に最後にクリックした Google 広告チャネルに、コンバージョン値をすべて割り当てます。(例)Google広告:1 → メルマガ:0 → オーガニック検索:0) |
(参考:アナリティクス ヘルプ「[GA4] アトリビューションとアトリビューション モデリングについて」)
カワウソ
アトリビューションは、奥が深いです。難しいと感じる方は、ひとまず「ユーザーによってチャネルの数が異なる」ことだけを覚えておいてください。
チャネルの種類については、以下で詳しく解説されています。
(参考:アナリティクス ヘルプ「[GA4] デフォルト チャネル グループ」)
管理
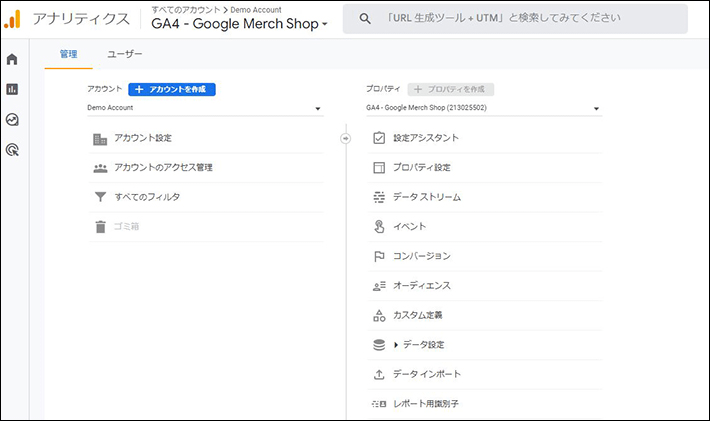
左側ナビゲーションの下の歯車のアイコンをクリックすると、管理画面を表示できます。
すでにこの記事で触れたように、『Google アナリティクス』のアカウントやプロパティの各種設定を変更可能です。
実践を想定したGoogle アナリティクスの使い方
最後に、『Google アナリティクス』を活用していくためにも、実践を想定した使い方を解説します。
なお、ここでは初心者の方でも扱いやすい「レポート」に絞って、解説しますね。
新規ユーザーを獲得した方法を知る
どんな企業でも、新規ユーザーの獲得は必要ですよね。
きっと、さまざまな方法で新規ユーザーの獲得を試みると思います。
そのときに活用したいのが、「ユーザー獲得レポート」です。
「ユーザー獲得」では、ユーザーが自社のホームページをはじめて訪れたときのデータを分析できます。
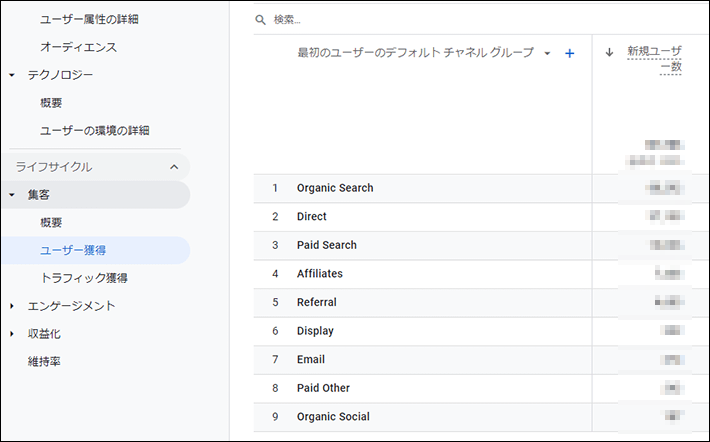
具体的には、ユーザーが自社のホームページをはじめて訪れたときの「チャネル(流入経路)」や「参照元/メディア」などを調べることが可能です。
このデータを見れば、実施しているマーケティング施策のうち、どれが新規ユーザーの獲得に貢献しているのかを把握できます。
カワウソ
基本的に、集客方法ごとに「チャネル」や「参照元/メディア」は異なります。たとえば、SEO(検索エンジン最適化)なら「Organic Search」、アフィリエイトなら「Affilliates」のチャネルになります。
時間やコストをかけているにも関わらず、新規ユーザーの獲得に結びついていないマーケティング施策があれば、見直したいですよね。
そのほか、「最初のユーザーのデフォルト チャネルグループ ▼」の横に表示されている、「+」をクリックすると、セカンダリ ディメンションを追加することが可能。
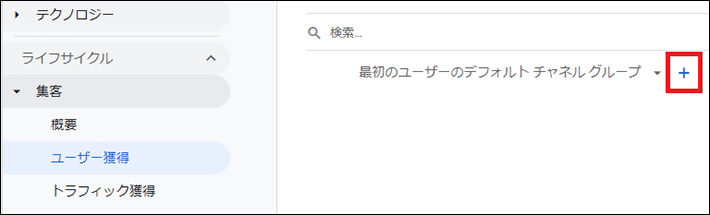
「ランディング ページ + クエリ文字列」を追加すれば、「どこからきて、どのページから閲覧を開始したのか」を把握できます。
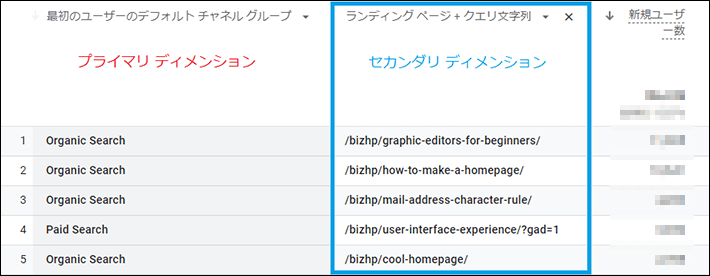
新規ユーザーが最初に見るページは、重要ですよね。
そのページによって、以後ユーザーがホームページ内でどんな行動を取るのかを左右するためです。
魅力的なページに改善すれば、コンバージョンを増やすためのきっかけづくりができるでしょう。
ユーザー獲得レポートと似たものに「トラフィック獲得レポート」があります。
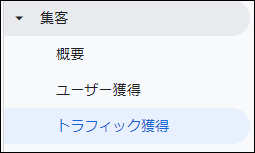
「トラフィック獲得レポート」は、ユーザーが新規顧客かリピーターかにかかわらず、新規セッションの参照元に焦点を当てた分析情報です。間違わないように、注意しましょう。
(参考:アナリティクス ヘルプ「[GA4] トラフィック獲得レポート」)
どんなユーザーが訪れているのかを知る
ユーザーの「属性」や「テクノロジー(環境)」も、ホームページを改善したり、マーケティング施策を評価したりするときに役立ちます。
| ユーザー属性 | 国、地域、市区町村、言語、年齢、性別、インタレストカテゴリ |
| テクノロジー | ブラウザ、デバイス カテゴリ、デバイスモデル、画面の解像度、アプリのバージョン、プラットフォーム、OSのバージョン、プラットフォーム/デバイス カテゴリ、オペレーティング システム、OSとバージョン |
たとえば、実店舗を構えるローカルビジネスの場合は、ユーザーの「地域(都道府県)」に注目するとよいです。
基本的には、来店する可能性が高いユーザーをホームページに集めたいですよね。
遠く離れた地域からのアクセスを集めても、成果にはつながりにくいためです。
まず、ターゲットとなるユーザーを集められているのかを把握しましょう。
ユーザー属性は、「レポート > ユーザー属性 > ユーザー属性の詳細」から詳しく分析できます。
今回の例だと、まずディメンション(データの属性)を「国」から「地域」に変更するのがよいです。
「国 ▼」をクリックすれば、変更できます。
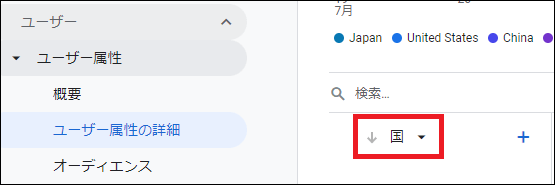
地域(都道府県)が、ユーザー数の多い順に並んでいますよね。
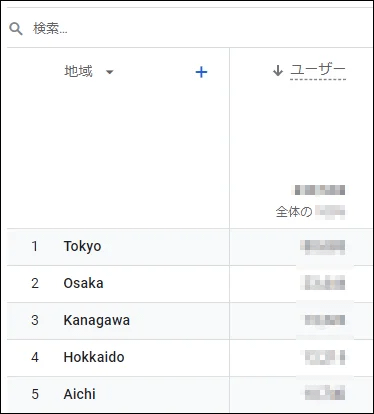
さらに、セカンダリ ディメンションを使えば、「市区町村」ごとのデータに分けることが可能です。
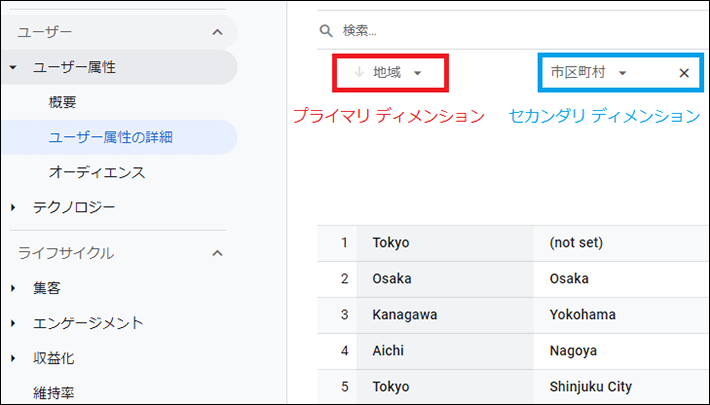
なお、上部の「検索…」に地域(都道府県)名を入力すれば、絞りこみが可能です。
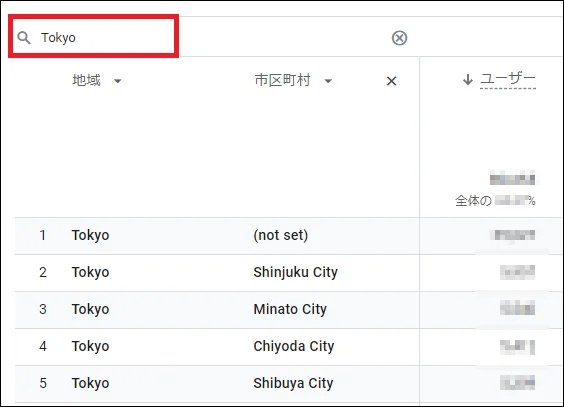
この「検索…」は、プライマリディメンションとセカンダリディメンション両方の値を一度に指定できません。
複数のディメンションで絞り込みたいときは、「フィルタを追加」から指定しましょう。
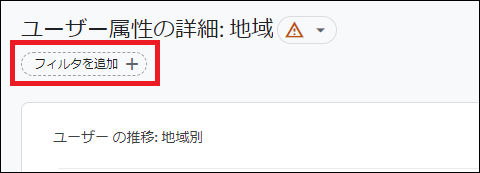
フィルタなら、レポートに表示していないディメンションを使って絞り込むことも可能です。
このように、データを市区町村まで絞り込んでいけば、地域密着型のビジネスにも役立たせることができます。
もし、意図した地域からユーザーを集められていない場合は、ホームページのタイトルやコンテンツに地名を含めたり、広告のターゲティングを見直したりすればよいでしょう。
そのほか、今回は「地域」を例にしましたが、「デバイス」や「ブラウザ」などを分析すれば、以後ホームページのUX(ユーザー体験)を改善ときの参考になりますよ。
コンバージョンが発生したときの情報を知る
コンバージョンが発生したときの情報を詳しく知ることができれば、今後の成果拡大のための施策に活かせます。
たとえば、以下のような情報です。
- コンバージョンが発生したときのチャネル(流入経路)
- コンバージョンが発生したときのデバイス
- コンバージョンが発生したときの時間
まず、「レポート > エンゲージメント > コンバージョン」にアクセスしてみてください。
コンバージョンとしてマークを付けたイベントが表示されます。
「どのコンバージョンがどれくらい発生したか」を確認することが可能です。
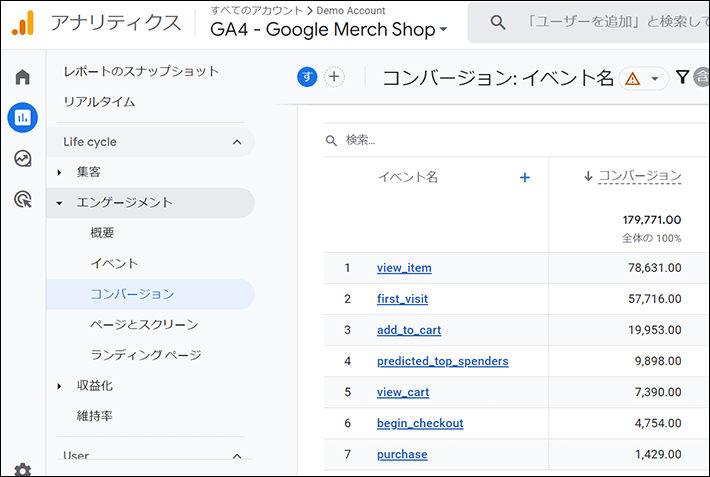
さらに、セカンダリ ディメンションに「デバイス カテゴリ」を追加したあと、イベント名で並び替えします。
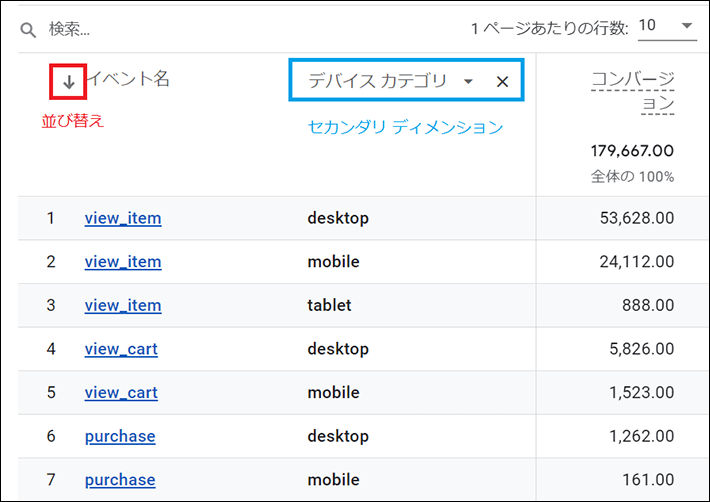
たとえばこの場合、どのコンバージョンも、スマホ(mobile)よりパソコン(desktop)のほうが多く発生しています。
もし、両者の全体の訪問ユーザー数に大差がなければ、スマホよりパソコンのほうがコンバージョンしやすいと言えるでしょう。
であれば、コンバージョンとの関連性が高いホームページの改善策やマーケティング施策は、パソコンに注力すべきです。
具体的には、「EFO(エントリーフォーム最適化)」や「リターゲティング広告」などが挙げられます。
Google アナリティクスの注意点
『Google アナリティクス』を使ううえで、あらかじめ知っておきたい注意点があります。
しきい値が適用される場合がある
「レポート」や「探索」では、データに「しきい値」が適用される場合があります。
レポートやデータ探索を閲覧するときに、データに含まれるシグナル(ユーザー属性、インタレストなど)から、個別ユーザーの身元を推測できないようにするための処置で、データの一部が除外されます。
(参考:アナリティクス ヘルプ「[GA4] データのしきい値」)
「しきい値」が適用されたかどうかは、以下のマークで判別可能です。
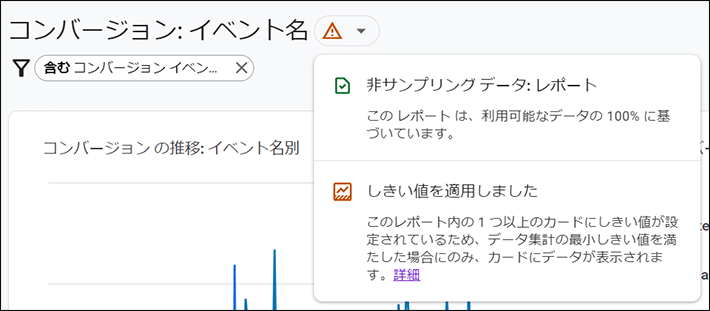
データの対象期間を長くすれば、「しきい値」の適用が解除されることもあります。
しかし、期間を調整しても「しきい値」が必ずしも解除されるわけではありません。
そのため、「しきい値」が適用された場合は、あくまでも一部のデータを閲覧していることを認識しましょう。
サンプリングが適用される場合がある
「データ探索」や「目標達成レポート」では、データに「サンプリング」が適用される場合があります。
データ探索や目標到達プロセス レポートから返されるイベントの数が上限を超える場合に適用される処理のこと。データの一部を代表サンプルとして扱うことで、対象となる数を実数ではなく、予測値で返します。
(参考:アナリティクス ヘルプ「[GA4] データ サンプリングについて」)
「サンプリング」が適用されたかどうかは、以下のマークで判別可能です。
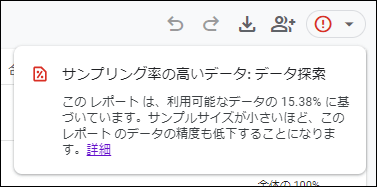
サンプリングは扱うイベント数が多いことに起因するため、対象期間を短くすることで、サンプリングが解除されたり、精度が高くなったりします。
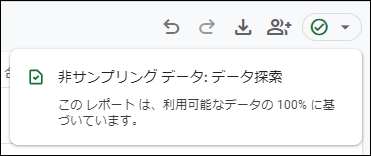
なお、割り当ての上限は、無料の『Google アナリティクス』だと1,000万イベントですが、有料の『Google アナリティクス 360』なら10億イベントに増えます。
自社のホームページが多くのユーザーを獲得するようになったときは、必要に応じて導入を検討しましょう。
まとめ
今回は、『Google アナリティクス(GA4)』の設定方法や使い方を詳しく解説しました。
- Google アナリティクスは、無料のアクセス解析ツール
- 使用するには、まず「アカウント作成」と「計測タグの設置」を行う
- WordPressなら、計測タグの設置には「Site Kit by Google」がおすすめ
- Google アナリティクスの初期設定は、主に5つ
- 初心者の方は、まず「レポート」から使っていこう
ホームページの改善やマーケティングの評価に、アクセス解析は欠かせません。
ぜひこの機会に、無料で使える『Google アナリティクス』の活用を始めてみてください。
それでは、ホームページの成果があがることを願っております。
以上、最後まで読んでいただき、ありがとうございました。
ホームページの開設を検討している方へ
エックスサーバーは、高速かつ高い安定性を誇る「高性能レンタルサーバー」です。
国内シェアNo.1※のレンタルサーバーであり、22万社の導入実績があります。
2025年9月4日(木)17時まで、サーバー利用料金の半額がキャッシュバックされる期間限定キャンペーンを開催中です!
今なら実質月額495円~とお得にホームページを開設できます!
.comや.netなど大人気ドメインも永久無料と過去最大級にお得です。
ぜひこのお得な機会にホームページ開設をご検討ください!
※ 2025年6月時点、W3Techs調べ。
XServerビジネスは、エックスサーバーを法人向けに特化したレンタルサーバーです。
サーバー月間稼働率99.99%以上を保証する「SLA」をはじめ、セキュリティやサポートが充実しています。
2025年10月7日(火)17時まで、初期費用が0円になる期間限定キャンペーンを開催中です!
今ならお得にホームページを開設できます!
コーポレートサイトでよく使われる「.co.jp」のドメインも永久無料で、大変お得です。
ぜひこのお得な機会にホームページ開設をご検討ください!
『エックスサーバー』と『XServerビジネス』の違いは、以下の記事で詳しく解説しています。
なお、当メディア「初心者のための会社ホームページ作り方講座」では、初心者の方にわかりやすく会社のホームページを始められる方法を紹介しています!
ホームページの始め方・立ち上げに関する、ご質問・ご相談はツイッターDM( @kawauso_xsv )までお気軽にどうぞ!
カワウソ
当メディアはリンクフリーです。貴社のSNSやブログでご紹介いただけると嬉しいです。