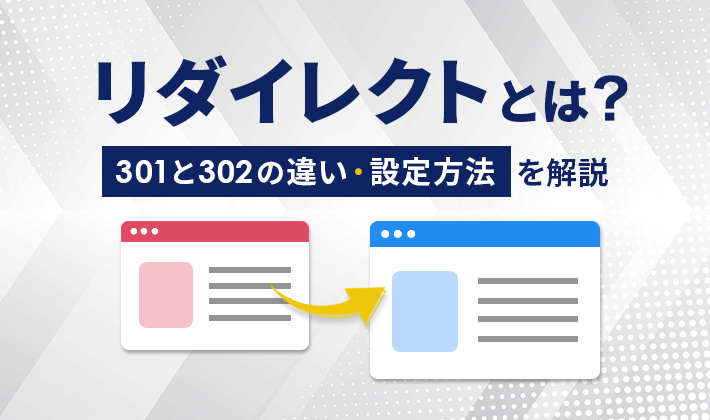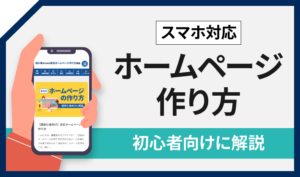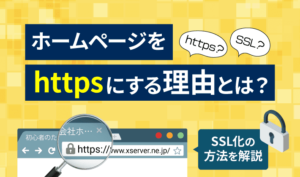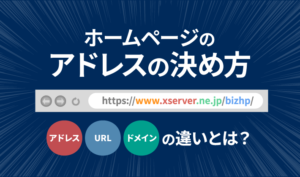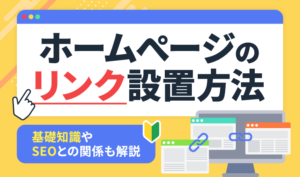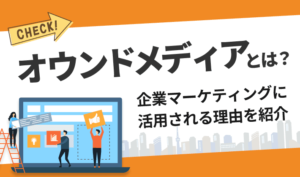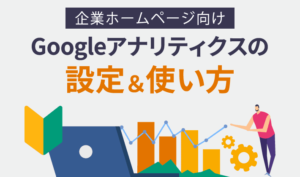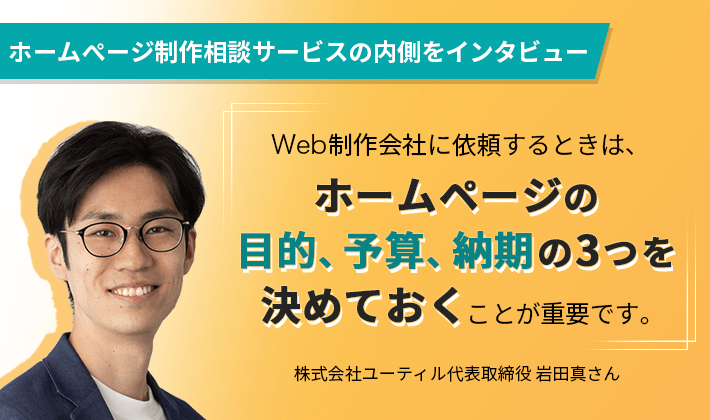【2024年10月24日更新】情報を更新するとともに、より記事の理解が深まるよう関連記事を追加しました。
この記事のレベル
| 初心者 | (3.5) |
| 重要度 | (3.5) |
| 難しさ | (3.0) |
こんにちは、編集長のカワウソです!
「リダイレクトって何? じつはよく分かっていない……」と困っていませんか?
リダイレクトは、ホームぺージを開設するときはもちろん、運営していくなかでも使うことがあるので、覚えておきたい言葉です。
そこで今回は、リダイレクトの基礎知識はもちろん、種類や設定方法も解説します。
カワウソ
この記事は次のような人におすすめ!
- はじめて企業ホームぺージを作る人
- WordPressでホームぺージを作る人
- SEO(検索エンジン最適化)に注力する人
- リダイレクトを簡単に設定したい人
この記事では、リダイレクトを使用する実際のシーンに焦点を当てながら解説します。
ホームぺージ制作および運営において、リダイレクトが実践的に使えるようになるでしょう。
それではどうぞ!
リダイレクトとは
リダイレクト(英:redirect)とは、URL(ぺージ)にアクセスしたときに、別のURLに自動で「転送」させる仕組み(技術)のことです。
たとえば、リアル店舗(実店舗)を例に考えてみましょう。
店舗を移転するときは、入口の閉めたシャッターに、「移転したこと」や「移転先の地図」を書いた貼り紙をしておきたいですよね。
貼り紙がないと、店舗を訪れたお客さんが「閉店してしまったのかな……」と誤解してしまうおそれがあるためです。
つまり、貼り紙にはお客さんを新しい店舗に誘導する役割があります。
リダイレクトも基本的には同じです。
URLを変更したとしても、リダイレクトをかけておけば、ユーザーを適切に案内できるようになります。
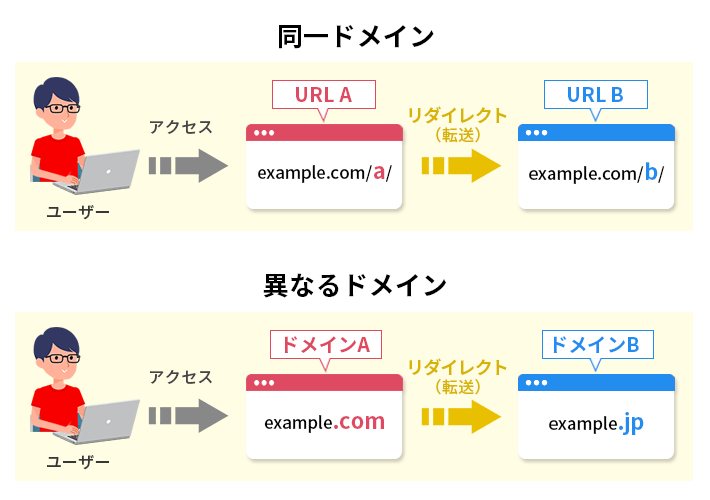
しかも、リダイレクトはユーザーを自動で新しいURLにアクセスさせることが可能。
ユーザーが迷って、ほかのURLにアクセスしてしまう心配がありません。
なお、リダイレクトはユーザーだけでなく、クローラーに新しいURLの存在を伝える役割もあります。
世の中のWebページの情報を自動で収集するロボット(bot)のこと。クローラーが日々活動することで、検索結果の情報はより価値のあるものに更新されています。
リダイレクトが活用されるシーンとその重要性
リダイレクトは、さまざまなシーンで活用されます。
代表的なシーンは以下のとおりです。
- 「http」へのアクセスを「https」に転送する(常時SSL化)
- URLの「www」のありなしを統一する
- ぺージのURLが変わった
- ホームページをリニューアルしてドメインが変わった
- メンテナンスなどにより一時的にホームページが閲覧できない
ほかにも、パソコンとスマホでそれぞれ別のぺージ(URL)を用意している場合は、デバイスごとにアクセスを振り分けるために、リダイレクトをかけることがあります。
とはいえ、「レスポンシブデザイン(一つのぺージでさまざまなデバイスに対応できる)」が主流の現在では、稀な仕様でもあるため、この記事では割愛します。
レスポンシブデザインについては、以下の記事をご覧ください。
それでは、リダイレクトが活用されるシーンとその重要性について、それぞれ解説します。
「http」へのアクセスを「https」に転送する(常時SSL化)
まず、ホームぺージを開設するときに設定することが多いリダイレクトがこれです。
ホームぺージのURLは「http」もしくは、「https」から始まりますよね。
「http」は、ホームぺージを表示するために必要な通信規格(ルール)のこと。
それに安全や厳重といった意味を持つ「Secure(セキュア)」の頭文字を追加したのが、「https」です。
「http」の通信は暗号化されていないため、個人情報の漏洩リスクが高まります。

そのため、通信を暗号化した「https」を用いるのが一般的です。

ホームぺージのURLを「https」にするには、レンタルサーバー側でSSL証明書を発行し、ドメインに設定(紐づけ)します。※これを「SSL化」と言います。
しかし、実際にはこれだけでは不十分です。
ホームぺージをSSL化したとしても、「http」にもアクセスできてしまいます。
たとえば、ホームぺージやメルマガなどに貼り付けるリンクを間違えて「http」のURLにしてしまうと、ユーザーはアクセスしてしまうでしょう。
この場合、「http」であるため、情報が漏洩するおそれがあります。
そのため、「常時SSL化」と言って、「http」へのアクセスを強制的に「https」に転送する必要があるのです。
SSL化や常時SSLについては、以下の記事で詳しく解説しています。
URLの「www」のありなしを統一する
次に、ホームぺージのURLは、「wwwあり」と「wwwなし」に分かれます。
【wwwあり】(例)https://www.example.com/
【wwwなし】(例)https://example.com/
インターネットが普及して間もない頃は、「Webサーバー(www.example.com)」と他の「メールサーバー(mail.example.com)」などとは分けて運用する必要があり、識別のために「www」が付いていました。
しかし、近年では1台のサーバーで複数の役割をこなすようになったため、省略が可能です。一般的にwwwがない場合(example.co.jp)は、Webサーバー(=ホームページアドレスである)と認識されます。
ホームページを開設するときに、どちらかを選ぶことになるでしょう。
なお、どちらを選んでも基本的には問題がありません。
ただ、どちらか一方を選んでも、実際には両方ともアクセスできてしまう場合があります。
それでは、せっかく集めた「被リンク」が分散してしまうかもしれません。
客体から主体のホームページに向けられたリンク(例)他社から自社
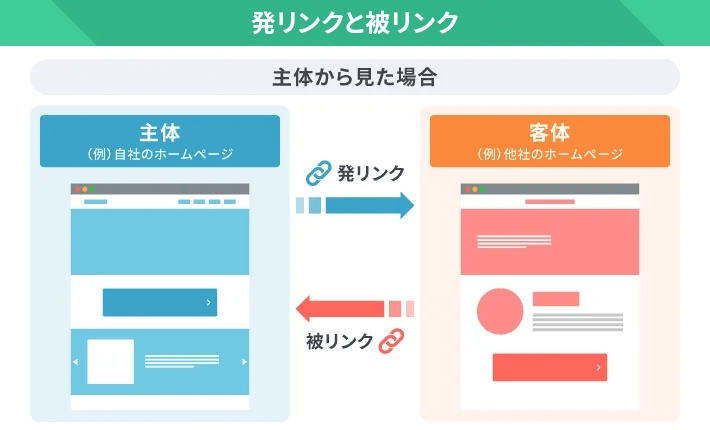
検索エンジンであるGoogleは、このページ間のリンクを「投票」と解釈し、重要なページを探しています。
4. ウェブ上の民主主義は機能する。
Google 検索が機能するのは、どのサイトのコンテンツが重要かを判断するうえで、膨大なユーザーがウェブサイトに張ったリンクを基準としているからです。Google では、200 以上の要素と、PageRank™ アルゴリズムをはじめとするさまざまな技術を使用して、各ウェブページの重要性を評価しています。PageRank のアルゴリズムでは、ページ間のリンクを「投票」と解釈し、どのサイトが他のページから最高の情報源として投票されているかを分析します。
(引用:Google が掲げる 10 の事実「ウェブ上の民主主義は機能する。」)
カワウソ
分かりやすく言うと、被リンク(投票)の多いほうが、検索結果で上位表示される(選挙で選ばれる)可能性が高くなるということです。※ただしあくまでも200以上ある評価軸の一つです。
つまり、wwwありなしの両方にアクセスできてしまう状態は、SEO(検索エンジン最適化)として好ましくありません。
そのため、リダイレクトにより、wwwありなしのどちらか一方のURLに統一する必要があるのです。
リンクやSEOについては、以下の記事で詳しく解説しています。
ぺージのURLが変わった
内容は同じぺージでも、URLが変わったときはリダイレクトをかけることがあります。
たとえば、SEOの一環として、オウンドメディア(自社ブログ)を運営している企業を例にしてみましょう。
オウンドメディアを運営していくなかで、取り扱う情報が増えた結果、カテゴリを再構築する必要が出てきました。
なかには、カテゴリを変更したい記事もあります。
ただ、この企業のオウンドメディアの記事URLには、カテゴリを示すパス(階層)が含まれています。
この場合、記事を別のカテゴリに移してしまうと、URLも変わってしまうのです。
【変更前】(例)https://example.com/blog/work-life/balancing-work-and-family/
【変更後】(例)https://example.com/blog/family-work/balancing-work-and-family/
これだと、ユーザーが変更前のURLにアクセスしたときに、ぺージが存在しないことを示す「404 not found(エラーページ)」が表示されてしまいます。
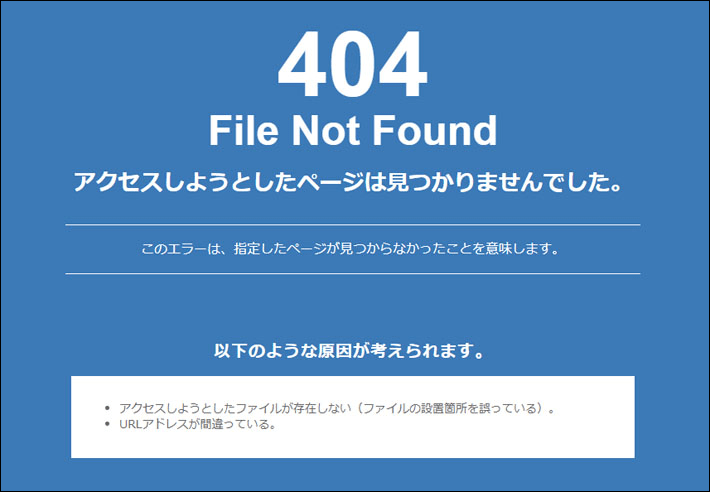
また、ユーザーだけでなく、Googleが「ページは削除された」と判断して、検索結果から該当の記事を除外してしまうかもしれません。
検索結果の上位に表示されていたとしても、除外されてしまっては、今後の集客ができなくなってしまいますよね。
そのため、重要なページについては、URLが変わったときにリダイレクトをかけるのが基本です。
リダイレクトをかけて、ユーザーとGoogleに新しいURL(ぺージ)の存在を適切に伝えましょう。
カワウソ
理由がない限り、オウンドメディアの記事URLには、カテゴリを含めないのがおすすめです。
ホームページをリニューアルしてドメインが変わった
ホームページのリニューアル時に、ドメインを変えることがあります。
たとえば、社名やブランド名が変わったときなどです。
ドメインが変わると、これまで公開していたぺージのURLも変わります。
【変更前】(例)https://example-a.com/company/
【変更後】(例)https://example-b.com/company/
つまり、さきほど解説したとおり、変更前のURLにアクセスしたユーザーには「404 not found(エラーページ)」が表示されてしまいます。
また、Googleの検索結果で順位が落ちたり、ぺージが除外されたりするおそれもあるでしょう。
リニューアルが原因で、ホームぺージから集客できなくなってしまっては、本末転倒ですよね。
リアルの世界でも、引っ越ししたら親戚や友達に新しい家の住所を知らせるように、ホームぺージもドメインが変わったら、リダイレクトによってユーザーやGoogleを新しいURLに導きましょう。
メンテナンスなどにより一時的にホームページが閲覧できない
基本的には避けたいシーンではあるものの、一時的にホームぺージが閲覧できないときは、リダイレクトを使用します。
たとえば、ホームぺージを運営していくなかでは、メンテナンスが必要になることもあるでしょう。
メンテナンスの内容によっては、一時的にホームぺージが閲覧できなくなることもあります。
しかし、それではユーザーが困ってしまいますよね。
なかには「このホームページ閉鎖されてしまったのかな……」と誤解するユーザーもいるかもしれません。
リダイレクトを使用すれば、ユーザーを「メンテナンス案内ぺージ」に誘導できます。
メンテナンス中であることを理解したユーザーなら、再度頃合いを見てアクセスしてくれるでしょう。
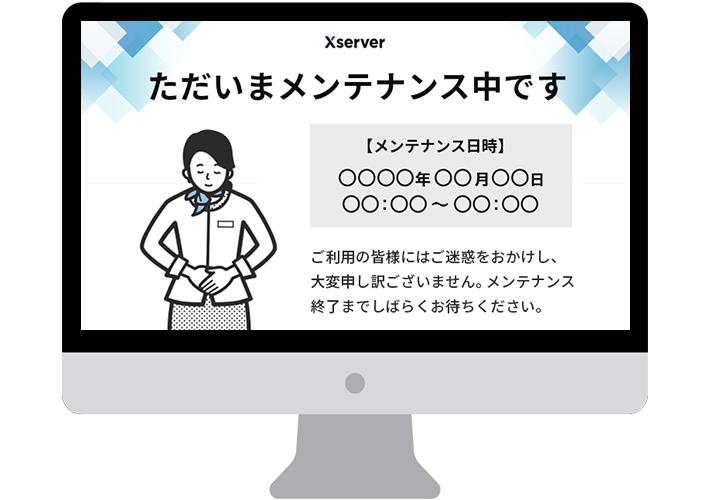
カワウソ
可能であれば、転送先のページにメンテナンスの終了予定時刻を書いておきましょう。
リダイレクトの種類(301と302)やSEOとの関係性
リダイレクトの方法には、主に以下の2つがあります。
ここではSEOとの関係に触れながら解説しますね。
| 301リダイレクト | 302リダイレクト | |
| 転送期間 | 永続的 | 一時的 |
| 利用シーン例 |
|
|
| 検索結果 | 転送先のページが表示される | 転送元のページが表示される |
| ページランク | 損失しない | 損失しない |
「301」や「302」などの数字は、ぺージにアクセスしたときのサーバーの反応(処理結果)を示す「HTTPステータスコード」の一種です。
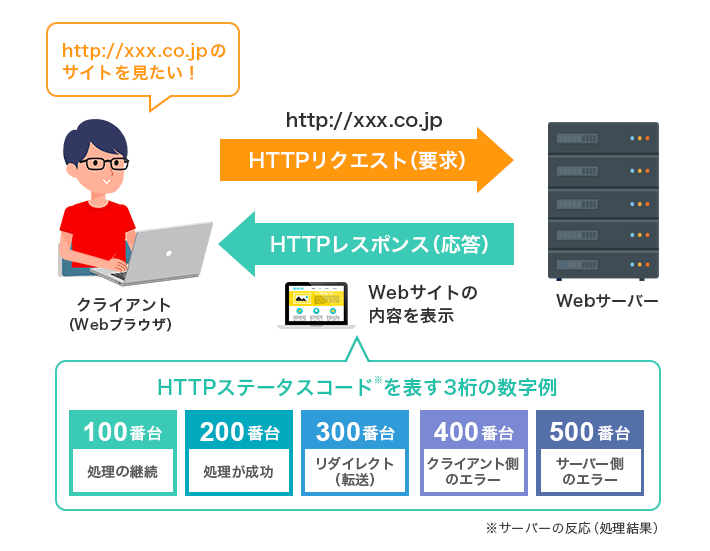
それでは、301リダイレクトと302リダイレクトの違いを解説します。
転送期間と利用シーン例
301リダイレクトは、永続的な転送処理です。
つまり、転送元のURLを使用する可能性がないときに使います。
たとえば、以下のシーンは基本的に転送先を「正規版」とするため、転送元のURLは使用しません。
- httpからhttpsへの転送(常時SSL)
- URLのwwwありなしの統一
- ぺージURLの変更
- ドメインの変更
一方、302リダイレクトは一時的な転送処理です。
転送元のURLを再び利用するときに使用します。
たとえば、メンテナンス中など一時的にホームぺージが閲覧できないときに、その旨を通知するぺージで、ユーザーを誘導するために使用しますよ。
検索結果
301リダイレクトは、基本的に移転先のURLが検索結果に表示されます。
言い換えると、検索結果に移転先のURLを表示させたい場合は、301リダイレクトを使用するのが基本です。
サーバー側の永続的なリダイレクト
検索エンジンの結果に表示されるページの URL を変更する必要がある場合は、可能な限りサーバー側の永続的なリダイレクトを使用することをおすすめします。これは、Google 検索とユーザーを確実に正しいページに導くための最善の方法です。ステータス コード 301 と 308 は、ページが別の場所に完全に移転したことを意味します。
(引用:Google 検索セントラル「リダイレクトと Google 検索」)
301リダイレクトをかけても、Googleの判断により、検索結果に転送元のURLが表示されることもあります
(参考:Google 検索セントラル「リダイレクトと Google 検索」)。
一方、302リダイレクトは、基本的に移転元のURLが検索結果に表示されます。
サーバー側の一時的なリダイレクト
ユーザーを別のページに一時的に誘導するには、一時的なリダイレクトを使用します。これにより、Google は古い URL を検索結果に長期間保持することもできます。たとえば、サイトのサービスが一時的に利用できなくなった場合、一時的なリダイレクトを設定して、検索結果にある元の URL に影響を与えずに、その状況を説明するページにユーザーを誘導できます。
(引用:Google 検索セントラル「リダイレクトと Google 検索」)
カワウソ
それもそのはず、メンテナンスなど一時的にしか使用しないぺージが検索結果に表示されても、仕方ないですよね。
ページランク
301リダイレクトと302リダイレクトは、両方ともページランクを損失しません。
301 や 302 などのサーバーサイドのリダイレクトによって PageRank の損失が生じることはありません。
(引用:Google 検索セントラル「サイトを移転する方法」)
つまり、どちらを使用しても、ぺージに対するGoogleの評価(ページランク)が落ちることはないでしょう。
リダイレクトの設定方法
ここからは、リダイレクトの設定方法を解説します。
リダイレクトの設定方法は、主に以下の2つです。
- プラグイン「Redirection」を利用する(WordPress向け)
- 「.htaccess」にリダイレクトのコードを記述する
(1)のプラグイン「Redirection」を利用する方法は、WordPress(ワードプレス)でホームページを作る方向けで、とくに初心者の方におすすめの方法です。
CMS(コンテンツ・マネジメント・システム)の一種で、HTMLやCSSなどのWeb制作スキルがなくても、ホームぺージの制作や更新が簡単にできる無料のシステムです。
デザインテンプレートである「テーマ」や拡張機能である「プラグイン」が豊富に揃っているため、初心者の方でも完成度の高いホームページを作れます。
(2)の「.htaccess」にリダイレクトのコードを記述する方法は、上級者向けです。
Webサーバーの動作をディレクトリ(階層)単位で制御するためのファイルです。
「.htaccess」ファイルに、リダイレクトのコードを追加すること自体は難しくないものの、元々ある重要なコードを削除してしまうリスクがあるので、初心者の方にはおすすめできません。
なお、HTMLでホームページを作る方は、「.htaccess」を利用するのが一般的です。
この記事では、WordPressでホームページを作る方向けに、プラグイン「Redirection」を利用してリダイレクトをかける方法を解説します。
プラグイン「Redirection」を利用する(WordPress向け)
ここでは、WordPressでホームぺージを作る方向けに、プラグイン「Redirection」を用いてリダイレクトをかける方法を解説します。
- Redirectionをインストールする
- 「http」へのアクセスを「https」に転送する(常時SSL化)
- URLの「www」のありなしを統一する
- 特定のURLに対して別のURLへ転送をかける
ホームぺージのリニューアルなどで異なるドメインに転送する場合は、基本的にプラグインではなく、「. htaccess」もしくは「レンタルサーバーの転送機能」を利用しましょう。
プラグインだと、転送元ドメインのサーバーにWordPressを残しておく必要があり、メンテナンスの状況によっては、脆弱性が生まれてしまうおそれがあります。
弊社『エックスサーバー』の「サイト転送設定」機能はマニュアルをご覧ください。
それでは順に見ていきましょう。
Redirectionをインストールする
WordPressメインナビゲーションの「プラグイン > 新規プラグインを追加」をクリックします。
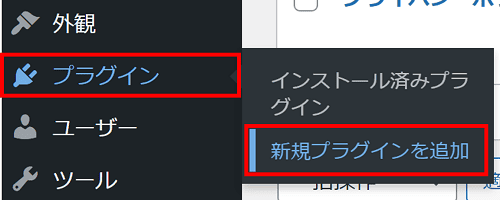
画面右側にある検索窓から「Redirection」を検索したあとに、今すぐインストールをクリックします。
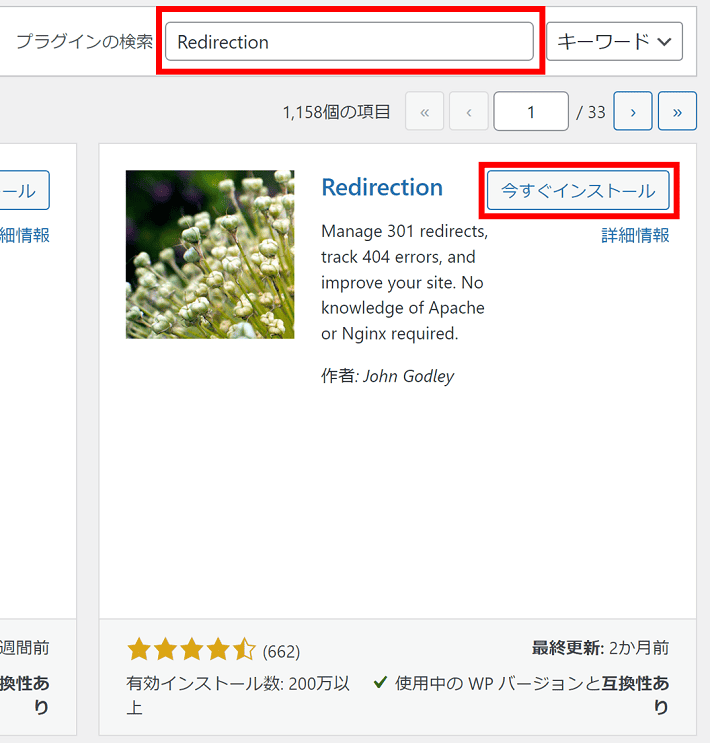
ボタンが切り替わるので、そのまま有効化をクリックしてください。
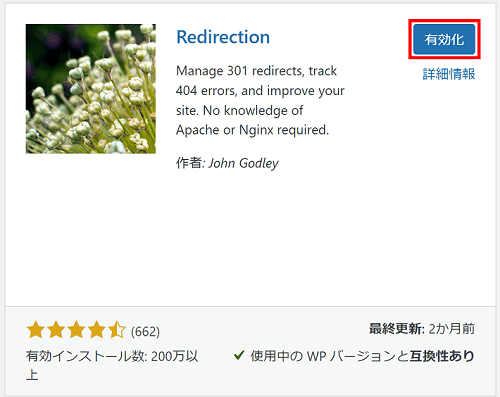
プラグインの一覧画面に移動したら、設定をクリックします。
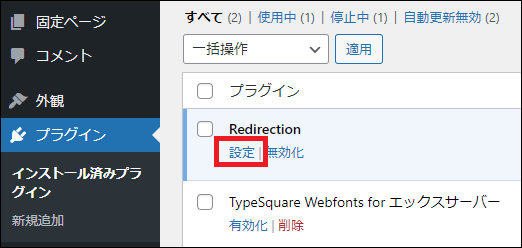
「Redirection へようこそ」というページが表示されるので、そのままセットアップを開始をクリックします。
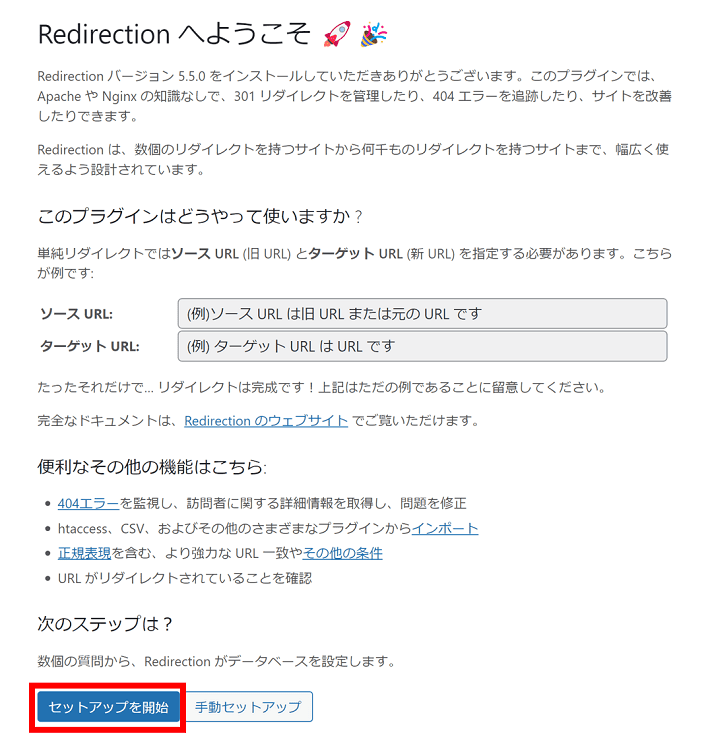
以下の二つをチェックしてください。
- WordPressの投稿と固定ページのパーマリンクの変更を監視
- すべてのリダイレクトと404エラーのログを保存する
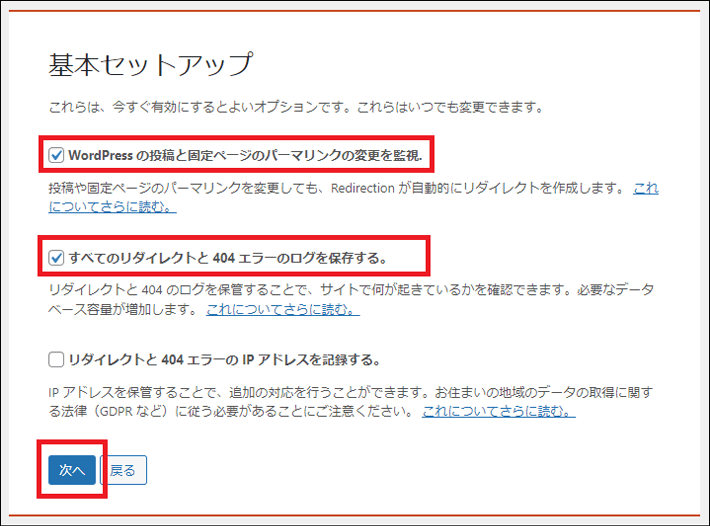
チェックを終えたら、次へをクリックします。
セットアップ完了をクリックしましょう。
なお、「REST API:良好」と表示されない場合は、同プラグインが正しく機能しないおそれがあります。
記載されているとおり、セキュリティプラグインなどが原因でブロックされている可能性があるので、確認してみてください。
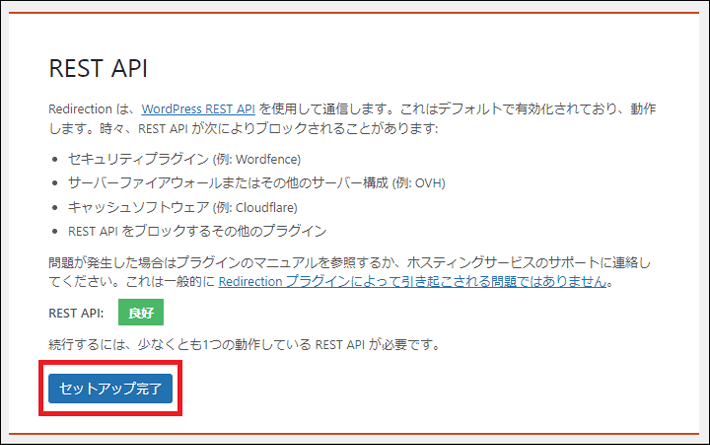
次へをクリックします。
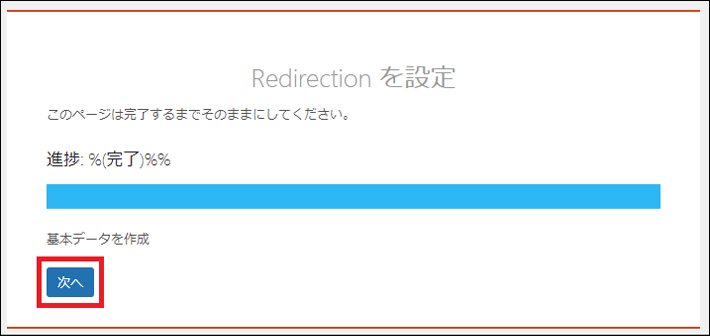
準備完了です!をクリックしましょう。以上でインストール作業は完了です。
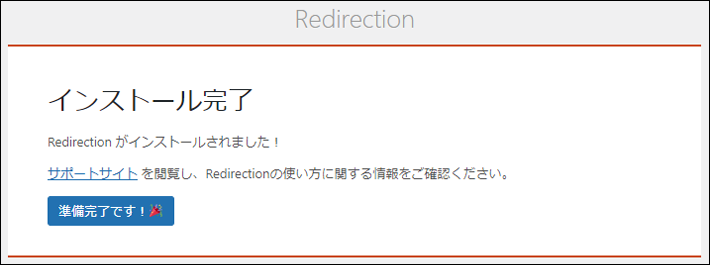
「http」へのアクセスを「https」に転送する(常時SSL化)
ここからは、「http」から「https」へリダイレクトをかける方法を解説します。
なお、レンタルサーバーの機能やほかのプラグインなどにより、すでにリダイレクト設定が完了しているかもしれません。
作業に入る前に、自社のホームページに「http」のURLでアクセスして、「https」に転送されるかを確認しましょう。
(例)http://example.com → 転送 → https://example.com
ブラウザのアドレスバーに表示されるURLは、前半部分が省略されています。ダブルクリックすると、すべて表示することが可能です。


「http」から「https」へリダイレクトがかかっていない場合は、以下を参考に設定してみてください。
WordPressメインナビゲーション「ツール >Redirection」の画面に移動したあとに、「サイト」をクリックします。
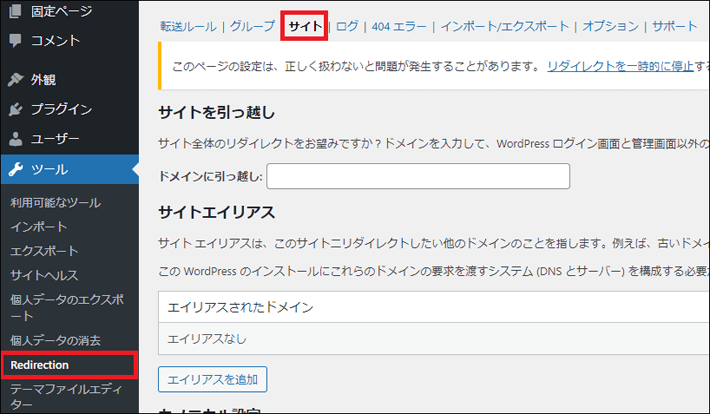
カノニカル設定にある「HTTP から HTTPS へのリダイレクトを強制」にチェックを入れます。
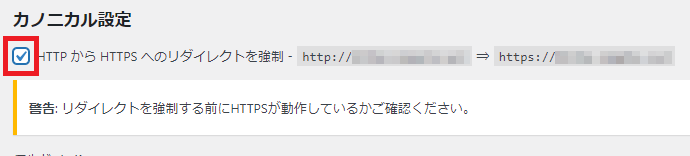
最下部にある更新を忘れずにクリックしましょう。

自社のホームページに「http」のURLでアクセスして、「https」に転送されるかを確認しましょう。
(例)http://example.com → 転送 → https://example.com
もし転送されない場合は、以下を確認してください。
- 対象ドメインのSSL設定が済んでいるか(レンタルサーバー側)
- セキュリティプラグインによって「REST API」が無効化されていないか
- WordPress「設定 > 一般」の「WordPress アドレス」と「サイトアドレス」のURLが「https」から始まっているか
問題がなければ、これで完了です。
URLの「www」のありなしを統一する
次に、URLのwwwありなしを統一する方法を解説します。
なお、作業に入る前に、自社のホームページについて、wwwありなしの統一がすでに済んでいるかどうかを確認しましょう。
もし、転送される場合は、レンタルサーバーの機能やほかのプラグインなどにより、すでにwwwありなしの統一が完了している可能性があります。
- wwwなしを希望の場合
(例)https://www.example.com → 転送 → https://example.com - wwwありを希望の場合
(例)https://example.com → 転送 → https://www.example.com
ブラウザのアドレスバーに表示されるURLは、前半部分が省略されています。ダブルクリックすると、すべて表示することが可能です。


wwwありなしの統一が完了していない場合は、以下を参考に設定してみてください。
WordPressメインナビゲーション「ツール >Redirection」の画面に移動したあとに、「サイト」をクリックします。
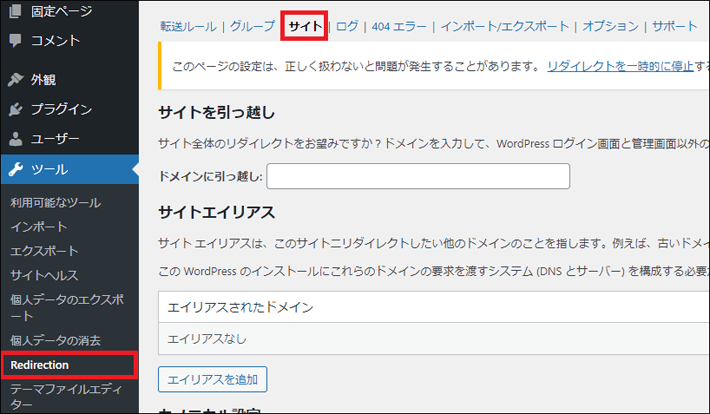
カノニカル設定にある「優先ドメイン」でwwwのありなしを選びます。
- Remove www from domain:wwwなしに統一したい場合
- www をドメインに追加:wwwありに統一したい場合
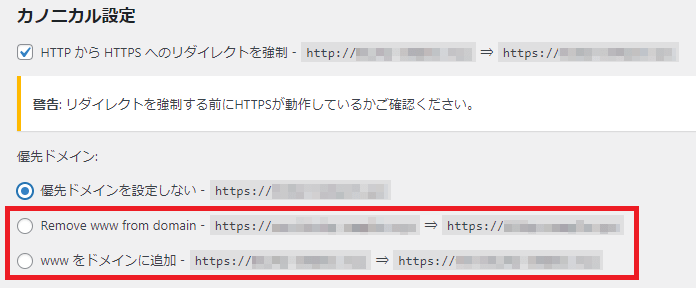
最下部にある更新を忘れずにクリックしましょう。

wwwありなしの統一がなされているかどうかを確認しましょう。
もし、希望するほうに転送されない場合は、以下を確認してください。
- セキュリティプラグインによって「REST API」が無効化されていないか
- WordPress「設定 > 一般」の「WordPress アドレス」と「サイトアドレス」のURLのwwwありなしが希望するものになっているか
問題がなければ、これで完了です。
特定のURLに対して別のURLへ転送をかける
ここでは、特定のURLに対して、別のURLへ転送をかける方法を解説します。
重要なページのURLが変わったときなどに、活用してください。
WordPressメインナビゲーション「ツール >Redirection」の画面に移動したあとに、「転送ルール」をクリックします。
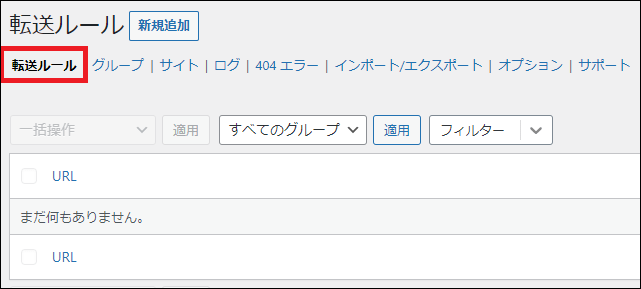
画面下部にある入力欄からリダイレクトを設定します。
以下基本の設定です。
- ソースURL:転送元のURLを相対パスで入力(例:/old/)
- クエリーパラメータ:「無視してターゲットにパラメータを渡す」を選定
- ターゲットURL:転送先のURLを相対パスで入力(例:/new/)
- グループ:転送ルールを選定
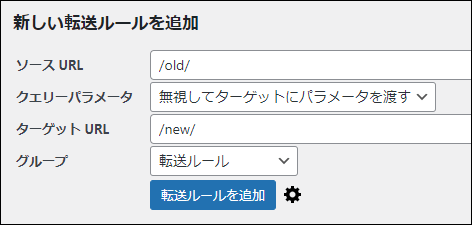
URLの最後に付与される文字列のことで、補足情報をサーバーに送る働きがあります。たとえば、ユーザーがサイト内検索を実施したときは、クエリパラメータが付与されます(例:https://example.com?s=SEO)。
なお、パラメータはホームぺージ運営者が意図して付与するものもあれば、そうでないものもあります。
リダイレクトの設定が原因で、パラメータが上手く機能しないといけないので、よほどでない限りは「無視してターゲットにパラメータを渡す」を選んでください。
歯車アイコンをクリックすると、詳細な設定ができます。たとえば、302リダイレクト(一時的な転送)を使用する場合は、ここから選びます。
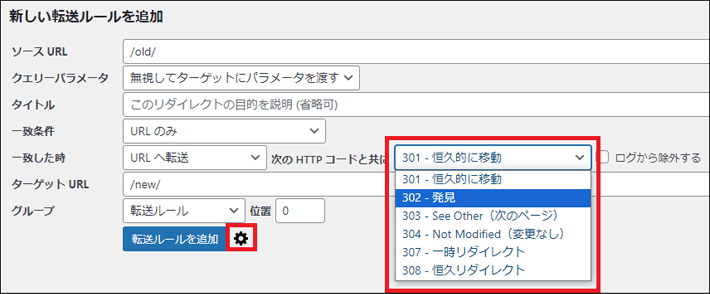
設定が完了したら、転送ルールを追加をクリックしましょう。
正しくリダイレクトされるかを確認しましょう。
転送元ぺージにアクセスしてみてください。
一応適当なパラメータ(例:?123)を付けて、転送先に引き継がれるかも確認しておきましょう。
(例)https://www.example.com/old/ →転送→ https://www.example.com/new/
(例)https://www.example.com/old/?123 →転送→ https://www.example.com/new/?123
問題がなければ、これで完了です。
リダイレクト設定に関する3つの注意点
リダイレクトを設定するときは、以下の3つに注意しましょう。
それぞれ詳しく解説します。
リダイレクトループにならないようにする
リダイレクトループとは、転送が循環することです。
ページが正しく表示されない原因になるので、リダイレクトを複数のURLに設定するときは、その関係性に注意しましょう。
たとえば、ぺージA→ぺージB→ぺージAといったように、リダイレクトが循環すると、エラーが表示されてしまうのです。
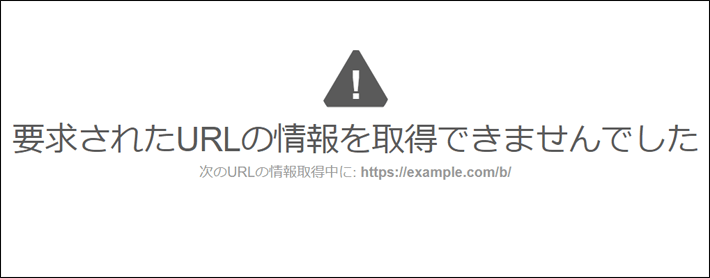
ユーザーやクローラーに新しいURLを案内するはずのリダイレクトが、これだと意味をなさないですよね。
そのため、リダイレクトを設定したあとは、必ず転送元のぺージにアクセスして、転送先のぺージが正しく表示されるかを確認しましょう。
リダイレクトチェーンにならないようにする
リダイレクトチェーンとは、転送が複数回連なっていることです。
たとえば、ぺージA→ぺージB→ぺージC→ぺージDと、リダイレクトが連鎖している様を言います。
Googleのロボットは、最大10回までしかリダイレクトを追えません。
また、ユーザーによっては目的のぺージが表示されないおそれもあります。
以下のとおり、なるべく最終的に表示したいページに直接リダイレクトをかけましょう。
Googlebot は複数のリダイレクトの「チェーン」(例: ページ 1 > ページ 2 > ページ 3)に含まれる最大 10 個のホップをたどることができますが、最終的な宛先に直接リダイレクトすることをおすすめします。直接リダイレクトできない場合は、チェーン内のリダイレクトの数を 5 個未満(理想的には 3 個以下)に抑えてください。リダイレクトのチェーンを使用すると、ユーザーにとってはレイテンシが増大します。また、一部のユーザー エージェントとブラウザは長いリダイレクト チェーンに対応していません。
(引用:Google 検索セントラル「サイトを移転する方法」)
転送元URLにアクセスがある間はリダイレクトを解除しない
転送元のURLにアクセスがある間は、リダイレクトを解除してはいけません。
リダイレクトを解除すると、ユーザーやGoogleのロボットが転送先のURLにアクセスできないおそれがあるためです。
一般的には、1年以上保持することが推奨されます(参考:Google 検索セントラル「サイトを移転する方法」)。
もちろん、転送元のURLにアクセスがなくなったあとは、リダイレクトを解除しても問題がありません。
なお、ページごとのアクセス数は、『Google アナリティクス』などのアクセス解析ツールを用いれば分析できます。
以下の記事で解説しているので、参考にしてください。
まとめ
この記事では、「リダイレクト」について基礎から解説しました。
- リダイレクトとは、URLにアクセスしたときに「別のURLに転送させる仕組み」のこと
- リダイレクトには、新しいURLの存在をユーザーやクローラーに伝える役割がある
- リダイレクトの種類には、「301(永久)」と「302(一時的)」がある
- WordPressでホームぺージを作る方は、プラグイン「Redirection」がおすすめ
- リダイレクトを設定するときは、「ループ」や「チェーン」に注意する
ホームぺージを運営していると、リダイレクトが必要なシーンが訪れることもあります。
ぜひこの記事を参考に、リダイレクトを設定してください。
以上、最後まで読んでいただき、ありがとうございました。
ホームページの開設を検討している方へ
エックスサーバーは、高速かつ高い安定性を誇る「高性能レンタルサーバー」です。
国内シェアNo.1※のレンタルサーバーであり、22万社の導入実績があります。
2025年9月4日(木)17時まで、サーバー利用料金の半額がキャッシュバックされる期間限定キャンペーンを開催中です!
今なら実質月額495円~とお得にホームページを開設できます!
.comや.netなど大人気ドメインも永久無料と過去最大級にお得です。
ぜひこのお得な機会にホームページ開設をご検討ください!
※ 2025年6月時点、W3Techs調べ。
XServerビジネスは、エックスサーバーを法人向けに特化したレンタルサーバーです。
サーバー月間稼働率99.99%以上を保証する「SLA」をはじめ、セキュリティやサポートが充実しています。
2025年7月8日(火)17時まで、月額料金が30%キャッシュバックされる期間限定キャンペーンを開催中です!
今ならお得にホームページを開設できます!
コーポレートサイトでよく使われる「.co.jp」のドメインも永久無料で、大変お得です。
ぜひこのお得な機会にホームページ開設をご検討ください!
『エックスサーバー』と『XServerビジネス』の違いは、以下の記事で詳しく解説しています。
なお、当メディア「初心者のための会社ホームページ作り方講座」では、初心者の方にわかりやすく会社のホームページを始められる方法を紹介しています!
ホームページの始め方・立ち上げに関する、ご質問・ご相談はツイッターDM( @kawauso_xsv )までお気軽にどうぞ!
カワウソ
当メディアはリンクフリーです。貴社のSNSやブログでご紹介いただけると嬉しいです。