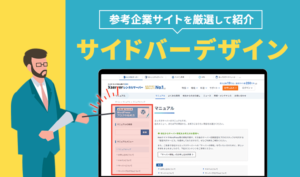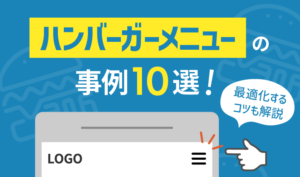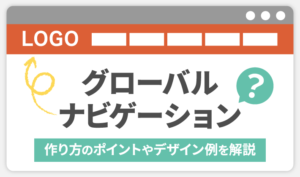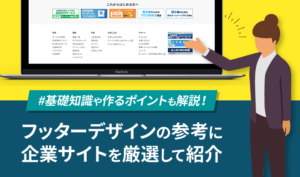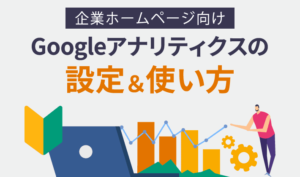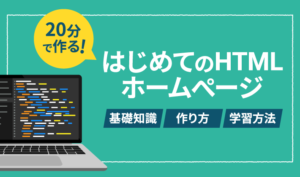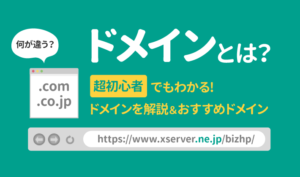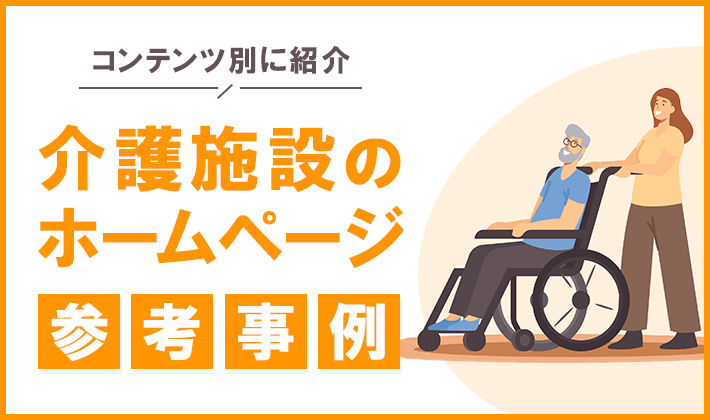【2024年8月1日更新】WordPressの検索ブロックの挿入方法のキャプチャーなど、全体的に情報を更新しました。
この記事のレベル
| 初心者 | (3.0) |
| 重要度 | (3.0) |
| 難しさ | (3.0) |
こんにちは、編集長のカワウソです!
サイト内検索について、詳しく知りたいと考えていませんか?
サイト内検索とは、特定のWebサイト内の情報をキーワードで検索できる機能のこと。
ユーザーをサポートする機能として、多くのWebサイトに導入されています。
そこで今回は、サイト内検索を導入するメリットや実装方法を解説します。
カワウソ
この記事は次のような人におすすめ!
- サイト内検索のメリットを知りたい人
- サイト内検索の導入方法を知りたい人
- サイト内検索キーワードを分析したい人
この記事を読めば、自社のWebサイトに合う「サイト内検索の実装方法」が分かります。
さらに、記事の後半では、ユーザーがサイト内検索で調べたキーワードを分析する方法も解説しているので、ぜひチェックしてみてください。
それではどうぞ!
サイト内検索とは
サイト内検索とは、特定のWebサイト内の情報をキーワードで検索できる機能のこと。
当メディアの場合、「サイドバー」や「ハンバーガーメニュー」に設置しています。
▼サイドバー(パソコン画面)▼
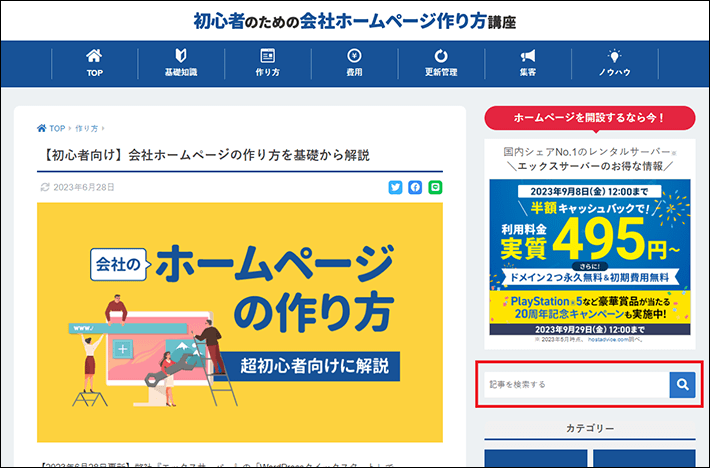
▼ハンバーガーメニュー(スマホ画面)▼
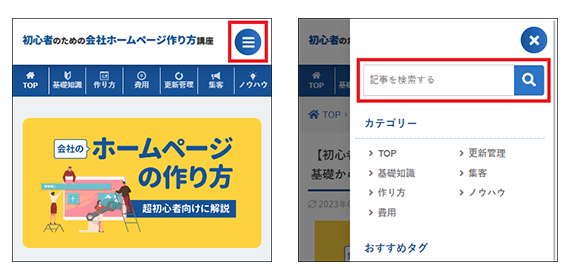
※サイドバーとハンバーガーメニューは、以下の記事で詳しく解説しています。
検索結果には、入力したキーワードを含むページが、一覧で表示されます。
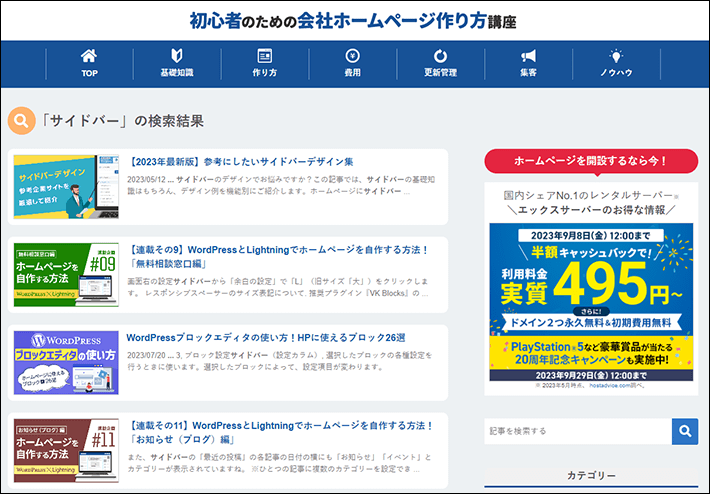
GoogleやYahoo!などの検索エンジンとは異なり、検索範囲が自社(特定)のWebサイトに限定される点を理解しておきましょう。
サイト内検索を導入する3つのメリット
サイト内検索を導入するメリットは、主に以下の3つです。
ユーザーが情報を見つけやすくなる
サイト内検索を導入すると、ユーザーが情報を見つけやすくなります。
サイト内検索なら、キーワードの入力により、自分が求める情報をピンポイントで探せるためです。
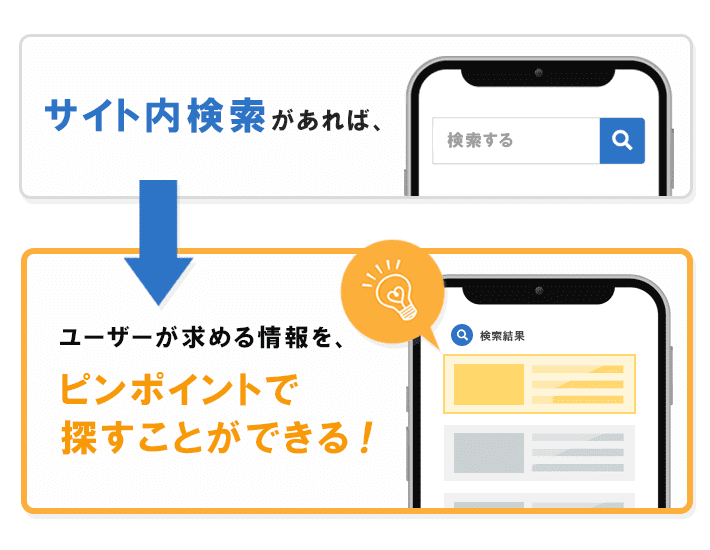
もちろん、Webサイト内の情報は、「グローバルナビゲーション」や「フッター」などからも探せます。
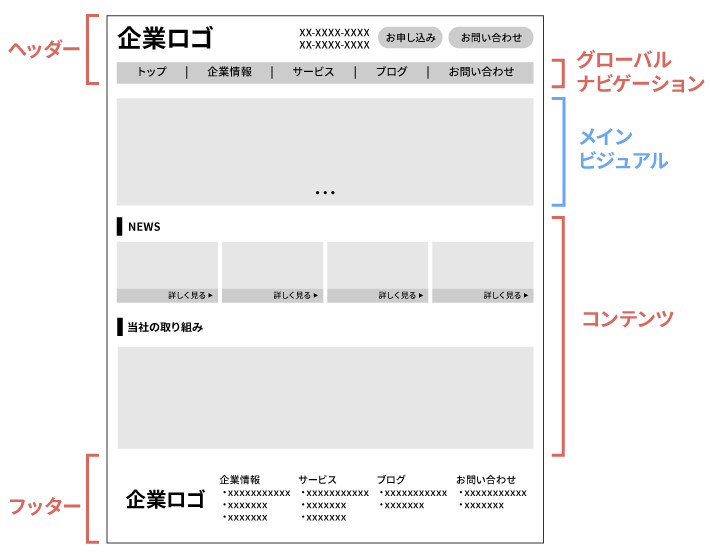
しかし、欲しい情報がすぐに見つかるとは限りませんよね。
情報がなかなか見つからない場合は、ストレスを感じてしまうでしょう。
最悪の場合、ユーザーが「ここには求める情報がない」と判断し、Webサイトから離脱してしまうおそれもあります。
つまり、サイト内検索には、ユーザーが情報探しで困ったときの「助け舟」としての役割があるのです。
ユーザーの求める情報が何か分かる
サイト内検索を導入すると、ユーザーの求める情報が何か分かります。
なぜなら、サイト内検索で検索されたキーワードは、『Google アナリティクス』などのアクセス解析ツールで分析できるためです。
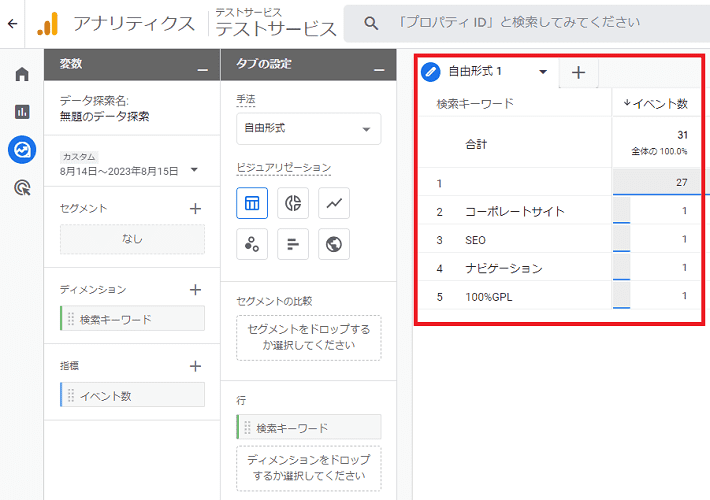
詳しくは、のちほど「Google アナリティクスでサイト内検索キーワードを分析する方法」で解説します。
また、有料のサイト内検索ツールを導入した場合は、独自に用意された分析機能を利用可能です。
サイト内検索でよく検索されるキーワードがあるにも関わらず、自社のWebサイトにその情報がなかったら、ニーズを満たしているとは言えないですよね。
ユーザーが求めているものが何かを理解すれば、Webサイトの改善はもちろん、サービスの開発に活かすこともできるでしょう。
ヘルプデスクの負担軽減につながる
サイト内検索があれば、ヘルプデスクの負担軽減にもつながります。
サイト内検索により、ユーザーが情報を探し出せさえすれば、自力で疑問や不明点を解消できるかもしれないためです。

そもそも、ヘルプデスクに集まる問い合わせには、Webサイトに書いてあるはずの内容も少なくありません。
しかし、それらの情報にたどり着けないことが原因で、困っているユーザーもいるのです。
ユーザーとしても、疑問や不明点はなるべく早く、そして手間をかけずに解消したいと考えていることでしょう。
双方の利益のためにも、サイト内検索を導入して、無駄な問い合わせを発生させないようにすることが重要です。
サイト内検索を実装する3つの方法
ここからは、WordPress(ワードプレス)でWebサイトを作る方向けに、サイト内検索の実装方法を解説します。
CMS(コンテンツ・マネジメント・システム)の一種で、HTMLやCSSなどのWeb制作スキルがなくても、Webサイトの制作や更新が簡単にできる無料のシステムです。デザインテンプレートの「テーマ」や、拡張機能の「プラグイン」を使用することで、初心者の方でも完成度の高いWebサイトを作れます。
サイト内検索の主な実装方法は、以下の3つです。
なお、HTMLでWebサイトを作る方は、上記のうち「2」か「3」をご検討ください。
HTMLについては、以下の記事で詳しく解説しています。
WordPressの標準機能(検索ブロック)を使う
WordPressでWebサイトを作るなら、サイト内検索の実装には、ブロックエディタの「検索ブロック」を使うのが一番簡単です。
テキストや画像などを「ブロック」として並べていくことで、簡単にページのデザインを作ることができる機能。HTMLやCSSなどを使う必要がないため、初心者の方でも使いやすいのが特徴です。
しかし、「検索ブロック」は必要最低限の機能のみです。
多くの機能を求める場合は、プラグインもしくは、有料のサイト内検索ツールなども検討しましょう。
それでは、「検索ブロック」でサイト内検索を実装する方法を解説します。
検索ブロックでサイト内検索を実装する方法
使用中のテーマのヘッダーやフッターなどが、ブロックエディタで改修できる場合は、簡単にサイト内検索を実装可能です。
今回は例として、デフォルトのテーマ「Twenty Twenty-Four」で、ヘッダーに検索ブロックを追加する方法を解説します。
もし使用中のテーマにマニュアルがあるなら、そちらを優先的に確認してみてください。
ダッシュボードの左メニュー「外観」→「エディター」をクリックします。
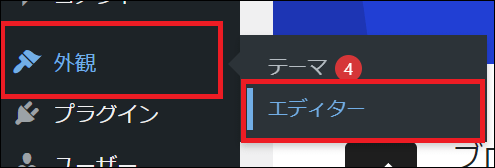
「パターン」をクリックします。
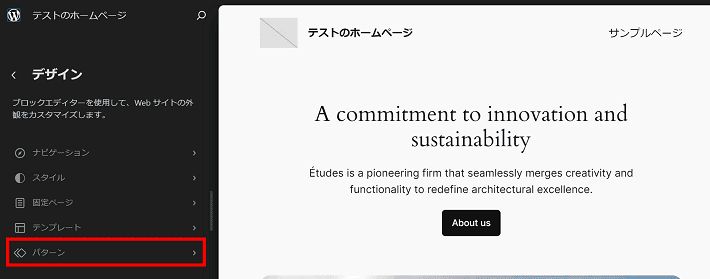
「ヘッダー」をクリックします。
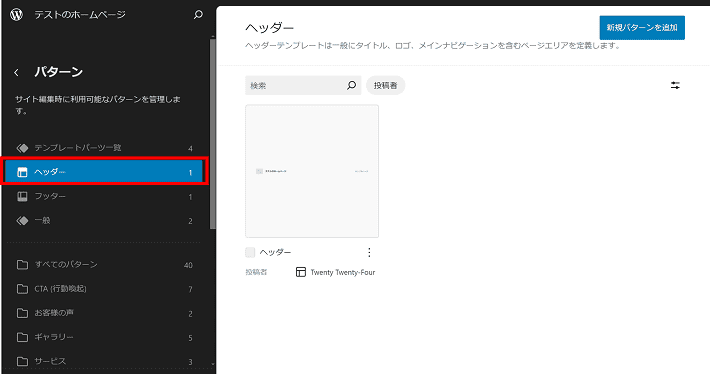
該当のテンプレートをクリックします。
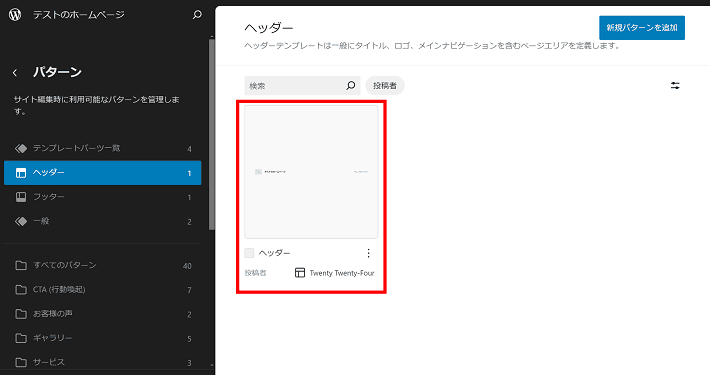
左上の「+」アイコンをクリックします。

ブロックの検索窓に「検索」と入力して「検索ブロック」を探し出し、クリックします。
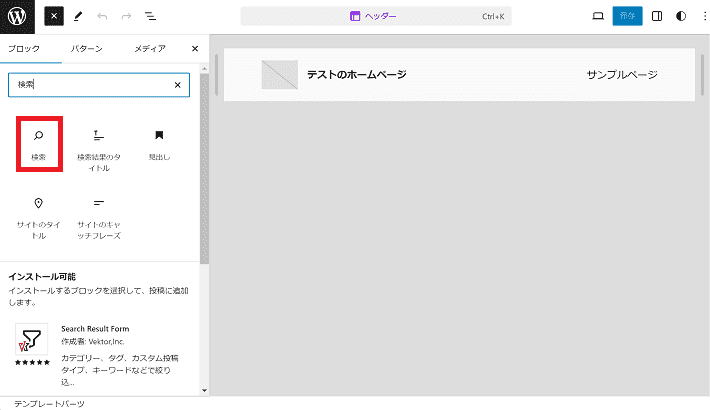
左上の「リスト表示」機能を使って、サイト内検索の位置(コンテンツの並び順)を調整します。
また、画面右側にある「ブロック設定サイドバー」から、サイト内検索のデザインを変更可能です。
編集が完了したら、右上の保存をクリックしてください。
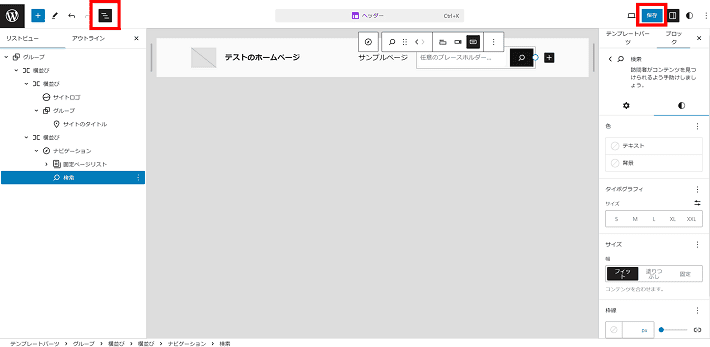
もう一度保存をクリックします。
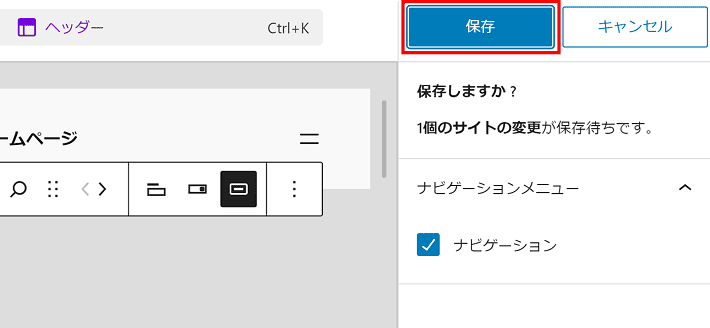
サイト内検索がヘッダーに設置されました。
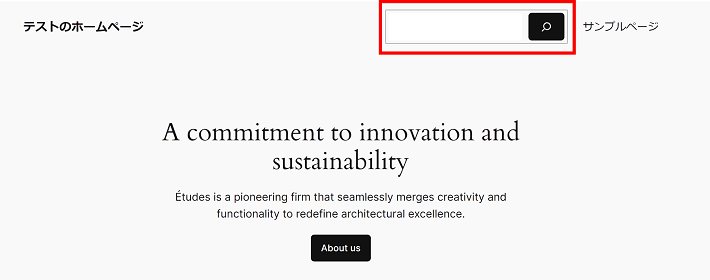
一緒に入れておきたいプラグインを紹介
WordPressは英語をベースに作られているので、日本語で使用するときにいくつかの問題が生じることがあります。
とくに、サイト内検索ではこの問題が顕著です。
たとえば、複数の単語を用いて検索するときは、「サーバー 料金」のように全角スペースを入力しますよね。
しかし、WordPressはデフォルトだと、この全角スペースを区切り文字として認識できません。
つまり、複数の単語で検索したときに、ぺージがヒットしないおそれがあるのです。
『WP Multibyte Patch』というプラグインを使用すれば、この問題は解決されます。
なお、『WP Multibyte Patch』はインストールして有効化するだけの簡単仕様なので、設定に時間がかかりません。
『WP Multibyte Patch』を導入するそのほかのメリットは、同プラグインの作者であるSeisuke Kuraishiさんのブログで解説されているので、気になる方はチェックしてみてください。
Googleカスタム検索を使う
サイト内検索を実装するのに、Googleカスタム検索(プログラム可能な検索エンジン)を使う方法もあります。
Googleカスタム検索とは、Googleが提供しているサイト内検索機能のことです。無料で利用できるうえ、検索機能やデザインのカスタマイズも可能です。
ただし、無料で利用する場合は、検索結果の上部に広告が表示されてしまいます。
場合によっては、競合他社の広告が表示されることもあるでしょう。
せっかく自社のWebサイトにユーザーが訪問したにも関わらず、サイト内検索に表示された広告から競合他社に流れてしまったら、本末転倒ですよね。
なお、非営利団体以外が広告を非表示にするためには、APIという技術を用いて、クエリ(検索語句)をGoogleに送信する必要があります。
初心者の方がAPIを設定するのはハードルが高いので、Web制作会社などの技術者に依頼するようにしましょう。
なお、クエリ1,000 件あたり、$5の費用がかかる点も注意が必要です。
(参考:Programmable Search Engine ヘルプ「プログラム可能な検索エンジンのバージョン」)
有料のサイト内検索ツールを導入
予算に余裕がある場合は、有料のサイト内検索ツールを導入するのも一つの手です。
有料のサイト内検索ツールには、豊富な機能が備わっています。
たとえば、以下のような機能です。
- PDFファイルの検索
- 表記ゆれや類義語への対応
- 複数ドメインの横断検索
- 検索語入力途中のサジェスト表示
- 検索キーワードに対応したおすすめのリンク表示
製品や料金プランによって利用できる機能は異なります。契約する前に必ず確認しましょう。
ここでは、サイト内検索ツールを二つ紹介します。
GENIEE SEARCH
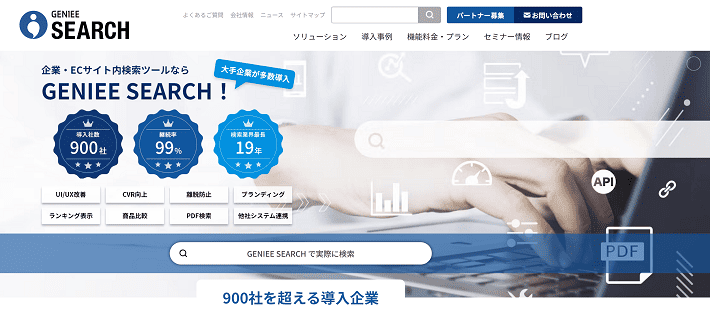
▲出典:GENIEE SEARCH
『GENIEE SEARCH』は導入社900社、検索業界で19年の実績を持つ検索サービスです(2024年7月時点)。
『GENIEE SEARCH』には、企業サイト向けの『サイト内検索サービス』と、ECサイト向けの『EC向け商品検索サービス』があります。
たとえば、企業サイト向けの『サイト内検索サービス』では、「絞り込み機能」や「入力サジェスト」などの機能が利用可能。
また、WordPressをはじめとした、各種CMSと連携できるのもポイントです。
ランニングコストである月額費用は5万円〜利用できます。
高機能なサイト内検索ツールを導入したい方は、まずは見積もりを取ってみてはいかがでしょうか。
SyncSearch
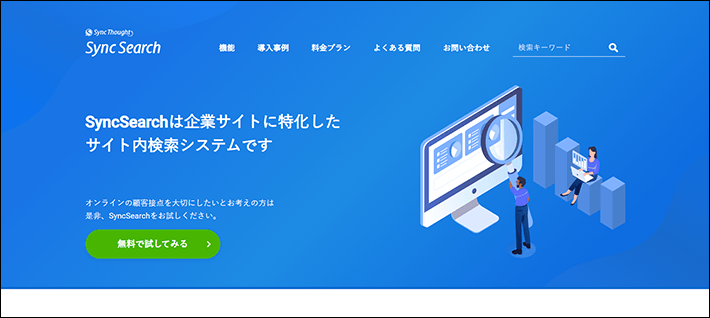
▲出典:SyncSearch
『SyncSearch』は、企業サイトに特化したサイト内検索ツールです。
「表記ゆれ対策」や「もしかして検索」など、ユーザーが目的のページを見つけるためのアシスト機能が多数利用できます。
最安のエントリープランは、月額1万円〜利用可能です。
※月額サービス料金とは別に、初期導入費用がかかります。
また、プランによって機能や実装方法の選択肢が異なるので、注意しましょう。
なお、30日間なら無料で試用できます。
気になる方は、ぜひチェックしてみてください。
Google アナリティクスでサイト内検索キーワードを分析する方法
前述のとおり、『Google アナリティクス(GA4)』を使えば、ユーザーがサイト内検索で調べたキーワードを分析できます。
分析する手順は、以下の2つです。
それぞれ解説します。
サイト内検索の設定が有効化されているか確認する
まず、サイト内検索が有効になっているかを確認しましょう。
左下の「管理(歯車アイコン)」から、プロパティ内の「データストリーム」に進んだあと、対象のデータストリームを選択します。
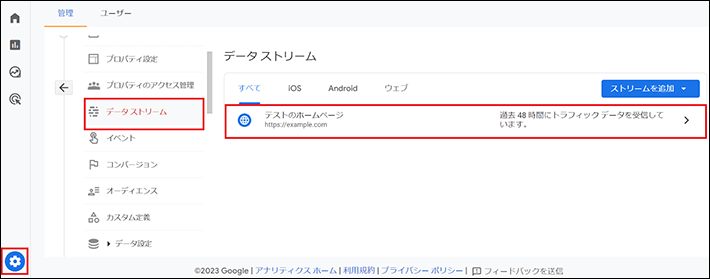
イベントの「拡張計測機能」そのものや、そのなかの「サイト内検索」がそれぞれ有効化されているのかを確認します。
※デフォルトでは有効化されているはずです。
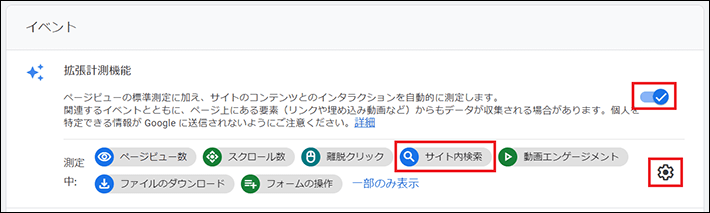
もし、表示されていない場合は、「設定(歯車アイコン)」をクリックしてください。
「サイト内検索」のトグルボタンをONにして、保存をクリックします。
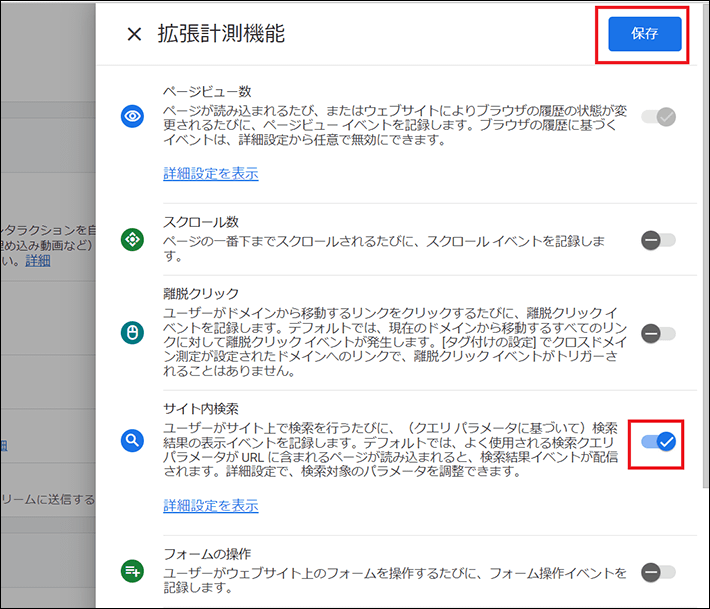
次に、サイト内検索の詳細設定を確認します。
拡張計測機能の設定画面で、サイト内検索の「詳細設定を表示」のテキストリンクをクリックしてください。
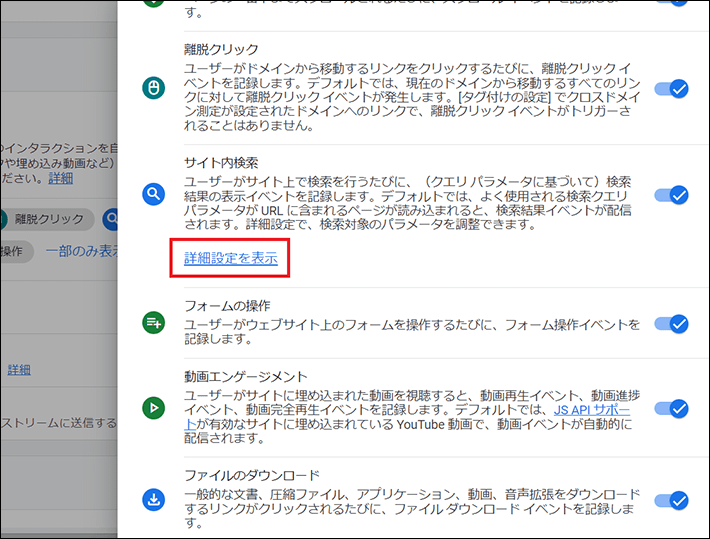
「サイト内検索キーワードのクエリ パラメータ」を確認します。
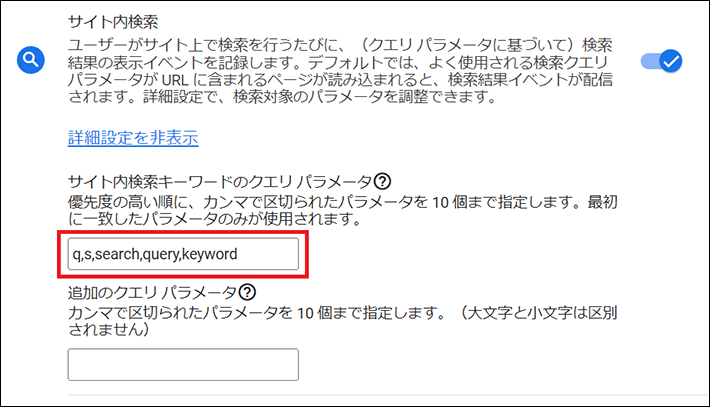
「サイト内検索キーワードのクエリ パラメータ」とは、サイト内検索をしたときにURLに付与される値(変数)のことです。
クエリ(検索語句)の情報をサーバーに送信する役割があります。
たとえば、当メディアのサイト内検索で、「SEO」と検索した場合のURLは、次のとおりです。
https://www.xserver.ne.jp/bizhp/search.php?s=SEO&target=bizhp-media
このなかの「s」がパラメータで、「SEO」がクエリ(検索語句)であることを示しているのです。
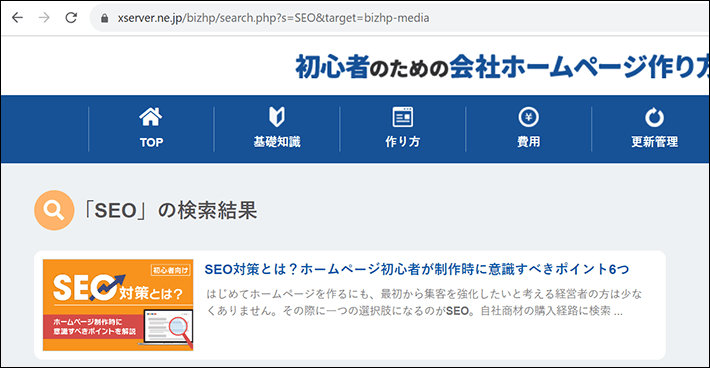
『Google アナリティクス』はデフォルトで、代表的なクエリパラメーターが既に登録されています。
- q
- s
- search
- query
- keyword
なお、導入するサイト内検索ツールによって、クエリパラメータは異なります。
実際に自社のサイト内検索を使用し、検索結果のURLに含まれるクエリパラメータを確認してみてください。
もし、クエリパラメータが上記以外であれば、『Google アナリティクス』に追加する必要があります。
その場合は、既存の入力を参考に、「,(カンマ)」で区切って追加してください。
サイト内検索キーワードの分析方法
それでは、実際にサイト内検索キーワードを分析してみましょう。
ここでは、「探索(データ探索)」と「レポート」の2パターンで紹介します。
すぐに確認できるのは「データ探索による分析」ですが、上手くいかない場合は「レポートによる分析」も試してみてください。
データ探索による分析
まず、データ探索による分析の方法を解説します。
左サイドバーから「探索」→「空白」をクリックします。
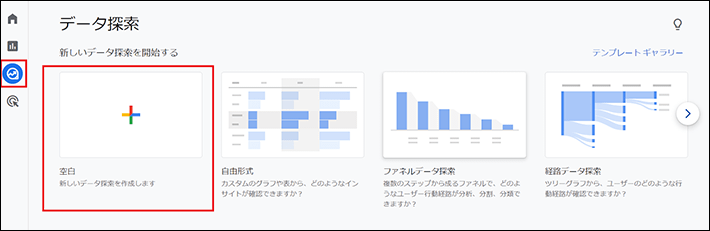
検索結果を調べたい期間を設定し、ディメンションの「+」アイコンをクリックしてください。
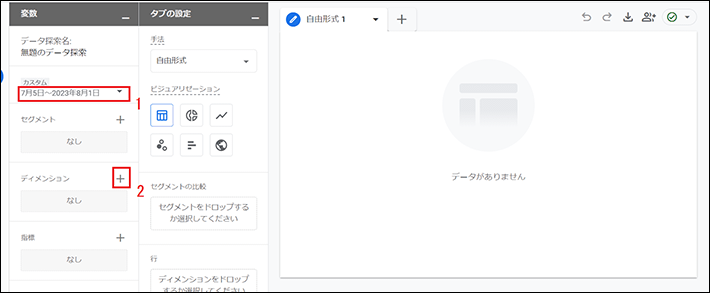
検索窓に「検索キーワード」と入力し、ヒットした結果にチェックを入れ、インポートをクリックします。
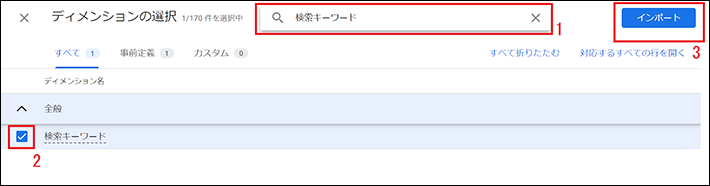
次に指標の「+」をクリックします。
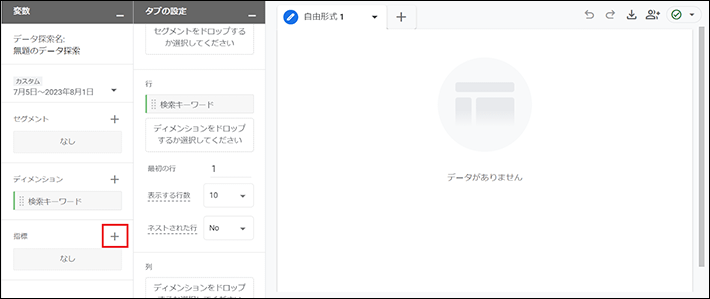
検索キーワードに関連させたい指標を選択します。
この例では、「イベント数」を選択して、インポートしています。
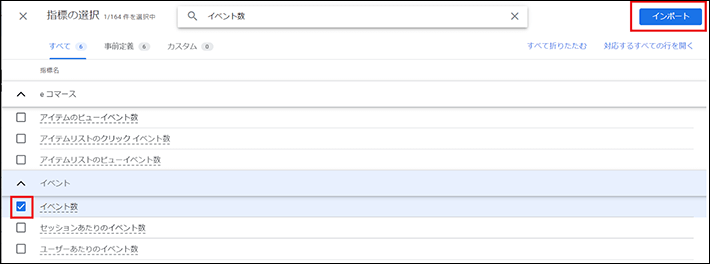
ディメンションの「検索キーワード」を「行」の欄に、指標の「イベント数」を「値」の欄にドロップします。
すると、右側の表に検索キーワードの一覧が表示されます。
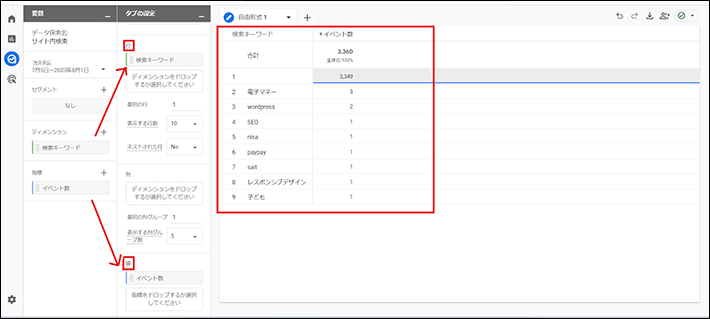
レポートによる分析
「データ探索」に慣れていない方は、レポートを使ってもよいでしょう。
ただし、レポートでサイト内検索のキーワードを分析するためには、あらかじめ「カスタムディメンション」を設定しておく必要があります。
カスタムディメンションを設定しない場合、リアルタイム(過去30分以内)のデータしか見れません。
まず左下の「管理(歯車アイコン)」から、「カスタム定義」に進んだあと、カスタム ディメンションを作成をクリックします。
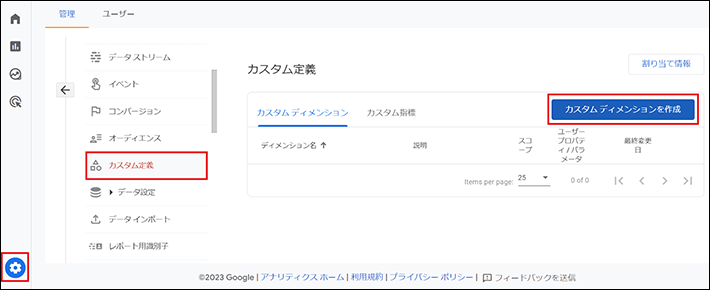
ディメンション名とイベント パラメータに「search_term」と入力して、保存をクリックします。
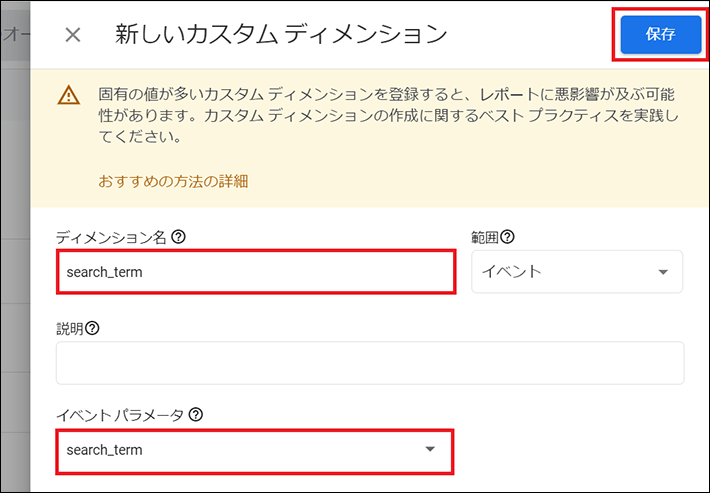
カスタムディメンションは、24時間以上経たないと有効になりません。
そのため、しばらく待ってから再度Googleアナリティクスにアクセスします。
「レポート」から 「エンゲージメント > イベント > view_search_results」の順でクリックします。
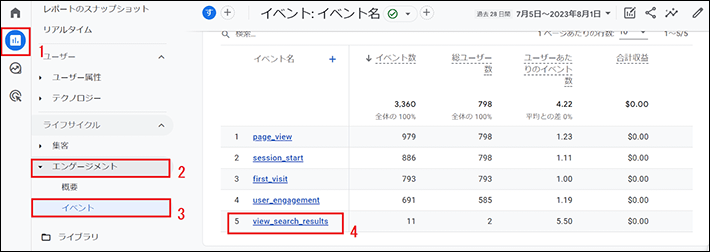
下にスクロールすると「search_term」が現れ、サイト内検索に使われたキーワードを確認できます。
集計期間は右上から設定してください。
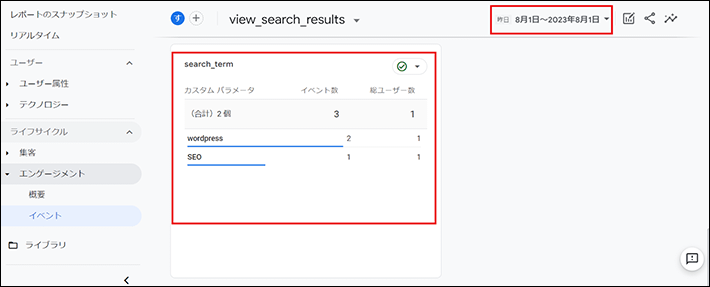
(補足)サイト内検索とあわせて検討したいチャットボット
サイト内検索と似たものに、「チャットボット」があります。
チャットボットとは、「チャット(会話)」と「ボット(ロボット)」を組み合わせた言葉で、自動会話プログラムのことを指します。
たとえば、導入実績1万社を超えるチャットボット『Chat Plus+(チャットプラス)』には「AI会話機能」があり、特定のキーワードに対して自動で回答することが可能です。
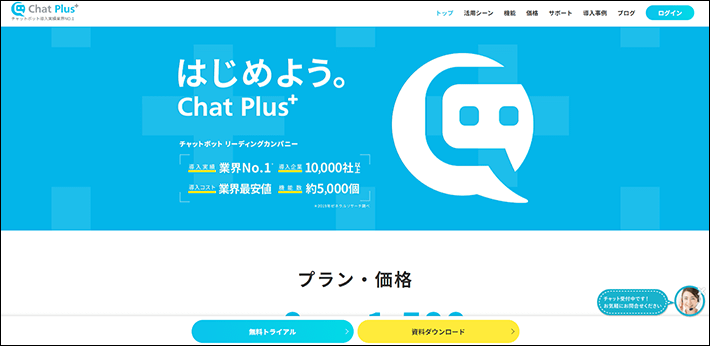
検索キーワードに対し、候補となるページを表示する「サイト内検索」とは、厳密には異なるものの、ユーザーが抱く疑問や不明点を解消する役割があるのは同じ。
サイト内検索とあわせて、チャットボットの導入を検討してみてはいかがでしょうか?
まとめ
今回は、サイト内検索のメリットや導入方法を解説しました。
- サイト内検索とは、特定のWebサイト内の情報をキーワードで検索できる機能
- サイト内検索は、ユーザーが抱く疑問や不明点を解消する役割がある
- WordPressであれば、標準機能の「検索ブロック」で実装できる
- サイト内検索のキーワードは、「Google アナリティクス」で分析可能
極端にページ数が少ないWebサイトでない限り、サイト内検索はないよりあったほうが、ユーザーにとっては親切です。
WebサイトのUX(ユーザー体験)を向上したい方は、ぜひこれを機に導入を検討してみてください。
以上、最後まで読んでいただき、ありがとうございました。
ホームページの開設を検討している方へ
エックスサーバーは、高速かつ高い安定性を誇る「高性能レンタルサーバー」です。
国内シェアNo.1※のレンタルサーバーであり、22万社の導入実績があります。
2025年7月3日(木)17時まで、サーバー利用料金が最大30%オフになる期間限定キャンペーンを開催中です!
今なら月額693円~とお得にホームページを開設できます!
.comや.netなど大人気ドメインも永久無料と過去最大級にお得です。
ぜひこのお得な機会にホームページ開設をご検討ください!
※ 2024年10月時点、W3Techs調べ。
XServerビジネスは、エックスサーバーを法人向けに特化したレンタルサーバーです。
サーバー月間稼働率99.99%以上を保証する「SLA」をはじめ、セキュリティやサポートが充実しています。
2025年7月8日(火)17時まで、月額料金が30%キャッシュバックされる期間限定キャンペーンを開催中です!
今ならお得にホームページを開設できます!
コーポレートサイトでよく使われる「.co.jp」のドメインも永久無料で、大変お得です。
ぜひこのお得な機会にホームページ開設をご検討ください!
『エックスサーバー』と『XServerビジネス』の違いは、以下の記事で詳しく解説しています。
なお、当メディア「初心者のための会社ホームページ作り方講座」では、初心者の方にわかりやすく会社のホームページを始められる方法を紹介しています!
ホームページの始め方・立ち上げに関する、ご質問・ご相談はツイッターDM( @kawauso_xsv )までお気軽にどうぞ!
カワウソ
当メディアはリンクフリーです。貴社のSNSやブログでご紹介いただけると嬉しいです。