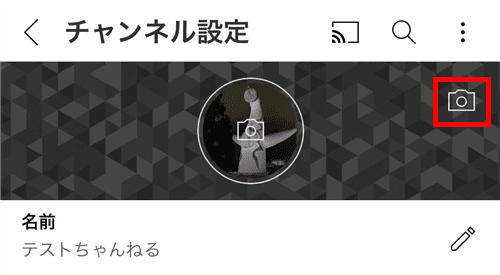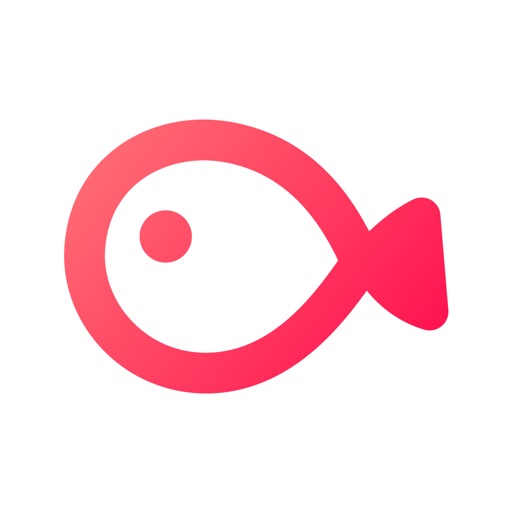【2023年6月7日更新】YouTubeの操作方法を最新の情報に更新しました。
こんにちは、T部長です!
最近「情報発信にブログだけでなくYouTubeも使いたい」とYouTubeの始め方についてご相談いただくことが増えました。
そこで今回は、スマホだけで完結するYouTubeチャンネルの開設・初期設定から動画の投稿まで、画像を使って分かりやすく解説します。
![]() T部長
T部長
この記事は以下のような人におすすめ!
- これからYouTubeを始める
- YouTubeのチャンネル開設・初期設定の手順が知りたい
- 動画の投稿方法を知りたい
- スマホひとつで開設から動画投稿までしたい
YouTubeで動画を配信したことがないと「配信するまでの手続きが複雑そう」「動画を撮るのにいろいろ道具が必要そう」など、難しく考える方も多いです。
実は、だれでも簡単にYouTubeで動画配信が行えます。
- 初心者でも10分でYouTubeチャンネルを開設できる!
- スマホだけでOK!
- 迷わず確実にできる!
記事の手順どおりにすれば、YouTube初心者の方でも確実に迷わずチャンネル開設・動画投稿ができます。
パソコンは必要ありません。スマホだけで簡単にYouTubeの設定や投稿はできるので、YouTubeで動画を配信してみたいと考えている方はこの記事を読んではじめてみましょう!
それでは、どうぞ!
以下の記事でYouTubeとブログの違いや特徴、おすすめジャンルなどを解説しています。YouTubeとブログ、どちらを始めるべきか迷っている方は、こちらもあわせてご覧ください。
 YouTubeとブログ いまから収益化を目指すならどっちがおすすめ?
YouTubeとブログ いまから収益化を目指すならどっちがおすすめ?
目次
チャンネル開設〜動画投稿までの方法を4ステップで解説!
今回は、スマホだけでできるYouTubeチャンネルの開設方法を、4ステップで紹介します。
なお、YouTubeのチャンネルを開設する最初の段階として、Googleアカウントが必要です。あらかじめ作成をお願いします。(Gmailやアナリティクスで使っているGoogleアカウントでもOKです!)
1.チャンネルを開設する
Googleアカウントを作成したあとは、動画をアップロードするためにYouTubeのチャンネルを作りましょう。
デフォルトアカウントとブランドアカウントの違い
YouTubeチャンネルは、「デフォルトアカウント」のチャンネルと、「ブランドアカウント」のチャンネルの2種類あります。
- デフォルトアカウント
→最初のGmailを登録した際に作成されたアカウント - ブランドアカウント
→YouTubeチャンネル用のアカウント
デフォルトアカウントのYouTubeチャンネルはすでに作成されており、動画をアップロードできますが、チャンネル名がアカウント名となってしまいます。
さらにわかりやすく言うと、自分の名前がチャンネル名になります。
ブランドアカウントはYouTubeチャンネル用のアカウントのこと。
デフォルトアカウントとは違い、ブランドアカウントはいくつも作れます。また、独自のチャンネル名もつけられます。
ブランドアカウントの作成方法
ここからは、スマホで実際にブランドアカウントのチャンネル開設します。
スマホのYouTubeアプリからはブランドチャンネルの作成はできません。ChromeなどPC表示のできるブラウザアプリを使って作成します。
※今回はChromeを使用して説明します。
まずはChromeなどのブラウザアプリを開き、検索窓に【https://www.youtube.com/】と入力します。
※YouTubeのアプリを使わずに、ChromeなどのPC表示ができるブラウザアプリからYouTubeを開きます。
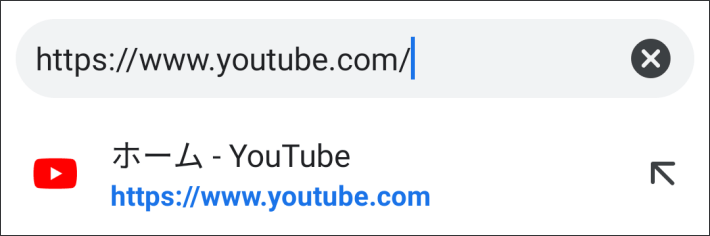
右上のアイコンをタップし、ログインします。
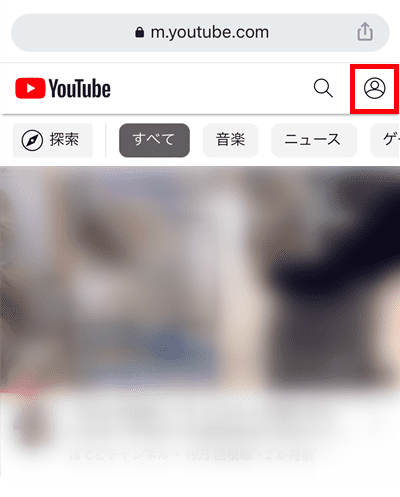
モバイル版の表示だと設定ができないので、PC版を表示させます。
Chromeのアドレスバーのメニューから「PC版サイト」を選択します。
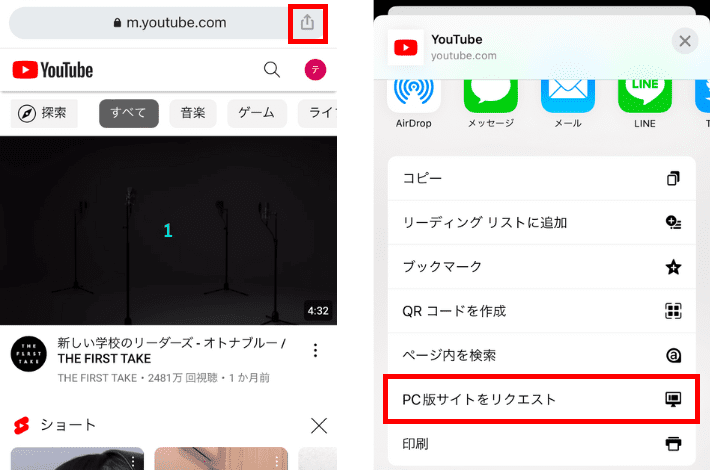
右上のアイコンをタップし、メニューから「設定」を選択します。
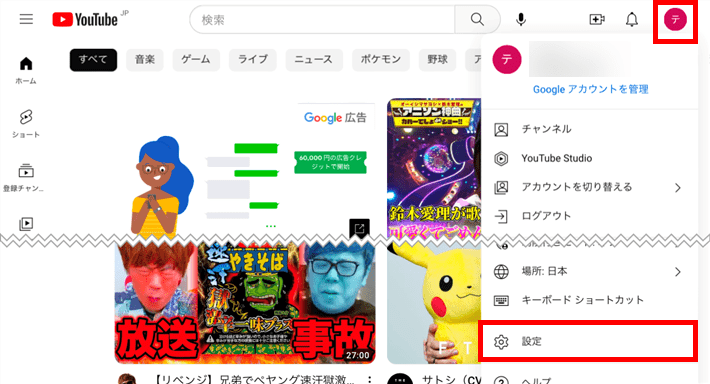
「新しいチャンネルを作成する」をタップします。
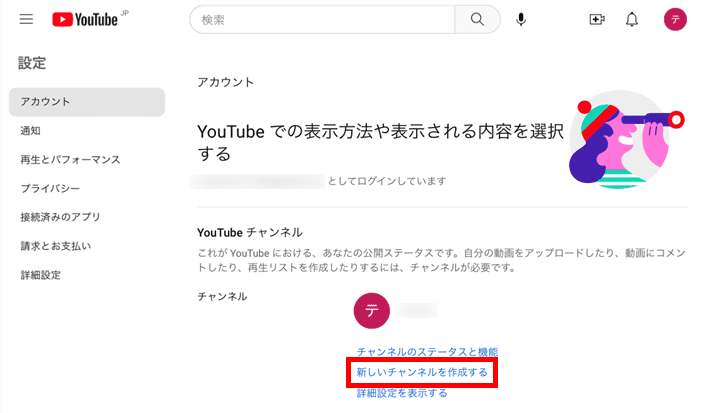
「チャンネルを作成」をタップします。
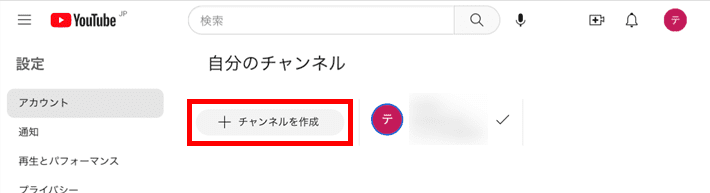
好きなチャンネル名を入力し、チェックボックスにチェックを入れて、「作成」をタップします。
※「作成」ボタンを押したあと、フリーズすることやアプリに飛ばされることがありますが、アカウントの作成は完了している可能性があります。確認してみましょう。
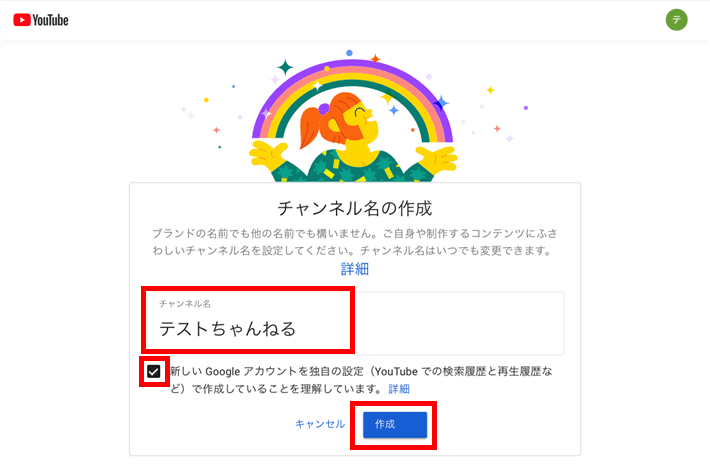
フリーズせずアプリに飛ばされた場合は、Chromeに戻ります。
YouTubeのロゴをクリックして、トップページを表示しましょう。
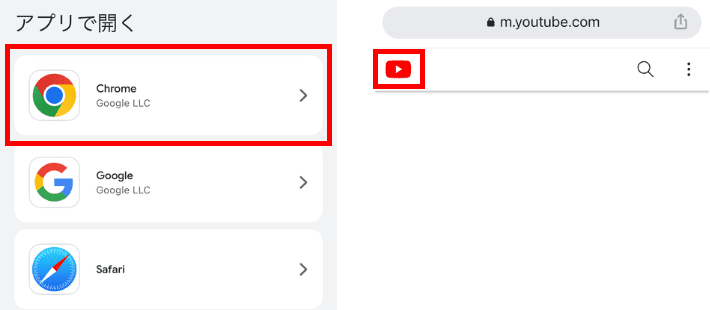
アカウントが追加されていれば、登録完了です!
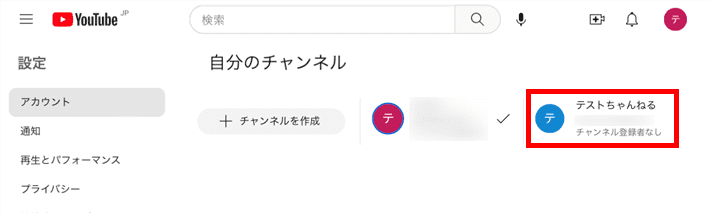
ご利用のスマートフォンによっては、アカウント作成に失敗してしまうことがあります。上手くいかない場合には、パソコンでのアカウント作成を行ってください。
2.チャンネルをカスタマイズする
YouTubeチャンネルが完成しました!
なにも設定しないと外観が寂しいので、最低限の設定だけ済ませておきましょう。
2-1.チャンネルアイコンの設定
チャンネルアイコンを設定していきます。今回ボクは、先日撮影した太陽の塔の写真を入れます。
ここからはYouTubeのアプリで設定していきます。
右上のアイコンをタップし、「チャンネル」を選択します。
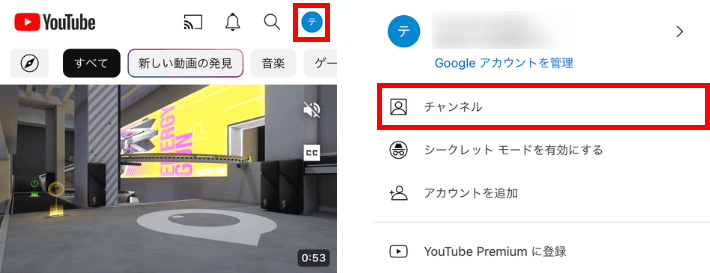
設定アイコンをタップします。
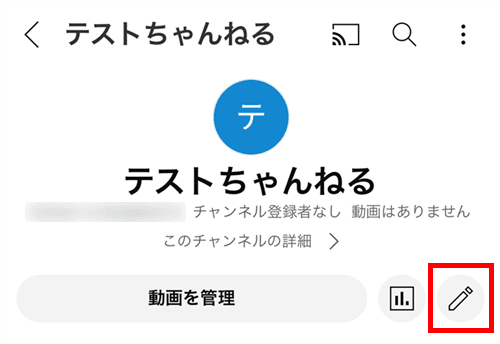
カメラマークをタップすると画像を選択する画面になるので、好きな画像を選びます。
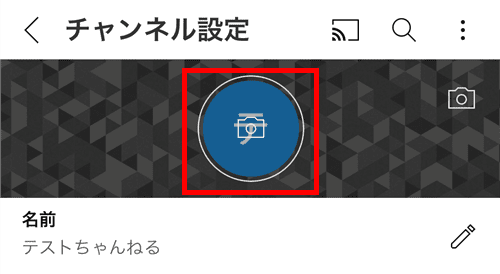
画像が変更されていれば完了です。
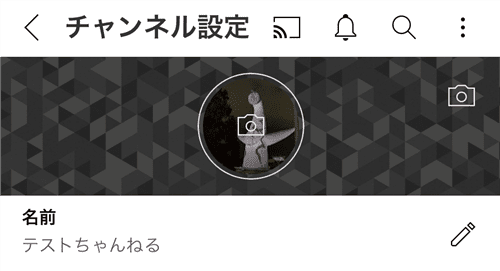
2-2.ハンドル・チャンネル概要欄の設定
次に、ハンドルとチャンネルの概要欄を設定していきます。
ハンドルはYouTubeチャンネルのURLやコメント時に表示されるIDのようなもの、チャンネル概要欄は「どういうチャンネルか」という説明です。
先ほどと同じようにチャンネルの設定を開きます。
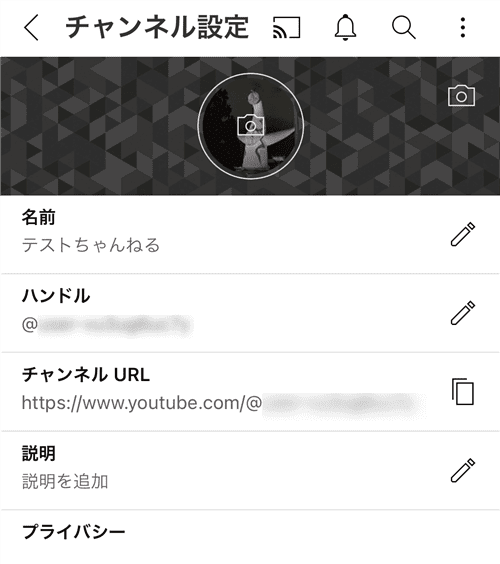
ハンドルを入力し、「保存」をタップします。
チャンネル名にあわせた任意の文字列を設定しましょう。
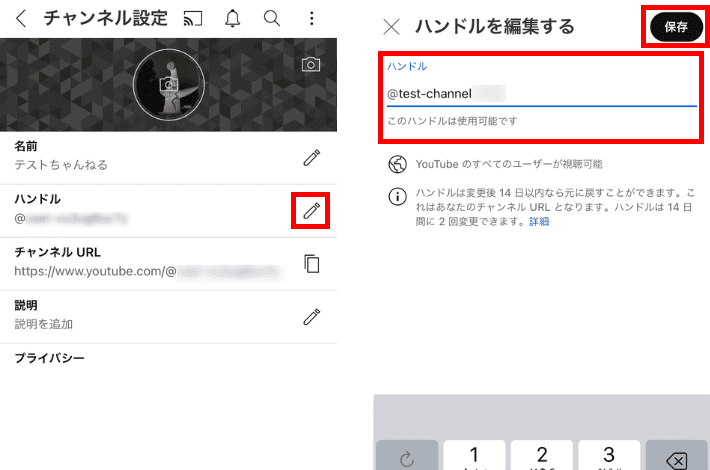
説明文を入力して、保存をタップします。
仮に「夜の大阪を散歩してみよう。」と書いてみました。
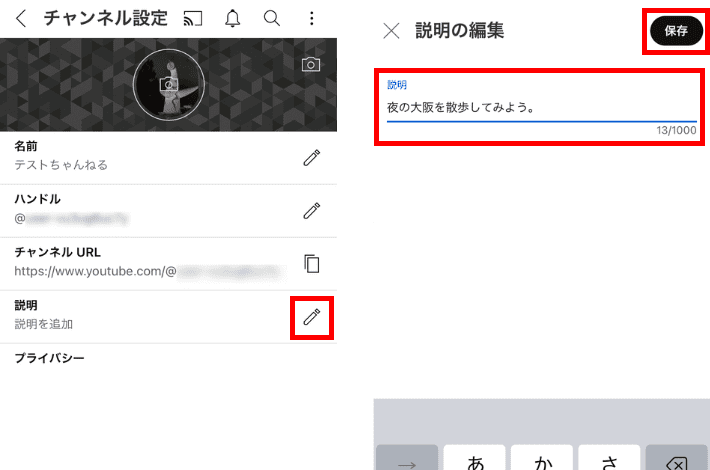
「戻る」ボタンをタップし、「チャンネル」のページを開きます。
メニュー右端の「概要」をタップします。
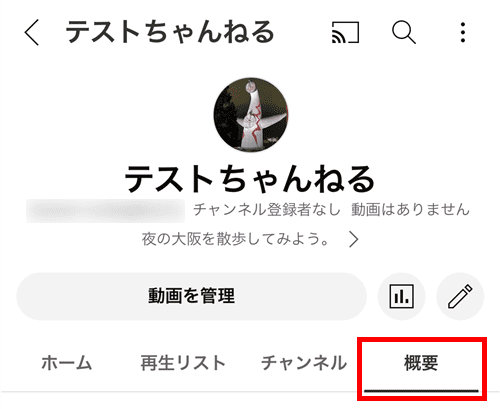
説明とURLの右端にハンドルが表示されていれば、正しく設定できています。
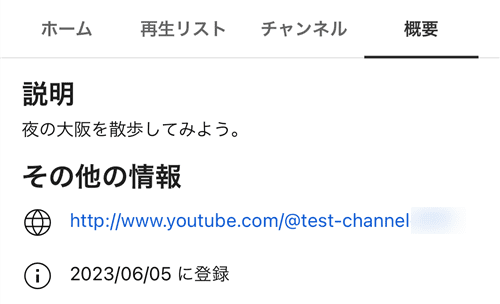
2-3.チャンネルアートの設定
最後にチャンネルアート(YouTubeチャンネルのバナー)を設定します。
先ほどと同じようにチャンネルの設定を開きます。
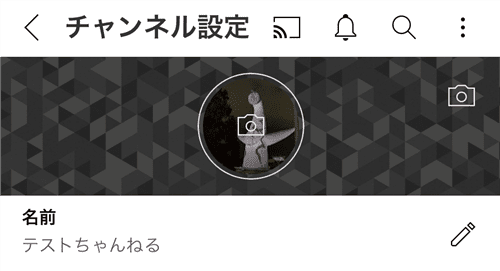
選択した画像から、バナー画像として表示する部分を調整して「保存」をタップします。
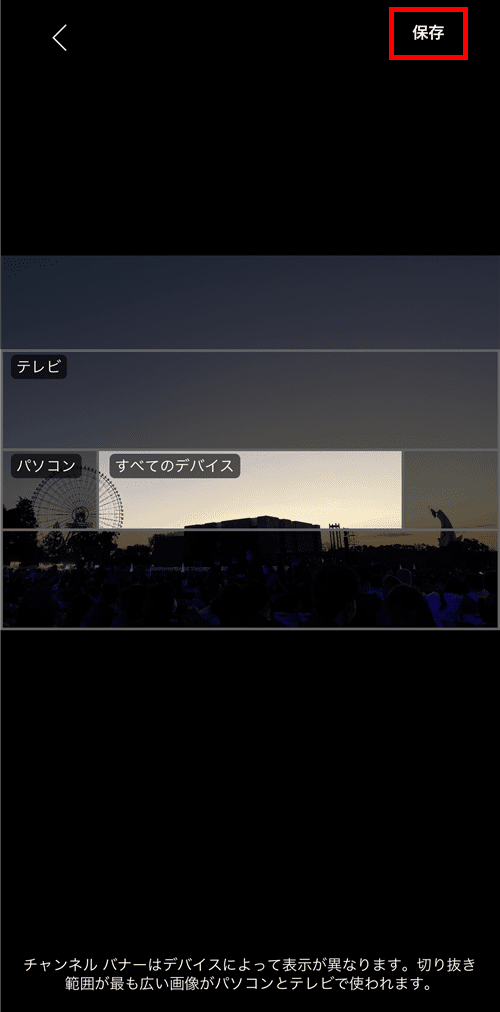
アップロードが完了すると、チャンネル設定の画面に画像が表示されます。
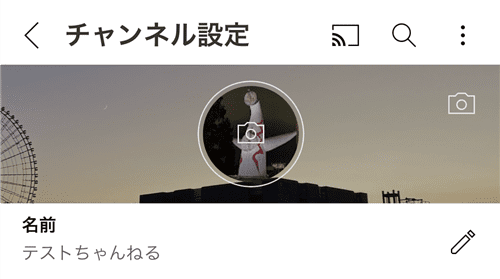
3.アカウントの制限を解除する
YouTubeは、電話番号かSMSでアカウントの確認を行わないと、以下の機能が制限されます。
- 15分以上の動画をアップロード
- カスタムサムネイル(自分で作ったサムネイル)への変更
- ライブ配信
ここからは、制限解除の方法をお伝えします。
ここからもスマホのYouTubeアプリからは設定ができないため、ChromeなどのPC表示のできるブラウザアプリを使って作成します。
※今回はChromeを使用して説明します。
YouTube Studioを開きます。
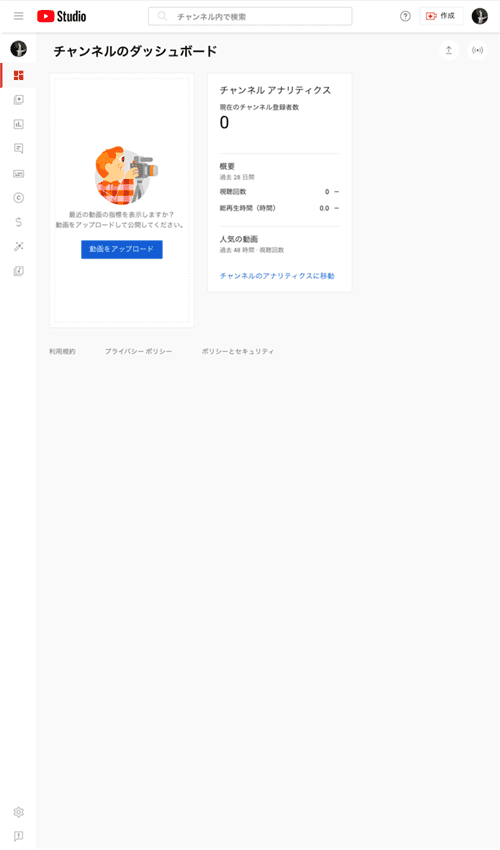
画像の左下の「設定」マークをタップします。
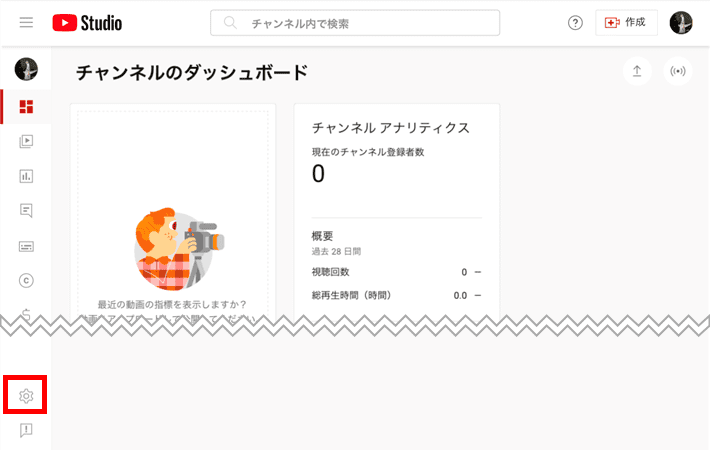
「チャンネル」をタップし、「機能の利用資格」を選択します。
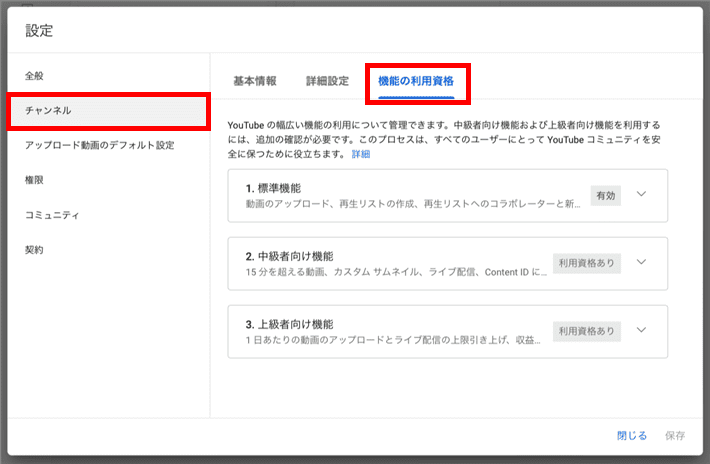
「中級者向け機能」を選択すると、「電話番号の認証」ボタンが出てくるのでタップします。
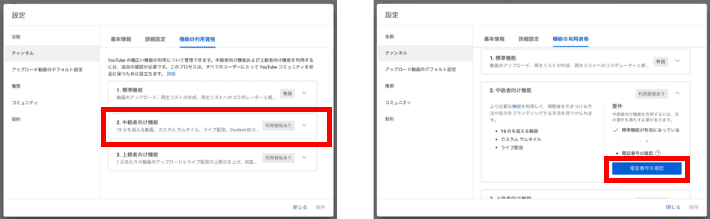
「電話」又は「SMS」で6桁のコードを受け取り送信します。
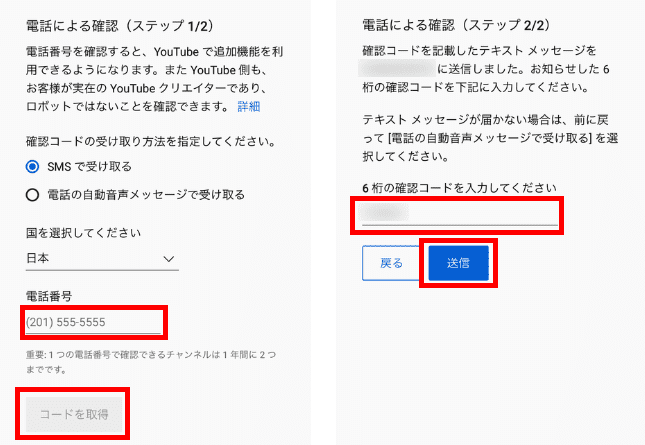
この画面が出たら完了です。
これでカスタムサムネイルのアップロードや、動画アップロードの制限時間、ライブ配信の制限が解除されました。
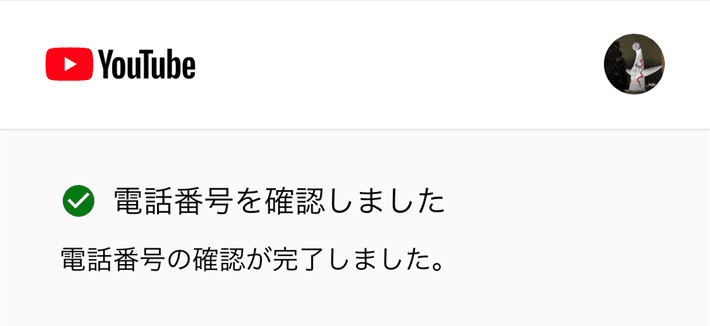
4.動画を投稿する
続いては、動画の投稿方法について説明します。
ここからはYouTubeのアプリで設定していきます。
YouTubeアプリを開いて、下部にある「+」マークをタップします。
作成のメニューから、「動画をアップロード」を選択します。
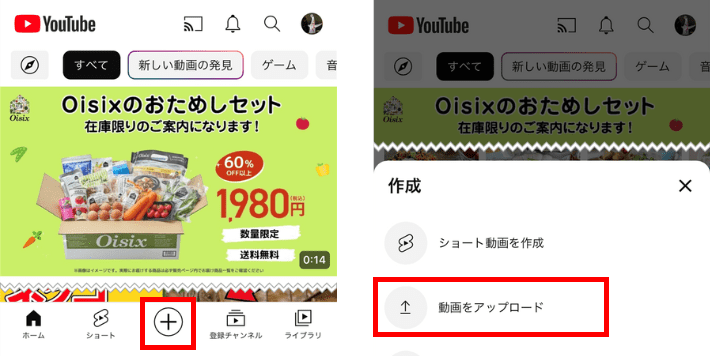
初めて使う場合は、端末のアルバムにアクセスするための許可が必要です。
画面の説明に沿って、アクセスを許可してください。
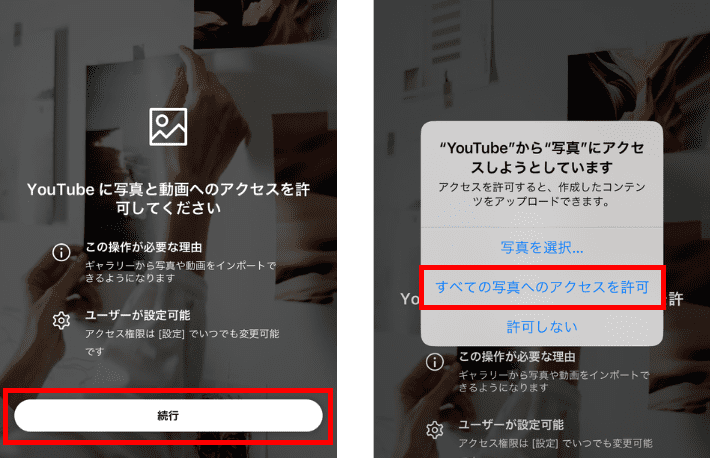
アップする動画を選択します。
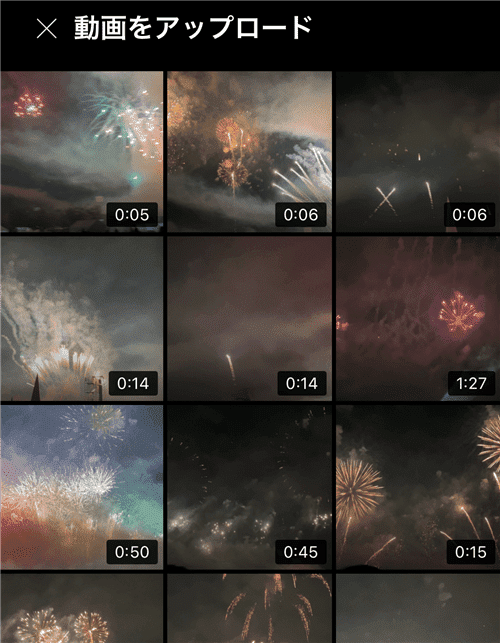
動画のタイトルと説明文を入力し、サムネイルを設定しましょう。終わったら右上の「次へ」をタップします。
ボクは、タイトルを「冬の花火大会」、説明を「冬に見る花火も趣があって良いですね。」、サムネイルには動画の一部である花火の画像を設定しました。
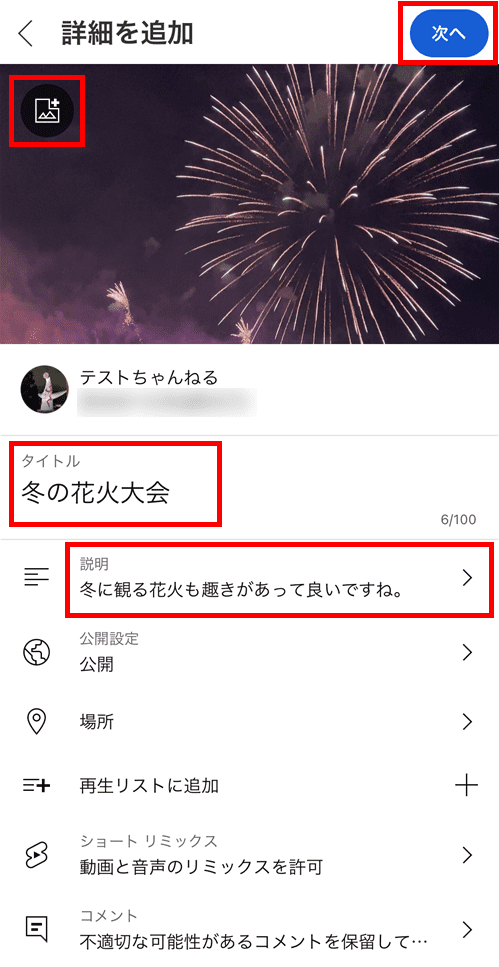
視聴者層の選択で、「この動画は子供向けですか?」「動画を成人の視聴者のみに制限しますか?」とでてきますが、特に必要がなければ「動画をアップロード」をタップします。
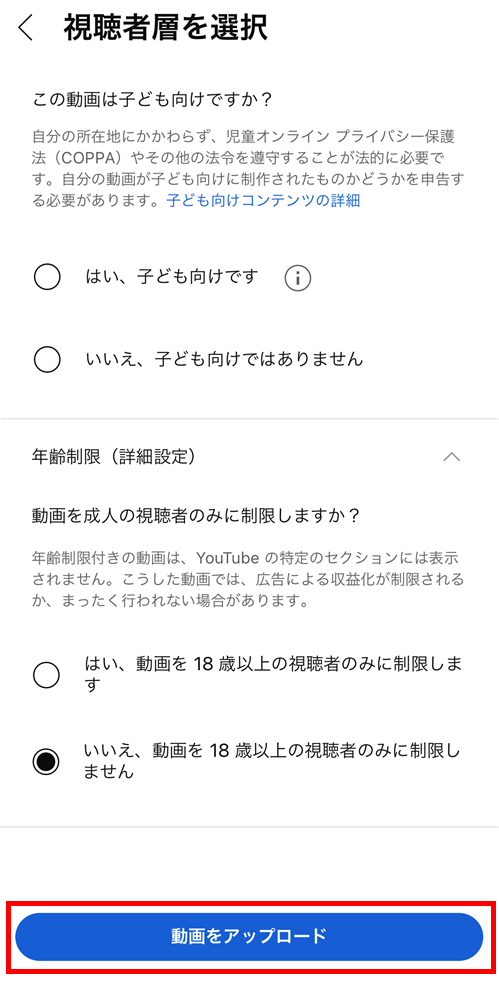
左側がアップロード中の状態で「処理しています」と表示されます。
アップロードが終わると右側の表示に変わります。
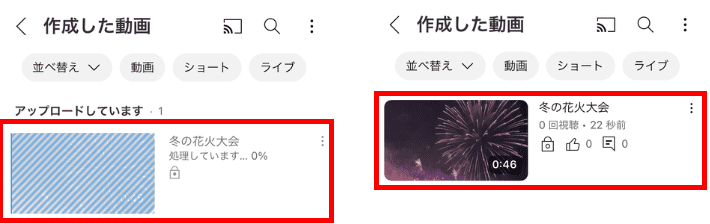
アップロードが完了したら、画像をタップし、動画が再生できるか確認します。
無事に再生ができたら完了です。
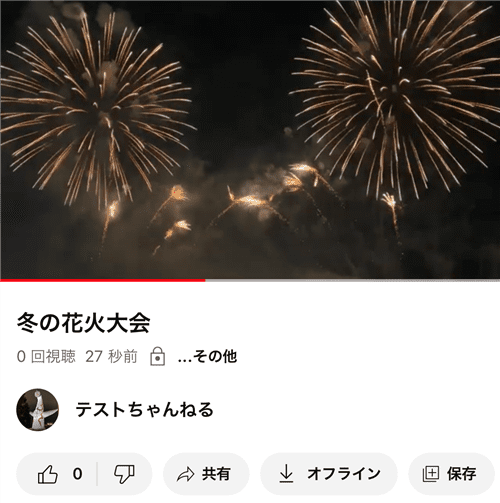
アップロード後は再生リストを作成しよう
動画をアップロードしたあとは、再生リストに動画を入れてまとめていきましょう。
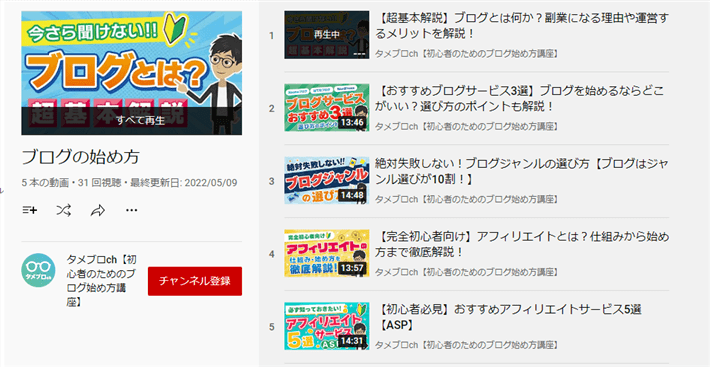
再生リストに入れることで、動画が分類別にまとめられ、視聴者が動画を見つけやすくなります。
また再生リストから動画を視聴されている間は、自動で他の動画に飛ばされることがありません。つまり、自分のチャンネルで長く再生してもらえる可能性が高くなります。
動画をまとめるため、また長く視聴してもらうためにも、動画をアップロード後は再生リストに入れていくクセをつけましょう。
再生リストを作る方法は以下のとおりです。
YouTube Studioを開きます。
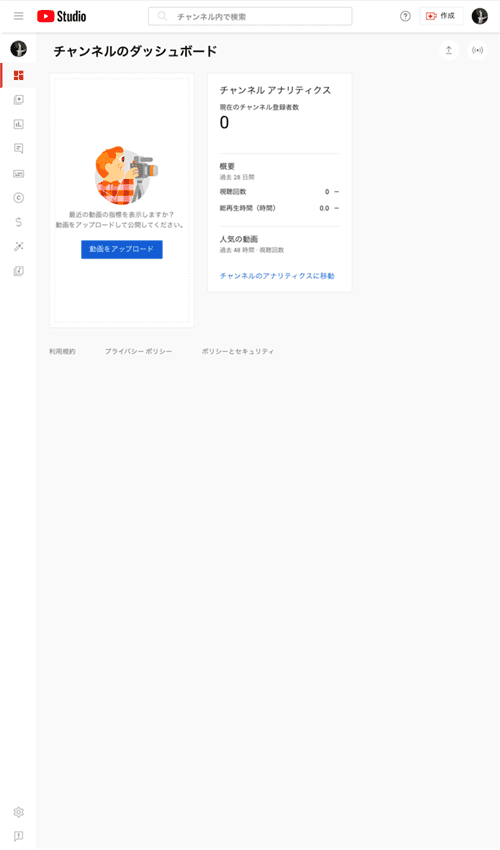
左側のメニューから、コンテンツをタップします。
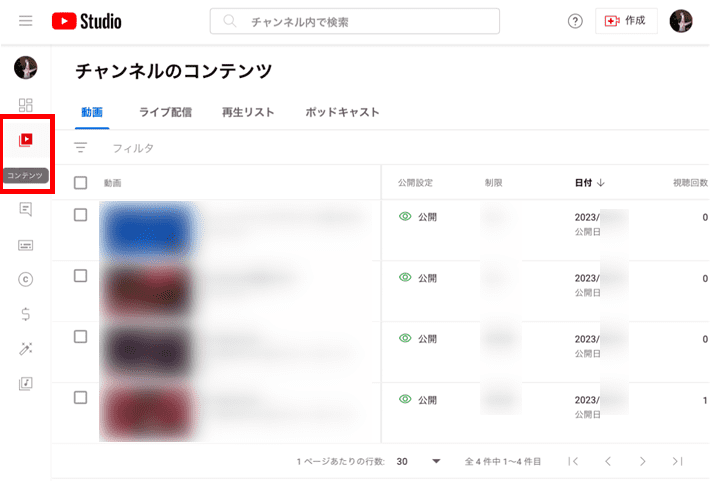
再生リストに追加する動画にチェックを入れて、「再生リストに追加」をタップします。
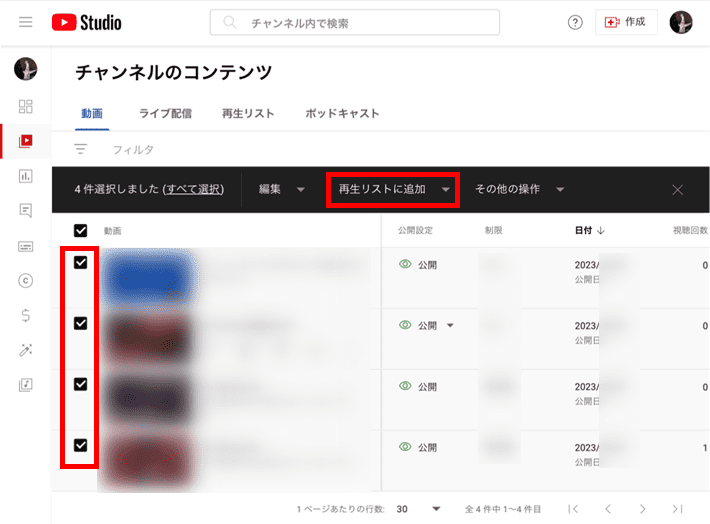
「再生リストを作成」をタップして、開いたメニューから「新しい再生リスト」を選択します。
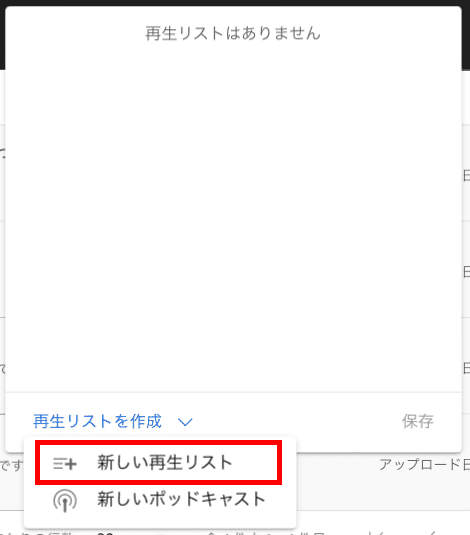
タイトルと説明を記入し、作成をタップします。
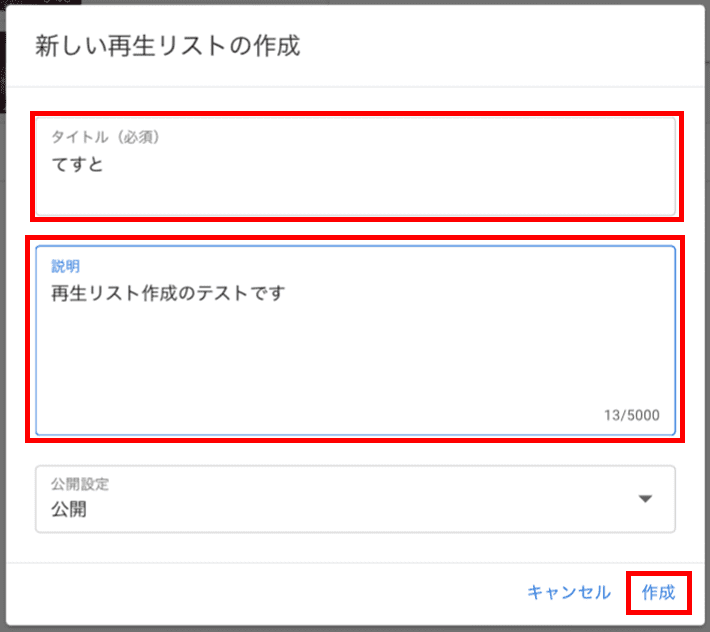
こちらで再生リストの作成は完了です。作成した再生リストに、あとから動画を追加することもできます。
(参考)動画撮影の機材は?
動画撮影に必要な機材は次の2つです。
- スマートフォン
- 通信環境
スマートフォンであれば、常に持ち歩いているかと思いますので、思い立ったらすぐに動画を撮影できます。最近のスマートフォンは画質や音声もキレイで、一眼カメラで撮影したような本格的な動画撮影も可能になってきています。
長い動画をアップロードする際、通信環境が悪いとなかなかアップロードされません。またスマートフォンの月々の通信量が少なすぎると、すぐに上限に達する可能性があるためご注意ください。
以下では、メディアチームに所属しプライベートはYouTubeを運営しているスタッフから、撮影のクオリティを上げるポイントを聞きました。参考にしてみてください!
低予算でクオリティを上げるポイント!
低予算で撮影環境を整える場合は、次の2つの機材を買い足すことをおすすめします。
- 照明
- マイク
カメラやレンズを良くするよりも、一番調整したいのは光量。
光量の調整は、光がキレイに当たる場所を選ぶか、簡易型の照明器具(2,000円くらい)を入れると良いです。レンズがどれだけよくても、光の当たり方で見栄えが悪くなります。

そして、もう1つ優先して調整したいのはマイク。
スマホから離れて撮影する場合や、音が反響する場合など、環境に応じて必要なマイク(ピンマイクなど)を入れるほうが良いです。
音と光を少し良くするだけで、動画を見られた時の第一印象がかなり良くなります!
無料で使えるおすすめの動画編集ソフト(アプリ)
YouTubeでは撮影した動画をそのままアップロードできますが、やはり「カット」や「テロップ入れ」など、最低限の編集はしたいところ。
そこで編集におすすめのソフト(アプリ)を3つ紹介します。
- VN(スマホ)
- VLLO(スマホ)
- DaVinci Resolve(パソコン)
VN(スマホ)
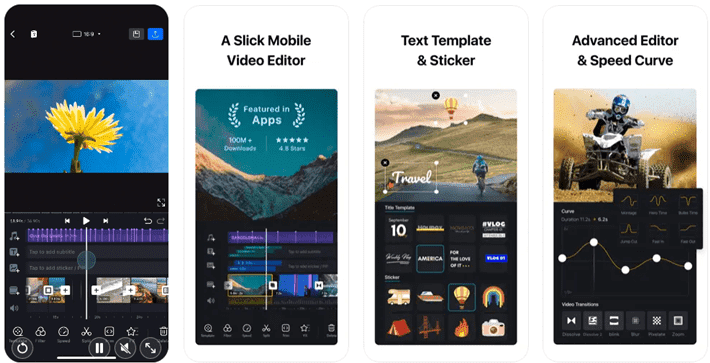
VNは、初心者でも直感的に動画製作ができるスマートフォン向けアプリです。
操作が直感的で「トランジション(カットをつなぐエフェクト)」や「色合いの調整」「速度設定」も自由自在。これらの機能が無料で使えます。
アプリロゴの強制表示もなく商用利用も可能。VlogやMVの編集などおしゃれな映像を作成したいときにピッタリの動画製作アプリです。
VLLO(スマホ)
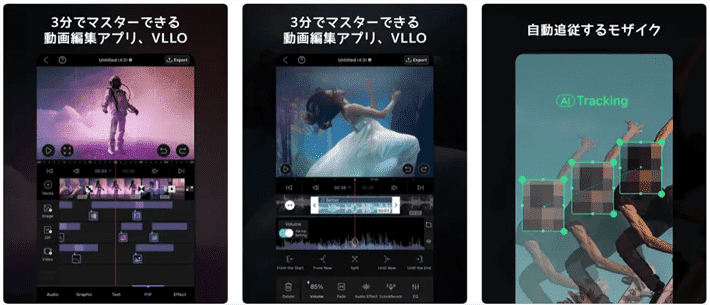
VLLOは無料で簡単に使える動画編集アプリです。
カットのしやすさやテロップの入れやすさに定評があり、YouTube動画に必要な編集がしやすい印象です。
無料版でもフォントやスタンプ、BGMなどの編集に必要な素材が豊富。さらにアプリ内課金によって、フィルター補正やモザイク処理も可能になります。
VNのように「おしゃれな動画」などの動画を製作せず、スマホだけで本格的にYouTube動画用の編集を行いたい方は、こちらのVLLOがおすすめです。
DaVinci Resolve(パソコン)

「スマホではなく、パソコンで本格的に編集をしたい!」「ただ、いきなり何万もする編集ソフトは買えない!」という方におすすめの動画ソフトが「DaVinci Resolve(ダヴィンチリゾルブ)」です。
無料版と有料版がありますが、無料版でも他の有料ソフトのような「カット」「テロップ」「エフェクト」の反映など本格的な編集が行えます。
有料版にすれば書き出しサイズの制限がなく、エフェクトなどの機能がさらに豊富に使えるようになります。ただ、基本は無料でもOKです。
より本格的に始めるなら有償版を使うか、Mac専用の動画編集ソフト「Final Cut Pro」や、プロも使う編集ソフト、Adobe社の「Premire Pro」に切り替えるのもおすすめです。
収益化するための基準と設定
「YouTubeに動画をアップロードすると収益があがる」という話をよく聞くと思います。YouTubeは一定の条件を満たせば、広告収益を上げることが可能になります。
総再生時間4,000時間、チャンネル登録者数1,000人以上
YouTubeで広告収益を上げるためには、下記の2つの条件をクリアすることと、所在地の設定をしなければなりません。
- 動画の総再生時間:4,000時間以上(直近12カ月間)
- チャンネル登録者数:1,000人以上
こちらをクリアするまで、広告収入を得られないのでご注意ください。
以下では、YouTubeで広告収益を得るために必要な「所在地を日本に設定する方法」と「条件をクリアした際の通知設定」の手順について説明していきます。
今回もChrome(ブラウザアプリ)を利用して設定していきます。
YouTube Studioを開きます。
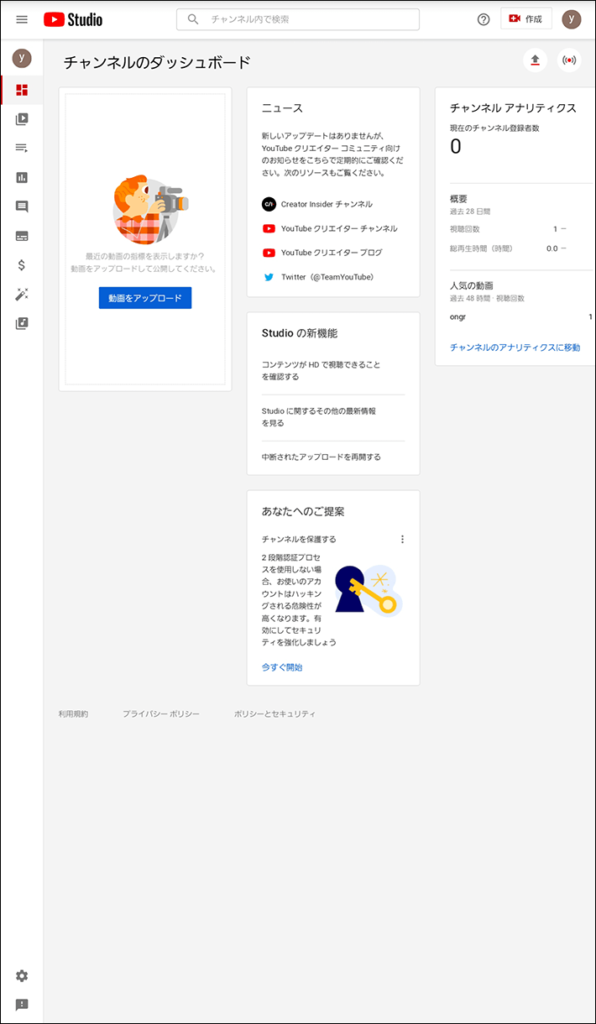
左側のメニューの「$」マークをタップします。
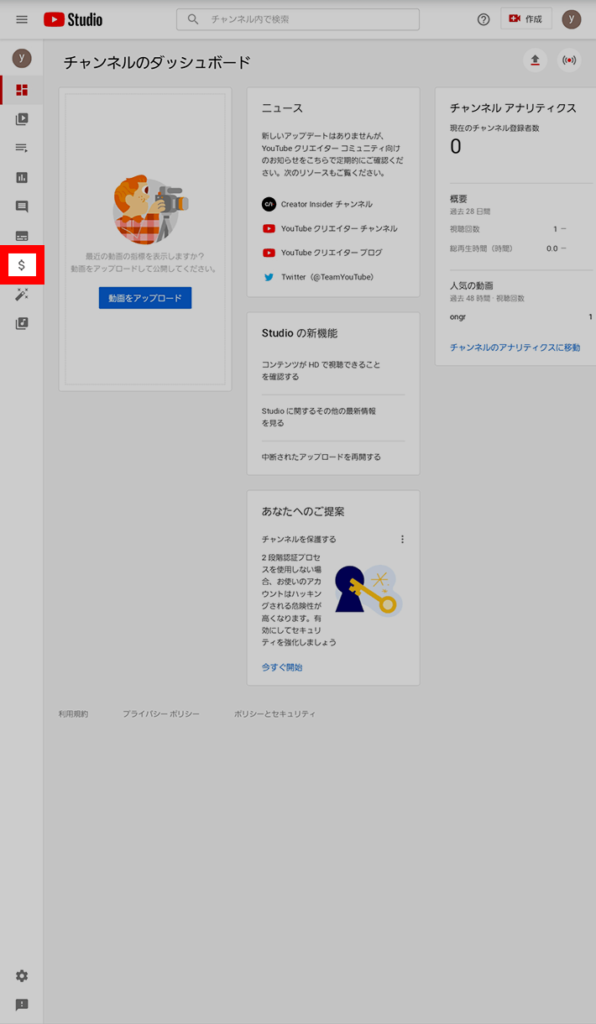
「収益化できません」と表示されていると思いますが、気にせず「所在地を更新」をタップします。
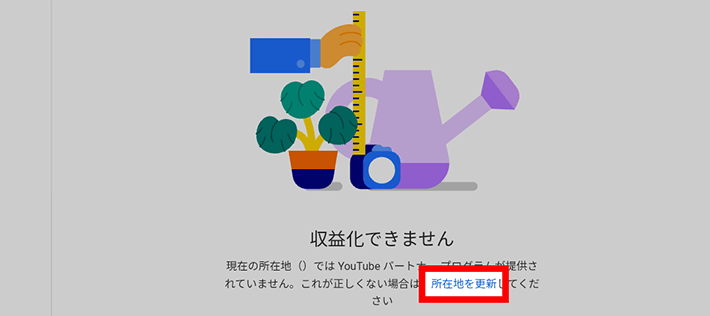
居住国を選択します。
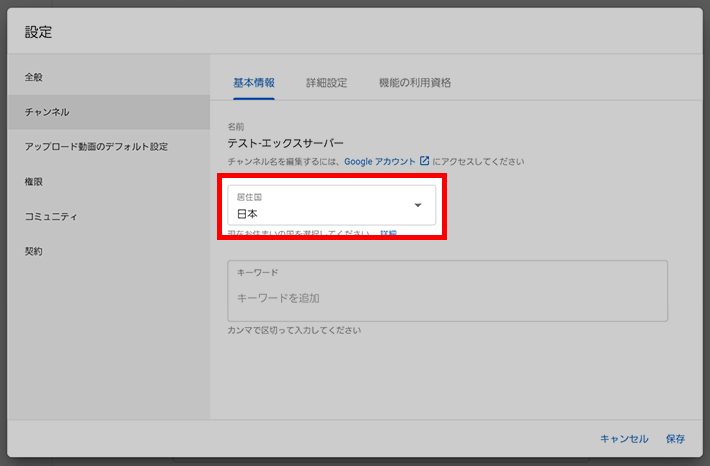
「参加条件を満たしたら通知する」をタップします。
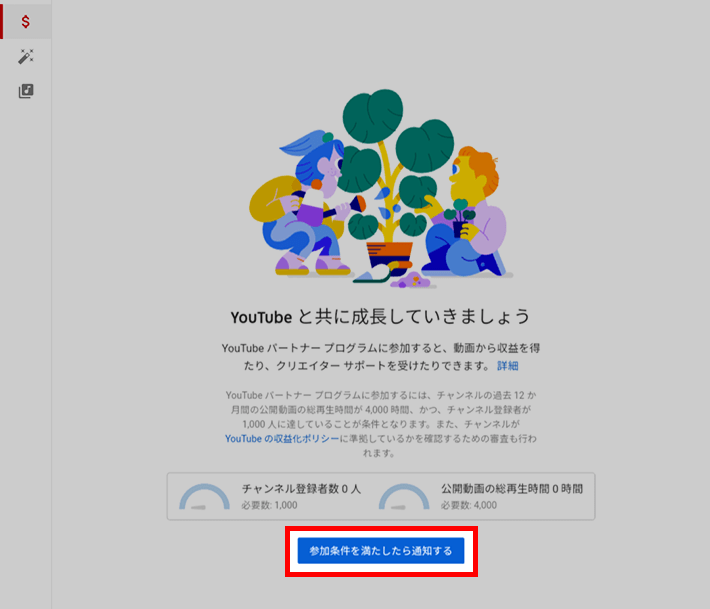
これで先ほどお話した2つの条件をクリアすれば、YouTube動画の広告収入を得られます。
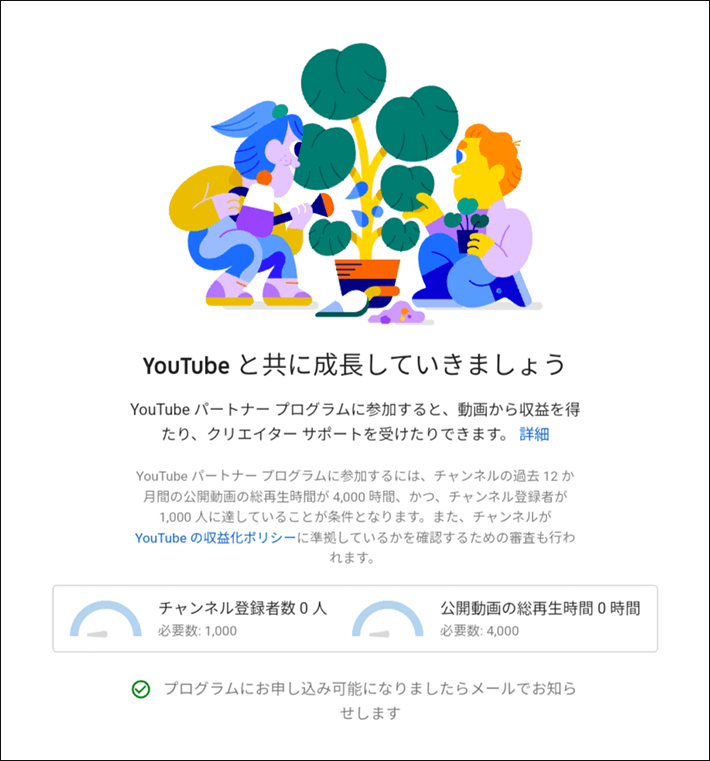
アフィリエイトリンクも貼り付けられる
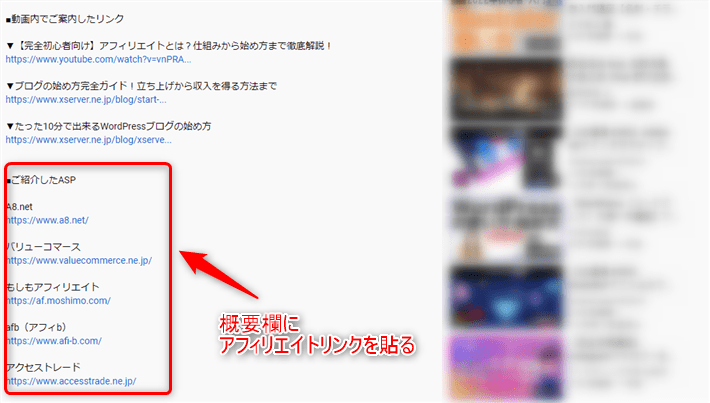
YouTubeで収益を得る方法は、広告収益だけではありません。概要欄にアフィリエイトリンクを貼り付け、そこから収益を得ることも可能です。
YouTube広告とは違い「条件のクリア」の必要がないため、YouTube開設当初から収益を得られます。
ただし、リンクを貼り付けたら必ずクリックされるわけではありません。製品やサービスの魅力を伝えた後、概要欄にリンクがあることを伝えるなど誘導が必要になります。
広告によってはYouTubeに貼り付けるための申請や、SNSへの貼り付けを禁止しているものもあるため、規約は確認しておきましょう。
スーパーチャットで収益化も可能
スーパーチャット(通称スパチャ)とは、YouTubeのライブ配信をする際に行える有料のチャット機能のことです。視聴者から「投げ銭」を収益として得られます。
こちらもYouTube広告同様に「チャンネル登録者数1,000人以上」「4,000時間再生」をクリアする必要があります。
ライブ配信を軸にYouTubeを投稿するユーザーにとっては、収益のメインとなりえる見逃せない機能です。
最近のYouTubeの状況
「YouTubeを始めたいけど、今から始めても遅くない?」と気になって重い腰を上げられない方も多いのではないでしょうか。
最近のYouTubeの状況は次の表をご覧ください。
| 国内ユーザー数 | 7000万人(2022年5月時点) 引用:YouTube をマーケティングのヒントに —— トレンドが生まれ、マルチフォーマットなどで生活に定着進む |
|---|---|
| ユーザー層 | 幅広い年齢層が利用 |
| 特徴 | 役に立つ情報発信をするコンテンツにも、自分自身のファンを増やすコンテンツにも有効 |
| 拡散力 | YouTubeが独自ルールに基づき関連動画として表示させるのがメイン(シェアは少ない) |
年々国内ユーザー数も増え続けており、今でも十分盛り上がりを見せるプラットフォームということが分かります。
YouTubeはいまから始めても遅くない!
このブログの運営メンバーにもYouTuberがいますが、彼が言うにはYouTuberになれるかどうかは、動画を投稿するかどうかだけとのことです。
また、最近入社したスタッフも2021年11月からYouTuberを始め、2022年6月時点でチャンネル登録者数は1万人を超えたとのことです。
![]() T部長
T部長
YouTubeで再生回数を上げるための3つのコツ
最後に実際にYouTubeを運営しているスタッフより、YouTubeで成果を上げるための「だれでもできる3つのコツ」を解説します。
1.サムネイルがとにかく大事
YouTubeで再生回数を伸ばす方法として取り上げられる「サムネイル」ですが、これが本当に大事。
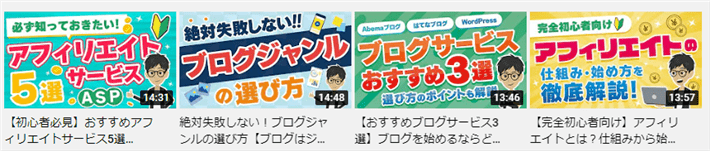
当然ではありますが、動画はクリックされない限り再生回数は伸びません。そこで重要となるのが「サムネイル」です。
同じ内容の動画でも、サムネイルの違いだけで再生回数に10倍以上の差がつくこともあります。
サムネイルのデザインのコツは次のとおりです。
- ひとことで動画の全容を伝える
- 文字数を多くしない
- 強い言葉を使う
たとえば、「9割の人は知らないブログの〇〇」「これを知らないとヤバい」「これが最強」など、強い言葉を使うのがおすすめです。
動画の内容と関係のない釣りサムネイルはダメですが、サムネイルの内容を動画内でしっかりと解説すると視聴者も納得されます。
ユーザー目線からすれば、YouTubeでサムネイルが目に入るのは本当に一瞬です。その一瞬で少しでも興味を持ってもらうためにも、ユーザーの目を引く強烈なインパクトが必要です。
サムネイル(アイキャッチ)の作り方は以下の記事でも解説していますので、あわせてご覧ください。
 5分でできる簡単アイキャッチ画像の作り方!WordPressブログの設定方法まで徹底解説
5分でできる簡単アイキャッチ画像の作り方!WordPressブログの設定方法まで徹底解説
2.テーマを絞る
次に重要なのがチャンネルの「テーマ」を絞ることです。
YouTubeは独自のアルゴリズムでチャンネル運営者をテーマ別に分け、ユーザーにあわせて「おすすめの動画」「関連動画」としてあなたの動画が表示されます。
1つのチャンネルで「エンタメ」「ノウハウ」「レビュー」「Vlog」などあらゆるテーマで発信していると、YouTubeはあなたの動画をどのような人におすすめすればいいかわからなくなります。
以上の理由より、テーマはひとつに絞ることがおすすめです。
ブログ向けではありますが、テーマの決め方を以下の記事で解説しています。YouTubeでも参考になる内容となっていますので、あわせてご覧ください。
 【必読!】ブログはテーマ選びが10割!絶対失敗しないテーマ選び
【必読!】ブログはテーマ選びが10割!絶対失敗しないテーマ選び
3.1本目の動画に一番力を入れる
最後におすすめのコツが「1本目の動画に一番力を入れること」です。
チャンネル開設後の一本目の動画は、実は「おすすめ」や「検索」でも表示されやすく、再生回数が伸びることが多い傾向にあります。
理由は、チャンネル開設をしたての状態だと「このチャンネルはどういう属性をもっているのだろう?」とYouTubeがわからず、まずは「おすすめ」として表示して解析しているとも言われています。
YouTubeを運営しているスタッフの場合は、一本目の動画を用意する前に以下のような準備を行ったとのことです。
- まずは1カ月かけてテロップやカットなど動画のフォーマットを作る
- 4本ほど動画をストックしておく
- 一番完成度が高い動画を一本目としてアップする
- 視聴者に忘れられないよう、ストックした動画を継続的にアップしていく
- ストックが切れないように週1ペースで動画を作っていく
まず、初め一本目で質の高い動画を作成し、一気に再生回数とチャンネル登録者数を伸ばす方法がおすすめです。
一度でも「このチャンネルはダメだ」と思われたら、視聴者は二度と視聴しなくなります。1本目の動画フォーマットをもとに、継続的に質の高い動画をアップしていきましょう。
おもしろいと思われたら伸びる
ここまでYouTubeで成果を上げる3つのコツをお伝えしましたが、最終的には「視聴者におもしろいと思ってもらえたらそれでOK」です。
動画を「おもしろい」と思ってもらえると、YouTubeで次のようなサイクルが生まれます。
- 視聴維持率が上がる
- チャンネル登録者数やコメント数が増える
- エンゲージメントが高い動画と評価され、おすすめとして表示されやすくなる
- 再生回数が伸びる
以上の理由より、「タメになった」「楽しい」どちらの意味でも、視聴者がおもしろいと感じれば動画の再生回数は伸びます。
小手先の技術やコツなども必要ですが、まずは視聴者ファーストで「おもしろい!」と思ってもらえるような動画を意識して作っていきましょう!
まとめ
今回の記事では、以下の4つの段階にわけて、チャンネルの開設から動画投稿まで説明しました。
YouTubeは無料で誰でも利用できて、スマホだけで動画の投稿ができることをおわかりいただけたのではないでしょうか。
最近は高価な機材を使わなくても、きれいな動画を撮影できるようになりました。
初期設定から投稿までスマホだけで手軽にできますので、YouTubeでの情報発信もはじめてみてはいかがでしょうか?
当メディアでは、主にブログを使った情報発信について扱っていますが、最近ではブログとYouTubeの両方を使って情報発信する事例も増えています。
ブログとYouTubeの違いや、どちらも運営するメリットなどは、以下の記事で解説しています。ぜひ、あわせてご覧ください!
 YouTubeとブログ いまから収益化を目指すならどっちがおすすめ?
YouTubeとブログ いまから収益化を目指すならどっちがおすすめ?
ブログの始め方を知りたい!実際に始めたい方へ
国内シェアNo.1レンタルサーバー「エックスサーバー」では2024年8月6日(火)17時まで、サーバーが実質半額で利用できる『半額キャッシュバックキャンペーン』を開催中です!
今なら実質月額495円~とお得にWordPressブログが始められます!
.comや.netなど大人気ドメインも永久無料と過去最大級にお得です。
ぜひこのお得な機会にWordPressブログをご検討ください!
当メディア「初心者のためのブログ始め方講座」では、
初心者の方に分かりやすく簡単にブログを始められる方法を紹介しています!
WordPressに使用される国内シェアNo.1サービス「エックスサーバー」の中の人が確実で信頼性の高い情報をお届けしています!
ブログをこれから始める方はこちらの完全ガイドをぜひご覧ください!
 【初心者向け】ブログの始め方完全ガイド!立ち上げから収入を得る方法まで
【初心者向け】ブログの始め方完全ガイド!立ち上げから収入を得る方法まで
また、初心者の方向けにWordPressでのブログ立ち上げがたった10分できる方法も紹介しています!
 【たった10分】WordPressブログの始め方|初心者でも簡単に開設できる!
【たった10分】WordPressブログの始め方|初心者でも簡単に開設できる!
ブログの始め方・立ち上げに関する、ご質問・ご相談はボクのツイッターDM( @tbcho_xsv )までお気軽にどうぞ!