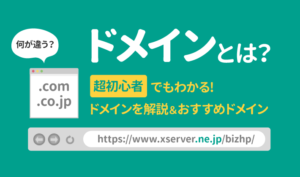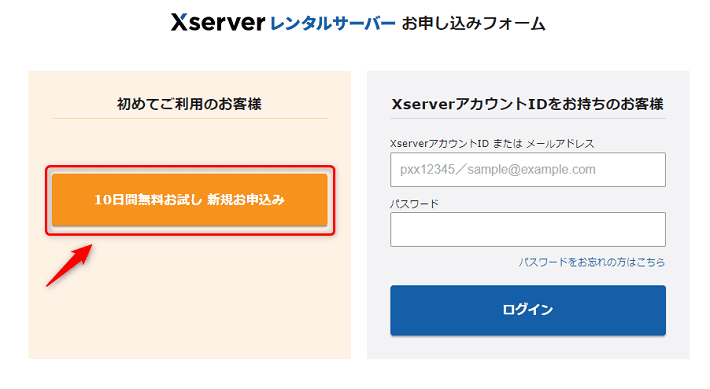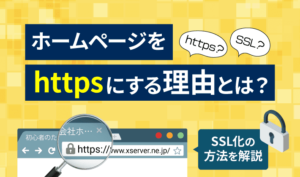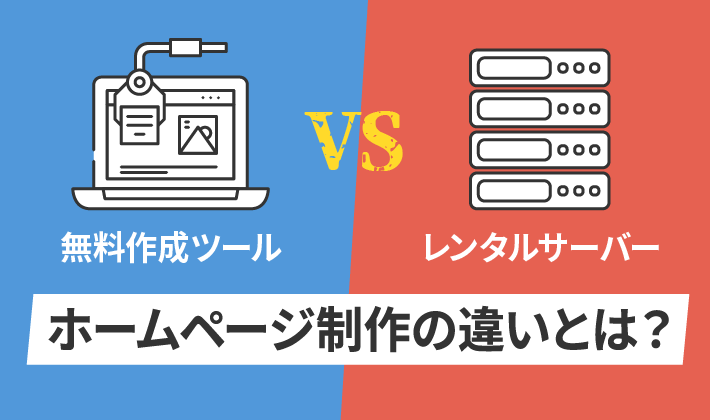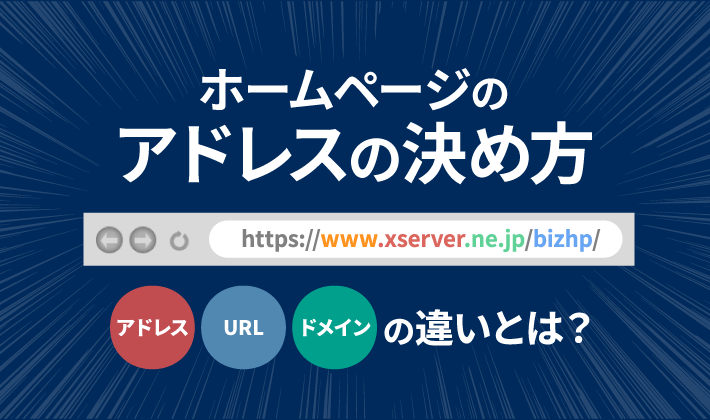【2023年9月21日更新】弊社『エックスサーバー』の「WordPressクイックスタート」で、『Nishiki Pro』のテーマが購入可能になったため、追記しました。
この記事のレベル
| 初心者 | (4.0) |
| 重要度 | (3.0) |
| 難しさ | (2.0) |
こんにちは、編集長のカワウソです!
WordPress(ワードプレス)でホームページを自作するにあたり、最初のハードルとなるのは「インストール(設置)作業」ではないでしょうか。
今回の記事では、ホームページ初心者の方が迷わず、確実に、素早く、驚くほど簡単にできるWordPressのインストール方法を紹介します。
カワウソ
この記事は次のような人におすすめ!
- 初めてホームページを作る人
- 取得するドメインが決まっている人
- エックスサーバーを利用する人
この記事で紹介するのは、ホームページ初心者の方でも「必要な作業時間は10分」「スマホからでもOK」「迷わず確実にできる」WordPressのインストール方法です。
今回の手順では次の3つを使用するため、事前にご用意をお願いします。
- スマートフォン(電話・SMS認証)
- メールアドレス
- クレジットカード(お支払いに必要)
実際の手順のみを読みたい方は「WordPressクイックスタートの申し込み手順」からご覧ください。
今回の記事でパパっとWordPressをインストールして、すぐに自社のホームページ制作に取り掛かりましょう。
それではどうぞ!
エックスサーバーについて
今回の記事では、レンタルサーバーに弊社の『エックスサーバー』を利用します。
『エックスサーバー』は、国内シェアNo.1のレンタルサーバー(※1)です。
現在、23万社の導入実績(※2)があることから、安心してお申し込みいただけます。
「月額990円~」で、サーバー以外にも独自ドメインやオリジナルのメールアドレスの取得が可能です。
※1 2025年6月時点、W3Techs 調べ。
※2 自社サービスの合計値
カワウソ
電話やメール等のサポート体制も充実しておりますので、ご安心ください。
WordPressクイックスタートについて
『エックスサーバー』の「WordPressクイックスタート」を利用すると、レンタルサーバーの申し込みと同時に、WordPress本体とテーマのインストールが自動的に完了します。
初心者の方でも簡単、そしてすぐにホームページ制作を始められるので、おすすめです。
本来、WordPressでホームページを作るには、以下7つの手順が必要になります。
- レンタルサーバーの契約
- ドメイン名の取得と設定
- SSLの設定
- WordPressのインストール
- WordPressテーマのインストール
- WordPressの初期設定
- デザインやコンテンツの作成
「WordPressクイックスタート」なら、「①~⑤」の手順がまとめて「たった10分」で完了しますよ。※「⑥WordPressの初期設定」の一部も完了。
なお、「WordPressクイックスタート」で選べるテーマは、以下のとおりです。
| テーマ | 用途 | 費用 |
| Cocoon (コクーン) |
ブログ | 無料 |
| Lightning (ライトニング) |
ホームページ | 無料 |
| XWRITE (エックスライト) |
ブログ | 990円/月 9,900円/年 |
| SWELL (スウェル) |
ブログ | |
| Snow Monkey (スノーモンキー) |
ホームページ | |
| Emanon Business (エマノン・ビジネス) |
ホームページ | |
| LIQUID INSIGHT (リキッド・インサイト) |
ブログ | |
| Nishiki Pro (ニシキプロ) |
ホームページ |
上記有料テーマの価格は、『エックスサーバー』で購入したときの割引価格です。
※『XWRITE』は買い切りプランのみ割引されます。
「WordPressクイックスタート」は、10日間の「無料お試し」には対応しておりません。また、申し込み時に「ドメイン名」を入力する必要があります。
そのため、「まず試しに使ってみたい」「まだドメイン名が決まっていない」という方は、以下の記事を参考にしてください。
レンタルサーバーを申し込んだあとでも、WordPress本体とテーマが簡単にインストールできる「WordPress簡単インストール」機能について、解説していますよ。
WordPressクイックスタートの申し込み手順
ここからは、実際の手順を説明します。
サーバーIDは、とくに変更の必要はありません。
プランは「スタンダード」「プレミアム」「ビジネス」の3つから選択できます。
カワウソ
ひとまず、創業期は「スタンダード」で問題ありません。規模の大きいホームページを作る場合は、上位プランもご検討ください。
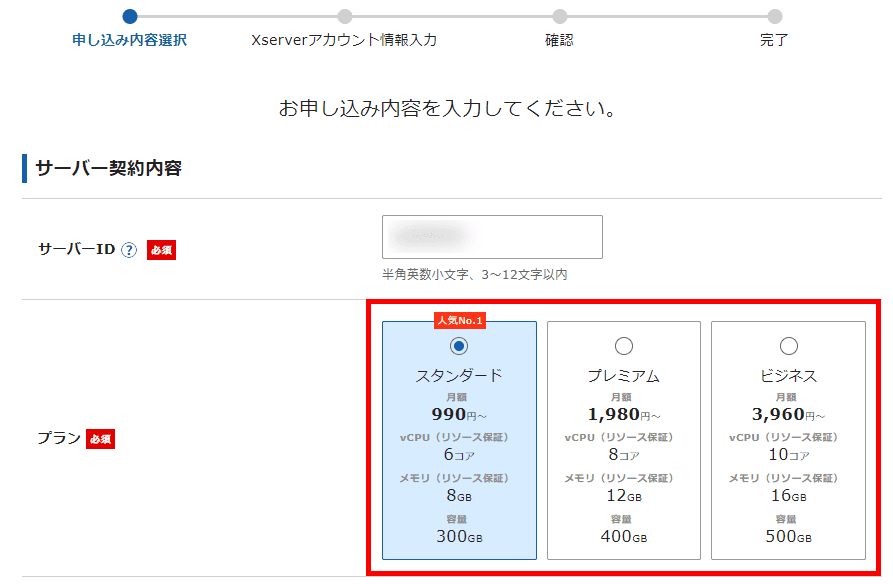
「WordPressクイックスタート」の利用するにチェックを入れてください。
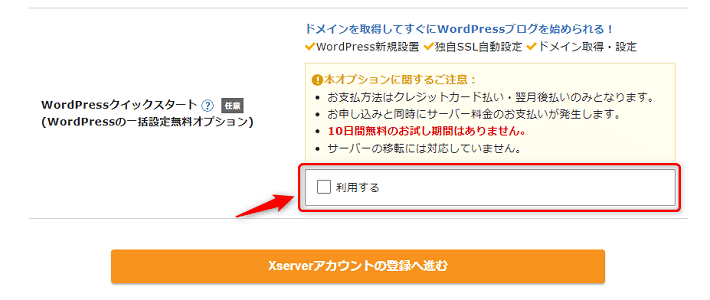
チェックを入れると、以下の画面が表示されます。確認しましたをクリックしてください。
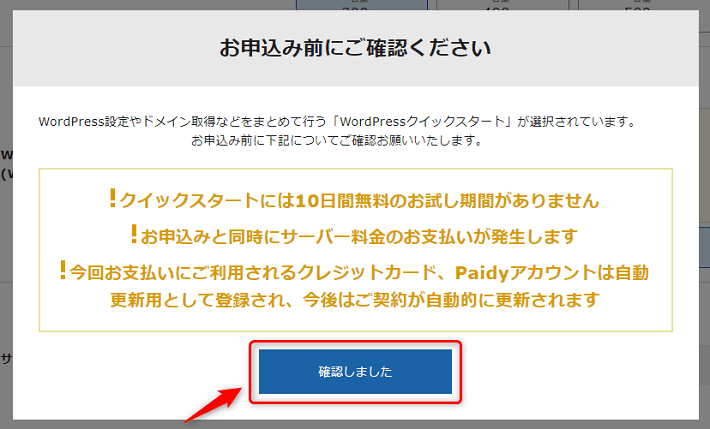
以下のとおり、必要項目が表示されます。
まずは、サーバーの契約期間を選びましょう。「3~36ヶ月」まで選択可能で、長期間の契約ほど月間の利用料金がお得になります。
今回は12ヶ月契約を選択しました。
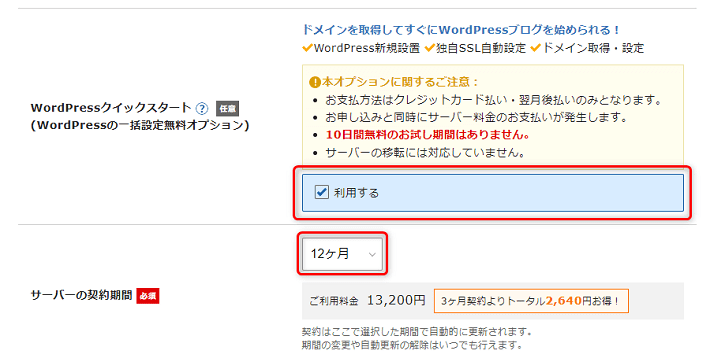
続いて、ドメインを入力します。
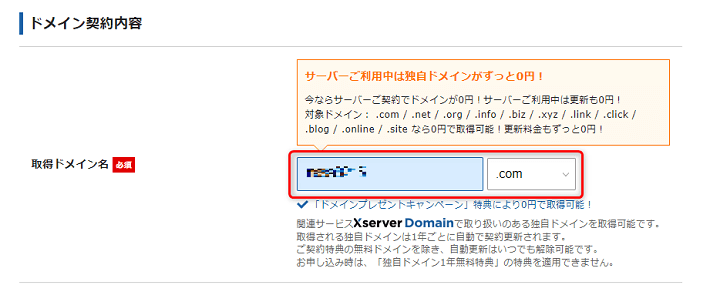
ドメイン名は、世界にひとつだけの御社専用のホームページアドレス(URL)になります。これからずっと使い続けていくので、ぜひ気に入ったドメイン名を取得してください。法人であれば「.co.jp」「.jp」「.com」が人気です。
.comドメインの特徴
ドメインにこだわりのない方は「.com」で問題ありません。とくに条件なく誰でも取得可能です。『エックスサーバー』の「独自ドメイン永久無料特典」で、どのプランでも無料でご利用いただけます。
.co.jpドメインの特徴
日本に登記している企業が取得できるドメインです。上場企業でもよく利用されているドメインのため、迷ったら「.co.jp」をおすすめします。※「.co.jp」が「独自ドメイン永久無料特典」の対象となるのは、ビジネスプランのみとなっております。
.jpドメインの特徴
日本に住所があれば取得できるドメインです。そのため、登記していない個人事業主の方でも取得可能。日本の事業者であることをアピールしたい場合におすすめです。※「.jp」が「独自ドメイン永久無料特典」の対象となるのは、プレミアムプラン、ビジネスプランとなっております。
一度取得したドメイン名は、あとから簡単には変更できません。
そのため、ドメイン名は慎重に決めましょう。
もし、ドメイン名の変更が必要になった場合、有料でのドメイン再取得やホームページアドレス移転など、費用も負担もかかる作業が必要です。
「WordPress情報」では、「ブログ名(ホームページ名)」「ユーザー名」「パスワード」「メールアドレス」を入力します。
ユーザー名とパスワードはWordPressの管理画面へのログイン時に必要になるため、忘れないようにメモしておいてください。
カワウソ
ブログ名(ホームページ名)は、あとからWordPressの管理画面で簡単に変更できるので、この時点では仮のタイトルでも構いません。
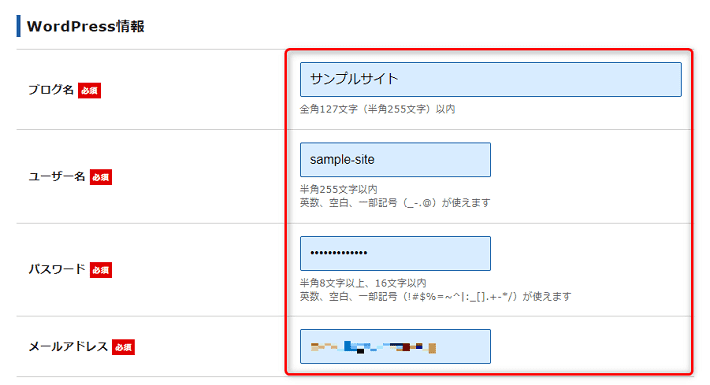
デザインテンプレートの「テーマ」を選択しましょう。
ホームページ向けのテーマは、『Lightning(ライトニング)』『Snow Monkey(スノーモンキー)』『Emanon Business(エマノン・ビジネス)』『Nishiki Pro(ニシキプロ)』です。 ※詳しくは記事の後半で解説します。
子テーマをインストールする場合は「子テーマをインストールする」にチェックを入れてください。
テーマをカスタマイズするときに使うファイルのこと。
子テーマを利用すれば、元となる親テーマを直接編集せずにカスタマイズが可能です。
テーマの更新などでカスタマイズ内容が消えてしまう心配がないため、特別な理由がない限りは子テーマも一緒にインストールしておくとよいでしょう。
とはいえ、あとからでもテーマは簡単に変更できるので、「決めきれない」「調べてから考えたい」方などは、「WordPressデフォルトテーマ」を選んでください。
テーマを選択したら、最後にXServerアカウントの登録へ進むをクリックします。
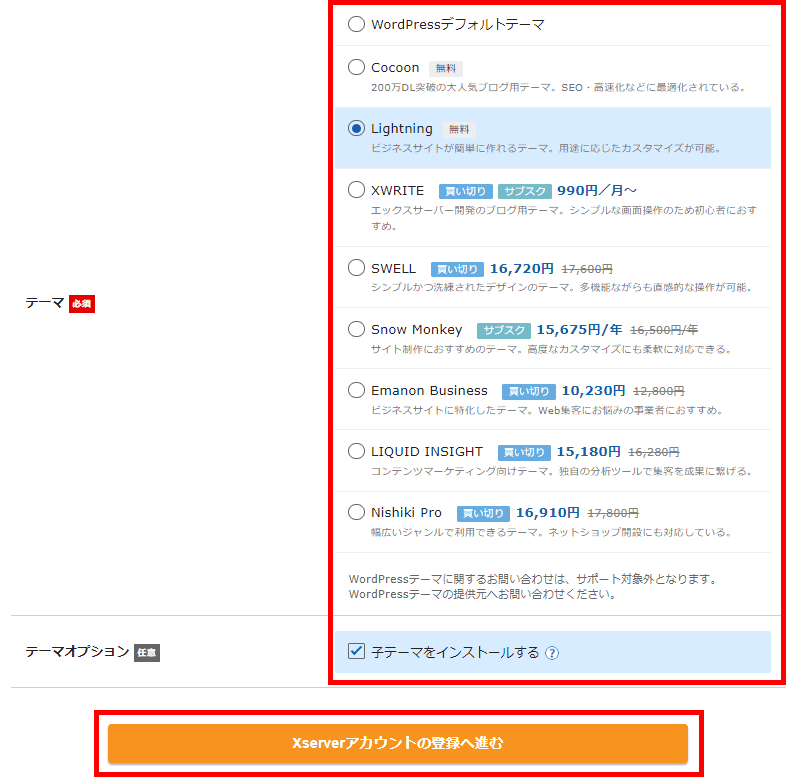
ここでは個人情報を入力します。
名前はニックネームではなく、必ず本人の名前を入力してください。
インフォメーションメールの配信が必要な場合は、希望するにチェックします。
インフォメーションメールでは、新機能や機能強化に関する情報などが配信されます。
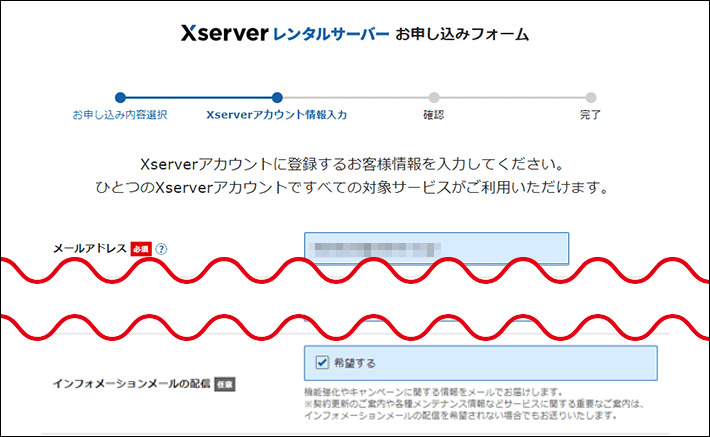
「クレジットカード」か「翌月後払い(コンビニ/銀行)」からお選びいただけます。
「翌月後払い(コンビニ / 銀行)」だと支払いを忘れてしまう可能性があるため、できればクレジットカードでお申し込みいただくことをおすすめします。
クレジットカードの場合、裏面に記載されているセキュリティコード(3桁)の入力が必要です。
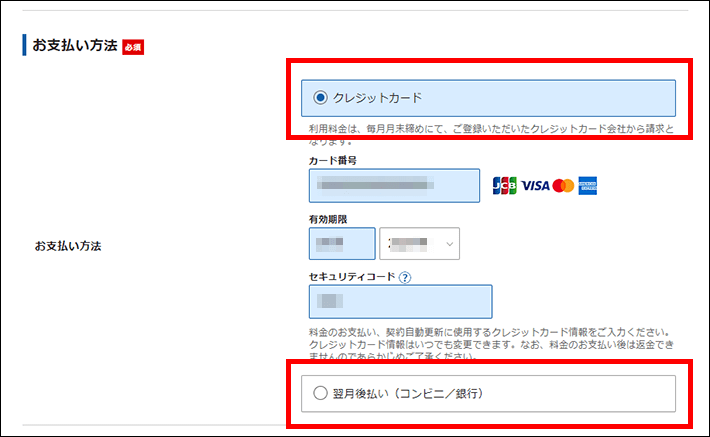
利用規約と個人情報に関する公表事項を確認してチェックし、最後に次へ進むボタンを押します。
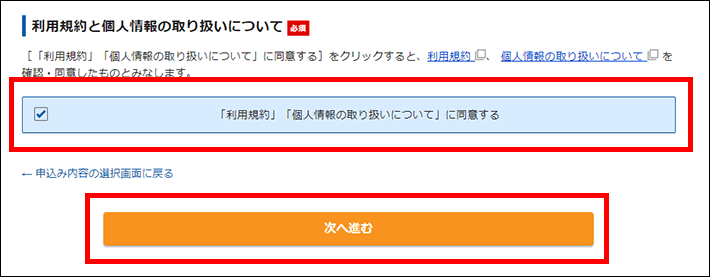
登録したメールアドレス宛に認証コードが送られてくるので入力して、次へ進むをクリックします。
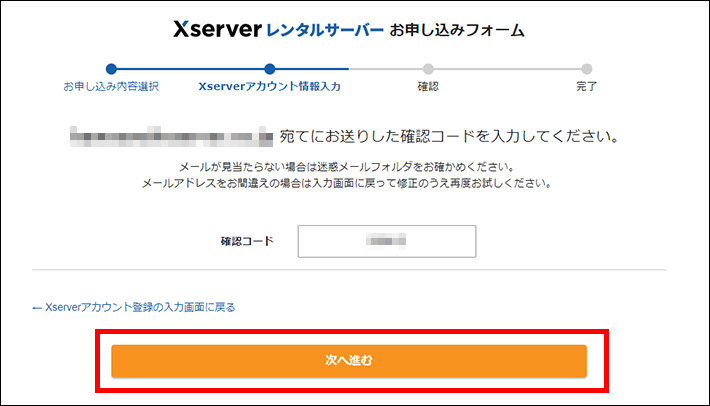
入力した情報に間違いがないかを確認して、SMS・電話認証へ進むをクリックしてください。
入力内容に間違いがあった場合は、もう一度入力画面に戻って修正しましょう。
ここから先の操作を完了すると、料金の支払いが発生します。申し込み内容を必ず確認してください。
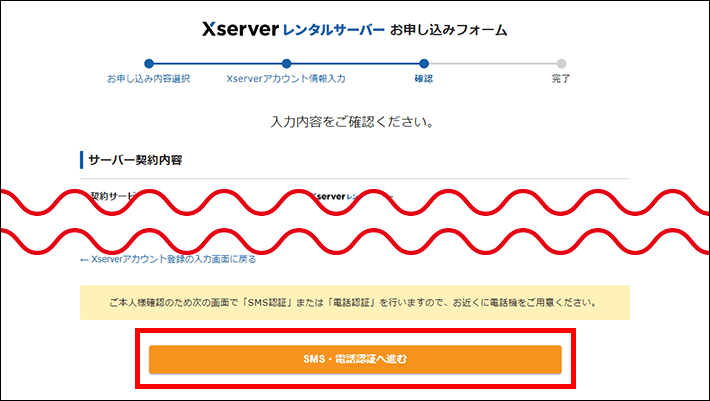
SMSか電話のどちらで認証コードを取得するかを選択し、認証コードを取得するボタンをクリックします。
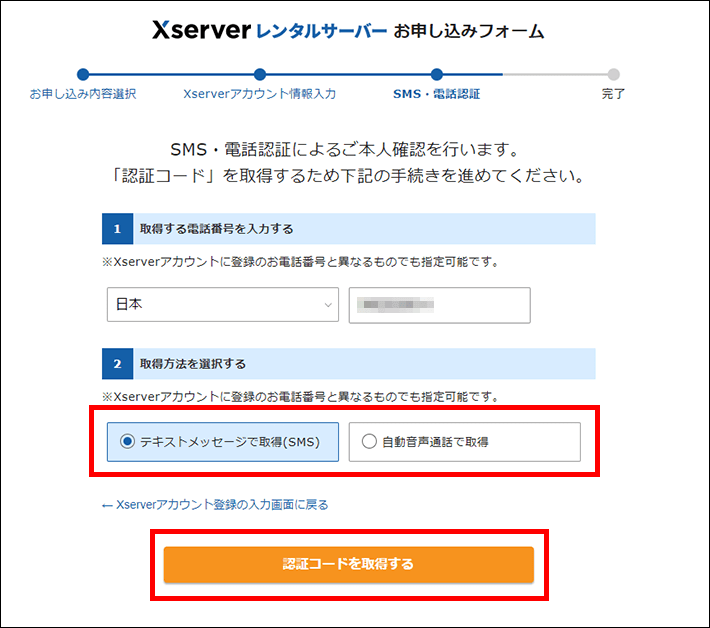
取得した認証コードを入力して、認証して申し込みを完了するをクリックします。
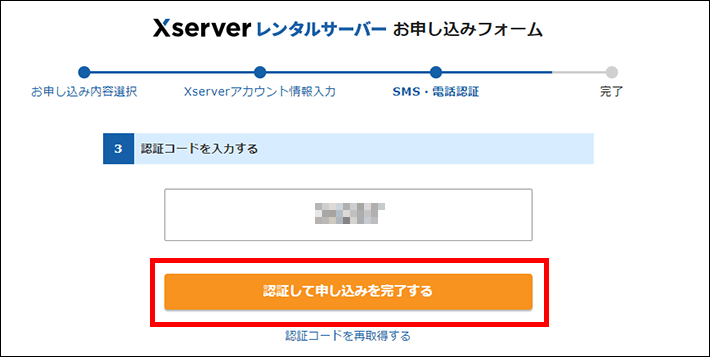
こちらの完了画面がでると登録完了です。
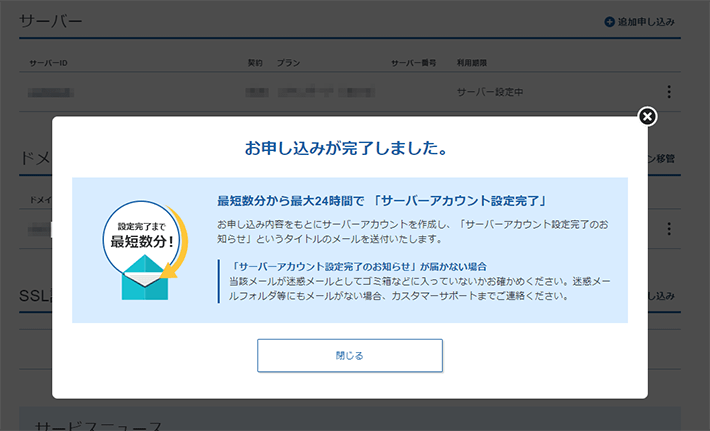
お申し込み完了時に即時通知される案内メールのあと、数分程度で「【xserver】■重要■サーバーアカウント設定完了のお知らせ」という件名のメールが登録メールアドレスに送信されます。
メールには、WordPressのログインURLなどが記載されているので、念のため保管しておくのがおすすめです。
このメール受信後、最大1時間ほどでWordPressにアクセスが可能になるので、少し時間をおきましょう。
お申し込み時によくあるトラブルと対処法
次に、お申し込み時によくあるトラブルと対処法を紹介します。
その他のトラブルが生じた場合は、弊社『エックスサーバー』の「マニュアル」をご確認ください。
申し込み後の通知が送られてこない
お申し込み後、「いつまで経ってもメールが届かない」といった場合は、メールアドレスの入力にミスがあった可能性がございます。お手数ですが、サポートまでお問い合わせください。
設定完了の通知がいつまで経っても送られてこない
「他のメールは届いたのに設定完了の通知だけが届かない」といった場合、ほとんどは「サービス審査中」か「設定処理中」です。
そのままお待ちいただき、お申し込みから24時間以内にメールが届かなければ、お手数ですが、サポートまでお問い合わせください。
すべてのメールが受信されない場合は、メールアドレスの入力にミスがあったか、受信メールがスパム扱いでごみ箱などに入っている可能性が考えられます。
確認しても受信されていない場合は、お手数ですが、サポートまでお問い合わせください。
ホームページURLアクセス時に設定待ちメッセージやエラー表示がされる
これらは、いずれもサーバー設定反映待ちの状態です。設定完了通知後から最大1時間程度でアクセスできるようになります。ご迷惑をおかけしますが、設定反映までしばらくお待ちください
もし、数時間待ってもアクセスできない場合には、お手数ですが、サポートまでお問い合わせください。
インストールされたWordPressを確認する
ホームページには 「【XServerアカウント】■重要■サーバーアカウント設定完了のお知らせ 」という件名のメールに記載されている「WordPressのログイン情報」を使ってアクセスできます。
- サイトURL
ホームページのトップページです - 管理画面URL
記事投稿やデザイン変更などができます - ブログ名
ホームページタイトルです。管理画面から変更できます - ユーザ名
ログインIDです(メールアドレスでもログイン可能) - パスワード
お客様が設定したパスワードです(メールには記載されません)
ホームページにアクセスしてみる
サイトURLにアクセスしてみてください。
以下、申し込み時のテーマ選択で『Lightning』を選択した場合の画面です。
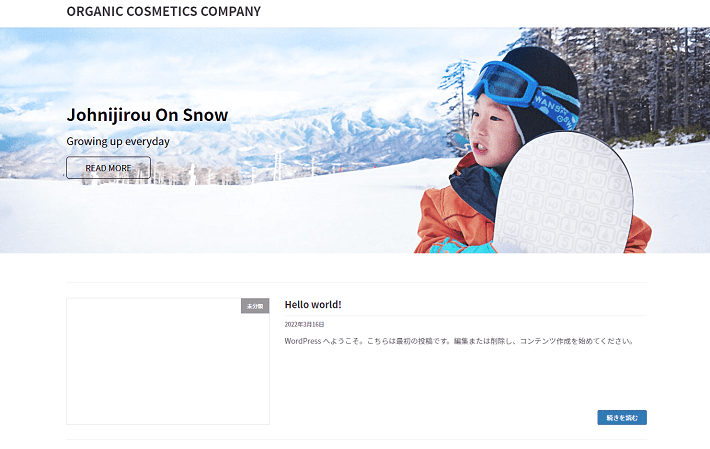
「WordPressデフォルトテーマ」を選択した場合は、以下のような画面が表示されれば無事、インストールが完了しています。
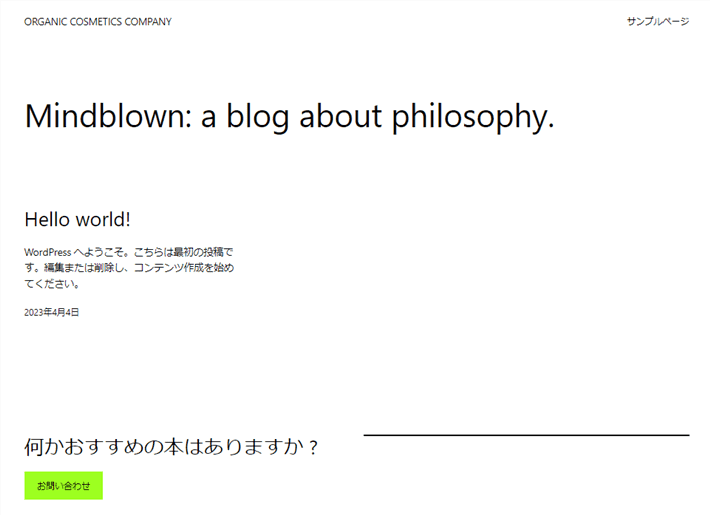
デフォルトのテーマ:Twenty Twenty-Three
申し込んだドメインが紐づいており、SSL(https)化もされているため、個別のSSL設定は必要ありません。
インターネット上で発生するデータの送受信を暗号化して保護する仕組み。個人情報やクレジットカード情報などの漏洩を防ぐのに貢献しています。
ホームページのSSL化について、詳しくは以下の記事で解説しています。
管理画面にログインする
管理画面URLからログイン画面にアクセスできます。お申し込み時に決めた「ユーザ名」と「パスワード」を使ってログインしてみましょう。
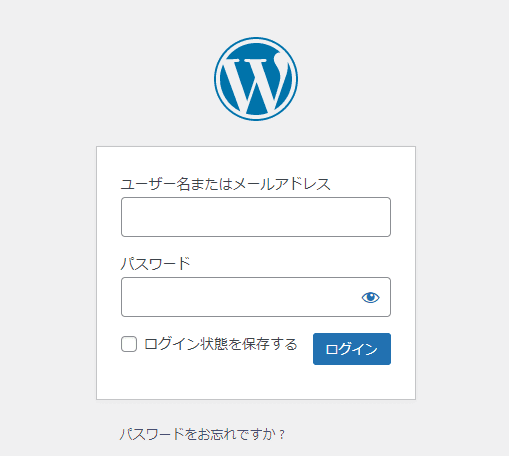
以上で、WordPressのインストールは完了です!
WordPressのログイン方法が分からない場合は、以下の記事を参考にしてください。
WordPress管理画面の基本的な操作やカスタマイズ方法などについては、以下の記事で詳しく解説しています。
また、「WordPressクイックスタート」を利用してインストールしたあとは、初期設定を行いましょう。
以下の記事では、企業ホームぺージをWordPressで作るうえで最低限必要な初期設定について解説しているので、ぜひ参考にしてください。
テーマのインストールがまだの方は、初期設定の前に済ませておきましょう。
どのテーマを利用するか決めていない場合は、次に紹介する「WordPressのおすすめテーマ5つ」を参考にしてください。
WordPressのおすすめテーマ5つ
WordPressテーマの種類が多く、「どれを選べばよいのか分からない……」とお悩みの方もいるのではないでしょうか。
企業ホームページには、以下のテーマがおすすめです。
- Lightning(ライトニング)
- Snow Monkey(スノー モンキー)
- Emanon Business(エマノン・ビジネス)
- Nishiki Pro(ニシキプロ)
- XWRITE(エックスライト)
上記5つのテーマは、「WordPressクイックスタート」でインストール可能です。
WordPressのインストールと同時にホームページのデザインや必要な機能を整えられるので、ぜひご利用ください。
各テーマについて、詳しくは以下の記事で解説しています。
メールアドレスも取得可能
最後、ホームページとは別に会社で必要となるのがメールアドレスです。
「WordPressクイックスタート」でレンタルサーバーに申し込んだ場合でも、メールアドレスは取得できます。
メールアドレスの設定手順については、「メールアドレスを作成する方法」の記事で詳しく説明しているので、ぜひ参考にしてください。
上記の記事では、GmailやOutlookなどのメールソフトに会社メールアドレスを設定する方法も解説しています。
カワウソ
手順通りに進めれば、作成したメールアドレスが使えるようになりますよ!
まとめ
今回は、『エックスサーバー』の「WordPressクイックスタート」を利用したホームページ制作の始め方をご紹介しました。
- エックスサーバーは、国内No.1のレンタルサーバーで「23万社導入」の実績がある
- 「WordPressクイックスタート」なら、本体とテーマを自動でインストール可能
- エックスサーバーなら、ホームページ向け有料テーマ3つが割引価格で購入可能
- エックスサーバーなら、メールアドレスが「無制限」に作成可能
「WordPressクイックスタート」は、ホームページ制作の手前段階である「WordPressのインストール作業」を大幅に省略できるため、初心者の方に最適なサービスとなっています。
会社のホームページをWordPressで自作する場合は、ぜひともご利用ください。
以上、読んでいただいてありがとうございました!
ホームページの開設を検討している方へ
エックスサーバーは、高速かつ高い安定性を誇る「高性能レンタルサーバー」です。
国内シェアNo.1※のレンタルサーバーであり、23万社の導入実績があります。
2025年9月4日(木)17時まで、サーバー利用料金の半額がキャッシュバックされる期間限定キャンペーンを開催中です!
今なら実質月額495円~とお得にホームページを開設できます!
.comや.netなど大人気ドメインも永久無料と過去最大級にお得です。
ぜひこのお得な機会にホームページ開設をご検討ください!
※ 2025年6月時点、W3Techs調べ。
XServerビジネスは、エックスサーバーを法人向けに特化したレンタルサーバーです。
サーバー月間稼働率99.99%以上を保証する「SLA」をはじめ、セキュリティやサポートが充実しています。
2025年10月7日(火)17時まで、初期費用が0円になる期間限定キャンペーンを開催中です!
今ならお得にホームページを開設できます!
コーポレートサイトでよく使われる「.co.jp」のドメインも永久無料で、大変お得です。
ぜひこのお得な機会にホームページ開設をご検討ください!
『エックスサーバー』と『XServerビジネス』の違いは、以下の記事で詳しく解説しています。
なお、当メディア「初心者のための会社ホームページ作り方講座」では、初心者の方にわかりやすく会社のホームページを始められる方法を紹介しています!
ホームページの始め方・立ち上げに関する、ご質問・ご相談はツイッターDM( @kawauso_xsv )までお気軽にどうぞ!
カワウソ
当メディアはリンクフリーです。貴社のSNSやブログでご紹介いただけると嬉しいです。