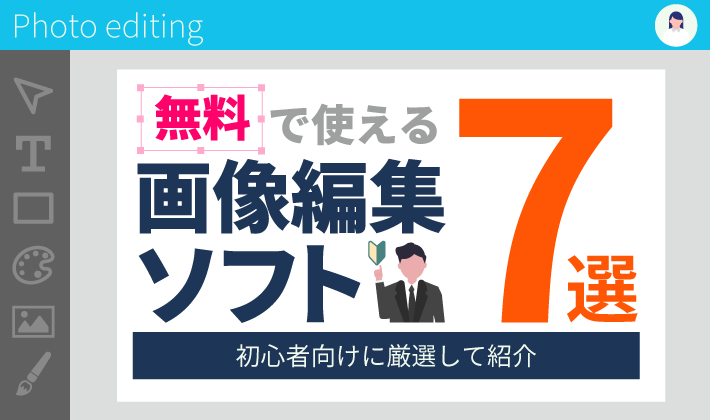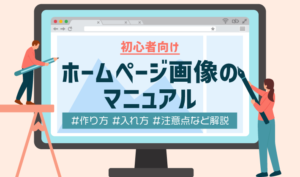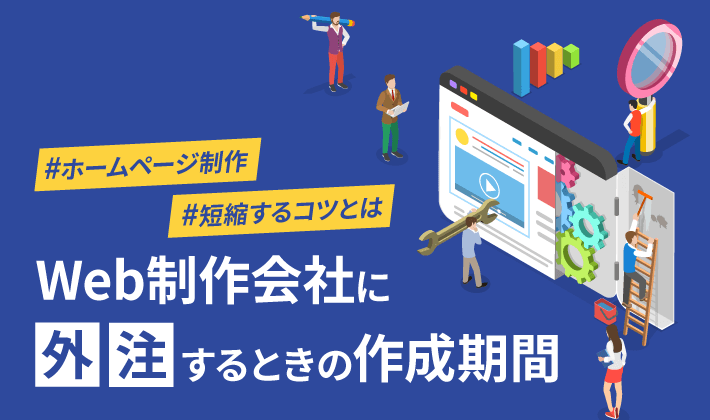【2024年2月29日更新】紹介している各ソフトの内容を最新の情報に更新しました。また、ソフトの一部を変更しました。
この記事のレベル
| 初心者 | (4.0) |
| 重要度 | (3.0) |
| 難しさ | (2.0) |
こんにちは、編集長のカワウソです!
「画像を編集したいけど、どのソフトを使えばよいか分からない……」とお悩みではありませんか?
そこで今回は、初心者でも使いやすい無料の画像編集ソフト7つを紹介します。
カワウソ
この記事は次のような人におすすめ!
- 初めて画像を編集する人
- 無料の画像編集ソフトを探している人
- 画像編集ソフトの選び方を知りたい人
この記事を読めば、自分に合う画像編集ソフトを選べます。
紹介する7つの画像編集ソフトは、どれも無料で使えるため、気になったものがあれば、まず使ってみてください。
それではどうぞ!
初心者向け無料の画像編集ソフト7選
有名な画像編集ソフトというと、Adobe社の『Photoshop(フォトショップ)』や『Illustrator(イラストレーター)』などが挙げられます。
Web制作のプロが使用する高機能な画像編集ソフトであるものの、有料であるため、なかなか導入に踏み切れない企業も多いのではないでしょうか。
ここでは、「無料」で使える初心者向けの画像編集ソフトを紹介します。
なかでも、おすすめなのが『Canva(キャンバ)』です。無料でも画像編集に必要な機能が揃っていますよ。
| ソフト名 | おすすめ度 | タイプ | インストール時の対応OS | 有料プラン | 日本語 |
| Canva | ★★★★★ | ブラウザ型 インストール型 |
(パソコン)Windows/Mac (アプリ)iOS/Android |
あり | 〇 |
| Photo Scape X |
★★★★☆ | インストール型 | (パソコン)Windows/Mac | あり | 〇 |
| Fotor | ★★★★☆ | ブラウザ型 インストール型 |
(パソコン)Windows/Mac (アプリ)iOS/Android |
あり | 〇 |
| BeFunky | ★★★☆☆ | ブラウザ型 インストール型 |
(アプリ)iOS/Android | あり | 〇 |
| ペイント | ★★★☆☆ | インストール型 | (パソコン)Windows | なし | 〇 |
| Photopea | ★★☆☆☆ | ブラウザ型 インストール型 |
(パソコン)Windows/Mac (アプリ)iOS |
あり | 〇 |
| GIMP | ★★☆☆☆ | インストール型 | (パソコン)Windows/Mac | なし | 〇 |
それぞれ見ていきましょう。
Canva(キャンバ)
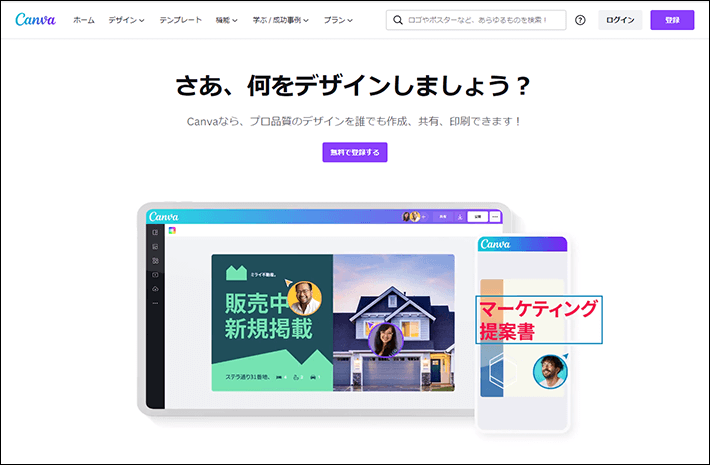
▲出典:Canva
| おすすめ度 | ★★★★★ |
| タイプ | ブラウザ型/インストール型 |
| OS | (ブラウザ)気にせず使える (パソコン)Windows/Mac (アプリ)iOS/Android |
| 市場評価(※) | (iPhone App Store)4.7/5(27万件)※1 (Google Play)4.7/5(1,543万件) |
| 費用 | フリー(無料) Canva Pro(月額1,500円/1名のみ) Canva for Teams(月額3,000円/最初の5名まで) |
| 日本語対応 | 〇 |
| 保存形式 | JPG/PNG/PDF/GIF/SVG(Pro版以上) |
※2024年2月18日時点の市場評価
※1:アクセスするデバイスによって、Mac App StoreとiPhone App Storeの表示が変わります。
『Canva(キャンバ)』は、全世界190ケ国、月間アクティブユーザー数1億人以上の大人気オンライン画像編集ソフト。
今回紹介するなかでも、一番おすすめの画像編集ソフトが『Canva』です。
『Canva』には、以下の特長があります。
- 制限があるものの無料でも十分に使える
- 100万点以上の豊富なテンプレートが使える
- 自由に使える写真やアイコンなどの素材が豊富
- 文字入れやトリミング(切り抜き)など、十分な機能が揃っている
- ブラウザやアプリに対応しているので、どこからでも利用できる
無料版だと、画像のダウンロード時にサイズが変更できないなど、いくつか制限があるものの、工夫次第で十分使えます。
プランをアップグレードすれば、制限が解除されるので、予算のある方は必要に応じて検討してください。
世界的な評価はもちろん、ダイアモンド社の「ユーザーが選ぶ「最強ITツール」ランキング50(2022年版)」では、ビジネスパーソンから支持の高いIT製品ランキング11位、デザインソフトとして見ると1位に選ばれています。
これから画像編集を始める方は、『Canva』を使うことをおすすめします。
PhotoScape X(フォトスケープ)
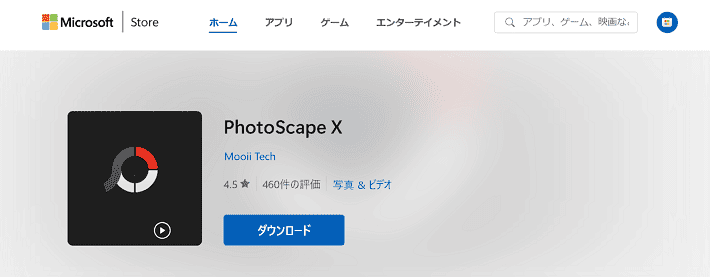
▲出典:PhotoScape X – Microsoft Store
| おすすめ度 | ★★★★☆ |
| タイプ | インストール型 |
| OS | (パソコン)Windows/Mac |
| 市場評価(※) | (Microsoft Store)4.5/5(460件) (Mac App Store)4.6/5(823件) |
| 費用 | 無料 PhotoScape X Pro(4,650円/買い切り) |
| 日本語対応 | 〇 |
| 保存形式 | JPG/PNG/GIF/BMP/TIFF/WEBP |
※2024年2月18日時点の市場評価
『PhotoScape X(フォトスケープ)』は、スマホやデジカメで撮影した写真を簡単に加工できる、インストール型の画像編集ソフト。
パソコンにインストールする必要があるものの、インターネットに繋がらない環境でも使えるので、外出先でも画像編集をしたい方におすすめです。
ただし、スマホやタブレットなどのアプリには非対応なので、ご注意ください。
無料版でも、画像編集に必要な必要最低限の機能は揃っています。
- サイズ変更
- 文字入れ
- トリミング(切り抜き)
- 明るさなどの調整 など
有料版ではフィルターの種類や使える機能が増えますが、無料版でも画像の編集は十分可能です。
Fotor(フォター)
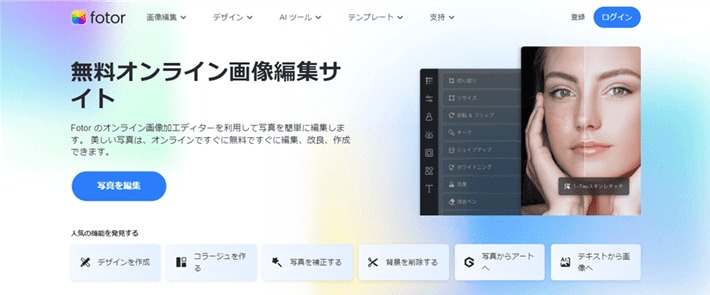
▲出典:Fotor
| おすすめ度 | ★★★★☆ |
| タイプ | ブラウザ型/インストール型 |
| OS | (ブラウザ)気にせず使える (パソコン)Windows/Mac (アプリ)iOS/Android |
| 市場評価(※) | (iPhone App Store)4.6/5(4万件) (Google Play)4.1/5(66.7万件) |
| 費用 | Fotorベーシック(無料) Fotor Pro (月額999円) Fotor Pro+ (月額2,199円) |
| 日本語対応 | 〇 |
| 保存形式 | JPG/PNG/PDF |
※2024年2月18日時点の市場評価
『Fotor(フォター)』は、機能が豊富で使いやすいオンライン画像編集ソフト。
『Canva』と比較されることが多い画像編集ソフトで、基本的な機能は似ています。
無料だと広告が表示されて、編集エリアが狭くなってしまうのが難点でしょう。
『Canva』でよいテンプレートが見つからなかったときに、『Fotor』でも探してみるという使い方がおすすめです。併用できるのは、無料ならではのメリットですね。
BeFunky(ビーファンキー)
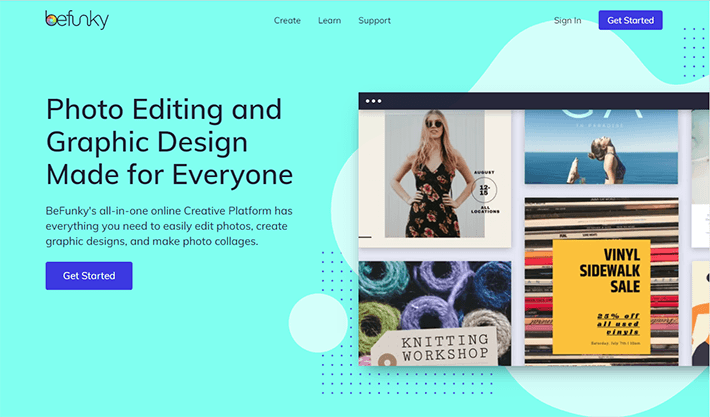
▲出典:BeFunky
| おすすめ度 | ★★★☆☆ |
| タイプ | ブラウザ型/インストール型 |
| OS | (ブラウザ)気にせず使える (アプリ)iOS/Android |
| 市場評価(※) | (Mac App Store)4.4/5(114件) (Google Play)4.3/5(21.6万件) |
| 費用 | Free(無料) PLUS(月額11.99ドル) |
| 日本語対応 | 〇 |
| 保存形式 | JPG/PNG/PDF |
※2024年2月18日時点の市場評価
『BeFunky(ビーファンキー)』は、「写真編集アプリ」「コラージュメーカー」「グラフィックデザイナー」の3種類の機能が備わった、オンライン画像編集ソフトです。
- 写真編集アプリ
1枚の画像に文字を入れたり、エフェクトを施したりできる機能 - コラージュメーカー
複数の画像を1枚に合成できる機能 - グラフィックデザイナー
テンプレートからさまざまな画像が作れる機能
画像編集ソフト自体は日本語に対応しているものの、使い方などが載ったヘルプページは非対応。
日本語での説明が必要な方には不向きかもしれません。
『BeFunky』にしかない機能やテンプレートが魅力的に感じる方は、一度使ってみてください。
ペイント(Windows標準ソフト)
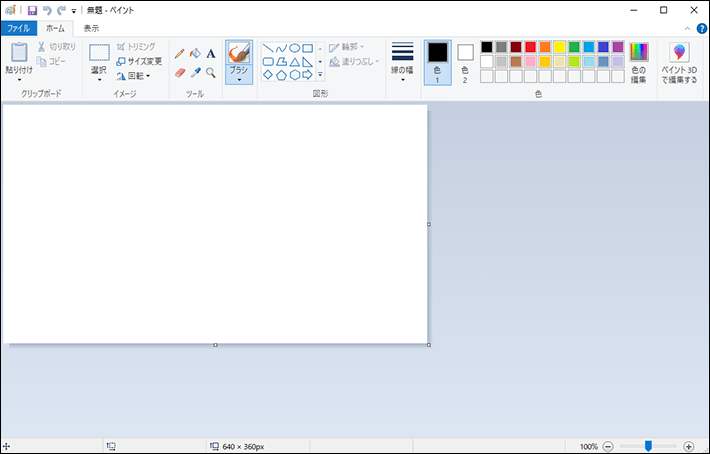
| おすすめ度 | ★★★☆☆ |
| タイプ | インストール型 |
| OS | (パソコン)Windows |
| 市場評価 | – |
| 費用 | 無料 |
| 日本語対応 | 〇 |
| 保存形式 | JPG/GIF/TIFF/PNG/BMP/HEIC |
『ペイント』は、Windowsに標準でインストールされている画像編集ソフト。
Windowsユーザーなら、わざわざ画像編集ソフトをインストールしたり、アカウントを登録したりする手間が発生しないため、すぐに使えるのが魅力です。また、文字入力やサイズ変更など、簡易的な編集機能は備わっています。
ただし、『ペイント』は一度配置したオブジェクト(パーツ)の位置や重ね順を変更できません。変更するためには、作業を「やり直し」しないといけないのです。
複数のオブジェクトを組み合わせて画像を作るときは、非効率であるため、利用用途は絞られるでしょう。
この記事で紹介する『ペイント』以外の画像編集ツールは、基本的に「レイヤー(重ね順)」機能を備えています。オブジェクトを配置したあとでも、位置や重ね順を変更できます。
Photopea(フォトピー)
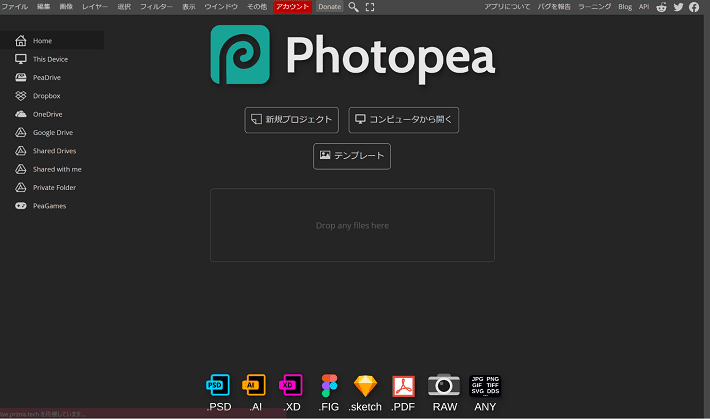
▲出典:Photopea(フォトピー)
| おすすめ度 | ★★☆☆☆ |
| タイプ | ブラウザ型/インストール型 |
| OS | (ブラウザ)気にせず使える (パソコン)Windows/Mac |
| 市場評価(※) | – |
| 費用 | Free(無料) PLEMIUM(月額5ドル) |
| 日本語対応 | 〇 |
| 保存形式 | GIF/JPG/PNG/TIFF/WEBP/EPS/PSD/PDF/SVG/TGA/BMP/ICO/DXF/RAW/EMF/PPM など |
※2024年2月18日時点の市場評価
『Photopea(フォトピー)』は、インストールもアカウント作成も不要で、ホームページにアクセスするだけで、すぐに利用できる画像編集ソフトです。
『Photoshop』のような使い勝手のソフトが、無料で利用できるのが魅力。
無料で機能も豊富なうえ、日本語に対応していますよ。
また、『Photoshop』の保存形式「PSD」にも対応しているのも、嬉しいポイントです。
ただ、機能が豊富な分、難しく感じる方も多いかもしれません。
そのほか、無料だと広告が表示されて、わずらわしさを感じるところや、ネット環境に左右されるのは、難点でしょう。
GIMP(ギンプ)
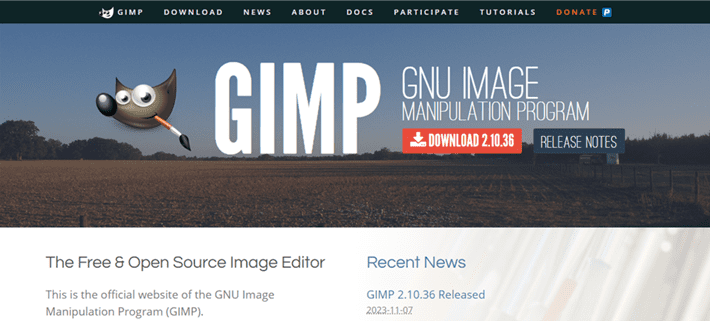
▲出典:GIMP
| おすすめ度 | ★★☆☆☆ |
| タイプ | インストール型 |
| OS | (パソコン)Windows/Mac |
| 市場評価(※) | (Microsoft Store)4.6/5(259件) (Mac App Store)1.4/5(78件) |
| 費用 | 無料 |
| 日本語対応 | 〇 |
| 保存形式 | GIF/JPG/PNG/TIFF/WEBP/EPS/PSD/ICO/など |
※2024年2月18日時点の市場評価
『GIMP(ギンプ)』は無料ながら、本格的な機能が多い画像編集ソフトです。他の有料版の画像編集ソフトと並ぶほどの機能が揃っています。
ただしその分、初心者の方であれば難しく感じるかもしれません。
そのため、他の画像編集ソフトでは対応できないことがあったときに、導入を検討するのがおすすめです。
なぜ画像編集が重要?
「画像編集は、デザイナーなど専門家の仕事」と思っている方も、多いかもしれません。
ただ実際には、デザイナーではない一社員にも、画像編集スキルが求められています。
なぜなら、昨今のビジネスでは、画像を使う機会が多いからです。
- ホームページ制作
- ECサイトへの商品登録
- SNSの投稿
- 会議やセミナー用の資料作成
画像編集を外注すると、やりとりが発生し、時間がかかります。もちろんコストもかかるでしょう。
誰でも画像編集ができるようになれば、企業が得られるメリットは多いのです。
そのため、企業に一つは画像編集ソフトがあってもよいでしょう。
初心者向けの画像編集ソフトの選び方
なかには、「ソフトやその特徴を並べられても、そもそもどうやって選べばよいか分からない!」という初心者の方も多いのではないでしょうか?
こちらでは、そんな方へ向けて、自分に合うものを選ぶためのポイントを4つ紹介します。
画像編集ソフトを選ぶときの参考にしてください。
それぞれ見ていきましょう。
ブラウザ型/インストール型で選ぶ
画像編集ソフトは、Google ChromeやSafariなどで使う「ブラウザ型」と、パソコンやスマホなどの端末に取り込んで使う「インストール型」に分かれています。
おすすめは、端末に依存せずに使えて、使い勝手がよいブラウザ型でしょう。
それぞれメリットとデメリットは、以下のとおりです。
| ブラウザ型 | インストール型 | |
| メリット |
|
|
| デメリット |
|
|
また、それぞれのおすすめの人は次のとおりです。
ブラウザ型がおすすめな人
- 複数の端末を使い分けている人
- 職場や自宅など、インターネット環境が整った場所で作業する人
インストール型がおすすめな人
- 使用する端末が限られている人
- 外出先など、インターネット環境がない場所でも作業をする人
上記を参考にご自身に合うほうを選んでください。
カワウソ
『Canva』ならパソコンはブラウザ、スマホはアプリといったように、デバイスに合わせた使い方ができます。同じアカウントであれば作成中のデータも共有されるので、おすすめです。
無料版/有料版で選ぶ
なかには、有料版にアップグレードすることで、機能が増える画像編集ソフトもあります。
たとえば『Canva』であれば、無料版と有料版で以下のように機能が異なるのです。
| 項目 | フリー | Canva Pro | Canva for Teams |
| 月額料金 | 無料 | 1,500円 | 3,000円 |
| テンプレート数 | 100万点 | 無制限 | 無制限 |
| ストレージ | 5GB | 1TB | 1TB |
| 背景透過機能 | × | ◯ | ◯ |
| デザインのサイズ変更 | × | ◯ | ◯ |
| Canvaへのチームの アップロードを管理 |
× | × | ◯ |
| 企業サポート | × | × | ◯ |
画像編集ソフトを選定する前に、「無料版の機能でどこまでできるのか」や、のちに「有料版にアップグレードできるのか」を確認しておくとよいでしょう。
日本語対応をチェック
英語など外国語に抵抗のある方は、日本語対応の有無を最優先で確認しましょう。
なかには、日本語に対応していない画像編集ソフトもあり、途中で操作方法が分からなくなってしまうことも珍しくありません。
日本語非対応の画像編集ソフトを導入する場合は、いきなり有料プランを契約するのではなく、まずは無料プランから試用することをおすすめします。
用途に合う機能で選ぶ
画像編集ソフトによっては、使える機能がさまざまです。
以下を参考に、どんなものが必要かを検討してください。
- 画像を合成する
- 画像に文字入れる
- 画像を透過させる
- 画像の色や明るさを補正する
- 画像サイズ(縦×横)を変更する
- 画像をトリミング(切り抜き)する
- 画像を目的の拡張子でエクスポートする
『Canva』であれば、画像編集に必要な機能は、ほとんど揃います。
Canvaの無料プランは、画像のダウンロード時にサイズを変更できません。変更したい場合は、先に「カスタムサイズ」で目的のサイズを指定して、そこに合わせるとよいでしょう。予算がある方は、有料プランへの変更を検討してください。
自社の制作レベルを上げるならPhotoshopやIllustratorもおすすめ
予算があって、自社の制作レベルをあげていきたい方なら、『Photoshop』や『Illustrator』もおすすめ。多くのWeb制作現場で使用されている、いわばプロご用達の画像編集ソフトです。
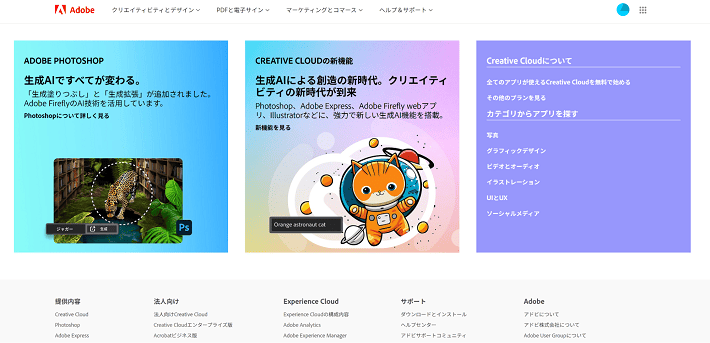
▲出典:Adobe(アドビ)
| レベル | 中級者~上級者向け |
| 費用 (法人プラン) |
|
| おすすめの人 | 予算があって、自社の制作レベルをあげていきたい人 |
『Photoshop』は、写真をベースとしたホームページ画像を作るのに最適です。背景をぼかしたり、写真に写っている人物を消したりと、さまざまな編集ができます。
一方、『Illustrator』は、イラストをベースとしたホームページ画像作成向きのソフトです。
素材がない状態からでも、ロゴやアイコンなどを作成できます。また、Web用の画像以外に、名刺やパンフレットなどの印刷用データ作成も可能です。
『Photoshop』や『Illustrator』なら、画像編集に必要な機能が備わっています。他のソフトだと難しいことでも、この2つなら解決することも多いでしょう。
その他、PhotoshopやIllustratorを導入するメリットは、次のとおりです。
- デザイン業界でスタンダードな存在
- 外注が制作したデータを自社で編集できる
- 名刺やパンフレットなどの入稿時にも使えて便利
デザイン業界において『Photoshop』や『Illustrator』は、いわば共通言語のような存在。
データの受け渡しは、これらのソフトから生成される「PSDファイル」や「AIファイル」である場合がほとんどです。
つまり、『Photoshop』や『Illustrator』を扱えるようになると、Web制作会社やフリーランスなどの外注デザイナーが制作したデータも自社で修正できるようになります。
「少しイメージが違う……」といった場合でも、パッと自社で修正できれば、時間もコストも節約できますよね。
また、ホームページ以外でも、名刺やパンフレットなどの印刷を依頼するとき、入稿時のフォーマットとして指定されていることも多く、何かと便利な画像編集ソフトであることに間違いありません。
初心者がホームページ画像を作るときの注意点
ホームページに掲載する画像には、以下の注意点があります。
- 用途に合った種類(拡張子)を選ぶ
- 表示サイズ(幅×高さ)に合わせる
- 画像ファイルの容量を圧縮する
また、ホームページの画像には、著作権など守るべきルールもあります。
以下の記事で、詳しく解説しているので参考にしてください。
まとめ
今回は初心者の方向けに、無料で使えるおすすめの画像編集ソフトを7つ紹介しました。
なかには、ご自身に合う画像編集ソフトが見つかった方もいるのではないでしょうか。
- おすすめの画像編集ソフトは、圧倒的利用者数の『Canva(キャンバ)』
- 画像編集ソフトは、主に「ブラウザ型」と「インストール型」がある
- 画像編集ソフトを使えると、企業にとってメリットが多い
- ホームページの画像を作成するときは、注意点を知っておく
無料であれば、実際に使用して自分に合う画像編集ソフトを探しやすいですよね。
ぜひこの機会に、画像編集スキルを向上させてください。
それでは、素敵な画像が完成することを願っております。
以上、最後まで読んでいただきありがとうございました。
ホームページの開設を検討している方へ
エックスサーバーは、高速かつ高い安定性を誇る「高性能レンタルサーバー」です。
国内シェアNo.1※のレンタルサーバーであり、22万社の導入実績があります。
2025年9月4日(木)17時まで、サーバー利用料金の半額がキャッシュバックされる期間限定キャンペーンを開催中です!
今なら実質月額495円~とお得にホームページを開設できます!
.comや.netなど大人気ドメインも永久無料と過去最大級にお得です。
ぜひこのお得な機会にホームページ開設をご検討ください!
※ 2025年6月時点、W3Techs調べ。
XServerビジネスは、エックスサーバーを法人向けに特化したレンタルサーバーです。
サーバー月間稼働率99.99%以上を保証する「SLA」をはじめ、セキュリティやサポートが充実しています。
2025年10月7日(火)17時まで、初期費用が0円になる期間限定キャンペーンを開催中です!
今ならお得にホームページを開設できます!
コーポレートサイトでよく使われる「.co.jp」のドメインも永久無料で、大変お得です。
ぜひこのお得な機会にホームページ開設をご検討ください!
『エックスサーバー』と『XServerビジネス』の違いは、以下の記事で詳しく解説しています。
なお、当メディア「初心者のための会社ホームページ作り方講座」では、初心者の方にわかりやすく会社のホームページを始められる方法を紹介しています!
ホームページの始め方・立ち上げに関する、ご質問・ご相談はツイッターDM( @kawauso_xsv )までお気軽にどうぞ!
カワウソ
当メディアはリンクフリーです。貴社のSNSやブログでご紹介いただけると嬉しいです。